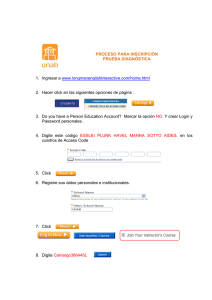Guía del usuario de Click to Call Versión 8.0
Anuncio

Guía del usuario de Click to Call Versión 8.0 11 de mayo de 2010 Sede central de América Cisco Systems, Inc. 170 West Tasman Drive San Jose, CA 95134-1706 EE. UU. http://www.cisco.com Tel: +1 408 526-4000 800 553 NETS (6387) Fax: +1 408 527-0883 Número de referencia del texto: OL-22655-01 THE SPECIFICATIONS AND INFORMATION REGARDING THE PRODUCTS IN THIS MANUAL ARE SUBJECT TO CHANGE WITHOUT NOTICE. ALL STATEMENTS, INFORMATION, AND RECOMMENDATIONS IN THIS MANUAL ARE BELIEVED TO BE ACCURATE BUT ARE PRESENTED WITHOUT WARRANTY OF ANY KIND, EXPRESS OR IMPLIED. USERS MUST TAKE FULL RESPONSIBILITY FOR THEIR APPLICATION OF ANY PRODUCTS. THE SOFTWARE LICENSE AND LIMITED WARRANTY FOR THE ACCOMPANYING PRODUCT ARE SET FORTH IN THE INFORMATION PACKET THAT SHIPPED WITH THE PRODUCT AND ARE INCORPORATED HEREIN BY THIS REFERENCE. IF YOU ARE UNABLE TO LOCATE THE SOFTWARE LICENSE OR LIMITED WARRANTY, CONTACT YOUR CISCO REPRESENTATIVE FOR A COPY. The Cisco implementation of TCP header compression is an adaptation of a program developed by the University of California, Berkeley (UCB) as part of UCB’s public domain version of the UNIX operating system. All rights reserved. Copyright © 1981, Regents of the University of California. NOTWITHSTANDING ANY OTHER WARRANTY HEREIN, ALL DOCUMENT FILES AND SOFTWARE OF THESE SUPPLIERS ARE PROVIDED “AS IS” WITH ALL FAULTS. CISCO AND THE ABOVE-NAMED SUPPLIERS DISCLAIM ALL WARRANTIES, EXPRESSED OR IMPLIED, INCLUDING, WITHOUT LIMITATION, THOSE OF MERCHANTABILITY, FITNESS FOR A PARTICULAR PURPOSE AND NONINFRINGEMENT OR ARISING FROM A COURSE OF DEALING, USAGE, OR TRADE PRACTICE. IN NO EVENT SHALL CISCO OR ITS SUPPLIERS BE LIABLE FOR ANY INDIRECT, SPECIAL, CONSEQUENTIAL, OR INCIDENTAL DAMAGES, INCLUDING, WITHOUT LIMITATION, LOST PROFITS OR LOSS OR DAMAGE TO DATA ARISING OUT OF THE USE OR INABILITY TO USE THIS MANUAL, EVEN IF CISCO OR ITS SUPPLIERS HAVE BEEN ADVISED OF THE POSSIBILITY OF SUCH DAMAGES. CCDE, CCENT, CCSI, Cisco Eos, Cisco Explorer, Cisco HealthPresence, Cisco IronPort, the Cisco logo, Cisco Nurse Connect, Cisco Pulse, Cisco SensorBase, Cisco StackPower, Cisco StadiumVision, Cisco TelePresence, Cisco TrustSec, Cisco Unified Computing System, Cisco WebEx, DCE, Flip Channels, Flip for Good, Flip Mino, Flipshare (Design), Flip Ultra, Flip Video, Flip Video (Design), Instant Broadband, and Welcome to the Human Network are trademarks; Changing the Way We Work, Live, Play, and Learn, Cisco Capital, Cisco Capital (Design), Cisco:Financed (Stylized), Cisco Store, Flip Gift Card, and One Million Acts of Green are service marks; and Access Registrar, Aironet, AllTouch, AsyncOS, Bringing the Meeting To You, Catalyst, CCDA, CCDP, CCIE, CCIP, CCNA, CCNP, CCSP, CCVP, Cisco, the Cisco Certified Internetwork Expert logo, Cisco IOS, Cisco Lumin, Cisco Nexus, Cisco Press, Cisco Systems, Cisco Systems Capital, the Cisco Systems logo, Cisco Unity, Collaboration Without Limitation, Continuum, EtherFast, EtherSwitch, Event Center, Explorer, Follow Me Browsing, GainMaker, iLYNX, IOS, iPhone, IronPort, the IronPort logo, Laser Link, LightStream, Linksys, MeetingPlace, MeetingPlace Chime Sound, MGX, Networkers, Networking Academy, PCNow, PIX, PowerKEY, PowerPanels, PowerTV, PowerTV (Design), PowerVu, Prisma, ProConnect, ROSA, SenderBase, SMARTnet, Spectrum Expert, StackWise, WebEx, and the WebEx logo are registered trademarks of Cisco and/or its affiliates in the United States and certain other countries. All other trademarks mentioned in this document or website are the property of their respective owners. The use of the word partner does not imply a partnership relationship between Cisco and any other company. (1002R) Any Internet Protocol (IP) addresses and phone numbers used in this document are not intended to be actual addresses and phone numbers. Any examples, command display output, network topology diagrams, and other figures included in the document are shown for illustrative purposes only. Any use of actual IP addresses or phone numbers in illustrative content is unintentional and coincidental. Guía del usuario de Click to Call © 2008-2010 Cisco Systems, Inc. All rights reserved. CONTENIDO CAPÍTULO 1 Preparación para usar Click to Call 1-1 Requisitos previos para el uso de Click to Call 1-1 Instalación de Click to Call 1-2 Para configurar las preferencias de Click to Call 1-3 Acceso a Click to Call 1-4 Selección del teléfono que va a utilizar con Click to Call 1-5 Cambio de teléfono antes de una llamada 1-6 Configuración de reglas de marcación para llamadas internacionales 1-7 Activación y desactivación manual del complemento Click to Call 1-8 Activación o desactivación del complemento en Microsoft Word, Excel o PowerPoint para Microsoft Office 2007 1-8 Activación o desactivación del complemento en Microsoft Outlook 2007 1-9 Activación o desactivación del complemento en Mozilla Firefox 1-10 CAPÍTULO 2 Realización de llamadas con Click to Call 2-1 Marcar un número de teléfono de una aplicación 2-1 Realización de llamadas a un contacto de una aplicación 2-2 Realización de llamadas a un destinatario de correo electrónico 2-4 Realización de llamadas a un número del Portapapeles 2-5 Realización de llamadas a números de la lista del registro de llamadas 2-6 Finalización de llamadas 2-7 Guía del usuario de Click to Call iii Contenido CAPÍTULO 3 Solución de problemas de Click to Call 3-1 Preguntas más frecuentes (FAQ) 3-1 Mensajes de error 3-5 Guía del usuario de Click to Call iv CAPÍTULO 1 Preparación para usar Click to Call • Requisitos previos para el uso de Click to Call, página 1-1 • Instalación de Click to Call, página 1-2 • Para configurar las preferencias de Click to Call, página 1-3 • Acceso a Click to Call, página 1-4 • Selección del teléfono que va a utilizar con Click to Call, página 1-5 • Cambio de teléfono antes de una llamada, página 1-6 • Configuración de reglas de marcación para llamadas internacionales, página 1-7 • Activación y desactivación manual del complemento Click to Call, página 1-8 Requisitos previos para el uso de Click to Call Click to Call funciona con las aplicaciones siguientes, a las que se puede acceder directamente desde un equipo con Windows o a través de Citrix XenApp: • Navegadores: Internet Explorer y Mozilla Firefox • Aplicaciones de Microsoft: Microsoft Word, Excel, PowerPoint, Outlook y SharePoint Guía del usuario de Click to Call OL-22655-01 1-1 Capítulo 1 Preparación para usar Click to Call Instalación de Click to Call Sin embargo, para añadir la función Click to Call a una aplicación: • La aplicación debe ser una versión compatible con Click to Call. Verifique las versiones compatibles con el administrador del sistema. • Debe instalar la aplicación antes de instalar Click to Call. Si actualiza una aplicación, debe volver a instalar Click to Call. • Si realiza una instalación personalizada de Click to Call, debe seleccionar la aplicación durante la instalación. Temas relacionados • Instalación de Click to Call, página 1-2 • Solución de problemas de Click to Call, página 3-1 Instalación de Click to Call Verifique con su administrador que su sistema cumple los requisitos para utilizar Click to Call. Antes de comenzar • Usuarios de Windows: para instalar la aplicación, debe disponer de privilegios de administrador y de, al menos, 80 MB de espacio libre en el disco duro del equipo. • Usuarios de Citrix: no es necesario instalar Click to Call. El administrador del sistema completa la configuración que permite utilizar Click to Call desde Citrix XenApp. Si el administrador del sistema sugiere la instalación adicional de Click to Call en su equipo, siga los pasos del siguiente procedimiento. Procedimiento Paso 1 Pida al administrador el instalador (archivo.exe) y las instrucciones de instalación correspondientes. Paso 2 Haga doble clic en el instalador y siga las indicaciones que aparecen en pantalla. Guía del usuario de Click to Call 1-2 OL-22655-01 Capítulo 1 Preparación para usar Click to Call Para configurar las preferencias de Click to Call consejo Si debe volver a instalar Click to Call para una aplicación específica después de actualizar la aplicación, seleccione la opción Personalizada y escoja la aplicación. Temas relacionados • Para configurar las preferencias de Click to Call, página 1-3. • Solución de problemas de Click to Call, página 3-1 Para configurar las preferencias de Click to Call Click to Call necesita la información de su cuenta de Cisco Unified Communications Manager para que funcione. Click to Call almacena estos ajustes para que no tenga que volver a introducirlos cada vez que utilice la aplicación. Antes de comenzar Obtenga la información de cuenta de Cisco Unified Communications Manager a través del administrador del sistema, si todavía no la tiene. Procedimiento Paso 1 Abra el cuadro de diálogo de Preferencias de Click to Call: – Usuarios de Windows: seleccione Inicio > Todos los programas > Cisco Click to Call > Click to Call Configuración. – Usuarios de Citrix: inicie sesión en Citrix XenApp y seleccione Click to Call Configuración. Si esta aplicación no está disponible, significa que el administrador del sistema ya la ha configurado por usted. Paso 2 Introduzca su nombre de usuario de Cisco Unified Communications Manager en Nombre de usuario, si está vacío. Paso 3 Introduzca su contraseña de Cisco Unified Communications Manager en Contraseña, si está vacía. Paso 4 Seleccione más opciones. Guía del usuario de Click to Call OL-22655-01 1-3 Capítulo 1 Preparación para usar Click to Call Acceso a Click to Call Paso 5 Si WebDialer Service o CCMCIP Service están en blanco, siga las instrucciones que le ha proporcionado el administrador para introducir la información pertinente. Paso 6 Seleccione Guardar. Temas relacionados • Selección del teléfono que va a utilizar con Click to Call, página 1-5. • Solución de problemas de Click to Call, página 3-1 Acceso a Click to Call Puede abrir Click to Call y dejarlo activo en la barra de tareas de Windows para facilitar el acceso. Procedimiento Paso 1 Inicie Click to Call utilizando unos de estos métodos: – Usuarios de Windows: seleccione Inicio > Todos los programas > Cisco Click to Call > Click to Call Configuración para iniciar la aplicación. – Usuarios de Citrix: seleccione Click to Call Configuración para iniciar la aplicación. Sin embargo, según la configuración que tenga, el sistema puede evitar que Click to Call se mantenga activo la barra de tareas de Windows. Paso 2 Compruebe que el icono de Click to Call Windows. aparece en la barra de tareas de Paso 3 Una vez iniciado, haga clic con el botón derecho en Windows para acceder a Click to Call. en la barra de tareas de Temas relacionados. • Solución de problemas de Click to Call, página 3-1 Guía del usuario de Click to Call 1-4 OL-22655-01 Capítulo 1 Preparación para usar Click to Call Selección del teléfono que va a utilizar con Click to Call Selección del teléfono que va a utilizar con Click to Call Al iniciar sesión en Click to Call, encuentra automáticamente su Teléfono IP de Cisco Unifieds y Cisco IP Communicator y permite seleccionar el teléfono que quiera utilizar. Si no ve el teléfono que desea utilizar, consulte al administrador del sistema si su teléfono es compatible con Click to Call. No puede utilizar Click to Call con las aplicaciones siguientes: • Cisco Unified Personal Communicator • Cisco Unified Communications Integration para Cisco WebEx Connect • Cisco Unified Communications Integration para Microsoft Office Communicator. Aunque no puede instalar las aplicaciones Click to Call y Cisco Unified Communications Integration para Microsoft Office Communicator de forma independiente, Click to Call está instalado como parte de Cisco Unified Communications Integration para Microsoft Office Communicator y puede utilizarse de esta forma. Click to Call normalmente almacena sus preferencias de teléfono para que no tenga que volver a introducirlas cada vez que reinicie Click to Call. Si accede a Click to Call a través de Citrix XenApp, puede que necesite volver a introducir esta configuración, dependiendo de la forma en que el administrador del sistema configure su cuenta Citrix. Procedimiento Paso 1 Abra el cuadro de diálogo de Preferencias de Click to Call: – Usuarios de Windows: seleccione Inicio > Todos los programas > Cisco Click to Call > Click to Call Configuración. – Usuarios de Citrix: inicie sesión en Citrix XenApp y seleccione Click to Call Configuración. Si esta aplicación no está disponible, significa que el administrador del sistema ya la ha configurado por usted. Paso 2 Seleccione la ficha Teléfonos en el cuadro de diálogo Preferencias de Click to Call. Paso 3 Seleccione el teléfono que quiere utilizar para realizar llamadas con Click to Call. Guía del usuario de Click to Call OL-22655-01 1-5 Capítulo 1 Preparación para usar Click to Call Cambio de teléfono antes de una llamada Paso 4 (Opcional) Actualice los campos Alias con nombres para los teléfonos que sean fáciles de identificar, como “Particular” u “Oficina”. Paso 5 Seleccione Guardar. Temas relacionados • Para configurar las preferencias de Click to Call, página 1-3 • Solución de problemas de Click to Call, página 3-1. Cambio de teléfono antes de una llamada Puede cambiar el teléfono que Click to Call utiliza en cualquier momento. Click to Call utilizará el nuevo teléfono en la siguiente ocasión en que realice una llamada. Procedimiento Paso 1 Haga clic con el botón derecho del ratón en para acceder al menú de Click to Call. en la barra de tareas de Windows Paso 2 Seleccione Seleccionar teléfono y escoja el teléfono que desea utilizar. Temas relacionados • Para configurar las preferencias de Click to Call, página 1-3 • Acceso a Click to Call, página 1-4 • Solución de problemas de Click to Call, página 3-1. Guía del usuario de Click to Call 1-6 OL-22655-01 Capítulo 1 Preparación para usar Click to Call Configuración de reglas de marcación para llamadas internacionales Configuración de reglas de marcación para llamadas internacionales Las llamadas internacionales aparecen junto a un signo más (+) antes del número de teléfono, que representa el código de acceso internacional. Si el administrador del sistema no configura las reglas de marcación, puede establecerlas para facilitar las llamadas a números internacionales. Al configurar reglas de marcación, Click to Call sustituye automáticamente el signo más (+) por el prefijo adecuado, incluido el número de acceso a la línea externa, si procede. Procedimiento Paso 1 Abra el cuadro de diálogo de Preferencias de Click to Call: – Usuarios de Windows: seleccione Inicio > Todos los programas > Cisco Click to Call > Click to Call Configuración. – Usuarios de Citrix: inicie sesión en Citrix XenApp y seleccione Click to Call Configuración. Si esta aplicación no está disponible, significa que el administrador del sistema ya la ha configurado por usted. Paso 2 Seleccione la ficha Teléfonos en el cuadro de diálogo Preferencias de Click to Call. Paso 3 Escriba el código necesario para marcar números fuera de la organización. Por ejemplo, es posible que la organización requiera que se marque el "9" para obtener acceso a una línea externa. Paso 4 Escriba el código necesario para marcar fuera del país. Por ejemplo, para realizar llamadas desde EE.UU., escriba “011”. Paso 5 Seleccione Guardar. Temas relacionados • Para configurar las preferencias de Click to Call, página 1-3 • Solución de problemas de Click to Call, página 3-1. Guía del usuario de Click to Call OL-22655-01 1-7 Capítulo 1 Preparación para usar Click to Call Activación y desactivación manual del complemento Click to Call Activación y desactivación manual del complemento Click to Call Puede activar o desactivar el complemento Click to Call en las aplicaciones de Microsoft Office y Mozilla Firefox de forma independiente. Por ejemplo, si desactiva el complemento en Microsoft Word, todavía puede activarlo en Microsoft Excel. Nota Puede activar o desactivar manualmente el complemento Click to Call sólo en Microsoft Office. • Activación o desactivación del complemento en Microsoft Word, Excel o PowerPoint para Microsoft Office 2007, página 1-8 • Activación o desactivación del complemento en Microsoft Outlook 2007, página 1-9 • Activación o desactivación del complemento en Mozilla Firefox, página 1-10 Activación o desactivación del complemento en Microsoft Word, Excel o PowerPoint para Microsoft Office 2007 Procedimiento Paso 1 Inicie Microsoft Word, Excel o PowerPoint 2007. Paso 2 Seleccione el botón de Microsoft Office y, a continuación, seleccione Opciones de Word, Opciones de Excel u Opciones de PowerPoint, según proceda. Paso 3 Seleccione Complementos en el panel izquierdo del cuadro de diálogo de Opciones de Word. Paso 4 Seleccione Complementos de COM en la lista desplegable Gestionar y luego seleccione Ir. Guía del usuario de Click to Call 1-8 OL-22655-01 Capítulo 1 Preparación para usar Click to Call Activación y desactivación manual del complemento Click to Call Paso 5 Marque o desmarque la casilla de verificación Cisco.ClickToCall.ApplicationName para activar o desactivar el complemento, donde ApplicationName corresponde al nombre de la aplicación compatible. Paso 6 Seleccione Aceptar. Temas relacionados • Activación o desactivación del complemento en Microsoft Outlook 2007, página 1-9 • Activación o desactivación del complemento en Mozilla Firefox, página 1-10 Activación o desactivación del complemento en Microsoft Outlook 2007 Procedimiento Paso 1 Inicie Microsoft Outlook 2007. Paso 2 Seleccione Herramientas > Centro de confianza. Paso 3 Seleccione Complementos en el panel izquierdo del cuadro de diálogo del Centro de confianza. Paso 4 Seleccione Complementos de COM en la lista desplegable Gestionar y luego seleccione Ir. Paso 5 Marque o desmarque la casilla de verificación Cisco.ClickToCall.Outlook para activar o desactivar el complemento. Paso 6 Seleccione Aceptar. Temas relacionados • Activación o desactivación del complemento en Microsoft Word, Excel o PowerPoint para Microsoft Office 2007, página 1-8 • Activación o desactivación del complemento en Mozilla Firefox, página 1-10 Guía del usuario de Click to Call OL-22655-01 1-9 Capítulo 1 Preparación para usar Click to Call Activación y desactivación manual del complemento Click to Call Activación o desactivación del complemento en Mozilla Firefox Procedimiento Paso 1 Inicie Mozilla Firefox. Paso 2 Seleccione Herramientas > Complementos. Paso 3 Seleccione Extensiones en el cuadro de diálogo de Complementos. Paso 4 Seleccione el complemento Cisco Click to Call y seleccione Activar o Desactivar. Paso 5 Cierre el cuadro de diálogo Complementos. Paso 6 Reinicie Mozilla Firefox. Temas relacionados • Activación o desactivación del complemento en Microsoft Word, Excel o PowerPoint para Microsoft Office 2007, página 1-8 • Activación o desactivación del complemento en Microsoft Outlook 2007, página 1-9 Guía del usuario de Click to Call 1-10 OL-22655-01 CAPÍTULO 2 Realización de llamadas con Click to Call • Marcar un número de teléfono de una aplicación, página 2-1 • Realización de llamadas a un contacto de una aplicación, página 2-2 • Realización de llamadas a un destinatario de correo electrónico, página 2-4 • Realización de llamadas a un número del Portapapeles, página 2-5 • Realización de llamadas a números de la lista del registro de llamadas, página 2-6 • Finalización de llamadas, página 2-7 Marcar un número de teléfono de una aplicación Mediante Click to Call, puede marcar un número directamente desde un navegador web (Microsoft Internet Explorer y Mozilla Firefox) o desde Microsoft Excel, PowerPoint y Word. Antes de comenzar Asegúrese de disponer de una versión compatible de la aplicación desde la que va a realizar la llamada. Si no sabe si su versión es compatible, consulte al administrador. Guía del usuario de Click to Call OL-22655-01 2-1 Capítulo 2 Realización de llamadas con Click to Call Realización de llamadas a un contacto de una aplicación Procedimiento Paso 1 Seleccione (resalte) el número de teléfono en la aplicación del escritorio. Paso 2 Haga clic con el botón derecho para ver el menú. Paso 3 Seleccione Llamar. Paso 4 (Opcional) Para editar el número antes de marcarlo, seleccione Llamada con edición, edite el número y seleccione Aceptar. consejo Si está utilizando Microsoft Excel, PowerPoint o Word 2007, también puede seleccionar un número de teléfono y seleccionar Llamar o Llamada con edición desde el grupo Click to Call en la ficha de inicio de Ribbon. Temas relacionados • Preparación para usar Click to Call, página 1-1 • Solución de problemas de Click to Call, página 3-1 • Realización de llamadas a un número del Portapapeles, página 2-5 • Realización de llamadas a un destinatario de correo electrónico, página 2-4 • Realización de llamadas a números de la lista del registro de llamadas, página 2-6 Realización de llamadas a un contacto de una aplicación Con Click to Call, puede llamar a contactos de Microsoft Outlook y Microsoft SharePoint. Antes de comenzar Asegúrese de disponer de una versión compatible de la aplicación desde la que va a realizar la llamada. Si no sabe si su versión es compatible, consulte al administrador. Guía del usuario de Click to Call 2-2 OL-22655-01 Capítulo 2 Realización de llamadas con Click to Call Realización de llamadas a un contacto de una aplicación Procedimiento Paso 1 Dependiendo de si llama a un contacto desde Microsoft Outlook o Microsoft SharePoint, haga lo siguiente: – En Microsoft Outlook, haga clic con el botón derecho en el nombre del contacto o destinatario del correo electrónico. – En Microsoft SharePoint, mueva el ratón por encima del indicador de estado en línea ( ) situado al lado del nombre del contacto y haga clic en él para mostrar el menú Persona. Paso 2 Seleccione Acciones adicionales > Llamar [Número]. Paso 3 (Opcional) Para editar el número antes de marcarlo, seleccione Acciones adicionales >Llamada con edición, edite el nombre y seleccione Aceptar. Nota Si llama a un contacto de un mensaje de correo electrónico en Microsoft Outlook, Click to Call accede a los detalles del contacto en la Lista de direcciones global (GAL). Al llamar a un contacto en la Lista de contactos de Microsoft Outlook, Click to Call accede a los detalles del contacto en la Libreta de direcciones personal (PAB). Temas relacionados • Preparación para usar Click to Call, página 1-1 • Solución de problemas de Click to Call, página 3-1 • Realización de llamadas a un número del Portapapeles, página 2-5 • Marcar un número de teléfono de una aplicación, página 2-1 • Realización de llamadas a números de la lista del registro de llamadas, página 2-6 Guía del usuario de Click to Call OL-22655-01 2-3 Capítulo 2 Realización de llamadas con Click to Call Realización de llamadas a un destinatario de correo electrónico Realización de llamadas a un destinatario de correo electrónico Si está utilizando Microsoft Outlook 2007, Click to Call permite llamar a los destinatarios de un correo electrónico desde los mensajes de correo que reciba o envíe. Si está utilizando Microsoft Outlook 2003, consulte Realización de llamadas a un contacto de una aplicación, página 2-2 para obtener información sobre cómo llamar a destinatarios de correos electrónicos. Nota Si llama a un contacto de un mensaje de correo electrónico en Microsoft Outlook, Click to Call accede a los detalles del contacto en la Lista de direcciones global (GAL). Procedimiento Paso 1 Abra un mensaje de correo electrónico en Microsoft Outlook 2007. Paso 2 Seleccione Llamar [Nombre del destinatario] en el grupo Click to Call en la ficha de mensajes de Ribbon para llamar al destinatario principal del correo electrónico (la persona indicada en los campos De y Para) y seleccione la opción [Número] o Llamada con edición. Paso 3 (Opcional) Seleccione Destinatarios en el grupo Click to Call en la ficha de mensajes de Ribbon para llamar a una de las demás personas que recibieron el correo electrónico (en los campos CC). consejo También puede realizar llamadas a través del grupo Click to Call en Ribbon mientras visualiza el Calendario y los Contactos en Microsoft Outlook 2007. Guía del usuario de Click to Call 2-4 OL-22655-01 Capítulo 2 Realización de llamadas con Click to Call Realización de llamadas a un número del Portapapeles Temas relacionados • Preparación para usar Click to Call, página 1-1 • Solución de problemas de Click to Call, página 3-1 • Realización de llamadas a un contacto de una aplicación, página 2-2 • Realización de llamadas a un número del Portapapeles, página 2-5 • Marcar un número de teléfono de una aplicación, página 2-1 • Realización de llamadas a números de la lista del registro de llamadas, página 2-6 Realización de llamadas a un número del Portapapeles Puede copiar un número al portapapeles y utilizar Click to Call para marcarlo. Esto permite realizar llamadas con Click to Call incluso si no utiliza una de las aplicaciones compatibles. Procedimiento Paso 1 Copie el número de teléfono al que desea llamar. Si no desea copiar el número al portapapeles, introdúzcalo directamente en Click to Call. Paso 2 Acceda al cuadro de diálogo Llamada con edición utilizando uno de estos métodos: Paso 3 – doble clic en en la barra de tareas de Windows. – clic con el botón derecho del ratón en en la barra de tareas de Windows y seleccione Llamar > Llamada con edición. – Utilice el acceso directo del teclado, Ctrl-Alt-D (si ha instalado Click to Call de forma local en su equipo). – Seleccione Inicio > Todos los programas > Cisco Click to Call > Click to Call. Pegue el número de teléfono o introduzca uno nuevo, según proceda. Guía del usuario de Click to Call OL-22655-01 2-5 Capítulo 2 Realización de llamadas a números de la lista del registro de llamadas Paso 4 Realización de llamadas con Click to Call Seleccione Aceptar. Temas relacionados • Preparación para usar Click to Call, página 1-1 • Acceso a Click to Call, página 1-4 • Solución de problemas de Click to Call, página 3-1 • Marcar un número de teléfono de una aplicación, página 2-1 • Realización de llamadas a un destinatario de correo electrónico, página 2-4 • Realización de llamadas a números de la lista del registro de llamadas, página 2-6 Realización de llamadas a números de la lista del registro de llamadas El registro de llamadas almacena los últimos 10 números diferentes a los que ha llamado con Click to Call y permite volver a llamar rápidamente a esos números desde el menú Llamar. El registro de llamadas muestra en primer lugar los números marcados más recientemente e indica también las veces que ha llamado a cada número. Procedimiento Paso 1 Haga clic con el botón derecho del ratón en para acceder al menú de Click to Call. Paso 2 Seleccione Llamar > [Número]. consejo en la barra de tareas de Windows También puede acceder al registro de llamadas desde el menú desplegable del cuadro de diálogo Llamada con edición. Consulte Realización de llamadas a un número del Portapapeles, página 2-5. Guía del usuario de Click to Call 2-6 OL-22655-01 Capítulo 2 Realización de llamadas con Click to Call Finalización de llamadas Temas relacionados • Preparación para usar Click to Call, página 1-1 • Acceso a Click to Call, página 1-4 • Solución de problemas de Click to Call, página 3-1 • Realización de llamadas a un número del Portapapeles, página 2-5 • Marcar un número de teléfono de una aplicación, página 2-1 Finalización de llamadas Para finalizar una llamada realizada con Click to Call: • Seleccione Finalizar llamada cuando aparezca la ventana de notificación. Sin embargo, esta ventana sólo se muestra durante 10 segundos. Cuando desaparezca, desconecte la llamada mediante el teléfono con el que la realizó. • Cuelgue la llamada mediante el teléfono con el que la realizó. Temas relacionados • Solución de problemas de Click to Call, página 3-1 Guía del usuario de Click to Call OL-22655-01 2-7 Capítulo 2 Realización de llamadas con Click to Call Finalización de llamadas Guía del usuario de Click to Call 2-8 OL-22655-01 CAPÍTULO 3 Solución de problemas de Click to Call • Preguntas más frecuentes (FAQ), página 3-1 • Mensajes de error, página 3-5 Preguntas más frecuentes (FAQ) P. ¿Por qué tengo que introducir mi información de cuenta cada vez que utilizo Click to Call? R. Si accede a Click to Call o a una aplicación compatible a través de Citrix, puede que esté utilizando servidores diferentes cada vez que accede a Citrix. Dependiendo de la configuración de su cuenta Citrix que realice el administrador del sistema, puede que deba introducir la información de la cuenta de Click to Call cada vez que acceda a un nuevo servidor. P. ¿Cómo puedo determinar qué teléfono utilizar con Click to Call? R. Si no puede decidir el teléfono que desea seleccionar mediante la información que aparece en la ficha Teléfonos, seleccione uno y realice una llamada de prueba. Repita el proceso hasta que encuentre el teléfono correcto. Una vez que haya identificado los diferentes teléfonos, asígneles un alias a cada uno para que pueda identificarlos más adelante. Guía del usuario de Click to Call OL-22655-01 3-1 Capítulo 3 Solución de problemas de Click to Call Preguntas más frecuentes (FAQ) P. ¿Por qué no puedo ver el icono de Click to Call Windows? en la barra de tareas de R. Mientras Click to Call esté funcionando, debería poder ver el icono de en la barra de tareas de Windows. Si no puede ver el icono en la barra de tareas de Windows, puede que sea por uno de los motivos siguientes: P. – El icono está oculto; seleccione el botón mostrar en la barra de tareas para que aparezcan los iconos ocultos. – Es un usuario de Windows y la aplicación no funciona; seleccione Inicio > Todos los programas > Cisco Click to Call > Click to Call Configuración para iniciar la aplicación. – Es un usuario de Citrix y la aplicación no funciona; inicie sesión en su cuenta Citrix y seleccione Click to Call Configuración para iniciar la aplicación. Sin embargo, según la configuración que tenga, el sistema puede evitar que Click to Call se mantenga activo la barra de tareas de Windows. – El administrador desactivó el icono de Click to Call en la barra de tareas durante el proceso de instalación. ¿Por qué las opciones del menú de Click to Call no aparecen cuando resalto un número y hago clic con el botón derecho del ratón sobre él? R. Puede que haya instalado la aplicación de escritorio afectada después de instalar Click to Call, o bien llevó a cabo una instalación personalizada y no seleccionó la aplicación. Para resolver este problema, vuelva a instalar Click to Call y asegúrese de que selecciona la aplicación de escritorio (consulte Instalación de Click to Call, página 1-2). En el caso de Internet Explorer, las opciones del menú de Click to Call no se añaden a Internet Explorer hasta que inicie aplicación de configuración de Click to Call una vez. Para hacerlo, seleccione Inicio > Todos los programas > Cisco Click to Call > Click to Call Configuración. Guía del usuario de Click to Call 3-2 OL-22655-01 Capítulo 3 Solución de problemas de Click to Call Preguntas más frecuentes (FAQ) P. Al utilizar Microsoft Outlook o SharePoint, ¿por qué no puedo ver un menú de Acciones adicionales? R. Si las opciones del menú de Click to Call no aparecen, puede que no haya instalado la aplicación antes de instalar Click to Call. También puede ser que haya llevado a cabo una instalación personalizada y no haya seleccionado esa aplicación. Para solucionar este problema, vuelva a instalar Click to Call y seleccione la aplicación (consulte Instalación de Click to Call, página 1-2). P. ¿Por qué desaparece la ventana de notificaciones de Click to Call cuando todavía existe una llamada en curso? Si esto ocurre, ¿cómo puedo finalizar la llamada? R. Al utilizar Click to Call, aparece una ventana de notificación en la esquina inferior derecha de la pantalla durante 10 segundos. Esta ventana de notificación muestra el número al que está llamando e indica el teléfono que está utilizando para realizar la llamada. Mientras se muestre en pantalla la ventana de notificación, puede seleccionar Finalizar llamada para desconectar la llamada. Cuando haya desaparecido la ventana de notificación, no se desconectará la llamada a menos que cuelgue el teléfono. P. ¿Por qué no aparece un número al que he llamado anteriormente utilizando Click to Call en la lista del registro de llamadas? R. El registro de llamadas de Click to Call registra los 10 últimos números diferentes que haya marcado con Click to Call. Este registro incluye las llamadas que haya realizado desde las aplicaciones compatibles o directamente desde Click to Call. Sin embargo, si utiliza Citrix para acceder a aplicaciones que utilizan Click to Call, es posible que no pueda ver el registro de llamadas completo. Cuando accede a aplicaciones a través de Citrix, utiliza diferentes servidores cada vez que se conecta a Click to Call o a una aplicación compatible. Como resultado, el registro de llamadas de Click to Call sólo indica las llamadas que ha realizado a través de Click to Call y de cualquier aplicación compatible a la que se haya accedido desde el mismo servidor. El administrador del sistema debería poder resolver este problema comprobando que el perfil de usuario está sincronizado correctamente en el entorno Citrix. Guía del usuario de Click to Call OL-22655-01 3-3 Capítulo 3 Solución de problemas de Click to Call Preguntas más frecuentes (FAQ) P. Al acceder a un sitio de Microsoft SharePoint con Internet Explorer, ¿por qué no puedo acceder al menú Persona cuando paso el ratón por encima del indicador de estado en línea ( ) al lado del nombre de un contacto? R. El equipo con el que accede al sitio de SharePoint debe tener instalado Microsoft Office 2003 o Microsoft Office 2007 junto al componente Smart Tag. Puede que el administrador del sitio de SharePoint deba activar la función del menú Persona en el servidor. En algunos entornos Citrix, la función de pasar el ratón por encima, necesaria para mostrar el menú Persona, no funciona. P. Al utilizar Click to Call en un entorno Citrix, ¿por qué no se muestra la Ayuda en línea para la aplicación en el navegador web? R. Al utilizar un navegador web desde un servidor, la configuración de seguridad del navegador impiden que éste muestre la Ayuda en línea. Para obtener más información, póngase en contacto con el administrador del sistema para el servidor. P. ¿Por qué ya no se muestra el grupo Click to Call o las opciones del menú de Click to Call desde algunas de las aplicaciones compatibles? R. El complemento y los menús de Click to Call no funcionarán correctamente si elimina alguno de los componentes siguientes: • Microsoft Visual C++ Redistributable • Visual Studio 2005 Tools para Office Second Edition Runtime Estos componentes se instalan durante la instalación de Click to Call y no debería eliminarlos. Para corregir este problema, vuelva a instalar Click to Call. P. ¿Por qué obtengo mensajes de error al intentar utilizar Click to Call para realizar una llamada? R. Si su equipo está configurado para utilizar un servidor proxy, la configuración de éste puede estar impidiendo la conexión a Cisco Unified Communications Manager. Para resolver este problema, puede intentar desviar el servidor proxy de la forma siguiente: 1. Seleccione Inicio > Panel de control > Opciones de Internet. 2. Seleccione la ficha Conexiones y luego seleccione Configuración de LAN. Guía del usuario de Click to Call 3-4 OL-22655-01 Capítulo 3 Solución de problemas de Click to Call Mensajes de error 3. Seleccione Desviar servidor proxy para direcciones locales. 4. Seleccione Avanzada. 5. Introduzca la dirección IP o el nombre de host del servidor de Cisco Unified Communications Manager en el campo Excepciones. 6. Seleccione Aceptar. Si los pasos anteriores no resuelven el problema, póngase en contacto con el administrador del sistema. Mensajes de error Mensaje de error Click to Call no está totalmente configurado. Explicación Uno o más campos obligatorios en Preferencias de Click to Call se han dejado en blanco. Acción recomendada Compruebe que ha introducido toda la información necesaria descrita en Para configurar las preferencias de Click to Call, página 1-3. Mensaje de error Error al iniciar sesión. Asegúrese de que su nombre de usuario y contraseña son correctos. Explicación Debe introducir la información de cuenta de Unified Communications Manager. Acción recomendada Póngase en contacto con el administrador del sistema si no tiene esta información. Mensaje de error <Number> no puede convertirse en un número de teléfono válido. Explicación El número de teléfono no es válido. Acción recomendada Edite el número de teléfono e intente realizar la llamada de nuevo. Guía del usuario de Click to Call OL-22655-01 3-5 Capítulo 3 Solución de problemas de Click to Call Mensajes de error Guía del usuario de Click to Call 3-6 OL-22655-01