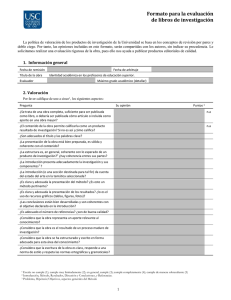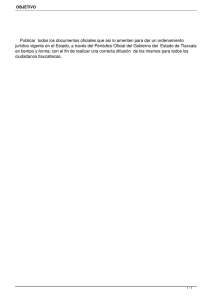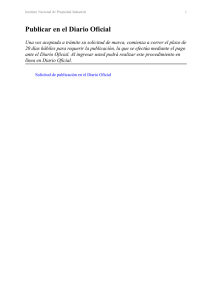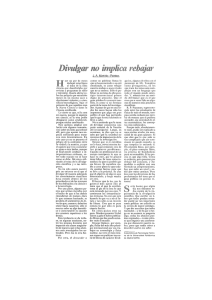¿Cómo publicar un artículo perfecto en Digo
Anuncio

¿Cómo publicar un artículo perfecto en Digo-Yo.es? Publicar un artículo marea las primeras 2 o 3 veces que vas a publicar, con “tantas” informaciones que poner … pero luego esto se convierte en “un juego de niños”, llegarás a publicar un artículo en 3 minutos o menos! Apuestas? Vamos a por ello: 1 – Nos conectamos, y nos vamos a “Mi Cuenta” o directamente “Publicar un artículo” que tendremos en el block de la identificación. 2 – Ya estamos en la parte de Administración: 3 – Luego “Añadir nueva”: 4 – Entrarémos entonces a la página de la publicacón. Primero se recomienda cargar los blocs necesarios para la Publicación. Arriba de está página activar lo siguiente: Esta operación se hará una sola vez, luego cada vez que queréis publicar, tendréis los blocs presentes. El resto de los blocs no os servirá de gran cosa. Título del artículo: Aquí ponemos el título de nuestro artículo. Texto del artículo: Aquí va el texto del artículo. Recomendación: Si ya tenéis el articulo en WORD, o lo copiaréis de una Web, siempre pegarlo en Bloc de Notas para que pierda su formateo (negritas, alineación ….), y luego lo pegáis en esta zona. Esto evita que os sale deformado. Extracto: Aquí se debe pegar una parte del artículo, no tan larga, y que será una presentación del artículo en la primera página de la Web. Se recomienda que será pertinente porque desde este el Título y el Extracto los visitantes decidan o no, leer el artículo. Los Extractos se ven así en la primera página: Botones de Redes Sociales: Esta opción debe quedarse activada siempre, para poder tener los botones de Compartir debajo de los artículos: Categoría del Artículo: Aquí hay que seleccionar una categoría para el artículo, así se facilita la organización. Es recomendable elegir sola una categoría o como máximo 2 categorías. Etiquetas: En este campo, se añaden unas palabras claves que se encuentran en el artículo. Entre 3 o 10 como máximo. Estas palabras son los Tags que salen abajo década artículo, y que facilitan al visitante que encuentre artículos de temas especiales. Tampoco se necesita ser minucioso al elegirlas, unas palabras que identifican tu artículo. IMPORTANTE: se puede añadir una a una, o muchas y separadas con una coma “,”. Se puede poner expresiones de 2 o 3 palabras también, ejemplo: Comunidad de Madrid. Según vuestro artículo. Imagen destacada: Además de la foto que añadimos al artículo (más abajo se explica cómo hacerlo), añadimos una imagen destacada, es la imagen que sale en la primera pagina de la web : Por tema de estilo de la web, es muy importante añadirla. (abajo se explica cómo). All in One SEO Pack: Esta zona tiene una gran importancia, porque es cómo presentas tu artículo a Google, Yahoo y los demás motores de búsqueda. No es complicado rellenarla, será Copiar/Pegar: Title: será el mismo título del artículo. (Limitado en 60 carácter, tenéis el contador justo abajo) Description: Aquí puedes pegar lo que has puesto en Extracto. (Limitado en 160 carácter) Keywords: copiar las palabras claves de las Etiquetas puestas antes, y separadas por “,”. Recomendación: Es muy recomendado, por el mejor posicionamiento, que 1 o 2 o más palabras claves salen en el la Descripción y mejor aún en el Titulo también. El resto de opciones no se deben activar, porque pueden bloquear los rebots que intentarán posicionar la página. Entonces, mejor no tocarlas. 5 - ¿Cómo añadir una imagen dentro del artículo? Todos sabemos a importancia de una imagen dentro de un artículo. Por eso, es recomendable intentar siempre poner una imagen, que podemos cogerla de Google … Es recomendable añadir la imagen una vez ya hemos escrito el texto del artículo, y después de posicionar el Cursor en el punto donde queremos poner esta imagen. Esto os evitará el doble trabajo. Para insertar una imagen en el artículo tenemos el Botón “Añadir un objeto”: Pinchando este botón, se abrirá la siguiente ventana: Por un nuevo artículo, generalmente, vamos a cargar una nueva imagen. Entonces, seleccionamos “Subre Archivos”, y tendremos eso: Solamente seleccionamos la imagen que queremos y el sistema se le cargará, una vez hecho, tendremos las opciones para dar estilo a la imagen, esos son los más usados: Alineación: Izquierda, derecha, centrada, o ninguna. Enlazo a: Se recomienda “Ninguna”, es para que el lector no sale del artículo si clica sobre la foto. Tamaño: se recomienda 300px. Pues a Insertar dentro del artículo: NB: En el caso que no os gusta el resultado una vez insertada, podéis eliminarla y volver a “Añadir objeto”, la imagen una vez cargada no se pierde. O podéis hacer un clic sobre la imagen y os saldrá dos botones: uno para editarla y otro para borrarla del artículo. Ya tenemos la foto dentro del artículo. Que falta? 6 - ¿Cómo insertar la Imagen destacada? Como ya tenéis la imagen del artículo cargada en la Librería Multimedia, solamente hace falta pinchar: Y seleccionar la misma imagen del artículo e insertar. Publicar: Con una nueva funcionalidad añadida a la Web, al Publicar vuestro artículo, este se publicará automáticamente en el Facebook y el Twitter de Digo-Yo.es. Para dar más fuerza a esta publicación en las redes sociales, tienes la posibilidad de personalizar el Post de Facebook o el Tuit. Para personalizar este texto, y ANTES DE PUBLICAR (porque después no se puede editar, hacemos lo siguiente : 1 – Pinchar “Editar”: 2 – Una zona de texto se desplegará, con el título del artículo ya puesto!: 3 – Personalizar el texto: Yo lo pongo así, podéis también añadir un Hashtag (#) depende del tema del artículo, así tendrá más visibilidad (en este ejemplo he puesto # a Justicia. Se recomienda también usar los Hashtags del TT de Twitter Relacionados con el tema del artículo si los hay: Eso era TODO, dale al ! :D Ah, y sigo con mi apuesta! ;) 3mn Disculpad si hay errores de ortografía, que no aguanto más escribiendo! xD Por Esparroquí