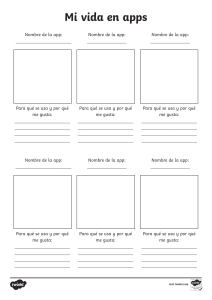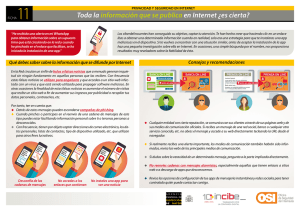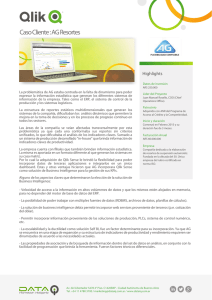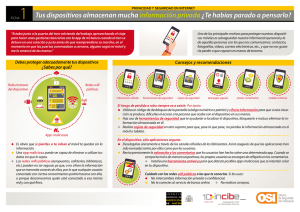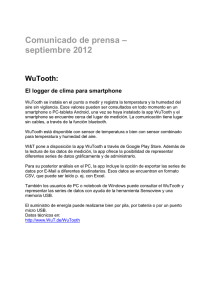Trabajar con apps
Anuncio

Trabajar con apps Qlik® Sense 1.0.3 Copyright © 1993-2015 QlikTech International AB. Reservados todos los derechos. Copyright © 1993-2015 QlikTech International AB. Reservados todos los derechos. Qlik®, QlikTech®, Qlik® Sense, QlikView®, Sense™ y el logotipo de Qlik son marcas comerciales registradas en varios países o que QlikTech International AB usa como marcas comerciales. Las demás marcas comerciales mencionadas en este documento son marcas comerciales de sus respectivos propietarios. Contenidos 1 Acerca de este documento 4 2 Comenzar a crear apps 5 2.1 Pasos básicos 5 2.2 Crear una app más avanzada 7 2.3 Iniciar Qlik Sense 7 Abrir una app 2.4 Crear una nueva app 8 8 Crear una app desde un documento QlikView Eliminar una app 2.5 Cargar datos desde un archivo 9 10 10 Solución de problemas Ver los datos cargados de una app 2.6 Añadir visualizaciones a una app 10 11 11 Editar hoja Crear una nueva dimensión (maestra) Crear una nueva medida (maestra) Adición de un panel de filtrado Añadir un gráfico de barras La app está lista para descubrir cosas ¿Qué son las dimensiones y medidas? 3 Preparar una app para otras personas 12 12 13 13 13 13 14 16 3.1 Crear elementos maestros reutilizables 16 3.2 Llevar un seguimiento de los datos importantes 16 Crear un marcador Cambiar el título y la descripción de un marcador Buscar marcadores Eliminar marcadores 3.3 Cambiar la descripción de una app 16 16 17 17 17 3.4 Añadir una reseña para una app 18 Trabajar con apps - Qlik Sense, 1.0.3 3 1 Acerca de este documento 1 Acerca de este documento Los temas de esta primera parte le presentan los pasos necesarios para construir una app con hojas y visualizaciones, antes de pasar a preparar una app para otras personas en la segunda parte. No deje de leer la guía de Conceptos de Qlik Sense para aprender más acerca de las apps. Este documento está tomado de la ayuda online de Qlik Sense. Va destinado a aquellos que deseen leer partes de la ayuda fuera de línea, sin conexión, o imprimir algunas páginas con facilidad y no incluye información adicional alguna como sucede con la ayuda online. Le rogamos utilice la ayuda online u otros documentos si desea más información. Están disponibles los siguientes documentos: l Conceptos de Qlik Sense l Crear visualizaciones l Descubrimiento y análisis l Carga y modelado de datos l Narración de datos l Guía de Sintaxis de script y funciones de gráficos Encontrará estos documentos y mucho más en help.qlik.com. Trabajar con apps - Qlik Sense, 1.0.3 4 2 Comenzar a crear apps 2 Comenzar a crear apps La app es la piedra angular de Qlik Sense. Las apps se cargan con nuestros datos y las visualizaciones de la app nos permiten a nosotros y a nuestros compañeros analizar los datos. En primer lugar, tendremos que crear nuestra app. Esta sección describe cómo crear una app básica a partir de datos de muestra. 2.1 Pasos básicos La creación de una app desde cero requiere seguir los cuatro pasos básicos que se describen a continuación. Todas las apps necesitan datos. Por ello se ofrecen unos datos de muestra que podrá utilizar para seguir las directrices de los pasos de esta sección. También puede usar datos propios. Si desea utilizar los datos de muestra, copie la tabla completa, incluidos los encabezados de las columnas, en un archivo de Excel vacío en su equipo. Datos de muestra Cost Customer Number Date Item Description Sales Sales Quantity Sales Person Number -147,42 10025049 12/31/2012 Landslide Salt -124,58 -1 113 -71,78 10025049 12/31/2012 Big Time Home Style French Fries -98,77 -1 113 -6,95 10017828 12/31/2013 Even Better String Cheese -8,75 -1 109 0 10005006 12/31/2013 Guisantes en lata con etiqueta azul 0 1250 167 0 10009633 12/31/2013 Frozen Mushroom Pizza 0 1 127 0 10009633 12/31/2013 Great Pumpernickel Bread 0 2 127 0 10013238 12/31/2013 Guisantes en lata con etiqueta azul 0 12500 117 0 10021223 12/31/2013 Imagine Ice Cream 0 221 183 0 10022168 01/15/2014 Guisantes en lata con etiqueta azul 0 2500 154 0 10023447 01/15/2014 Golden Lime Popsicles 0 120 115 0 10025249 01/15/2014 Guisantes en lata con etiqueta azul 0 1250 162 0,09 10024006 01/15/2014 Guisantes en lata con etiqueta azul 0 10 157 Trabajar con apps - Qlik Sense, 1.0.3 5 2 Comenzar a crear apps 0,13 10024006 01/15/2014 Blue Label Beef Soup 0 10 157 0,29 10024006 01/15/2014 Club Sour Cream 0 22 157 0,37 10024006 01/15/2014 Tell Tale Red Pepper 0 4 157 2,15 10024006 01/15/2014 Nationeel Apple Fruit Roll 0 10 157 5,14 10023783 02/23/2014 Nationeel Cheese Crackers 0 1 175 5,14 10023783 02/23/2014 Nationeel Graham Crackers 0 1 175 17,5 10021911 02/23/2014 Just Right Canned String Beans 0 10 175 18,69 10009633 03/05/2014 Tell Tale Broccoli 0 1 127 30,34 10009633 03/05/2014 Cutting Edge Turkey Hot Dogs 0 1 127 52,59 10009633 03/05/2014 Ebony Fresh Lima Beans 0 1 127 52,59 10009633 03/05/2014 Ebony Fresh Lima Beans 0 1 127 95,35 10009633 03/05/2014 Tell Tale Limes 0 1 127 112,73 10009633 03/05/2014 Just Right Regular Ramen Soup 0 2 127 206,89 10009633 03/05/2014 Golden Frozen Cheese Pizza 0 1 127 0,22 10011734 03/05/2014 Best Choice Sesame Crackers 0,7 2 155 0,22 10021472 03/05/2014 Best Choice Sesame Crackers 0,71 2 114 0,33 10011734 08/05/2014 Great Pumpernickel Bread 1,48 2 155 0,4 10009606 08/05/2014 Best Oatmeal 1,54 4 118 0,55 10016548 08/05/2014 Best Choice Sesame Crackers 1,75 5 153 0,93 10009606 08/05/2014 Carlson Mild Cheddar Cheese 2,05 1 118 0,4 10023447 08/05/2014 Big Time Fajita French Fries 2,39 2 115 0,84 10016548 08/05/2014 Best Choice Beef Jerky 2,73 2 153 0,99 10009606 08/05/2014 Ebony Plums 2,93 5 118 0,64 10009606 08/05/2014 Club String Cheese 2,99 8 118 1,01 10009606 08/05/2014 Shady Lake Ravioli 3,17 2 118 Trabajar con apps - Qlik Sense, 1.0.3 6 2 Comenzar a crear apps 2,2 10025919 08/05/2014 Golden Chicken TV Dinner 3,21 1 108 1,09 10016548 09/24/2014 Landslide Grape Jam 3,47 1 153 Los pasos son los siguientes: Cada paso se describe con más detalles en las secciones siguientes. 1. Inicie Qlik Sense. 2. Cree una nueva app. 3. Cargue el archivo Excel en Qlik Sense para obtener datos en la nueva app. 4. Añada una hoja con una o varias visualizaciones. Comience por iniciar Qlik Sense, véase Iniciar Qlik Sense (página 7). 2.2 Crear una app más avanzada Si desea crear una app más avanzada, hay una serie de cosas que puede hacer. Puede crear una estructura para su app añadiendo hojas, donde cada hoja tiene un propósito específico. Puede crear elementos reutilizables a partir de sus medidas y dimensiones para facilitar a los demás usuarios y a usted mismo la reutilización de sus propias visualizaciones. También puede identificar con marcadores determinadas conclusiones, así como añadir descripciones a la app y sus hojas. De este modo, le resultará más fácil a los usuarios de la app comprender la app y sacarle el máximo partido. l Preparar una app para otras personas (página 16) Consulte la ayuda online de Qlik Sense para obtener información más detallada sobre cómo estructurar las hojas. Si desea que otros usuarios puedan explorar los datos con su app, primero deberá publicar la app para que puedan verla y usarla. . Con Qlik Sense Desktop, puede cargar su app a la nube para que otros exploren la app. 2.3 Iniciar Qlik Sense Inicie Qlik Sense. Para ello, introduzca una dirección web en el navegador como, por ejemplo, https://<nombre del servidor>/hub. La dirección exacta dependerá de dónde se haya implementado Qlik Sense en su organización. Para usuarios que no sean de Windows se abrirá una ventana de inicio de sesión en su navegador. El Nombre de usuario debe introducirse en el formato DOMAIN\user. Trabajar con apps - Qlik Sense, 1.0.3 7 2 Comenzar a crear apps Tras iniciar Qlik Sense, accedemos al centro de control, desde donde podremos acceder a todo nuestro contenido (apps). Si aún no hay ninguna aplicación en el centro de control, puede comenzar creando su primera app. Véase Crear una nueva app (página 8). Abrir una app Con Qlik Sense, las apps siempre se abren desde el centro de control. Con Qlik Sense Desktop, también podemos abrir apps desde una ubicación de archivo. Desde el centro de control Haga clic en las apps desde el centro de control para abrirlas. Si desea abrir una app que no se encuentre aún en el centro de control, primero deberá importar la app mediante Qlik Management Console (QMC). Después ya podrá abrir la app importada desde el centro de control. Desde fuera del centro de control Con Qlik Sense Desktop, podemos abrir una app que no resida en el centro de control. Navegue hasta donde guarda su app y arrástrela al centro de control. Ela rchivo de la app (con la extensión .qvf) no se moverá al directorio de archivos del centro de control. Si desea que forme parte del contenido del centro de control, deberá mover el archivo al directorio del centro de control. 2.4 Crear una nueva app Lo primero que debe hacer para construir una app es crear un contenedor vacío para ella. El contenedor vacío se crea desde el centro de control. Haga lo siguiente: 1. Haga clic en Crear nueva app en el centro de control. 2. Asigne un nombre a la app. 3. Haga clic en Crear. La app se crea. 4. Haga clic en Abrir. La app se abre en la vista general de la app. El siguiente paso es cargar los datos en la nueva app. Véase Cargar datos desde un archivo (página 10) Trabajar con apps - Qlik Sense, 1.0.3 8 2 Comenzar a crear apps Crear una app desde un documento QlikView Si tenemos un documento QlikView, podemos utilizar su script de carga y su modelo de datos para crear una app en Qlik Sense. Las visualizaciones, dimensiones y medidas, no obstante, se deben crear con Qlik Sense. Deberá tener instalado Qlik Sense Desktop para poder migrar un documento QlikView a una app Qlik Sense. Un documento QlikView (formato qvw) corresponde en Qlik Sense a una app (formatoqvf). Convertir un documento a una app Haga lo siguiente: 1. Copie el documento QlikView (formato qvw) al directorio en el que se encuentran sus apps. Ruta a modo de ejemplo: <user>\Documents\Qlik\Sense\Apps. La ubicación del directorio Apps depende de donde hayamos instalado Qlik Sense Desktop. 2. Inicie Qlik Sense Desktop. Ahora podemos ver el documento de QlikView como app en el centro de control junto con cualquier otra app que hayamos creado en Qlik Sense. Podemos arrastrar y soltar un archivo qvw desde una carpeta al centro de control Qlik Sense Desktop. Esto da como resultado que aparezca una app en el centro de control. 3. Haga clic en la app para abrirla. 4. Cree una nueva hoja. 5. Guardar la app. La app se guarda automáticamente en el formato Qlik Sense, qvf y podemos comenzar a añadir visualizaciones, medidas y dimensiones. También, el documento QlikView (formato qvw) se convierte automáticamente en un archivo de respaldo (formato qvw.backup) en caso de necesitar el archivo original de nuevo. Ahora ha migrado un documento QlikView a una app Qlik Sense. Puede continuar su trabajo con ella, copiarla o importarla a su entorno de servidor por medio de Qlik Management Console (QMC). Limitaciones Existen algunas limitaciones que se aplican a la importación de apps en Qlik Sense: l La memoria local debe ser suficiente -- 32 GB cuando importamos un documento QlikView extenso. l Al importar un documento QlikView con script oculto, el script oculto se ignora. l No es posible importar documentos QlikView a Qlik Sense con acceso de sección. l Al importar una app Qlik Sense con acceso de sección, dicho acceso no se tendrá en cuenta y la app se abrirá sin restricciones. Trabajar con apps - Qlik Sense, 1.0.3 9 2 Comenzar a crear apps Eliminar una app Una app se puede eliminar desde la consola Qlik Management Console. En Qlik Sense Desktop, podemos eliminar una app tocándola durante un rato/haciendo clic con el botón derecho en el centro de control y seleccionando Eliminar. 2.5 Cargar datos desde un archivo Una vez creada la app, hay que cargar datos en ella. Puede importar datos de conexiones de datos, como bases de datos, archivos web, hojas de cálculo Microsoft Excel, o archivos de texto delimitados. Si está utilizando Qlik Sense Desktop, la forma más fácil de cargar un archivo es utilizar la Carga rápida de datos. Haga lo siguiente: 1. En la vista general de app, haga clic en Editor de carga de datos. 2. Haga clic en ± en una conexión de datos. Las conexiones de datos aparecen a la derecha del editor de carga de datos. Solo puede ver las conexiones de datos que le pertenezcan o para las que disponga de derechos de acceso. Póngase en contacto con su administrador de sistemas de Qlik Sense para solicitar acceso, si lo necesita. 3. Seleccione el archivo de datos o la base de datos que desea cargar. Una vez seleccionada la fuente de datos, aparece el diálogo Seleccionar datos de. 4. Seleccione las tablas y los campos que desea cargar. 5. Cuando haya terminado de seleccionar los campos, haga clic en Cargar datos. Se cierra el diálogo Seleccionar datos de y se inicia la importación de los datos. El diálogo Progreso de carga de datos muestra los resultados de la carga de datos. 6. Cuando finalice la carga de datos, haga clic en Cerrar. Ya ha cargado datos en la app y puede empezar a crear hojas y visualizaciones en la vista general de app. Haga clic en ” y seleccione Vista general de app. Véase Añadir visualizaciones a una app (página 11). Si desea verificar si se han cargado los datos, haga clic en ” y seleccione Visor del modelo de datos. Solución de problemas Si carga varios archivos, es posible que reciba una advertencia después de cargar los datos. Qlik Sense crea automáticamente enlaces entre campos que tienen el mismo nombre; en ocasiones, esto puede dar lugar a enlaces no deseados entre dos campos que incluyen datos no relacionados. Las dos advertencias más comunes son: Claves sintéticas Si dos tablas contienen más de un campo común, Qlik Sense crea una clave sintética, una combinación de los campos comunes, para solucionar ese Trabajar con apps - Qlik Sense, 1.0.3 10 2 Comenzar a crear apps enlace. En muchos casos no habrá que hacer nada si el enlace tiene sentido, pero siempre es conveniente revisar la estructura de datos en el visor del modelo de datos. Referencias circulares Si ha cargado más de dos tablas, los campos comunes pueden dar lugar a un bucle en la estructura de datos. Se recomienda revisar los enlaces en el visor del modelo de datos y solucionar la cuestión en el editor de carga de datos. Ver los datos cargados de una app Para ver el modelo de datos que hemos cargado en nuestra app, utilice el visor del modelo de datos. Haga lo siguiente: l Desde el editor de carga de datos, en la vista general de la app o en la vista de hoja, haga clic en ” en la barra de herramientas y seleccione Visor del modelo de datos. El visor del modelo de datos se abre y nos ofrece una vista general de todas las tablas y campos del modelo de datos. Si ha detectado incoherencias o problemas, debe solucionarlos en el Editor de carga de datos y volver a cargar los datos hasta que esté satisfecho con el modo en que sus datos están organizados y estructurados. 2.6 Añadir visualizaciones a una app Una vez que haya cargado los datos en la app, podrá empezar a añadir visualizaciones a la misma para mostrar los datos de forma comprensible para los usuarios. Los pasos siguientes le ayudarán a añadir dos visualizaciones distintas, un panel de filtrado y un gráfico de barras. Trabajar con apps - Qlik Sense, 1.0.3 11 2 Comenzar a crear apps Editar hoja Si la hoja ya está abierta y se puede editar, omita este paso y comience con la creación de una nueva dimensión. Haga lo siguiente: 1. Desde la vista general de app, haga clic en 4 para abrir el área de hojas. 2. Haga clic en una hoja para abrirla. 3. Haga clic en @Editar en la barra de herramientas. Se abrirá un panel con activos en el lado izquierdo. Crear una nueva dimensión (maestra) Haga lo siguiente: 4. En el panel izquierdo, haga clic en - para abrir los Campos. Aquí encontrará todos los campos de todas las tablas que haya cargado desde el archivo Excel. 5. Haga clic en el campo Fecha. 6. En el emergente, seleccione Añadir a elementos maestros y Como dimensión. Aparecerá el diálogo Crear nueva dimensión con el nombre de la dimensión especificado. 7. Haga clic en Añadir dimensión. 8. Haga clic en Hecho. La nueva dimensión Fecha se guarda como elemento maestro (é). Trabajar con apps - Qlik Sense, 1.0.3 12 2 Comenzar a crear apps Crear una nueva medida (maestra) Haga lo siguiente: 9. En el panel izquierdo, haga clic en é para abrir los Elementos maestros. 10. Haga clic en Medidas y en Crear nuevo para abrir el diálogo Crear nueva medida. Utilice el editor de expresiones para especificar una expresión para la medida. 11. Haga clic en 3 en el campo Expresión. Se abre el diálogo Añadir expresión. 12. En la lista Campo, seleccione Sales. 13. En la lista de agregación debajo de Sales, seleccione Sum. 14. Haga clic en Insertar. La expresión se inserta en el editor de expresiones. 15. Haga clic en Aplicar. Volverá al diálogo de la medida. 16. Introduzca Sales como nombre de la medida. Haga clic en Crear. La nueva medida Sales se guarda como elemento maestro (é). Adición de un panel de filtrado Haga lo siguiente: 17. En el panel izquierdo, haga clic en 5 para abrir la sección Gráficos. 18. Arrastre el tipo de gráfico Panel de filtrado a la hoja. 19. Haga clic en Añadir dimensión y seleccione Fecha desde la sección Dimensiones de la lista. El panel de filtrado se rellena y muestra todos los valores de la dimensión Fecha. Añadir un gráfico de barras Haga lo siguiente: 20. Arrastre un segundo Gráfico de barras a la hoja. 21. Haga clic en Añadir dimensión y seleccione Fecha desde la sección Dimensiones de la lista. 22. Haga clic en Añadir medida y seleccione Sales desde la sección Medidas de la lista. Se rellena el gráfico de barras y se muestran los valores de datos de la nueva dimensión y la medida como los ejes X e Y del gráfico de barras. La app está lista para descubrir cosas Ahora dispone de una app con una hoja que contiene dos visualizaciones, por lo que ya puede comenzar a usar la app. Trabajar con apps - Qlik Sense, 1.0.3 13 2 Comenzar a crear apps ¿Qué son las dimensiones y medidas? Utilizamos una combinación de dimensiones y medidas para llenar de datos las visualizaciones . Las visualizaciones son dinámicas y cambian según las selecciones que efectuamos cuando estamos analizando datos. Las dimensiones nos ayudan a determinar cómo agruparemos los datos de la medida, por ejemplo, el total de ventas por país, o el número de productos por proveedor. Habitualmente encontramos una dimensión representando las porciones de un gráfico de tarta o en el eje X de un gráfico de barras con barras verticales. Utilizamos una medida para decidir qué parte de los datos mostrar en la visualización. Por ejemplo, el total de ventas o el número de productos. Una medida es un cálculo que emplea uno o varios registros en los datos cargados, junto con funciones de agregación como sum o max. Habitualmente encontramos una medida en el eje Y de un gráfico de barras con barras verticales. Ejemplo1: Su fuente de datos contiene información sobre los costes de diversos productos que están agrupados por categorías. Utilizamos una dimensión para decidir para qué deseamos calcular el coste: Product Type. Empleamos una medida para calcular el coste: sum (Cost). Ejemplo2: Su fuente de datos contiene información sobre datos de ventas a lo largo del tiempo en diversos países. Y utilizamos unas dimensiones para clasificar las ventas: Year y Region Empleamos una medida para calcular la cantidad de ventas: sum (Sales). Trabajar con apps - Qlik Sense, 1.0.3 14 2 Comenzar a crear apps Trabajar con apps - Qlik Sense, 1.0.3 15 3 Preparar una app para otras personas 3 Preparar una app para otras personas Una vez que haya creado la app con las hojas y las visualizaciones de datos que desee, tiene que prepararla para que otras personas puedan usarla con facilidad y eficacia. Esta fase implica cuestiones tales como crear elementos maestros reutilizables (visualizaciones, dimensiones y medidas), utilizar marcadores para monitorizar selecciones y conexiones de datos interesantes o importantes, y añadir una descripción y una reseña a la app para hacer más fácil su identificación en el centro de control. 3.1 Crear elementos maestros reutilizables Puede guardar visualizaciones, dimensiones y medidas que desee volver a utilizar como elementos maestros. Estas se pueden editar y actualizar en todas las instancias de la app. Los usuarios de apps publicadas pueden usar los elementos maestros para crear sus propias hojas y visualizaciones y, de este modo, acceder a más conocimiento empresarial. 3.2 Llevar un seguimiento de los datos importantes Cuando estamos analizando datos, puede que encontremos algo interesante que queramos devolver o compartir con otros. El uso de los marcadores supone una forma sencilla de controlar con facilidad determinados estados de selecciones en una determinada hoja. Crear un marcador Haga lo siguiente: 1. Haga las selecciones en la hoja que desee guardar como marcador. 2. Haga clic en > en la barra de herramientas. 3. Haga clic en Crear un nuevo marcador. El nombre de la hoja y un resumen de las selecciones actuales se utilizan como título del marcador. 4. Si desea utilizar otro nombre para el marcador, puede cambiarlo en Título. 5. Introduzca una descripción del marcador en Descripción si lo desea. El marcador se guarda de forma automática. Cuando hagamos búsquedas en los marcadores, se hallarán correspondencias entre el título y la descripción. Cambiar el título y la descripción de un marcador Se puede cambiar el título y la descripción de un marcador. Haga lo siguiente: Trabajar con apps - Qlik Sense, 1.0.3 16 3 Preparar una app para otras personas 1. En la vista de hoja, haga clic en > en la barra de herramientas. 2. Haga clic en ] al lado del marcador que desee editar. 3. Haga clic en @. 4. Haga sus cambios en el Título y en la Descripción. Los cambios se guardan de forma automática. También se pueden editar marcadores desde la vista general de la app con el mismo procedimiento. Buscar marcadores Haga lo siguiente: 1. En la vista de hoja, haga clic en > en la barra de herramientas. 2. Escriba los criterios de búsqueda en el campo de búsqueda. La lista se va filtrando a medida que escribe. 3. Haga clic en el marcador que desee utilizar. Las selecciones del marcador se aplican a todas las hojas y visualizaciones de la app. La función de búsqueda buscará coincidencias en el título y en la descripción. Eliminar marcadores Haga lo siguiente: 1. En la vista de hoja, haga clic en > en la barra de herramientas. 2. Haga clic en ] al lado del marcador que desee eliminar. 3. Haga clic en @. 4. Haga clic en Ö. El marcador se elimina. También se pueden eliminar marcadores desde la vista general de la app con el mismo procedimiento. 3.3 Cambiar la descripción de una app En la vista general de la app puede cambiar la descripción de la misma. Haga lo siguiente: Trabajar con apps - Qlik Sense, 1.0.3 17 3 Preparar una app para otras personas 1. Haga clic en @ en el área de detalles de la app. 2. Haga sus cambios en la Descripción. 3. Haga clic en @ de nuevo. Los cambios que haya realizado se guardan. Solo se puede cambiar la descripción de una app no publicada. 3.4 Añadir una reseña para una app Es posible añadir una reseña propia para reemplazar la miniatura por defecto de la app. Esto le ayudará a distinguir las distintas apps del centro de control. Los archivos de imagen empleados para las reseñas se guardan en la carpeta de medios. Haga lo siguiente: 1. En la vista general de app, haga clic en @ en el área de detalles de la app. 2. Haga clic en Å en la reseña por defecto. Se abre la carpeta de medios. 3. Seleccione la imagen que desee utilizar como reseña para la app y haga clic en Aplicar. 4. Haga clic en @ de nuevo. La reseña seleccionada se utilizará como miniatura de la app. El ratio de aspecto óptimo de una reseña es de 8:5 (ancho:alto). Para Qlik Sense: Si la carpeta de medios está vacía, o desea añadir sus propias imágenes, necesita utilizar Qlik Management Console para cargar imágenes en la carpeta de mediocs. Para Qlik Sense Desktop: Si la carpeta de medios está vacía, o desea añadir sus propias imágenes, encontrará la carpeta en: <user>\Documents\Qlik\Sense\Content\Default Se admiten los siguientes formatos: .png, .jpg, .jpeg y gif. Si desea volver a la reseña por defecto, haga clic en E en la esquina superior izquierda de la reseña al tiempo que edita los detalles de la app. Solo se puede cambiar la reseña de una app no publicada. Trabajar con apps - Qlik Sense, 1.0.3 18