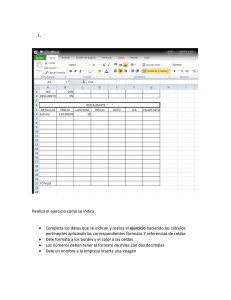Menú Herramientas
Anuncio
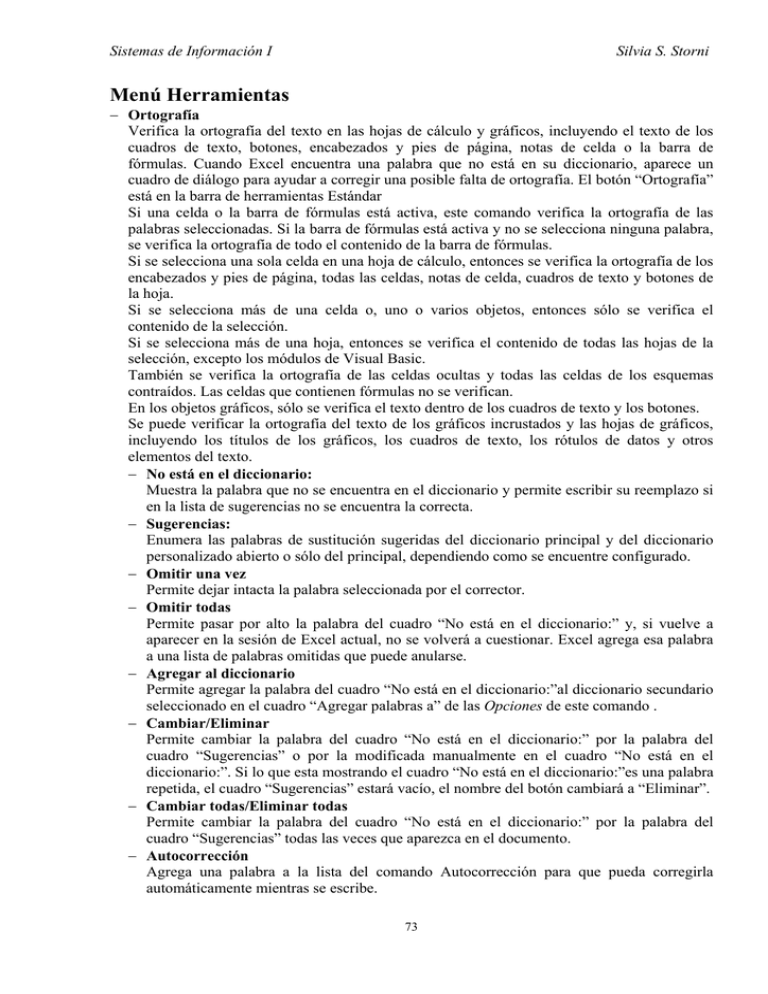
Sistemas de Información I Silvia S. Storni Menú Herramientas − Ortografía Verifica la ortografía del texto en las hojas de cálculo y gráficos, incluyendo el texto de los cuadros de texto, botones, encabezados y pies de página, notas de celda o la barra de fórmulas. Cuando Excel encuentra una palabra que no está en su diccionario, aparece un cuadro de diálogo para ayudar a corregir una posible falta de ortografía. El botón “Ortografía” está en la barra de herramientas Estándar Si una celda o la barra de fórmulas está activa, este comando verifica la ortografía de las palabras seleccionadas. Si la barra de fórmulas está activa y no se selecciona ninguna palabra, se verifica la ortografía de todo el contenido de la barra de fórmulas. Si se selecciona una sola celda en una hoja de cálculo, entonces se verifica la ortografía de los encabezados y pies de página, todas las celdas, notas de celda, cuadros de texto y botones de la hoja. Si se selecciona más de una celda o, uno o varios objetos, entonces sólo se verifica el contenido de la selección. Si se selecciona más de una hoja, entonces se verifica el contenido de todas las hojas de la selección, excepto los módulos de Visual Basic. También se verifica la ortografía de las celdas ocultas y todas las celdas de los esquemas contraídos. Las celdas que contienen fórmulas no se verifican. En los objetos gráficos, sólo se verifica el texto dentro de los cuadros de texto y los botones. Se puede verificar la ortografía del texto de los gráficos incrustados y las hojas de gráficos, incluyendo los títulos de los gráficos, los cuadros de texto, los rótulos de datos y otros elementos del texto. − No está en el diccionario: Muestra la palabra que no se encuentra en el diccionario y permite escribir su reemplazo si en la lista de sugerencias no se encuentra la correcta. − Sugerencias: Enumera las palabras de sustitución sugeridas del diccionario principal y del diccionario personalizado abierto o sólo del principal, dependiendo como se encuentre configurado. − Omitir una vez Permite dejar intacta la palabra seleccionada por el corrector. − Omitir todas Permite pasar por alto la palabra del cuadro “No está en el diccionario:” y, si vuelve a aparecer en la sesión de Excel actual, no se volverá a cuestionar. Excel agrega esa palabra a una lista de palabras omitidas que puede anularse. − Agregar al diccionario Permite agregar la palabra del cuadro “No está en el diccionario:”al diccionario secundario seleccionado en el cuadro “Agregar palabras a” de las Opciones de este comando . − Cambiar/Eliminar Permite cambiar la palabra del cuadro “No está en el diccionario:” por la palabra del cuadro “Sugerencias” o por la modificada manualmente en el cuadro “No está en el diccionario:”. Si lo que esta mostrando el cuadro “No está en el diccionario:”es una palabra repetida, el cuadro “Sugerencias” estará vacío, el nombre del botón cambiará a “Eliminar”. − Cambiar todas/Eliminar todas Permite cambiar la palabra del cuadro “No está en el diccionario:” por la palabra del cuadro “Sugerencias” todas las veces que aparezca en el documento. − Autocorrección Agrega una palabra a la lista del comando Autocorrección para que pueda corregirla automáticamente mientras se escribe. 73 Sistemas de Información I Silvia S. Storni − Idioma del diccionario Permite seleccionar el diccionario que se utilizará para comprobar la ortografía en los documentos. − Deshacer Permite deshacer una a una las últimas acciones realizadas durante la sesión de revisión ortográfica actual. − Cancelar/Cerrar Cierra el cuadro de diálogo Ortografía, pero no altera ningún cambio realizado. El nombre del botón “Cancelar” cambia a “Cerrar” después de realizado alguna acción que no sea omitir. − Opciones − Idioma del diccionario Permite seleccionar el diccionario que se utilizará para comprobar la ortografía en los documentos. − Agregar palabras a: Permite seleccionar el diccionario al que se incorporarán las palabras que están bien escritas pero que no se encuentran en el diccionario principal cuando se seleccione el comando “Agregar al diccionario”. Al revisar la ortografía, Excel utiliza el diccionario personalizado seleccionado además del diccionario principal. La primera vez que usa el comando Ortografía, aparece el diccionario PERSONAL.DIC en la lista “Agregar palabras a”. Este diccionario estará vacío hasta que se le agreguen palabras. Pueden crearse otros diccionarios personalizados de ser necesario. − Sólo del diccionario principal Determina que sólo se utilizará el diccionario principal para sugerir la ortografía correcta (no se utilizará ninguno de los diccionarios personalizados). Desactivando esta casilla de verificación Excel utilizará todos los diccionarios personalizados abiertos además del diccionario principal para sugerir la ortografía correcta. − Omitir Mayúsculas Permite omitir palabras que sólo contengan letras mayúsculas. − Omitir palabras con números Permite omitir las palabras que contienen números durante una revisión ortográfica. 74 Sistemas de Información I Silvia S. Storni − Omitir archivos y direcciones de Internet Permite omitir la revisión automáticamente de direcciones Internet, nombres de archivos y direcciones de correo electrónico durante una revisión ortográfica. Por ejemplo, si activa esta casilla, se omitirá http://www.com − Opciones de Autocorrección Permite establecer las opciones utilizadas para corregir texto automáticamente mientras se escribe o para almacenar y reutilizar texto y otros elementos utilizados con frecuencia. − Comprobación de errores Al igual que un corrector gramatical, Excel emplea algunas reglas para comprobar si hay problemas en las fórmulas. Estas reglas no garantizan que la hoja de cálculo no tenga ningún problema, pero ayudan en gran medida a encontrar los errores más comunes. Se pueden activar y desactivar individualmente. Los problemas se pueden revisar de dos formas: de uno en uno, como con el corrector ortográfico, o inmediatamente sobre la hoja de cálculo mientras trabaja. Cuando se detecta un problema, aparece un triángulo en la esquina superior izquierda de la celda. Ambos métodos presentan las mismas opciones. Cuando una celda con fórmula tiene un problema puede solucionarse utilizando las opciones que aparecen u omitirlo. Si lo omite, ya no volverá a aparecer en las comprobaciones de errores subsiguientes. Sin embargo, todos los errores que haya omitido se pueden restablecer para que vuelvan a mostrarse. − Ayuda sobre este error Lleva a la ayuda de Excel, puntualmente a una pantalla con sugerencias sobre el tipo de error encontrado. − Mostrar pasos de cálculo Lleva a la ventana de Evaluar fórmulas. − Omitir error Determina que ese error no se marque en la hoja de cálculo ni se encuentren durante la comprobación de errores. − Modificar en la barra de fórmulas Activa la barra de fórmulas con el puntero de inserción en ella para realizar las modificaciones necesarias para corregir el error encontrado. El botón “Ayuda sobre este error”, se transforma en “Reanudar” de manera de poder continuar con la comprobación de errores una vez hecha la corrección.. − Anterior – Siguiente Estos botones llevan al error encontrado previo o posterior, en relación al que se está visualizando en “Error en la celda direccion-celda”. 75 Sistemas de Información I Silvia S. Storni − Opciones − Sección Configuración − Habilitar comprobación de errores en segundo plano Active esta opción si desea que Microsoft Excel compruebe (en los momentos de inactividad) si hay errores en las celdas. Si se encuentra un error en una celda, se marca la celda con un indicador verde en su esquina superior izquierda. − Color del indicador de error Establece el color que utiliza Excel para indicar los errores. Si hace clic en Automático, se establece el color predeterminado (verde). − Restablecer errores omitidos Activando esta opción se marcan los errores en la hoja de cálculo y se encuentren durante la comprobación de errores, aunque ya se hayan encontrado y omitido previamente. − Sección Reglas − Evalúa valor de error Activando esta opción Excel trata las celdas que contengan fórmulas que producen error como un error y muestra un alerta. Reglas y errores que se detectan La fórmula no utiliza la sintaxis, los argumentos o los tipos de datos que se esperaba. Entre los valores de error se encuentran #DIV/0!, #N/A, #¿NOMBRE?, #¡NULO!, #¡NUM!, #¡REF! y #¡VALOR!. Cada valor de error tiene distintas causas y se resuelve de diferente modo. Si introduce un valor de error directamente en una celda, no se marcará como problema. − Año con dos dígitos en fecha de texto La celda contiene una fecha de texto en la que el siglo se puede interpretar incorrectamente si se utiliza en fórmulas. Por ejemplo, la fecha de la fórmula =AÑO("1/1/31") podría ser 1931 ó 2031 − Número almacenado como texto La celda contiene números guardados como texto o precedido por un apóstrofo. Suelen proceder de datos importados de otros orígenes. Los números guardados como texto pueden ocasionar cambios inesperados en la forma de ordenar; es preferible convertirlos a números. − Fórmulas incoherentes en una región La fórmula no coincide con el patrón de las demás fórmulas cercanas. En muchos casos, las fórmulas adyacentes a otras sólo se diferencian en las referencias empleadas. − La fórmula omite las celdas de una región La fórmula puede no incluir una referencia correcta. Si una fórmula hace referencia a un rango de celdas y se agregan celdas debajo y a la derecha del mismo, las referencias pueden dejar de ser correctas. La fórmula no siempre actualiza automáticamente su referencia para incluir las nuevas celdas. Esta regla compara la referencia de una celda con las celdas adyacentes. Si las celdas adyacentes contienen más números (no son celdas en blanco), entonces se anota el problema. − Celdas desbloqueadas que contengan fórmulas La fórmula no está bloqueada para protección. De manera predeterminada, las celdas están bloqueadas para protección de manera que no se puede modificarse sin desprotegerla. La protección de las celdas que contienen fórmulas impide que se modifiquen y puede ayudar a evitar futuros errores. 76 Sistemas de Información I Silvia S. Storni − Fórmulas que se refieran a celdas vacías La fórmula contiene una referencia a una celda vacía. Esto puede dar lugar a resultados no deseados. − Error de validación de datos de lista Esta opción hace que se muestren los errores de validación en listas si se desea. − Autocorrección Corrige el texto automáticamente mientras se escribe. También puede utilizar la función de autocorrección para almacenar y volver a utilizar texto y otros elementos que use frecuentemente. − Mostrar los botones de las opciones de Autocorrección para mostrar los botones de las opciones de Autocorrección, que puede utilizar para deshacer una corrección o activar y desactivar las opciones de Autocorrección. El botón aparece primero como un pequeño cuadro de color azul cuando se coloca el puntero del mouse (ratón) cerca del texto corregido automáticamente, y cambia a un icono de botón cuando se señala al texto. Haciendo clic en el botón se puede realizar la selección. − Corregir dos mayúsculas seguidas Permite cambiar siempre dos letras iniciales mayúsculas seguidas en una palabra de modo que la segunda se convierta en minúscula. − Poner con mayúscula la primera letra de la oración Pone automáticamente en mayúsculas la primera letra de la primera palabra de cada oración. Para crear un estilo de mayúsculas y minúsculas que realice excepciones para determinadas palabras y abreviaturas, se debe especificar en Excepciones. − Poner en mayúscula los nombres de los días Permite asegurarse de que la primera letra de los días de la semana aparezca en mayúsculas automáticamente. Sólo en idioma inglés. − Corregir el uso accidental de bloqueo mayúscula Permite corregir automáticamente errores de mayúsculas y minúsculas cuando se presiona accidentalmente la tecla bLOQ MAYÚS al escribir y desactivar dicha tecla. 77 Sistemas de Información I Silvia S. Storni − Reemplazar textos mientras escribe Permite detener automáticamente la corrección ortográfica y reemplazar el texto mientras escribe. − Reemplazar Permite introducir el nombre de la entrada de autocorrección (la abreviatura o palabra que desee reemplazar automáticamente cuando escriba). − Con Muestra el texto o los gráficos que se desean utilizar como sustitución para la palabra o abreviatura del cuadro "Reemplazar". − Reemplazar (Botón) Permite agregar o reemplazar la entrada de autocorrección mostrada en los cuadros "Reemplazar" y "Con". − Eliminar Permite eliminar la entrada de autocorrección mostrada en los cuadros "Reemplazar" y "Con", haga clic en "Eliminar". − Excepciones Permite crear o ver una lista de palabras y abreviaturas con estilos de mayúsculas o minúsculas que no desee que se corrijan automáticamente. − Proteger − Proteger hoja Permite impedir que se realicen cambios en las celdas de los libros de trabajo y las hojas de macros de la versión 4.0 de Excel, en los elementos en un gráfico, en los objetos gráficos de una hoja de cálculo o en una hoja de gráficos, en el código en un módulo de Visual Basic o en los elementos de una hoja de diálogo. Antes de usar este comando para bloquear una hoja, se puede especificar el estado bloqueado y sin bloquear para los rangos de celdas individuales y los objetos gráficos. − Proteger hoja y contenido de las celdas bloqueadas Activa la posibilidad de protección de la hoja, impidiendo a los usuarios: − Realizar cambios en las celdas que no se desbloquearon antes de proteger la hoja de cálculo, a menos que se haya concedido un permiso de usuario específico para 78 Sistemas de Información I Silvia S. Storni modificar las celdas en el cuadro de diálogo Permitir que los usuarios modifiquen rangos. − Ver filas o columnas que se hayan ocultado antes de proteger la hoja de cálculo. − Ver las fórmulas de las celdas que se ocultaron antes de proteger la hoja de cálculo. − Contraseña La contraseña es opcional; sin embargo, si no se proporciona una contraseña cualquier usuario podrá desproteger la hoja y cambiar los elementos protegidos. Se debe elegir una contraseña que se pueda recordar, ya que si pierde la contraseña no se podrá tener acceso a los elementos protegidos de la hoja de cálculo. Las contraseñas distinguen mayúsculas de minúsculas, pueden tener hasta 255 caracteres y cualquier combinación de letras, números y símbolos. − Permitir a los usuarios de esta hoja de cálculo − Seleccionar celdas bloqueadas Si se desactiva, impide a los usuarios mover el puntero a las celdas para las que se haya activado la casilla de verificación Bloqueada en la ficha Protección del cuadro de diálogo Formato de celdas. − Seleccionar celdas desbloqueadas Si se desactiva, impide a los usuarios mover el puntero a las celdas para las que se haya desactivado la casilla de verificación Bloqueada en la ficha Protección del cuadro de diálogo Formato de celdas. Cuando se permite a los usuarios seleccionar celdas desbloqueadas, pueden presionar la tecla TAB para desplazarse entre las celdas desbloqueadas de una hoja de cálculo protegida. − Formato de celdas Si se desactiva, impide a los usuarios cambiar cualquiera de las opciones en los cuadros de diálogo Formato de celdas o Formato condicional. Si se aplicaron formatos condicionales antes de proteger la hoja de cálculo, el formato seguirá cambiando cuando un usuario escriba un valor que cumpla una condición diferente. − Formato de columnas Si se desactiva, impide a los usuarios utilizar cualquiera de los comandos que aparecen en el submenú Columna del menú Formato, incluidos los de cambiar el ancho de columna y ocultar columnas. − Formato de filas Si se desactiva, impide a los usuarios utilizar cualquiera de los comandos que aparecen en el submenú Fila del menú Formato, incluidos los de cambiar el alto de fila y ocultar filas. − Insertar columnas Si se desactiva, impide a los usuarios insertar columnas. − Insertar filas Si se desactiva, impide a los usuarios insertar filas. − Insertar hipervínculos Si se desactiva, impide a los usuarios insertar nuevos hipervínculos, incluso en las celdas desbloqueadas. − Eliminar columnas Si se desactiva, impide a los usuarios eliminar columnas. Observe que si está protegida la opción Eliminar columnas pero no la opción Insertar columnas, un usuario podrá insertar columnas pero no las podrá eliminar. − Eliminar filas Si se desactiva, impide a los usuarios eliminar filas. Observe que si se impide eliminar filas pero no insertar filas, un usuario podrá insertar filas pero no eliminarlas. − Ordenar Si se desactiva, impide a los usuarios utilizar cualquiera de los comandos Ordenar del menú Datos o los botones Ordenar de la barra de herramientas Estándar. Con independencia de esta configuración, no se pueden ordenar rangos que contengan celdas bloqueadas en una hoja de cálculo protegida. − Usar Autofiltro Si se desactiva, impide a los usuarios utilizar las flechas de lista desplegable para cambiar el filtro en un rango AutoFiltered. Con independencia de esta configuración, no se pueden crear ni quitar rangos AutoFiltered en una hoja de 79 Sistemas de Información I Silvia S. Storni cálculo protegida. − Usar informes de tabla dinámica Si se desactiva, los usuarios no podrán dar formato a los informes de tabla dinámica, cambiar su diseño, actualizarlos o modificarlos en modo alguno, ni crear nuevos informes. − Modificar objetos Si se desactiva, los usuarios no podrán: − Realizar cambios en objetos gráficos, incluidos mapas, gráficos incrustados, formas, cuadros de texto y controles, que no hayan sido desbloqueados antes de proteger la hoja de cálculo. Por ejemplo, si una hoja de cálculo tiene un botón que ejecuta una macro, puede hacer clic en el botón para ejecutar la macro, pero no podrá borrar el botón. − Realizar cambios, por ejemplo, de formato, en un gráfico incrustado. El gráfico continuará actualizándose cuando se cambien sus datos de origen. − Agregar o modificar comentarios. − Modificar escenarios Si se desactiva, los usuarios no podrán ver los escenarios que se hayan ocultado, hacer cambios en los escenarios que se hayan protegido contra cambios ni eliminar esos escenarios. Los usuarios pueden modificar los valores de las celdas cambiantes, si las celdas están protegidas y agregar escenarios nuevos. − Desproteger hoja Permite quitar la protección de la hoja activa. − Contraseña Si asignó una contraseña al proteger la hoja, se tiene que escribir la misma contraseña para quitar la protección. − Proteger libro Permite evitar que es realicen cambios en la manera de presentar y organizar un libro de trabajo. Proteger en el libro − Ventanas Permite evita que las ventanas se muevan o se cambien de tamaño. Se ocultan los iconos para minimizar y maximizar, el cuadro del menú de control y los bordes para cambiar el tamaño de la ventana. − Estructura Permite evitar cambios en la estructura de un libro de trabajo para que las hojas no se puedan eliminar, mover, ocultar, mostrar, cambiar de nombre y para que no se puedan insertar hojas nuevas. Este nivel de protección impide la realización de varios tipos de operaciones que podrían resultar en la inserción de una hoja nueva en un libro de trabajo. − Contraseña Permite asignar una contraseña al igual a la que se asigna para la protección de las hojas. − Desproteger libro Permite quitar la protección del libro de trabajo activo. − Contraseña Si asignó una contraseña al proteger el libro de trabajo, se que escribir la misma contraseña para eliminar la protección. − Buscar objetivo Permite ajustar el valor de una celda específica hasta que una fórmula dependiente de dicha celda alcanza el resultado especificado. − Definir la celda: Permite especificar la dirección o el nombre de celda para identificar la celda que contenga 80 Sistemas de Información I Silvia S. Storni la fórmula a la que desea encontrar una solución. El botón Contraer diálogo, en la parte derecha de este diálogo, desplaza de forma temporal el cuadro de diálogo; de este modo se puede introducir el rango seleccionando las celdas de la hoja de cálculo. Cuando se haya finalizado, se debe hacer clic en el botón otra vez para presentar todo el cuadro de diálogo. − Con el valor: Permite especificar el nuevo valor al que se desea llegar. − Para cambiar la celda: Permite especifica la celda cuyo valor Excel cambia a fin de lograr el resultado deseado. La fórmula para la cual se desea encontrar una solución debe referirse, directa o indirectamente, a esta celda. Puede ingresarse una referencia de celda o un nombre en este cuadro. El botón Contraer diálogo, en la parte derecha de este diálogo, desplaza de forma temporal el cuadro de diálogo; de este modo se puede introducir el rango seleccionando las celdas de la hoja de cálculo. Cuando se haya finalizado, se debe hacer clic en el botón otra vez para presentar todo el cuadro de diálogo − Aceptar Muestra el cuadro de diálogo Estado de la búsqueda, donde se encuentran las siguientes opciones: − Cancelar Detiene el cálculo y conserva el valor original. − Paso a paso Avanza paso a paso por el proceso de búsqueda del objetivo. − Pausa Interrumpe el cálculo. Cuando se elige el botón “Pausa”, se convierte en el botón “Continuar”. − Continuar Continúa el cálculo después de una pausa. Cuando se elige el botón “Continuar”, vuelve a convertirse en el botón “Pausa”. − Aceptar Reemplaza el valor de la celda especificado en el cuadro “Cambiando la celda”, con el nuevo valor. − Auditoría − Rastrear precedentes Dibuja flechas desde todas las celdas que contienen valores, directamente hasta la fórmula ubicada en la celda activa (precedentes). Eligiendo este comando repetidamente para dibujar flechas a los niveles adicionales de precedentes. Si la celda activa no contiene una fórmula, este comando no funciona. − Rastrear dependientes Dibuja flechas desde la celda activa hasta las celdas con fórmulas que utilizan los valores en la celda activa (dependientes). Eligiendo este comando repetidamente para dibujar flechas a los niveles adicionales de dependientes asociados a la celda activa. Si ninguna fórmula en ningún libro de trabajo se refiere a la celda activa, este comando no funciona. Si las dependientes de la celda activa se encuentran en un libro de trabajo externo cerrado, este comando no funciona. − Rastrear error Dibuja flechas desde el valor de error en la celda activa hasta las celdas que pueden haber causado el error. La celda activa debe contener un valor de error para que este comando pueda funcionar. 81 Sistemas de Información I Silvia S. Storni Las flechas rojas o de puntos indican la primera fórmula precedente que contiene un error. Las flechas azules o sólidas indican las celdas que contienen valores precedentes provenientes de la primera fórmula que contiene un error. − Quitar todas las flechas Elimina todas las flechas de rastreo de la hoja de cálculo. − Evaluar fórmula Puede ver las distintas partes de una fórmula anidada evaluadas en el orden en que se calcula la fórmula utilizando el cuadro de diálogo Evaluar fórmula ( barra de herramientas Auditoría de fórmulas). Por ejemplo, puede hacerse en la siguiente fórmula, donde la función PROMEDIO(F2:F5) aparece como su valor, 80. =SI(PROMEDIO(F2:F5)>50,SUMA(G2:G5),0) como =SI(80>50,SUMA(G2:G5),0) Notas − Algunas de las partes de las fórmulas que utilizan las funciones SI y ELEGIR no se evalúan, y aparece #N/A en el cuadro Evaluación. − Si una referencia está en blanco, aparece el valor cero (0) en el cuadro Evaluación. − Las siguientes funciones se actualizan cada vez que se cambia la hoja de cálculo y pueden provocar que Evaluar fórmula proporcione resultados distintos a los que aparecen en las celdas. ALEATORIO, AREAS, INDICE, DESREF, CELDA, INDIRECTO, FILAS, COLUMNAS, AHORA, HOY, ALEATORIO.ENTRE. − Mostrar ventana Inspección Permite inspeccionar las celdas y sus fórmulas en la barra de herramientas Ventana Inspección, aunque las celdas no estén a la vista. Esta barra de herramientas se puede mover o acoplar como cualquier otra barra de herramientas. Por ejemplo, puede acoplarse en la parte inferior de la ventana. La barra de herramientas maneja las siguientes propiedades de una celda: libro, hoja, nombre, celda, valor y fórmula. Sólo se puede establecer una inspección por celda 82 Sistemas de Información I Silvia S. Storni − Modo de auditoria de fórmulas Muestra u oculta las fórmulas que se encuentran en las celdas. − Mostrar barra de herramientas auditoria de fórmulas Muestra u oculta la barra de herramientas Auditoría. − Macro − Macros Permite ejecutar, modificar o eliminar la macro seleccionada. − Nombre o referencia de la macro Enumera todas las macros de la versión 4.0 de Excel en las hojas de macro abiertas y todos los procedimientos en los módulos abiertos de Visual Basic. − Macros en Especifica la ubicación de la macro que desee ejecutar, modificar, eliminar o definir sus opciones. Si desea que una macro esté disponible siempre que se utilice Microsoft Excel, almacene la macro en el libro de macros personal. − Descripción Muestra información descriptiva acerca de la macro seleccionada. Para agregar o modificar la descripción de la macro seleccionada, haga clic en Opciones. − Ejecutar Ejecuta la macro o el procedimiento seleccionado. − Cancelar − Paso a paso Ejecuta la macro o el procedimiento línea por línea. − Modificar Abre la macro o el procedimiento seleccionado en un módulo de Visual Basic. − Crear Abre un módulo nuevo en el Editor de Visual Basic, de modo que puede crearse una macro nueva. El botón Crear solamente estará disponible si se ha introducido un nombre nuevo en el cuadro Nombre de la macro. − Eliminar Elimina la macro o el procedimiento seleccionado. − Opciones Permite asignar la macro seleccionada a una tecla de método abreviado. También puede agregar o modificar la descripción de la macro seleccionada. − Grabar nueva macro y Finalizar grabación Graba una nueva macro, le permite especificar un nombre para ésta, agregar una descripción y establecer otras opciones de macro antes de comenzar a grabarla. La Grabadora de macros presenta la barra de herramientas Grabar macros con los botones Finalizar grabación y Referencia relativa. − Nombre de la macro Permite tipear el nombre a la macro en el cuadro Nombre de la macro, o bien utilice el nombre predeterminado en Excel para asignar un nombre a la nueva macro. − Método abreviado Permite asignar teclas de método abreviado a la macro seleccionada, escriba una letra en el cuadro Tecla de método abreviado. La tecla de método abreviado resultante se formará combinando la tecla CTRL+ la letra que se introduzca. Si mantiene presionada la tecla MAYÚSCULAS mientras escribe la letra en el cuadro, el método abreviado resultante se formará combinando las teclas CTRL+MAYÚS+ la letra elegida. 83 Sistemas de Información I Silvia S. Storni − Guardar macro en: Permite determinar si se desea que la macro esté disponible siempre que se utilice Excel, para lo cual se debe seleccionar Libro de macros personal o sólo para Libro nuevo o para Libro activo para almacenar la nueva macro. − Descripción Para agregar o modificar la información descriptiva de la macro seleccionada, se puede introducir un texto en el cuadro Descripción. Esta información puede incluir cualquier información que pueda ser útil para los usuarios a la hora de decidir acerca de su utilización. − Complementos Permite utilizar las macros automáticas que están disponibles y listas para usarse al iniciarse Excel. Con el comando Macros automáticas pueden instalarse o eliminarse las macros automáticas que vienen con Microsoft Excel, o las que se hayan creado. − Complementos disponibles Muestra una lista que permite cargar un complemento o macro automática y hacer que sus comandos y características estén disponibles en Excel. Para descargar un complemento y liberar memoria, se debe desactivar la casilla de verificación. − Examinar Muestra una lista de las unidades y los directorios disponibles de donde puede seleccionarse una macro automática para ser instalada en Excel. 84