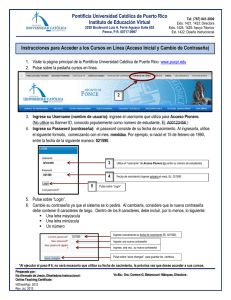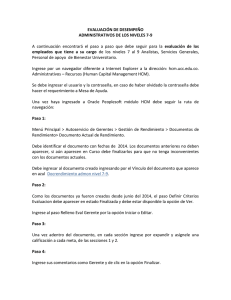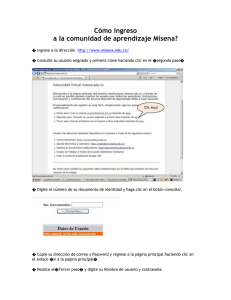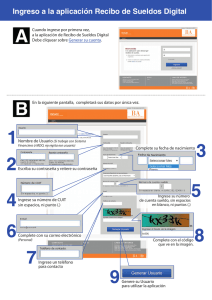Guía móvil rápida
Anuncio

Guía móvil rápida Antes de comenzar: 1A • Asegúrese de contar con un enrutador y acceso a Internet de alta velocidad (no incluido). iPhone 1B a Instale la aplicación gratuita FLIR Cloud™ desde la App Store. Pulse el ícono FLIR Cloud™ para abrir la aplicación. b c Pulse Registrarse e ingrese su dirección de correo electrónico y contraseña para crear una nueva cuenta. d 1 Presione Luego pulse + O debajo del id. de dispositivo, ingrese manualmente el id. de dispositivo impreso en la etiqueta. Nombre: Ingrese un nombre para su sistema elegido. 3 Puerto del cliente: Ingrese el Puerto del cliente (predeterminado: 35000). 4 Nombre de usuario: Ingrese el nombre de usuario de la DVR (predeterminado: admin). 5 Contraseña: Ingrese la contraseña de la DVR (predeterminada: 000000). Instale la aplicación gratuita FLIR Cloud™ desde la App Store. Pulse el ícono FLIR Cloud™ para abrir la aplicación. c Pulse Agregar. d Configure lo siguiente: 1 Pulse Comenzar escaneo y alinee el código QR en la parte superior de la DVR con la cámara de su iPad. 1 Luego pulse Android a Instale la aplicación gratuita FLIR Cloud™ desde Google Play Store. Pulse el ícono FLIR Cloud™ para abrir la aplicación. b Pulse Registrarse e ingrese su dirección de correo electrónico y contraseña para crear una nueva cuenta. c Presione d EJEMPLO 1 1 ID: xxxxxxxxxxx • Tenga en cuenta que se requiere una velocidad de carga de 1 Mbps para la transmisión remota de video. Se puede conectar al sistema hasta 3 dispositivos al mismo tiempo. 1C iPad Presione EJEMPLO 2 Nombre: Ingrese un nombre para el DVR elegido. 3 Puerto del cliente: Ingrese el Puerto del cliente (predeterminado: 35000). 4 Nombre de usuario: Ingrese el nombre de usuario de la DVR (predeterminado: admin). 5 Contraseña: Ingrese la contraseña de la DVR (predeterminada: 000000). 6 Cantidad de canales: Ingrese el número de canales que tiene su DVR (por ejemplo, 4, 8 o 16). 4 5 e Pulse Conectar. Se le pedirá que cambie la contraseña de la DVR. f Ingrese una nueva contraseña de 6 caracteres y pulse Aceptar. Desde ahora utilizará esta contraseña para conectarse a su sistema. g La aplicación se abre en Visualización en vivo y transmite el video desde todas las cámaras conectadas. Luego pulse + Configure lo siguiente: EJEMPLO Pulse escanear código QR y alinee el código QR en la parte superior de la DVR con la cámara de su teléfono o tableta. 1 2 ID: xxxxxxxxxxx O debajo del id. de dispositivo, ingrese manualmente el id. de dispositivo impreso en la etiqueta. 3 Serie M3200 • Actualice el firmware de su DVR y el software del cliente o aplicación para móviles a las versiones más recientes. b 2 ID: xxxxxxxxxxx 2 a Configure lo siguiente: Pulse Escanear código QR y alinee el código QR en la parte superior de la DVR con la cámara de su iPhone. • Conecte su DVR al enrutador mediante un cable Ethernet (ver detalles en la Guía de conexión rápida). 3 4 5 6 e Pulse Iniciar visualización en vivo. Se le pedirá que cambie la contraseña de la DVR. f Ingrese una nueva contraseña de 6 caracteres y pulse Aceptar. Desde ahora utilizará esta contraseña para conectarse a su sistema. g La aplicación se abre en Visualización en vivo y transmite el video desde todas las cámaras conectadas. 2 O debajo del id. de dispositivo, ingrese manualmente el id. de dispositivo impreso en la etiqueta. 3 2 Nombre: Ingrese un nombre para su sistema elegido. 3 Puerto del cliente: Ingrese el Puerto del cliente (predeterminado: 35000). 4 Nombre de usuario: Ingrese el nombre de usuario de la DVR (predeterminado: admin). 5 Contraseña: Ingrese la contraseña de la DVR (predeterminada: 000000). 4 5 e Pulse Conectar. Se le pedirá que cambie la contraseña de la DVR. f Ingrese una nueva contraseña de 6 caracteres y pulse Aceptar. Desde ahora utilizará esta contraseña para conectarse a su sistema. g La aplicación se abre en Visualización en vivo y transmite el video desde todas las cámaras conectadas. ¡Felicidades! Ahora puede visualizar videos desde sus cámaras en su teléfono inteligente o tableta. Guía rápida para PC/MAC NOTA: No se requiere la configuración para PC o Mac para conectar en un teléfono inteligente o una tableta. Consulte el reverso para ver la configuración para teléfono inteligente o tableta. 3 Conectar desde una PC o Mac 2 Busque el id. de su dispositivo. El id. de dispositivo está impreso en una etiqueta en el panel superior de la DVR. a e Descargue e instale el software del cliente. • Usuarios de PC: Descargue e instale el Software del cliente para PC en www.flirsecurity.com/pro. • Usuarios de Mac: Descargue e instale el Software del cliente para Mac en www.flirsecurity.com/pro. Haga doble clic para extraer el software. Luego, arrastre el software a Aplicaciones. b ID: xxxxxxxxxxx c Registre su información a continuación: ID. DE DISPOSITIVO: Resolución de problemas Si tiene problemas para conectarse, intente lo siguiente: • Reinicie el DVR utilizando el interruptor de encendido. • Asegúrese de que el DVR está conectado al enrutador mediante un cable Ethernet y reinicie el DVR. • Vuelva a verificar el nombre de usuario, contraseña y puerto del cliente que ingresó en la aplicación. • Asegúrese de que su DVR tiene el firmware más reciente. • Para las conexiones a Internet más lentas, reduzca la configuración de tasa de bits a CIF, 10FPS y 96 o 128 kbps (ver manual de instrucciones en www. flirsecurity.com/pro para obtener más detalles). Una vez que la instalación haya finalizado, haga doble clic en el icono de FLIR Cloud Client™ ( en el escritorio o la lista de aplicaciones. Ingrese la siguiente información: 1 Nombre del dispositivo: Ingrese un nombre para su sistema elegido. 2 Id. de dispositivo: Ingrese manualmente el id. de dispositivo impreso en la etiqueta. 3 Puerto del cliente: Ingrese el Puerto del cliente (predeterminado: 35000). 4 Nombre de usuario: Ingrese el nombre de usuario de la DVR (predeterminado: admin). 5 Contraseña: Ingrese la contraseña de la DVR (predeterminada: 000000). EJEMPLO ) 1 Inicie sesión en el Software del cliente utilizando el nombre de usuario del Software del cliente (predeterminado: admin) y la contraseña (de manera predeterminada: admin) y luego haga clic en Iniciar sesión. 2 3 4 5 Nombre de usuario: admin Contraseña: admin Haga clic en Agregar ¿NECESITA AYUDA? Visite www.flirsecurity.com/pro d f Se le pedirá que cambie la contraseña de la DVR. Haga clic en Aceptar. g Ingrese una nueva contraseña de 6 caracteres y pulse Aceptar. Esta contraseña se utilizará para la conexión a su sistema desde ahora. MANUAL DE INSTRUCCIONES COMPLETO EN LÍNEA Visite la siguiente dirección para acceder a los últimos manuales de software y de instrucción. h i Referencia rápida Haga clic en luego . Haga clic y arrastre el Grupo predeterminado hacia la ventana de visualización para abrir sus cámaras en vista en vivo. Información de acceso predeterminado: • • • Nombre de usuario predeterminado: admin Contraseña predeterminada: 000000 Consulte la etiqueta en la parte superior de la DVR para obtener el id. de su dispositivo Puertos predeterminados del sistema: • • Puerto HTTP: 80 Puerto del cliente: 35000 Si ha olvidado su contraseña, póngase en contacto con el soporte técnico de FLIR. Visite www.flirsecurity.com/pro La información en este documento está sujeta a cambios sin previo aviso. Ya que nuestros productos están sujetos a mejoras continuas, FLIR Systems Inc. y nuestras filiales se reservan el derecho de modificar el diseño del producto, las especificaciones y los precios, sin aviso y sin incurrir en ninguna obligación. E&OE © 2015 FLIR Systems, Inc. Todos los derechos reservados. M3200_SERIES_QNG_SP_R1 Haga clic en Agregar dispositivo. ¡Felicidades! Ahora se puede conectar a Internet para visualizar y reproducir videos en su computadora.