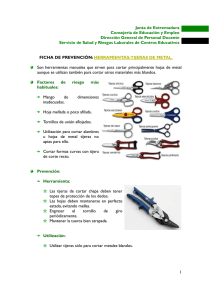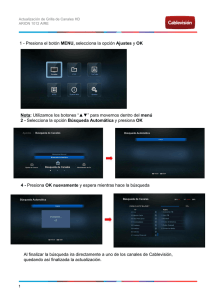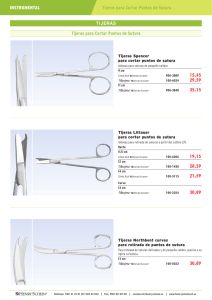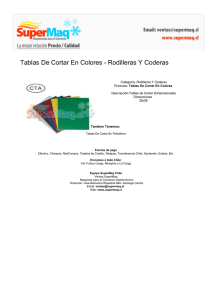Cortando objetos en Ilustrador
Anuncio

Tutorial 4 Adobe Illustrator 10 Cortando objetos en Ilustrador Objetivo Conocer y aplicar las diferentes herramientas que tiene el programa para cortar objetos vectoriales. Herramientas Flechas de selección, herramienta tijera, cuchillo y paleta pathfinder. Cuchillo 1. Crea un documento nuevo. Tamaño carta y en modo CMYK. 2. Dibuja un cuadrado gris y encima un óvalo, semejando un huevo. 3. Ahora selecciona sólo el huevo y ve a la herramienta de cuchillo que está al lado de las tijeras a la derecha. (Cuidado de NO seleccionar la herramienta de rebanadas que parece una cuchilla para cortar, está a la izquierda y sirve para dividir las secciones para web). 4. Deberás cortar en zig zag el huevo cuidando de empezar afuera de la parte izquierda de éste y terminar afuera de la parte derecha. Si no atraviesas el elemento en su totalidad, no se cortará. Es importante también que recuerdes que todo lo que cortarás con el cuchillo debe estar seleccionado. 5. Ahora ve a la herramienta de selección (flecha negra) deselecciona el huevo dando un click en la hoja en blanco. (Si son figuras más elaboradas, ilustrador deja las figuras agrupadas, entonces deberás desagruparlas si quieres mover una). 6. Selecciona solamente la parte de arriba del huevo y sepárala un poco. Verás que se cortó. 7. Gira esa parte: Teniéndola seleccionada ve ligeramente afuera del recuadro azul que se forma al seleccionar, verás que aparecen unas flechitas, ahí gira libremente. 8. Presiona “manzana Y” para que veas cómo la computadora hizo el dibujo vectorial al momento del corte. 9. Intenta cortar nuevas figuras con el cuchillo. 10. Ojo que es imposible ir en línea recta. Para eso aprenderemos a usar las tijeras. ����� ������� � Tijeras: 1. Dibuja una estrella de 6 picos. Recuerda que una vez seleccionada la herramienta de estrella, deberás presionar suavemente en la hoja hasta que aparezca la paleta para que escribas el número de picos. 2. Si queremos dibujar la estrella en mitades (como se ilustra a la derecha) hay que seleccionar la herramienta tijeras. 3. Las tijeras cortan solamente una línea o un nodo, y no es necesario tener seleccionado el objeto para cortar. Intenta cortar arriba y abajo de la estrella (a la mitad de ésta). 4. Ahora separa una de las partes con la herramienta de selección para que veas cómo se cortaron. 5. Presiona “manzana Y” y verás que no hay una línea que una las dos mitades, deberás crearla tú para evitar errores al colorear el objeto. Para ésto, con la flecha blanca, selecciona el nodo de arriba, presiona shift y ahora toca el nodo de abajo para seleccionarlo también y teclea: manzana J = join. Haz lo mismo con el otro lado de la estrella. 6. Colorea cada una de las dos partes. 7. Para lograr un efecto como el de la última estrella que ves a la derecha, duplícala, crecela un poco y colócala atrás de ésta (en el menú Object presiona Arrange y después Sent to Back). 8. Intenta ahora cortar otras figuras con las tijeras y unir nodos con manzana J = join. Dividir en Pathfinder: 1. Hay una fuente que se llama dingbats o windings, escribe y deja sólo el simbolito que te guste. 2. Conviértelo a curvas. Primero selecciónalo y después ve al menú Type y a Create Outlines. Observa cómo una fuente se ve diferente al seleccionarla, que una curva. Cómo se muestra a la derecha. Aunque aparentemente el elemento no cambió, la fuente tiene una línea azul abajo y en la curva observamos sus nodos. 3. Dibuja un cuadrado azul abajo del elemento. 4. Selecciona ambos objetos y ve a la ventana Pathfinder. Ahí selecciona Divide. 5. Ilustrador dividió las formas, creó nuevos objetos donde había intersecciones. 6. Ahora podrás colorear cada una de estas nuevas formas. Si es difícil seleccionarlas, puedes bloquear el objeto negro yendo al menú Object y dádole Lock Selection. Pues el objeto se duplica y los elementos nuevos aparecen separados.