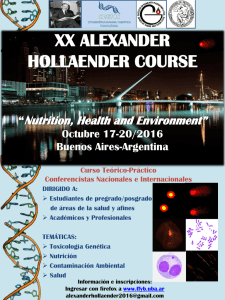Configuracion de Firma Electronica en FIREFOX
Anuncio

Configuración de Firma Electrónica en Firefox Configuración de Firma Electrónica en FIREFOX Subsecretaría S.G. de Tecnologías de la Información y de las Comunicaciones Índice. Capítulos Págs. 1 Requisitos técnicos. 2 2 Instalación Certificado FNMT en FIREFOX 3 3 Comprobar proceso de autenticación y firma. 4 Consulta y validación de certificados 8 5 Información Importante. 9 Oficina Virtual MITYC 3–7 Página 2 de 12 Configuración de Firma Electrónica en FIREFOX Subsecretaría S.G. de Tecnologías de la Información y de las Comunicaciones 1. Requisitos técnicos. Para poder realizar el envío telemático usando su firma electrónica es necesario que se cumplan los siguientes requisitos: 1. Rol de usuario: ADMINISTRADOR LOCAL DEL ORDENADOR. 2. Sistemas operativos soportados: W2000 SP4, XP SP2, VISTA. 3. Navegadores soportados: IE 6.0, IE7.0, Mozilla FIREFOX. Notas: - Se deben cumplir TODOS los Requisitos Técnicos. - Asegúrese de que su usuario es ADMINISTRADOR LOCAL ya que, normalmente, este es el principal problema al no ser revisado. Sin ser Administrador Local es IMPOSIBLE hacer el envío. - INFORMACIÓN IMPORTANTE SOBRE FIREFOX Este navegador no proporciona instalado el Certificado Raíz de Confianza para la Fabrica Nacional de Moneda y Timbre (FNMT), es por ello que deberemos realizar, primeramente, la instalación y configuración de este complemento para la posterior importación de la Firma Electrónica ya sea personal o jurídica. En el momento de la realización de este documento el Certificado Raíz de Confianza para la Fabrica Nacional de Moneda y Timbre (FNMT) se puede descargar desde este enlace, si bien este enlace puede cambiar: http://www.cert.fnmt.es/index.php?cha=cit&sec=obtain_cert&page=139 Oficina Virtual MITYC Página 3 de 12 Configuración de Firma Electrónica en FIREFOX Subsecretaría S.G. de Tecnologías de la Información y de las Comunicaciones 2. Instalación Certificado FNMT en FIREFOX. 1. Debemos descargar el certificado raíz desde la pagina Web de la FNMT, ya que FIREFOX no tiene instalado este certificado. Nos aparecerá la pantalla que le mostramos a continuación, deberá Aceptar el mensaje FIREFOX 2. Una vez aceptado, nos aparecerá la advertencia que le mostramos a continuación, deberá pulsar sobre Aceptar FIREFOX Oficina Virtual MITYC Página 4 de 12 Configuración de Firma Electrónica en FIREFOX Subsecretaría S.G. de Tecnologías de la Información y de las Comunicaciones 3. Nos aparecerá la pantalla que le mostramos a continuación, seleccione Guardar en disco (por defecto se guardara en su Escritorio, esto puede cambiar si lo ha configurado usted) y pulsamos sobre Aceptar. FIREFOX 4. Pulsamos sobre Herramientas • Opciones, pulsamos sobre el botón Avanzado y seleccionamos la pestaña Cifrado y pulsamos sobre el botón Ver Certificados. FIREFOX Oficina Virtual MITYC Página 5 de 12 Configuración de Firma Electrónica en FIREFOX Subsecretaría S.G. de Tecnologías de la Información y de las Comunicaciones 5. En esta pantalla debemos seleccionar la pestaña Autoridades y pulsar sobre el botón Importar. Buscamos el certificado (FNMTClase2CA.cer) donde los hayamos descargado (por defecto estará en Escritorio) y pulsamos sobre Abrir. FIREFOX 6. En esta pantalla seleccionamos las 3 opciones de confianza que nos indica el navegador y pulsamos sobre Aceptar. Aceptamos todas las pantallas y ya tendremos el Certificado Raíz de Confianza de la FNMT instalado correctamente, ahora solo faltaría la Importación del Certificado Personal. FIREFOX Oficina Virtual MITYC Página 6 de 12 Configuración de Firma Electrónica en FIREFOX Subsecretaría S.G. de Tecnologías de la Información y de las Comunicaciones 3. Comprobar proceso de autenticación y firma. 1. Acceda a la siguiente dirección: https://oficinavirtual.mityc.es/compruebafirma/ 2. Una vez haya conectado con la dirección arriba mencionada, le aparecerá la siguiente pantalla donde deberá elegir el certificado con el que va a firmar. Selecciónelo y pulse Aceptar. HU U FIREFOX 3. Una vez seleccionado le aparecen 3 opciones. Debe seleccionar Comprobar proceso de autenticación y firma para comprobar que está todo correcto. FIREFOX Oficina Virtual MITYC Página 7 de 12 Configuración de Firma Electrónica en FIREFOX Subsecretaría S.G. de Tecnologías de la Información y de las Comunicaciones 4. En la siguiente pantalla deberá pulsar sobre “Firmar Electrónicamente”. FIREFOX 5. A continuación aparecerá el siguiente recuadro, en la parte inferior deberá introducir la clave con la que importaron el certificado al equipo desde el que va a tratar de firmar o bien la clave de seguridad asociada a ese certificado. SOLO USTED CONOCE ESA CLAVE. FIREFOX Oficina Virtual MITYC Página 8 de 12 Configuración de Firma Electrónica en FIREFOX Subsecretaría S.G. de Tecnologías de la Información y de las Comunicaciones 6. Si su navegador esta correctamente configurado le aparecen los tres tics verdes indicando que el resultado de las pruebas han sido correctas. FIREFOX 7. Por el contrario si el certificado raíz de la FNMT no esta instalado el resultado de las pruebas será negativo. FIREFOX Oficina Virtual MITYC Página 9 de 12 Configuración de Firma Electrónica en FIREFOX Oficina Virtual MITYC Subsecretaría S.G. de Tecnologías de la Información y de las Comunicaciones Página 10 de 12 Configuración de Firma Electrónica en FIREFOX Subsecretaría S.G. de Tecnologías de la Información y de las Comunicaciones 4. Consulta y validación de certificados. 1. Acceda a la siguiente dirección: https://oficinavirtual.mityc.es/compruebafirma/ y pulse sobre Consulta y validación de certificados. HU UH FIREFOX 2. En la siguiente pantalla podrá ver los datos de su certificado para poder revisar la fecha de caducidad entre otros datos. FIREFOX Oficina Virtual MITYC Página 11 de 12 Configuración de Firma Electrónica en FIREFOX Subsecretaría S.G. de Tecnologías de la Información y de las Comunicaciones 5. Información General - Si durante el proceso de firma apareciera algún error que le impidiera realizar el envío telemático, por favor, envíenos una captura de pantalla a la dirección de correo [email protected] indicando en el Asunto la aplicación que está utilizando. HU UH Recuerde que el teléfono indicado Solo está disponible para consultas TÉCNICAS. Oficina Virtual MITYC - Informática Horario: De Lunes a Viernes, de 9 a 17:30 Teléfono: 91 349 40 05 Correo Electrónico: Oficina Virtual MITYC [email protected] Página 12 de 12