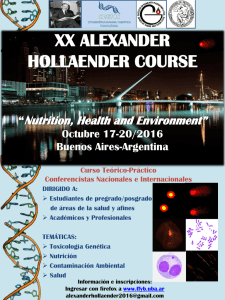Configuración de Firma Electrónica en Firefox
Anuncio

Configuración de Firma Electrónica en FIREFOX Subsecretaría S.G. de Tecnologías de la Información y de las Comunicaciones Configuración de Firma Electrónica en Firefox Configuración de Firma Electrónica en FIREFOX Subsecretaría S.G. de Tecnologías de la Información y de las Comunicaciones Índice. Capítulos Págs. 1 Requisitos técnicos. 2 Instalación Certificado FNMT en FIREFOX 4-6 3 Comprobar validez del certificado 7-8 4 Comprobar proceso de autenticación y firma. 9-10 5 Información Importante. Oficina Virtual MITYC 3 11 Página 2 de 11 Configuración de Firma Electrónica en FIREFOX Subsecretaría S.G. de Tecnologías de la Información y de las Comunicaciones 1. Requisitos técnicos. Para poder realizar el envío telemático usando su firma electrónica es necesario que se cumplan los siguientes requisitos: 1. Rol de usuario: ADMINISTRADOR LOCAL DEL PC. 2. Sistemas operativos soportados: W 2000, W XP SP2, SP3 y Windows VISTA. 3. Navegadores soportados: Mozilla Firefox. MUY IMPORTANTE - Se deben cumplir TODOS los Requisitos Técnicos. - Asegúrese de que su usuario es ADMINISTRADOR LOCAL. Si su equipo se encuentra dentro de un Dominio, es decir le pide usuario y contraseña para iniciar sesión en una red de empresa, póngase en contacto con su Departamento Informático para verificar que su rol de usuario es el de Administrador Local del PC. - SIN SER ADMINISTRADOR LOCAL DEL PC NO SE PUEDE REALIZAR EL ENVÍO. - INFORMACIÓN IMPORTANTE SOBRE FIREFOX A diferencia de Internet Explorer, Firefox no trae instalado por defecto el Certificado Raíz de la FNMT, sin este certificado instalado NO PODRA REALIZAR TRAMITES MEDIANTE FIRMA ELECTRÓNICA CON EL MINISTERIO DE INDUSTRIA, TURISMO Y COMERCIO. Para instalarlo siga los pasos que en las páginas posteriores se le indican. Oficina Virtual MITYC Página 3 de 11 Configuración de Firma Electrónica en FIREFOX Subsecretaría S.G. de Tecnologías de la Información y de las Comunicaciones 2. Instalación Certificado FNMT en FIREFOX. 1. Accedemos a la siguiente dirección. http://www.cert.fnmt.es/content/pages_std/certificados/FNMTClase2CA.cer Nos aparecerá la pantalla que le mostramos a continuación, pulse sobre “Guardar en disco” y sobre “Aceptar”. FIREFOX 2. Pulsamos sobre Herramientas -> Opciones -> Avanzado-> Cifrado-> Ver Certificados. FIREFOX Oficina Virtual MITYC Página 4 de 11 Configuración de Firma Electrónica en FIREFOX Subsecretaría S.G. de Tecnologías de la Información y de las Comunicaciones 3. Pulsamos sobre Autoridades-> Importar. Buscamos el certificado (FNMTClase2CA.cer) donde los hayamos descargado (por defecto estará en Escritorio) y pulsamos sobre Abrir. FIREFOX Oficina Virtual MITYC Página 5 de 11 Configuración de Firma Electrónica en FIREFOX Subsecretaría S.G. de Tecnologías de la Información y de las Comunicaciones 4. En esta pantalla seleccionamos las 3 opciones de confianza que nos indica el navegador y pulsamos sobre Aceptar. Aceptamos todas las pantallas y ya tendremos el Certificado Raíz de Confianza de la FNMT instalado correctamente. FIREFOX Oficina Virtual MITYC Página 6 de 11 Configuración de Firma Electrónica en FIREFOX Subsecretaría S.G. de Tecnologías de la Información y de las Comunicaciones 3. Comprobar validez del certificado. Para comprobar si su certificado es válido para realizar tramites electrónicos con el Ministerio de Industria, Turismo y Comercio acceda a la siguiente página: https://oficinavirtual.mityc.es/compruebafirma/info.aspx • Si el certificado con el que va a realizar es un certificado software importado dentro de Firefox, aparecerá la siguiente pantalla donde deberá elegir el certificado con el que va a firmar. Selecciónelo y pulse Aceptar. FIREFOX • Si el certificado con el que va a realizar la firma está incluido en una tarjeta criptográfica o DNI electrónico aparecerá esta ventana: FIREFOX IMPORTANTE: • Si el certificado con el que va a realizar la firma está incluido en una tarjeta criptográfica o DNI electrónico, la clave maestra solicitada es la clave de seguridad asociada a ese certificado (la clave de la tarjeta o del DNI electrónico). • Si el certificado con el que va a realizar es un certificado software importado dentro del Firefox, la clave maestra solicitada es la clave configurada en Firefox para cifrar datos. Esta clave se encuentra configurada en: Herramientas-> Opciones-> Seguridad-> Contraseñas. Si la clave maestra se encuentra desactivada, no es necesario que rellene el campo inferior con ninguna clave. Oficina Virtual MITYC Página 7 de 11 Configuración de Firma Electrónica en FIREFOX Subsecretaría S.G. de Tecnologías de la Información y de las Comunicaciones En ambos casos, SÓLO USTED CONOCE ESA CLAVE. - SOLUCION DE EMERGENCIA Si no recuerda la contraseña maestra existe una opción para eliminarla y volver a importar el certificado, es importante conocer que el uso de este comando BORRA DEL NAVEGADOR EL CERTIFICADO por lo que si lo ejecuta deberá tener una copia del mismo para importarlo de nuevo. Para borrar la clave maestra teclee este comando en su navegador y pulse enter: chrome://pippki/content/resetpassword.xul A continuación pulse sobre “Restablecer”. Le aparecerá el siguiente mensaje: Y su navegador se cerrará. Instale de nuevo el certificado y acceda de nuevo a la dirección https://oficinavirtual.mityc.es/compruebafirma/info.aspx Si la comprobación es correcta la página le indicará que su certificado está en vigor: Situación Certificado: Certificado en vigor. Si por el contrario apareciera algún tipo de error póngase inmediatamente en contacto con nosotros enviándonos un email con la captura de pantalla a: [email protected] Oficina Virtual MITYC Página 8 de 11 Configuración de Firma Electrónica en FIREFOX Subsecretaría S.G. de Tecnologías de la Información y de las Comunicaciones 4. Comprobar proceso de autenticación y firma Para comprobar si la configuración de su navegador y firma es válida para realizar tramites electrónicos con el Ministerio de Industria, Turismo y Comercio acceda a la siguiente página: https://oficinavirtual.mityc.es/compruebafirma/comprobar.aspx Si el certificado con el que va a realizar es un certificado software importado dentro del Firefox, aparecerá la siguiente pantalla donde deberá elegir el certificado con el que va a firmar. Selecciónelo y pulse Aceptar. Al acceder a esta página algunos datos de su certificado como su nombre, apellidos y DNI se recogerán automáticamente. Posteriormente debe pulsar sobre: Tras realizar este paso aparecerá el siguiente pop-up: Si ha configurado su firma para que le solicite la contraseña maestra debe introducirla, sino no escriba nada y pulse sobre aceptar. Recuerde que: SOLO USTED CONOCE LA CONTRASEÑA MAESTRA. Oficina Virtual MITYC Página 9 de 11 Configuración de Firma Electrónica en FIREFOX Subsecretaría S.G. de Tecnologías de la Información y de las Comunicaciones Si la comprobación ha sido correcta en la pantalla nos aparecerán 4 tics verdes. Si por el contrario apareciera alguna aspa roja como en la imagen posterior y acuda de nuevo a la página 4 y vuelva a instalar el certificado raíz de la FNMT y repita el proceso de comprobación de firma electrónica que se recoge en la página anterior. Oficina Virtual MITYC Página 10 de 11 Configuración de Firma Electrónica en FIREFOX Subsecretaría S.G. de Tecnologías de la Información y de las Comunicaciones 5. Información General - Si durante el proceso de firma apareciera algún error que le impidiera realizar el envío telemático, por favor, envíenos una captura de pantalla a la dirección de correo [email protected] indicando en el Asunto la aplicación que está utilizando. Recuerde que el teléfono indicado SOLO está disponible para consultas TÉCNICAS. Oficina Virtual MITYC - Informática Horario: De Lunes a Jueves, de 9:00 a 17:30 Viernes de 9:00 a 15:00 Teléfono: Correo Electrónico: Oficina Virtual MITYC 91 349 40 05 [email protected] Página 11 de 11