Menús
Anuncio
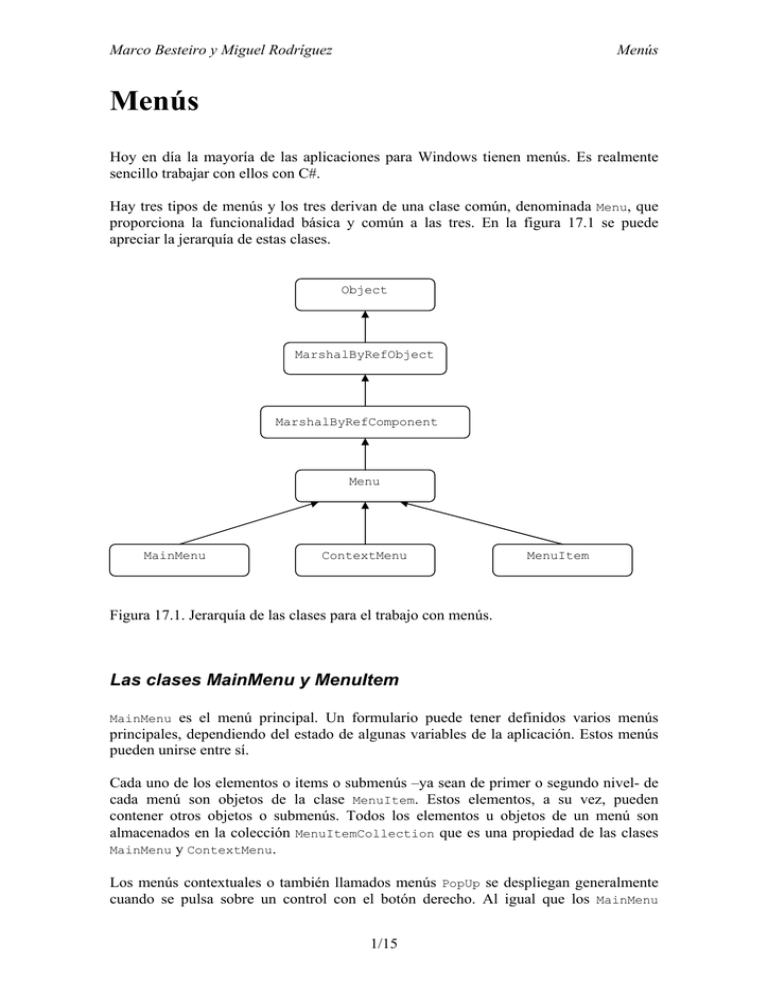
Marco Besteiro y Miguel Rodríguez
Menús
Menús
Hoy en día la mayoría de las aplicaciones para Windows tienen menús. Es realmente
sencillo trabajar con ellos con C#.
Hay tres tipos de menús y los tres derivan de una clase común, denominada Menu, que
proporciona la funcionalidad básica y común a las tres. En la figura 17.1 se puede
apreciar la jerarquía de estas clases.
Object
MarshalByRefObject
MarshalByRefComponent
Menu
MainMenu
ContextMenu
MenuItem
Figura 17.1. Jerarquía de las clases para el trabajo con menús.
Las clases MainMenu y MenuItem
MainMenu es el menú principal. Un formulario puede tener definidos varios menús
principales, dependiendo del estado de algunas variables de la aplicación. Estos menús
pueden unirse entre sí.
Cada uno de los elementos o items o submenús –ya sean de primer o segundo nivel- de
cada menú son objetos de la clase MenuItem. Estos elementos, a su vez, pueden
contener otros objetos o submenús. Todos los elementos u objetos de un menú son
almacenados en la colección MenuItemCollection que es una propiedad de las clases
MainMenu y ContextMenu.
Los menús contextuales o también llamados menús PopUp se despliegan generalmente
cuando se pulsa sobre un control con el botón derecho. Al igual que los MainMenu
1/15
Marco Besteiro y Miguel Rodríguez
Menús
pueden contener varios elementos MenuItem. A continuación se estudiarán las
propiedades más importantes de la clase MenuItem. Posteriormente se estudiarán los
menús PopUp y se realizará un ejemplo básico.
Propiedades
Checked y
RadioChecked
DefaultItem
Enabled
MdiList
MergeOrder
MergeType
OwnerDraw
ShortCut
ShowShortCut
Text
Visible
Propiedad booleana. Indica si un elemento aparece activado con un
elemento tipo Check o RadioCheck. Para que éste último tenga
funcionalidad debe estar a True la propiedad Checked.
Propiedad booleana. Indica si es el elemento por defecto o
predeterminado. Se escribe en letra negrita.
Propiedad booleana. Indica si está habilitada o no esa opción de
menú.
Propiedad booleana. Indica si la lista de ventanas hijas MDI se
añadirá a este item.
Indica el orden donde será ubicado el menú.
Indica el tipo de unión de los menús.
Propiedad booleana. Indica si será Windows o el programador el
responsable de dibujar el item o elemento de menú.
Indica la combinación de teclas o acceso directo asociado con ese
elemento.
Propiedad booleana. Indica si aparece escrito a la derecha del item la
combinación de teclas asociada al item.
Texto del elemento.
Indica si un item es visible o no. Es un propiedad booleana.
Eventos
Click
DrawItem
MeasureItem
PopUp
Select
Ocurre cuando se pulsa un item con el ratón.
Ocurre si un item de menú necesita ser redibujado.
Ocurre justo antes de que sea redibujado un item.
Ocurre cuando se presentan en pantalla un submenú.
Ocurre cuando se selecciona un item del menú.
Hay además dos métodos interesantes de esta clase: CloneMenu que permite crear un
nuevo menú a partir de otros existentes y MergeMenu que permite unir dos menús.
Para trabajar con menús se utiliza la clase MenuItemCollection que almacena los
elementos de cada menú. Para añadir y eliminar elementos de menú a MainMenu o
ContextMenu se utilizan los métodos de esta colección.
La clase ContextMenu
Es el menú que aparece cuando se pulsa con el botón derecho del ratón. Se trabaja de la
misma manera que un MainMenu con la única diferencia de que no existe un nivel
2/15
Marco Besteiro y Miguel Rodríguez
Menús
principal de items y por lo tanto no se puede nombrar el principal. Los menú PopUp
contienen también objetos de la clase MenuItem.
Una vez diseñado el menú es necesario asociarlo a un control o a un formulario por
medio de la propiedad ContextMenu del control.
Ejemplo: Trabajando con menús.
Como en los demás casos, es posible añadir un menú a un formulario de dos modos:
Escribiendo directamente el código o bien mediante el asistente de Visual Studio. En la
práctica, casi siempre se trabajará con esta segunda opción.
A continuación se implementa una aplicación en la cual se desea escribir un
determinado texto en una caja de texto por medio de la pulsación de un botón o a través
de un menú. Para ello:
•
•
Cree un proyecto llamado HolaMundoConMenu.
Añada un botón con sus propiedades Name y Text a btnAceptar y Aceptar
respectivamente. Añada una caja de texto vacía de propiedad Name texto. Escriba el
código necesario para que al pulsar sobre el botón btnAceptar se escriba en la caja
de texto una determinada frase, por ejemplo, “Zidane es el mejor jugador del
planeta”.
private void btnAceptar_Click_1(object sender, System.EventArgs
e)
{
texto.Text="Zidane es el mejor jugador del planeta";
}
•
Añada el control MainMenu. Este control no es visible en tiempo de diseño. Cuando
se añada al formulario se sitúa en la parte inferior del IDE que Visual Studio utiliza
para almacenar este tipo de controles. Con esto, el IDE indica que son controles que
no forman parte directa del diseño gráfico de la aplicación. Sin embargo, con estos
controles se trabaja de manera parecida al resto de los controles. En realidad se
sitúan aquí todos los controles cuyas clases no derivan de la clase Control como
Menu, ImageList, Time, ToolTip, etc.
•
En la parte superior izquierda del formulario aparece un asistente para crear las
opciones de menú. Para ello, debe estar seleccionado el control MainMenu que se ha
añadido (figura 17.2).
3/15
Marco Besteiro y Miguel Rodríguez
Menús
Figura 17.2. Añadiendo un control MainManu al formulario.
Para añadir nuevas opciones de menú –submenús- sólo hay que hacer “doble click”
sobre las opciones de menú en las que está escrito “Escriba aquí”. Para añadir el
código de manejo de los eventos de menú se ha de hacer igual que con los botones de
comando, es decir, a través de la ventana propiedades o haciendo doble click en la
opción de menú. A modo de ejemplo se añade una opción de menú de primer nivel
llamada “Archivo”, que tendrá otras dos segundo nivel: la primera que ejecute lo mismo
que el botón btnAceptar y que lleva el texto “Ejecutar botón Aceptar” y la
segunda que cierre la aplicación, “Salir”. Para dibujar una línea que divida en regiones
un subnivel, basta con poner como texto de un subnivel el guión (-) (Figura 17.3).
4/15
Marco Besteiro y Miguel Rodríguez
Menús
Figura 17.3. Diseñando un menú. Línea separadora.
Menu 2.bmp
Para asignar el mismo método al menú que al botón, seleccione la opción de menú
“Ejecutar botón Aceptar” y en la ventana de propiedades, pulse sobre el icono
“eventos” y seleccione el evento click. Aparecerá un control ComboBox que le permitirá
definir el método manejador de este evento entre los que hasta ahora están escritos.
Seleccione btnAceptar_Click (Figura 17.4).
Figura 17.4. El evento Click del menú y del botón son manejados por el mismo
método.
5/15
Marco Besteiro y Miguel Rodríguez
Menús
No se añadirá ningún código, pero se asocia este evento al método. Compruebe que el
código de la aplicación aparecen las dos líneas siguientes:
this.btnAceptar.Click
+=
System.EventHandler(this.btnAceptar_Click);
this.menuItem2.Click
+=
System.EventHandler(this.btnAceptar_Click);
new
new
que indican que los eventos btnAceptar.Click y menuItem2.Click del formulario
serán manejados ambos por el método btnAceptar_Click.
Para salir de la aplicación al pulsar la opción Salir (menuItem4), habrá que
implementar el método menuItem4_Click. Para ello, con esta opción de menú
seleccionada, pulse sobre el icono de Eventos en la ventana de propiedades y
seleccione el evento Click. Haga doble click sobre él y escriba el siguiente código:
private void menuItem4_Click(object sender, System.EventArgs e)
{
Application.Exit();
}
Se utiliza el método estático Exit() de la clase Application, que provoca que se
salga de la aplicación.
Ejecúte la aplicación y compruebe las distintas posibilidades.
Nota: Observe que en la propiedad Menu, de la ventana de propiedades del formulario
aparece mainMenu1 que es el menú asociado al formulario. Si se define otro menú, se
puede cambiar esta propiedad en tiempo de ejecución, de modo que se pueden tener
varios menús asociados a un determinado formulario.
6/15
Marco Besteiro y Miguel Rodríguez
Menús
La clase ImageList
Este control proporciona una colección para almacenar imágenes que puede ser
utilizadas en otros controles como una caja de herramientas o un ListView. Aunque
puede almacenar imágenes de cualquier tamaño, las que se añaden a un mismo control
deben tener –en general- el mismo. Sin embargo, en el caso del control ListView –y a
veces las cajas de herramientas- es preciso almacenar dos tipos de tamaños de imágenes.
Este control no es visible en tiempo de diseño ni en tiempo de ejecución, aunque se le
pueden añadir imágenes en tiempo de diseño y en tiempo de ejecución.
La clase ToolBar
Los controles ToolBar se usan para construir una barra de herramientas. Un buen
ejemplo lo constituye la barra de herramientas del Word 2000 (figura 17.5)
Figura 17.5. Barra de herramientas del Word 2000
Una barra de herramientas contiene, por lo general, varios controles de la clase
ToolBarButton que pueden aparecer como botones estándar –como por ejemplo los
botones Abrir, Guardar, ...-, controles ComboBox –como el tipo de letra- botones
desplegables –como los iconos color de la letra, resaltar o ayuda- , botones
ToogleButton o de dos posiciones o de ON/OFF –como el tipo de alineación del
párrafo, y botones con texto, imagen o ambos. Además, normalmente suelen disponer
de una pequeña etiqueta o ToolTip, con una breve descripción de la función del botón.
En general, las barras de herramientas sirven para acceder de manera más rápida y
gráfica a algunos de los elementos más importantes o más utilizados de un menú.
Se puede asociar imágenes a cada uno de los botones a través de un objeto ImageList,
asignando el índice de cada imagen a la propiedad ImageIndex del botón. También se
puede asignar un texto a la derecha o en la parte inferior del botón a través de la
propiedad Text del ToolBarButton.
La apariencia de la barra de herramientas viene definida por la propiedad Appearance.
Por ejemplo, puede ser la apariencia normal o Flat que es el aspecto exterior que tiene
la barra de herramientas de Visual Studio .NET o el Word 2000 de Microsoft, donde los
botones no tienen relieve, pero que al pasar con el ratón sobre ellos, adquieren un
aspecto tridimensional. Los botones de la caja de herramientas se pueden agrupar en
7/15
Marco Besteiro y Miguel Rodríguez
Menús
unidades lógicas utilizando los separadores. Un separador es un botón de la barra de
herramientas con la propiedad Style en Separator.
Para crear una colección de botones de la barra de herramientas se ha de utilizar la
propiedad Buttons de dicho control. Es posible añadir o eliminar controles en tiempo
de diseño o utilizando los métodos Add o Insert de la propiedad Buttons.
Esta clase deriva de Control y por lo tanto hereda todas sus propiedades, métodos y
eventos. Además tiene otras propiedades muy útiles:
Propiedades
Buttons
Es una colección que contiene los botones de la barra de herramientas –
de la clase ToolBarButton-.
ImageList
Es una colección que contiene las imágenes de los botones de la barra
de herramientas.
ShowToolTips Propiedad booleana. Permite que aparezcan las pequeñas etiquetas
(ToolTips) con alguna explicación de la acción de cada botón.
Wrappable
Propiedad booleana. Permite que si la barra de herramientas es muy
grande, se amplíe a otra línea de botones.
ButtonSize
Determina el tamaño de los botones en la barra de herramientas.
Eventos
Además de los eventos que hereda de la clase Control, hay dos que tienen especial
importancia y son específicos de este control:
ButtonClick
Ocurre siempre que se pulsa un botón de la barra de herramientas.
En el método auditor de este evento se pasan dos parámetros. El
primero, sender es el objeto que ha generado el evento y el otro es
un objeto de la clase ToolBarButtonClickEventArgs que
encapsula información sobre el evento. Para determinar qué botón –
de la clase ToolBarButton- de la barra de herramientas se ha
pulsado se puede utilizar la propiedad Button de esta clase que
devuelve el botón pulsado. Es el evento por defecto.
ButtonDropDrown Ocurre cuando se pulsa un botón de la barra de herramientas con la
propiedad Style a DropDownButton. Para determinar el botón
que se ha pulsado se procede como en el caso anterior.
Los botones de la barra de herramientas son una colección de objetos de la clase
ToolBarButton que se asocian a la barra por medio de la propiedad Buttons. Este es
un procedimiento muy sencillo en tiempo de diseño porque Visual Studio proporciona
un editor para añadir botones a la colección. A continuación se estudian este tipo de
botones.
8/15
Marco Besteiro y Miguel Rodríguez
Menús
La clase ToolbarButton
Los objetos de esta clase son los controles que se ubican en la barra de herramientas.
Esta clase no deriva de la clase Control, sino directamente de la clase Component.
Propiedades
Esta clase permite configurar para cada botón de la caja de herramientas la imagen,
estilo, texto y ToolTip. A través de ellos se puede configurar un botón “desplegable”
como, por ejemplo los dos botones situados en la parte superior derecha de la barra de
herramientas del Visual Studio .NET.
Las propiedades más importantes son:
DropDownMenu
ImageIndex
Style
Text
ToolTipText
ParcialPush
Pushed
Asigna un menú de tipo PopUp a un botón “desplegable”. Para ello,
debe tener la propiedad Style a DropDownButton-.
Contiene el índice de la imagen del botón.
Es el estilo del botón.
La etiqueta o texto –opcional- del botón en la barra de herramientas.
Es el texto de la etiqueta explicativa del botón. Para ello, la barra de
herramientas debe tener la propiedad ShowToolTips a True.
Sólo tiene sentido con la propiedad Style a ToogleButton. Si es
True, los botones están en gris, indicando que están inhabilitados.
Propiedad booleana. Indica si el botón está pulsado o no (ON/OFF).
Para controlar los eventos sobre la barra de herramientas, se procede como en los demás
controles.
Cuando se desea determinar qué botón ha sido pulsado, se utiliza la propiedad Button que devuelve el botón que se ha pulsado- de la clase ToolBarButtonClickEventArgs
que se ha pasado al auditor del evento.
Ejemplo: Construyendo una barra de herramientas.
A continuación se desea implementar un apalicación con una barra de herramientas. El
aspecto final de esta aplicación es el de la figura 17.7.
Para ello. se deben seguir los siguientes pasos:
•
•
Cree
un
nuevo
proyecto
para una Aplicación Windows y llámele
ProyectoBarraDeHerramientas.
Cambie el nombre de la clase que define a la aplicación de Form1 a
FormularioPrincipal. Para ello, seleccione Form1 en la ventana Vista de clases y
en la ventana de propiedades cambie la propiedad Name de la clase a
FormularioPrincipal.
9/15
Marco Besteiro y Miguel Rodríguez
Menús
•
Aunque no es necesario hacerlo así, cambie también el nombre del fichero de la
clase, para que coincida con el de la clase. Para ello, o bien en la ventana
Explorador de Soluciones seleccione el fichero Form1.cs, pulse el botón derecho
del ratón y seleccione la opción del menú contextual “Cambiar nombre” o bien con
Form1.cs seleccionado en el Exploracdor de Soluciones, en la Ventana de
propiedades
modifique
la
propiedad
“Nombre
de
archivo”
a
FormularioPrincipal.cs.
•
Al menos, en la versión beta es necesario cambiar en el código del formulario la
línea:
Application.Run(new Form1());
por la línea
Application.Run(new FormularioPrincipal());
•
Este es un buen momento para salvar la aplicación.
•
Añada un control ImageList al formulario. Se ubicará en una zona destinada a los
controles no visuales. Modifique la propiedad Name a imagenes.
•
Añada cuatro imágenes a la colección de imágenes que está definida en la propiedad
Images del control. Pulse en el pequeño botón situado a la derecha del nombre de la
palabra Collection de la propiedad Images y se abrirá un editor para añadir o
eliminar imágenes a la colección de imágenes del control. Para añadir una imagen,
pulse el botón Agregar del editor y escoja desde, por ejemplo, C:\Archivos de
programa\Microsoft Visual Studio.NET\Common7\Graphics\icons\Misc los
iconos MISC06.ICO, MISC05.ICO, MISC04.ICO y TIMER01.ICO. Pulse el botón
Aceptar para cerrar el editor. En caso de equivocación, puede eliminar una imagen
seleccionándola y pulsando Quitar o puede cambiarse la ubicación relativa de las
imágenes en la colección por medio de las flechas.
•
Añada tres ContextMenu que posteriormente serán los menús que se desplieguen al
pulsar en uno de los botones, en la barra de herramientas y en el formulario
respectivamente y cambie sus propiedades Name a menuPopUpBoton,
menuPopUpBarra y menuPopUpFormulario y añada respectivamente las siguientes
opciones a cada menú:
Hora de Londres, Hora de Los Angeles, Hora de Moscú.
Arriba, Abajo, Izquierda, Derecha.
Ver barra de herramientas, Ocultar barra de herramientas.
Añada un control ToolBar al formulario. Por defecto se sitúa en la parte superior de
éste, aunque puede ubicarse en cualquier otro lugar modificando la propiedad Dock.
Modifique o defina las siguientes propiedades de la barra de herramientas:
Name
Appearance
BorderStyle
ContextMenu
ImageList
ShowToolTips
barra
Flat
FixedSimple
menuPopUpBarra
imagenes
true
10/15
Marco Besteiro y Miguel Rodríguez
Menús
Observe que se asocia a este control uno de los tres menús PopUp o contextuales, a
través de la propiedad ContextMenu. Además, cuando se define la propiedad
ImageList se asocia las imágenes de dicho control a la barra. La propiedad
ShowToolTips asocia pequeñas etiquetas autoexplicativas a cada botón.
A continuación, se procede a añadir los botones a la barra de herramientas. Para
ello, los botones se añaden a la propiedad Buttons de la Barra de herramientas que
es una colección de objetos de tipo ToolBarButton. Se puede también hacer esta
operación en tiempo de ejecución. Sin embargo, si es posible, es mejor hacerlo en
tiempo de diseño. Desde la propiedad Buttons, pulse el botón situado a la derecha
de la palabra Collection. Se presenta en pantalla un editor para añadir, eliminar y
editar las propiedades de los distintos botones (figura 17.6).
Añada cuatro botones con las siguientes propiedades que se asignarán en el propio
editor, como se indica en la figura:
Name
ImageIndex
DropDownMenu
ToolTextTip
Text
Style
boton0
0
None
Botón cero
Name
ImageIndex
DropDownMenu
ToolTextTip
Text
Style
boton1
1
None
Botón uno
Name
ImageIndex
DropDownMenu
ToolTextTip
Text
Style
boton2
2
None
Botón dos
Name
ImageIndex
DropDownMenu
ToolTextTip
boton3
3
MenuPopUpBoton
Ubicación
de
herramientas
Text
Style
PushButton
PushButton
PushButton
la
barra
de
DropDownButton
Añada un botón más, que actuará como separador. Sitúelo entre los botones 2 y 3,
como se indica en la figura 17.6:
Name
ImageIndex
DropDownMenu
ToolTextTip
Text
Style
separador
None
Separator
11/15
Marco Besteiro y Miguel Rodríguez
Menús
Figura 17.6. Editor de la colección que contiene los botones del control ToolBar
•
Asigne
a
la
propiedad
ContextMenu
del
formulario
el
menú
menuPopUpFormulario. En la barra de herramientas, asigne a esta propiedad el
menú menuPopUpBarra.
Ahora es un buen momento para guardar la aplicación. Ejecútela y vea que aunque
los botones de la barra de herramientas no tienen código, al situar el ratón sobre
cada uno de ellos se realizar un pequeño efecto 3D y además aparecen las etiquetas
ToolTip definidas para cada botón. Observe el separador (figura 17.7). Vea que en
la parte derecha del cuarto botón –boton3- aparece una flecha que si se pulsa
despliega un menú. Además se puede observar que el hecho de pulsar en el propio
botón es distinto que pulsar en la flecha. Por otro lado, si se sitúa en la parte derecha
de la barra de herramientas y pulsa con el botón derecho del ratón puede ver que se
despliega un menú contextual distinto que si se realiza esta misma acción sobre el
formulario, ya que aparecen otras opciones correspondientes al
menuPopUpFormulario.
•
A continuación se va a proceder a cumplimentar el código de los botones. Para ello,
se implementará el evento ButtonClick, que es el que ocurre cuando se pulsa
cualquiera de los botones de la barra de herramientas. Haga doble click sobre la
barra de herramientas, o en la ventana de propiedades, pulse el icono
correspondiente a eventos y haga doble click sobre el evento ButtonClick. De
manera automática Visual Studio registra el evento ButtonClick para que sea
auditado o manejado por el método denominado barra_ButtonClick de la clase
añadiendo la línea:
barra.ButtonClick+=new
ToolBarButtonClickEventHandler(barra_ButtonClick);
12/15
Marco Besteiro y Miguel Rodríguez
Menús
Implemente el método barra_ButtonClick con el siguiente código:
private void barra_ButtonClick(object sender,ToolBarButtonClickEventArgs
e)
{
int
indiceDelBotonSeleccionado
=
barra.Buttons.IndexOf(e.Button);
switch (indiceDelBotonSeleccionado)
{
case 0:
MessageBox.Show("Ha pulsado el primer botón");
break;
case 1:
MessageBox.Show("Ha pulsado el segundo botón");
break;
case 2:
MessageBox.Show("Ha pulsado el tercer botón");
break;
}
if(e.Button == boton3)
MessageBox.Show("Botón con dos eventos distintos");
}
e.Button es el botón pulsado.
barra.Buttons es la colección de botones de la barra. Pasándole el botón
pulsado al método IndexOf éste devuelve el índice del botón que se ha pulsado.
Aunque lo lógico hubiera sido incluirlo en el bloque switch se trata la pulsación
del último de los botones a través de una sentencia if, de una manera algo
diferente. Debe quedar claro que éste último es el evento click de ese botón, no
el evento correspondiente a pulsar sobre la flecha asociada al botón. Para tratar
este evento, en la ventana de propiedades, pulse en el icono correspondiente a
eventos y haga doble click sobre el evento ButtonDropDown. Por defecto el
IDE sugiere el nombre barra_ButtonDropDown. Acéptelo. escriba el siguiente
código en el método:
private void barra_ButtonDropDown(object sender,
ToolBarButtonClickEventArgs e)
{
//Indica el momento en que ocurre este evento
MessageBox.Show("Ha pulsado la flecha");
}
13/15
Marco Besteiro y Miguel Rodríguez
Menús
Figura 17.7. Aspecto final de la aplicación
•
Para tratar cada uno de los eventos del menú, se trabaja igual que en un menú PopUp
–de hecho lo es-. Para ello, pulse en el control menuPopUpBoton en la ventana de
diseño, seleccione la primera opción –Hora de Londres- y haga doble click en la
ventana de propiedades en el evento Click. Cambie el nombre que le ofrece el IDE
por defecto que será menuItem1_Click por menuItemBoton_Click para poder
tratar los tres eventos con un mismo método y escriba el código siguiente:
private void menuItemBoton_Click(object sender, System.EventArgs e)
{
if((MenuItem)sender==menuItem1)
MessageBox.Show("Es la hora de Londres");
else if ((MenuItem)sender==menuItem2)
MessageBox.Show("Es la hora de Los Angeles");
else if ((MenuItem)sender==menuItem3)
MessageBox.Show("Es la hora de Moscú");
}
Realmente es un estorbo el hecho de que aparezca una ventana de diálogo cada vez que
se pulsa la flecha. Sólo se trata este evento aquí para comprender el momento en que
ocurre.
•
A continuación asocie a los eventos click de los otros dos items de este menú –Hora
de Los Angeles y Hora de Moscu- el mismo evento menuItemBoton_Click
desde la ventana de propiedades.
Proceda del mismo modo con los otros dos menús PopUp y escriba los códigos que a
continuación se indican, teniendo cuidado de asociar el mismo nombre para todos los
eventos del mismo menú. El primero de ellos ubicará la barra de herramientas en los
cuatro bordes del formulario y el correspondiente al formulario ocultará y hará visible la
barra de herramientas.
private void menuItemBarra_Click(object sender,System.EventArgs e)
{
if((MenuItem)sender==menuItem4)
barra.Dock=DockStyle.Top;
14/15
Marco Besteiro y Miguel Rodríguez
Menús
else if ((MenuItem)sender==menuItem5)
barra.Dock=DockStyle.Bottom;
else if ((MenuItem)sender==menuItem6)
barra.Dock=DockStyle.Left;
else if ((MenuItem)sender==menuItem7)
barra.Dock=DockStyle.Right;
}
private void menuItemFormulario_Click(object
e)
{
if((MenuItem)sender==menuItem8)
barra.Visible=true;
else if ((MenuItem)sender==menuItem9)
barra.Visible=false;
}
15/15
sender,System.EventArgs







