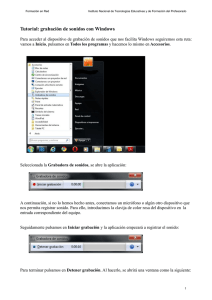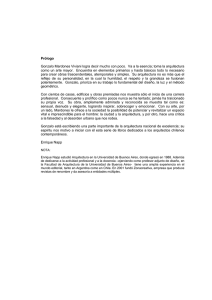edicion de sonido
Anuncio

EDICION DE SONIDO FERNANDO MARTÍN MARDONES BERRITZEGUNE B04 BARAKALDO FERNANDO MARTÍN MARDONES BERRITZEGUNEB04 BARAKALDO 1 EDICION DE SONIDO EDICION DE SONIDO El sonido en la vida real es de naturaleza continua. En los ordenadores por el contrario se trabaja con números. Para convertir el sonido en números se produce lo que se llama digitalización. La digitalización consiste en mirar muchas veces por segundo esa onda de sonido y guardar su valor. El sonido digital tiene tres parámetros que nos van definir la calidad y el tamaño de fichero: 1. El número de canales: es el número de ondas que se almacenan en un archivo: Monoaural un canal. Estereo dos canales. 2. Frecuencia de muestreo: es el número de veces por segundo que se mira la onda de sonido. El oído humano no puede captara mas de 22Khz, por tanto con una frecuencia de 22.100 Hz es mas que suficiente para almacenar sonido. 3. La cantidad de bits dedicados a cada muestreo. Se precisa l cantidad de niveles de volumen con que se puede almacenar una muestra. Con 8 bit tenemos 256 niveles que resulta algo escaso. Con 16 bit tenemos 65.536, mas que suficiente para tener una buena calida. Bitrate. En el sonido comprimido aparece este concepto como la cantidad de espacio que puede ocupar un segundo de sonido. La relación de espacio ocupado entre un sonido comprimido o sin comprimir es de 10 a 1. Alguna recomendación para la grabación de sonido: - Se suelen manejar tres tipos de calidad de sonido. - La calidad teléfono es la más baja (11,025 Khz., 8bit,Mono) 10 seg. = 107 Kb La calidad radio es intermedia (22,050 Khz., 8bit, Mono) 10 seg. = 215 Kb La calidad CD es la más alta ( 44,100 Khz., 16 bit, Stereo) 10 seg. = 1.720 Kb - Como se observa hay una gran diferencia en el espacio de disco que ocupan los archivos de diferentes calidades. Si nuestro producto final va a ser reproducido exclusivamente en el ordenador no necesitamos manejar calidades altas. FORMATOS DE ARCHIVOS DE SONIDO FERNANDO MARTÍN MARDONES BERRITZEGUNEB04 BARAKALDO 2 EDICION DE SONIDO Formato de sonido sin comprimir: PCM (Pulse Coded Modulation). Suele aparecer con la extensión WAV. La calidad del sonido es óptima al no estar comprimido. Es el formato de de los CD de audio o las cintas de audio digital DAT. MP3∙: es un formato de sonido comprimido. Hoy en día se ha estandarizado gracias a su fácil manipulación y posibilidad de enviarlo por Internet. Tiene un bitrate de 64kbps, aunque también se utiliza el de 128kbps. El formato MP3pro es un formato evolucionado que consigue una mayor compresión de sonido siendo compatible con la versión anterior. ADPCM Una variación del PCM que reduce mucho el volumen del archivo pero que debido a la pérdida de calidad que conlleva ya no se usa. Aparecen con la extensión WAV. Windows PCM 1 Minuto ocupa 10MB Microsoft ADPCM 1 Minuto ocupa 2,5MB MP3 1 Minuto ocupa 1MB WMA es el formato de Microsoft como respuesta a MP3 Windows Media Audio, con una capacidad de compresión similar a MP3 pero al no ser fácil convertirlo a otros formatos resulta que se usa menos. MIDI. Este formato no es un compr3esor sino un generador Musical Instrument Digital Interface contiene una serie de instrucciones de cómo se debe de generar una onda, lo cual permite unos ficheros extremadamente pequeños. Pero tienen limitaciones como que no puede voces. Contiene el pentagrama con las notas pero no su interpretación. En su interior lleva instrucciones de cómo generar el sonido indicando que instrumento y que nota se debe tocar en cada momento. El dispositivo reproductor es el encargado de interpretar esas intrusiones generando una onda sonora. Que podrá ser nuestro ordenador un órgano electrónico o mesa de mezclas. Con un solo clic podemos cambiar de instrumento. AAC Advanced Audio Coding Es un formato más avanzado que MP3 con mayor calidad y mejor compresión pero que se usa poco por el elevado precio que hay que pagar por utilizarlo. Esta en desarrollo. DISPOSITIVOS DE ENTRADA A pesar de la variedad de tarjetas de sonido que hay en el mercado, observaremos, sea con símbolos o letras, las siguientes indicaciones al costado de los agujeros: • Line In: línea de entrada. Aquí podemos conectar un casete, un mini­disk, o cualquier fuente de sonido externa. • Mic: lugar donde conectaremos el micrófono para realizar posteriores prácticas. FERNANDO MARTÍN MARDONES BERRITZEGUNEB04 BARAKALDO 3 EDICION DE SONIDO • • Line Out: línea de salida sin amplificación de sonido, para llevar a un equipo de música externo o a otro grabador de sonido externo. Midi/Game: se utiliza para conectar toda clase de instrumentos Midi. También es posible conectar el joystick para los juegos (fundamentalmente). Observa que todos los cables están bien conectados en el dispositivo correspondiente. Así, la parte que corresponde al hardware ya está correctamente instalada. Si tu Windows 95/98 está correctamente configurado habrá detectado los diferentes dispositivos que hay en tu ordenador. En algunos casos puede ser que haya que instalar manualmente los disquetes proporcionados por el fabricante de la tarjeta de sonido, el CD­ROM u otros dispositivos. Line In Micro En caso de no tener nuestra tarjeta entrada de LINEA podemos usar la del micro teniendo cuidado de poner el volumen de grabación muy bajo para que no distorsione. DISPOSITIVOS DE SALIDA Podemos grabar de cualquier fuente de sonido externa a través de las salidas RCA de los equipos de sonido mediante el cable apropiado que podemos encontrar en cualquier tienda de electrónica por dos euros. En caso de no disponer el aparato de salidas podemos utilizar las de los auriculares. CODECS MPEGLayer3 en el CLIC CONFIGURACION DE WINDOWS 98 En Inicio/Configuración/Panel de Control/Multimedia nos aparecen los botones para acceder a los controles tanto de Grabación como de Reproducción. Marcamos la casilla Mostrar control de volumen en la barra de tareas y así poder subir y bajar el control del volumen cómodamente, con el botón derecho podremos acceder a las propiedades del sonido. Al entrar en los controles de Grabación y Reproducción veremos una serie de dispositivos que podemos aumentar entrando en Opciones/Propiedades. Tendremos que asegurarnos que tenemos acceso al micrófono en el control de Grabación. Atención al significado de las casillas blancas que aparecen debajo de los controles: en el caso de los FERNANDO MARTÍN MARDONES BERRITZEGUNEB04 BARAKALDO 4 EDICION DE SONIDO controles de Grabación quieren decir que están activos y en los de Reproducción los silencian. ¿Está bien configurado Windows 95/98 ? Comprobaremos que Windows 95/98 no tenga ningún problema con los dispositivos multimedia. Activa el botón Inicio y ve a Configuración. Una vez allí, pon en marcha el Panel de control. Activa el icono Sistema y ve a la pestaña Administrador de dispositivos. Despliega la rama Dispositivos de sonido, vídeo y juegos haciendo clic en el símbolo "+". Te tendría que aparecer una pantalla parecida a esta: (Si el ordenador está dentro de la red Premia no podrás ver esta pantalla) Si observas algún símbolo de admiración o una cruz roja delante de algún dispositivo, significa que hay problemas con su funcionamiento. Consulta la documentación del fabricante para resolverlos. Si tu ordenador tiene tarjeta de sonido y no aparece en la lista de dispositivos, eso es que no has instalado los controladores específicos para Windows 95/98, y puede ser que todavía estés utilizando los correspondientes a Windows 3.1. Tendrías que intentar localizar estos controladores (la mayoría FERNANDO MARTÍN MARDONES BERRITZEGUNEB04 BARAKALDO 5 EDICION DE SONIDO se encuentran en Internet), e instalarlos correctamente. También puedes tener los controladores correspondientes en el CD de instalación de Win95/98. Si haces un doble clic en los símbolos de los dispositivos podrás comprobar también el puerto y la interrupción que utilizan, así como la versión de los diferentes programas controladores. ¡Si todo funciona bien, mejor que no intentes hacer experimentos cambiando estos valores! Activando la pestaña Rendimiento tendrías que visualizar una ventana de información con el texto: "El sistema está configurado para un rendimiento óptimo" Si en lugar de este texto lees alguna advertencia, tendrías que intentar resolver el problema. Normalmente es debido a la falta de controladores actualizados, o a que dos dispositivos se están "pisando" en el uso de los recursos del sistema. Cuando hayas acabado, cierra esta ventana para volver al Panel de control. En el panel de control hay también un módulo dedicado a controlar diferentes aspectos relativos a los recursos multimedia y a la parte de sonido que nos ocupa. Configuración de los dispositivos multimedia Si no tienes abierta la ventana del Panel de control, ponlo en marcha siguiendo los pasos indicados en la práctica anterior. Activa el icono Multimedia. Te aparecerá una ventana como esta: Activando las diferentes pestañas de esta ventana podrás comprobar las opciones activas en los diferentes tipos de recursos. En la pestaña Dispositivos podrás visualizar en forma de árbol los diferentes dispositivos configurados para tu sistema. FERNANDO MARTÍN MARDONES BERRITZEGUNEB04 BARAKALDO 6 EDICION DE SONIDO CONFIGURACIÓN DE XP En Inicio/Configuración/Panel de Control/Dispositivos de sonido y audio nos aparecen los botones para acceder a los controles tanto de Grabación como de Reproducción. Marcamos la casilla Mostrar control de volumen en la barra de tareas y así poder subir y bajar el control del volumen cómodamente, con el botón derecho podremos acceder a las propiedades del sonido. Al entrar en los controles de Grabación y Reproducción veremos una serie de dispositivos que podemos aumentar entrando en Opciones/Propiedades. Tendremos que asegurarnos que tenemos acceso al micrófono en el control de Grabación. Atención al significado de las casillas blancas que aparecen debajo de los controles: en el caso de los controles de Grabación quieren decir que están activos y en los de Reproducción los silencian. FERNANDO MARTÍN MARDONES BERRITZEGUNEB04 BARAKALDO 7 EDICION DE SONIDO FERNANDO MARTÍN MARDONES BERRITZEGUNEB04 BARAKALDO 8 EDICION DE SONIDO WIN 98 Y XP Con la grabadora de sonidos de Windows de Incio/Programas/Entretenimiento/Grabadora de Sonidos podemos comprobar si tenemos todo perfectamente configurado, haciendo pruebas de grabación: FERNANDO MARTÍN MARDONES BERRITZEGUNEB04 BARAKALDO 9 EDICION DE SONIDO Con la Grabadora de sonidos se pueden hacer algunas operaciones sencillas de edición de sonido como puede ser: cortar, pegar, invertir, mezclar con otros sonidos, guardar en distintos formatos, ... FERNANDO MARTÍN MARDONES BERRITZEGUNEB04 BARAKALDO 10 EDICION DE SONIDO ACTIVIDADES: Para trabajar con el sonido usaremos: La grabadora de sonidos de Windows Nero Wave Editor Nero Burning Rom Power Point Explorador de Windows o Mi PC para guardar los archivos de trabajo.En la carpeta de D:\Curso Edición de sonido En caso de no existir la creamos. En esta carpeta almacenaremos todos los archivos que vayamos creando. Si es necesario crearemos nuevas carpetas dentro de ella para organizar los archivos mejor. Explicación de cómo funciona el sonido y como se configura en Windows. Propiedades del sonido de grabación y reproducción. 1. Abrir Power Point e iniciar una presentación con las imágenes del CD. Hacer todas las diapositivas del cuento. Las imágenes se encuentran en la carpeta de recursos/Imágenes. Las imágenes las pondremos como fondo de página para no tener que ajustarlas al tamaño de la pantalla. Guardaremos la presentación con el nombre Txano en carpeta de D:\Curso Edición de sonido 2. Abrir el programa Nero Wave Editor y grabar los textos del cuento en archivos independientes. Elige las opciones de 22.050Khz y 8 bit Mono (No estereo) FERNANDO MARTÍN MARDONES BERRITZEGUNEB04 BARAKALDO 11 EDICION DE SONIDO 3. Guardarlos con la extensión mp3 y wav para ver la diferencia de tamaño. 4. Cambiar las calidades de sonido de 22.050khz a 11.025khz y compara los tamaños. Con la herramienta Edición/Convertir formato de muestra FERNANDO MARTÍN MARDONES BERRITZEGUNEB04 BARAKALDO 12 EDICION DE SONIDO 5. Con los archivos sonoros en formato wav los comprimiremos usando la Grabadora de sonidos de Windows escogiendo la opción ADPCM en Guardar Como/Cambiar/Microsoft ADPCM Comprobaremos con el Explorador de Windows o Mi PC la diferencia de tamaño de los archivos wav entre la primera versión PCM sin comprimir y la segunda comprimidos como ADPCM. Comprobaremos la diferencia de calidad entre los archivos comprimidos en mp3 y en ADPCM y los archivos sin comprimir. 6. En la presentación de Power Point iremos introduciendo los archivos sonoros: Desde Insertar/Películas y sonidos/Sonidos de archivo. Según la versión de Power Point que tengamos instalada en nuestro ordenador usaremos los archivos comprimidos en mp3 o ADPCM. Las versiones más antiguas de Power Point no reconocen el formato mp3. 7. De nuevo en Nero Wave Editor con la herramienta Volumen/Normalizar podemos hacer que el volumen se ajuste a un valor estándar en los archivos de sonido grabados. Con archivos de niños del CD normalizarlos. Abrirlos en la carpeta de recursos. FERNANDO MARTÍN MARDONES BERRITZEGUNEB04 BARAKALDO 13 EDICION DE SONIDO 8. A veces si las diferencias son muy grandes no es suficiente con Normalizar y usaremos la herramienta: Volumen/Cambio de volumen de un sonido poniéndolo más bajo o más alto. 9. Abrimos Nero Burning Rom para usar la opción Grabador/Guardar pista para extraer canciones de un CDRom. Extraer en formato wav y mp3 para ver la diferencia de tamaño. FERNANDO MARTÍN MARDONES BERRITZEGUNEB04 BARAKALDO 14 EDICION DE SONIDO 10. Con Nero Wave Editor grabar un sonido externo desde un CD o con distintas calidades y formatos. Para ello utiliza un aparato reproductor de música y conéctalo a través de la entrada de .Line In de la tarjeta de sonido. Para grabarlo puedes usar también la grabadora de sonidos .No olvides seleccionar en el Panel de control de grabación la entrada de onda o la que corresponda según la versión que tengamos de Windows. Resulta más fácil hacer las comprobaciones con la Grabadora de sonidos de Windows 11. Con el sonido grabado o del CD pegarlo en un archivo de voz. Al ser sonido estereo previamente habrá que convertirlo a mono con la opción Edición/Convertir formato de muestra.. FERNANDO MARTÍN MARDONES BERRITZEGUNEB04 BARAKALDO 15 EDICION DE SONIDO Si la canción o tema es muy largo editarlo previamente cortarlo, pegarlo o insertar el archivo entero 12. Una vez que le hemos insertado o pegado el archivo de música realizar Fade in y Fade out con el sonido y la voz grabados. Para ello seleccionamos unos 5 segundos del archivo con los que realizar el efecto. En caso de no haber grabado ningún sonido introducir música desde la Carpeta de Recursos en nuestra grabación. 13. Eliminar espacios en blanco o quitar ruidos notorios. Para ello seleccionamos arrastrando el ratón la parte del archivo que deseamos suprimir y le damos al botón Cortar FERNANDO MARTÍN MARDONES BERRITZEGUNEB04 BARAKALDO 16 EDICION DE SONIDO 14. Insertar silencios en zonas del archivo sonoro para por ejemplo retener un discurso. Para ello colocamos el ratón en el punto donde queremos insertar el silemcio y lo arrastramos hasta el punto en donde queramos que termine el silencio. Utilizamos la herramienta Volumen/Silencio. 14. Herramientas/Corrección de tiempos para hacer que el archivo sonoro vaya más rápido o más lento. En esta herramienta tenemos una serie de opciones predefinidas que nos facilitaran el trabajo y permiten entender mejor como funcionan los controles que pone a nuestra disposición esta herramienta observando como cambian de posición. 15. Herramientas/Transponer para cambiara el tono de la voz. Nos puede servir para poner la voz del Lobo Feroz o de la niña. En esta herramienta tenemos una serie de opciones predefinidas que nos facilitaran el trabajo y permiten entender mejor como funcionan los controles que pone a nuestra disposición esta herramienta observando como cambian de posición 16. Efectos/Retardo para crear ecos. FERNANDO MARTÍN MARDONES BERRITZEGUNEB04 BARAKALDO 17 EDICION DE SONIDO En esta herramienta tenemos una serie de opciones predefinidas que nos facilitaran el trabajo y permiten entender mejor como funcionan los controles que pone a nuestra disposición esta herramienta observando como cambian de posición 17. Efectos/Reverberación para crear efecto de capilla, salón,… En esta herramienta tenemos una serie de opciones predefinidas que nos facilitaran el trabajo y permiten entender mejor como funcionan los controles que pone a nuestra disposición esta herramienta observando como cambian de posición 18. Mejora/Reducción de ruidos para limpiar el sonido. FERNANDO MARTÍN MARDONES BERRITZEGUNEB04 BARAKALDO 18 EDICION DE SONIDO En esta herramienta tenemos una serie de opciones predefinidas que nos facilitaran el trabajo y permiten entender mejor como funcionan los controles que pone a nuestra disposición esta herramienta observando como cambian de posición 19. De vuelta al programa Power Point terminar el cuento con los sonidos previamente editados. Presentación del cuento. Material en el CDROM: Nero Wave Editor Nero Burning Rom Imágenes del cuento. Texto con el cuento. WaveFlow Apuntes del curso. Otros apuntes. Archivos de sonido de Barakaldotik1 Sonidos grabados para el cuento Programa para grabar una cinta o un LP entero. PÁGINAS WEB DESDE SE PUEDEN BAJAR ARCHIVOS DE SONIDO La pagina del CNICE: http://iris.cnice.mecd.es/bancoimagenes/sonidos/index.php La página de LJUDO: http://ljudo.com/default.asp?lang=tSpanish&do=it FERNANDO MARTÍN MARDONES BERRITZEGUNEB04 BARAKALDO 19
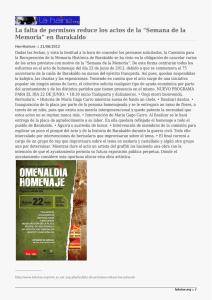
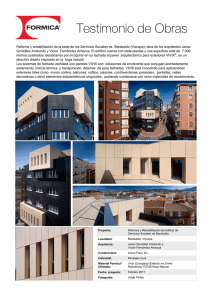
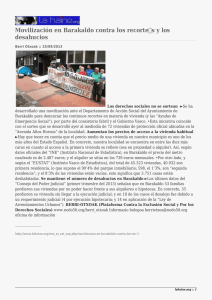
![[Fotos] Movilización ante el alarmante aumento del paro y](http://s2.studylib.es/store/data/003872050_1-9aaf2ac66f0fdf5bb501ea181a73b137-300x300.png)
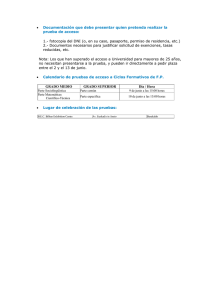
![[Fotos] Barakaldo contra los accidentes laborales y la precariedad laboral](http://s2.studylib.es/store/data/003872028_1-ca224bf6c39451d40de6abe34580e127-300x300.png)