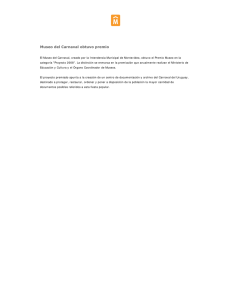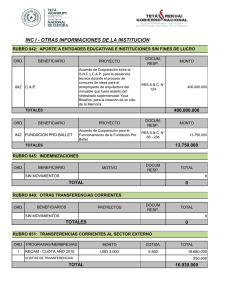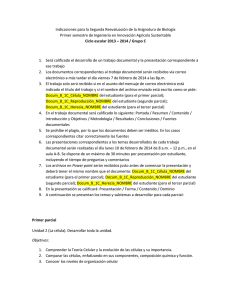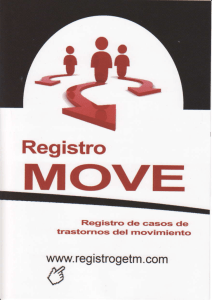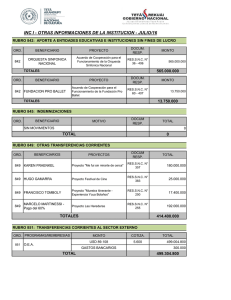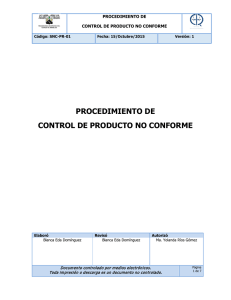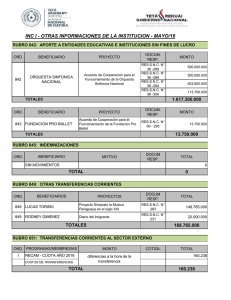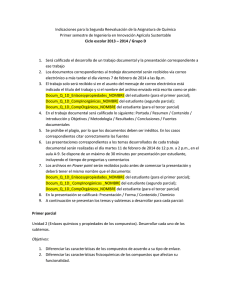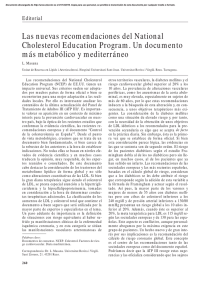combinar correspondencia, creación de indices y tablas de
Anuncio
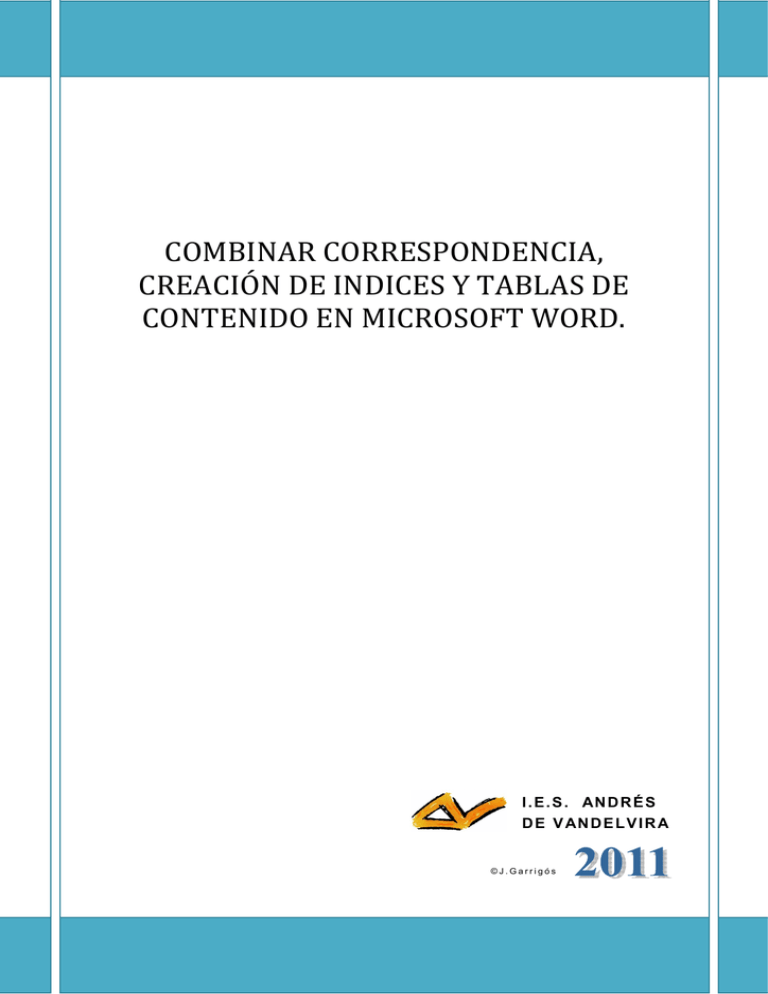
COMBINAR CORRESPONDENCIA,
CREACIÓN DE INDICES Y TABLAS DE
CONTENIDO EN MICROSOFT WORD.
I . E . S . AN D R É S
D E V AN D E L V I R A
©J.Garrigós
SAP.
DEPARTAMENTO DE INA
ÍNDICE
1 C O M B I N A R C O RR E S P O N D E N C I A . . . . . . . . . . . . . . . . . . . . . . . . . . . . . . . . . . . . . . . . . . . . . . . 2
2 . C R E A C I Ó N D E Í N D I C E S E N M I C R O S O F T WO R D . . . . . . . . . . . . . . . . . . . . . . . . 5
2.1.INTRODUCCIÓN. .............................................................................. 5
2.2. OPERACIONES PREVIAS .................................................................... 5
2.3. ENTRADAS DE ÍNDICE. ..................................................................... 5
2.3.1. CREACIÓN DE UNA ENTRADA DE ÍNDICE ............................................ 5
2.3.2. COMPILACIÓN DEL ÍNDICE. ............................................................. 6
3. TABLAS DE CONTENIDO. ......................................................... 7
©J.Garrigós
I.E.S. ANDRÉS DE VANDELVIRA
1
SAP.
DEPARTAMENTO DE INA
1 C O M B I N AR C O R R E S P O N D E N C I A
Microsoft
W ord
incluye
una
utilidad
denominada
“Combinar
Correspondencia”, mediante la cual, es posible combinar modelos de
docum entos con datos obtenidos de tablas.
Si,
por ejemplo, debem os concertar una convocatoria por escrito a
los afiliados a una determinada organización, no será necesario hacer una
carta personalizada para cada uno de ellos, y m ediante la utilidad de
com binar correspondencia podrem os generar las cartas individualizadas a
enviar a cada interesado elaborando un único docum ento base.
Procedimiento de operación.
Se explicará el procedim iento m ediante un ejem plo, en el cual, se
supone que debemos enviar un escrito para la convocatoria a una reunión
a unos determinados señores/as.
1. Antes de nada y como paso previo se debe elaborar una tabla con
los datos de cada uno de los elementos necesarios.
En nuestro caso hemos elaborado la siguiente tabla, que hem os
guardado en el disco duro con el nombre de tabla de datos.xls
Nombre
Ap ellidos
Compañía
Ciudad
Nº F AX
Nº tel
Pepe
Garrigós
Martínez
DIGICOM.
S.A.
Albacete
967 21 54 78
967 21 52 58
Maria
Santos
IBERYET
Cádiz
980 54 58 98
980 54 60 78
Garví
MISC
Simón
SANTERMO
Murcia
968 45 86 94
968 45 98 21
Sáez
S.L.
Lucía
Salmerón
Carrasco
ATOMATIC
S.A.
La Coruña
910 24 52 14
910 24 10 03
Jaim e
Corona
ZORTEN
Zaragoza
956 45 78 56
956 45 74 10
Sánchez
S.A.
Vázquez
CABIGEL
Santander
976 45 12 47
976 45 78 96
Gil
S.A.
Luis
Antonio
2. Abrim os un docum ento nuevo en W ord.
3. Visualizamos
la
barra
de
herram ientas
denom inada
“Combinar
Correspondencia” , cuyo aspecto es el que se indica. Inicialmente
todos los iconos están inactivos.
4. Com enzarem os por indicar a W ord cual
utilizarem os com o base de nuestros
datos
cartas;
©J.Garrigós
para
para
la
personalización
ello
hacem os
clic
de
la
en
el
I.E.S. ANDRÉS DE VANDELVIRA
es
el
fichero
que
2
SAP.
DEPARTAMENTO DE INA
icono “Origen de datos” de la barra de herram ientas “Combinar
Correspondencia”.
5. Puesto que no siempre
nos interesará generar
cartas para la totalidad
de registros de la tabla
de datos que tenemos.
W ord
nos
permite
elegir los registros que
nos interesan de todos
los
existentes,
para
ello, haremos clic en el
icono “Destinatarios de
combinar
correspondencia” de la
barra de herram ientas “Combinar correspondencia”. En el cuadr o de
diálogo que aparece podemos elegir los destinatarios deseados. En
nuestro caso particular, se han elegido los dos prim eros y los dos
últimos.
6. Com enzam os
a
escribir
la
carta.
En
nuestro
caso
particular
deseam os que aparezca: Estim ado señor …………. , donde los
puntos suspensivos deben ser sustituidos por los nom bres y los
apellidos de los interesados. La forma de proceder es la siguiente:
•
Con el cursor situado detrás de la palabra señor hacem os
clic en el icono de la barra de herram ientas ”Insertar campos
combinados ”, con lo que nos aparecerá un cuadro de diálogo
con los cam pos de nuestra base de datos creada en el punto
1. Seleccionam os el cam po nombre hacemos clic en el botón
insertar y hacem os lo propio con apellidos. Observa com o los
cam pos nom bre y apellidos aparecen escritos de la forma
<<Nom bre>><<Apellidos>>. Separa am bos cam pos, de lo
contrario se uniría la última letra del nombre a la primera del
apellido.
•
Seguidam ente irem os escribiendo el docum ento e insertando
los cam pos que se correspondan en cada mom ento.
•
Si
deseamos
observar
com o
quedaría
nuestra
carta
particularizada para el prim er registro de nuestra base de
datos podem os hacer clic en el icono “Ver datos combinados”
•
Terminada la redacción del docum ento podem os generar un
archivo con la totalidad de
las cartas correspondientes
a cada uno de los registros
de la base de datos. Para
©J.Garrigós
I.E.S. ANDRÉS DE VANDELVIRA
3
SAP.
DEPARTAMENTO DE INA
ello, harem os clic en el icono “Combinar en un documento
nuevo”
de
la
correspondencia”
•
barra
de
herramientas
Combinar
La acción anterior provocará la
aparición de un nuevo cuadro de
diálogo
en
el
que
se
nos
pregunta por los registros (de
los elegidos en el paso 5) a los
que deseam os aplicar el m odelo
de carta elaborado.
•
Al pulsar el botón Aceptar, se generará un nuevo docum ento
W ord con las cartas particularizadas para cada uno de los
registros elegidos.
7. Finalmente queda por guardar los documentos elaborados, pero
bajo la consideración de que ahora se disponen de dos
docum entos: La carta que nos sirve como docum ento base y el
docum ento que contiene las cartas personalizadas para cada uno
de los registros seleccionados.
En Albacete a lunes , 03 de enero de 2005
Estim ado Sr: «Nom bre» «Apellidos»
Por la presente se le convoca a la reunión de propietarios de viviendas de la
urbanización Montem ares II que se celebrará en los locales de Club de tenis el
próxim o día 27 a las 20 horas.
Atentamente
PR ÁCT IC A: Re alice una combinación de correspondencia para todos
los miembros de la base de datos generada con la plantilla
de Microsoft Word denominada Fax elegante.
©J.Garrigós
I.E.S. ANDRÉS DE VANDELVIRA
4
SAP.
DEPARTAMENTO DE INA
2 . C RE AC I Ó N D E Í N D I C E S E N M I C RO S O F T W O R D .
2.1.INTRODUCCIÓN.
Contrariam ente al buen hacer, lo norm al es elaborar m anualmente
el índice de un docum ento escrito, una vez que se ha term inado de
escribirlo. Si el docum ento es extenso el proceso se hace tedioso y el
tiem po invertido es interm inable. Microsoft W ord dispone de una función
para crear índices y tablas de contenidos del trabajo realizado que facilita
la labor, posibilitando la actualización del m ism o si se produce un cam bio
en el docum ento, todo ello, perm itiendo adem ás elegir entre distintos
formatos y estilos.
En este texto, se ha de considerar que, Microsoft Word entiende por
índice, lo que habitualmente se denomina “Índice alfabético de materias”
o “Índice analítico” (que se suele ubicar al final del libro o documento),
donde se relacionan todas aquellas palabras suficientemente relevantes
que aparecen en el documento y que pueden servir para localizar partes
importantes contenidas en él. Sin embargo, bajo el término Tabla de
contenido, Microsoft Word, interpreta lo que normalmente se interpreta
como el Índice propiamente dicho, es decir, un listado paginado de los
principales encabezados del documento.
2.2. OPERACIONES PREVIAS
Una
buena
forma
de
proceder,
antes
de
com enzar
con
las
operaciones de creación de un índice, es asignar estilos de texto a los
encabezados de las distintas preguntas. Por defecto, W ord considera, a
efectos de crear el índice de un documento, el siguiente rango de niveles:
Título 1
Título 2
Título 3
Título 4
2.3. ENTRADAS DE ÍNDICE.
2.3.1. CRE ACIÓN DE UN A ENT R AD A D E Í NDICE
Para crear un índice, lo primero que se debe hacer es crear las
entradas para su posterior generación. Cada una de las entradas hace
referencia a un tema o palabra incluida en el docum ento. La forma de
crear una entrada es seleccionar el texto que desea que aparezca en el
índice, a continuación pulse Alt + M ayúsculas + E
y aparecerá la
ventana Marcar entrada de índice, otra forma de llegar a esta ventana es
a
través
de
la
barra
de
menús,
mediante
la
ruta,
Insertar/Referencia/Índice y tablas y desde la solapa Índice hacer clic
en el botón Marcar entrada. En la ventana Marcar entrada de índice, en
el apartado Opciones active la casilla
Página actual
para que se
muestre el núm ero de página actual de la entrada de índice seleccionada,
©J.Garrigós
I.E.S. ANDRÉS DE VANDELVIRA
5
SAP.
DEPARTAMENTO DE INA
de la m isma form a, si activam os la
checkbox del formato del número de
página si deseam os que los núm eros
de índice aparezcan con este form ato.
Configuradas
todas
estas
características se hará clic en el botón
Marcar, si sólo deseam os m arcar esta
entrada,
y
activarem os
el
botón
Marcar todas si lo que deseamos es
que se marquen todas las veces que el
texto aparece en el docum ento.
Pulsado
el
botón
Marcar,
el
procesador de textos W ord insertara
un
código
de
cam po
{XE}
que
contiene
el
texto
de
entrada
en
el
docum ento. Este código está oculto en el docum ento y sólo se visualiza si
activamos el botón Mostrar u ocultar
de la barra de herramientas.
2.3.2. COM PIL ACIÓN DEL ÍNDICE.
Una vez creadas todas las entradas de índice queda por definir el
estilo final del índice e indicar en qué parte del documento quiere que
aparezca.
Para indicar el lugar donde desea que aparezca el índice bastará
colocar el cursor del ratón en el lugar deseado (norm alm ente al inicio o
final del documento). Mediante la referencia Insertar, Referencia, índice
y tablas. Se abre la ventana índice y tablas, seleccionam os la solapa
Índice, y ahí, podremos elegir diferentes tipos de estilos y dividirlo en
varias columnas, alinear los números de página a la derecha, con o sin
caracteres del relleno. Todos
los cambios realizados en la ventana
índice y tablas se pueden previsualizar en el cuadro Vista preliminar. A
diferencia del estilo personal todos los form atos alternativos de W ord con
la excepción del formato
sencillo, añaden encabezados con letras.
Finalm ente haciendo clic en e l bot ón Ac eptar, el ín dice ap arecerá justo
donde se colocó el cursor del ratón.
Una vez que se tiene creado el índice puede ser que éste no nos
guste, y deseem os cam biar su estilo, para ello, m ediante la barra de
menús Insertar, Referencia, Índices y tablas, se escoge otro estilo y
pulsam os
el
botón
Aceptar.
W ord
nos
preguntará
se
deseam os
rem plazarlo.
El aspecto de un índice de estilo sofisticado con dos colum nas
para el documento que nos ocupa es el que se muestra seguidamente:
1
1.INTRODUCCIÓN, 1
©J.Garrigós
2
2. OPERACIONES PREVIAS, 1
I.E.S. ANDRÉS DE VANDELVIRA
6
SAP.
DEPARTAMENTO DE INA
3
M
3. ENTRADAS DE ÍNDICE, 1
3.1. CREACIÓN DE UNA ENTRADA
DE ÍNDICE, 1
3.2. COMPILACIÓN DEL ÍNDICE, 2
Marcar, 1, 2
W
Word, 1, 2, 3, 1, 2
E
estilo, 2
3 . T AB L AS D E C O N T E N I D O .
Una de las ventajas principales de utilizar los estilos indicados en
el apartado 2, citado anteriorm ente, es la posibilidad de crear de forma
autom ática y actualizable tablas de los contenidos que m uestran los
principales encabezados del documento.
Para crear una tabla de contenido se situó el cursor del ratón en el
lugar donde se desea que aparezca. A continuación m ediante la ruta de la
barra de
Insertar,
menús
Referencia,
Índices
y
tablas;
en
la
solapa Tabla de
contenidos
la
Índice
de
ventana
y tablas
es
posible
controlar
la
apariencia de la
tabla
de
contenido.
Se
puede
seleccionar que aparezca o no los núm eros de página, que s e sitúen en
lado derecho con o sin carácter de relleno que separan el texto del
núm ero de página. Asim ismo se puede determ inar el núm ero de
subniveles en el índice ( se permiten hasta 9 subniveles), lo que implica
que cuando se crea el docum ento se deben utilizar estilos de títulos
establecidos con anterioridad.
El orden de los estilos, a efectos de crear
subniveles, de la tabla de contenido se puede
configurar en la ventana, Opciones de la tabla
de contenido (TDC), a la que se llega desde la
ventana Índice y tablas haciendo clic sobre el
botón Opciones. El dígito del cuadro Nivel de
TDC nos indica el subnivel asignado al estilo
disponible que aparece en la izquierda.
©J.Garrigós
I.E.S. ANDRÉS DE VANDELVIRA
7
SAP.
DEPARTAMENTO DE INA
Seguidamente se puede apreciar la tabla de contenido de este
docum ento utilizando: Formato Formal, mostrando números de página
alineados a la derecha. Utilizando puntos como carácter de relleno.
Posteriormente y a fin de realzarlo, se ha seleccionado la tabla y se le
aplicado un resaltado en color gris al 25%.
1 C O M B I N A R C O RR E S P O N D E N C I A . . . . . . . . . . . . . . . . . . . . . . . . . . . . . . . . . . . . . . . . . . . . . . . 2
2 . C R E A C I Ó N D E Í N D I C E S E N M I C R O S O F T WO R D . . . . . . . . . . . . . . . . . . . . . . . . 5
2.1.INTRODUCCIÓN. .............................................................................. 5
2.2. OPERACIONES PREVIAS .................................................................... 5
2.3. ENTRADAS DE ÍNDICE. ..................................................................... 5
2.3.1. CREACIÓN DE UNA ENTRADA DE ÍNDICE ............................................ 5
2.3.2. COMPILACIÓN DEL ÍNDICE. ............................................................. 6
3. TABLAS DE CONTENIDO. ......................................................... 7
Finalmente apuntar que el formato del texto que aparece en la tabla
de contenido no tiene por qué coincidir con el que figura en el docum ento
si se aplica el formato denominado Estilo Personal.
©J.Garrigós
I.E.S. ANDRÉS DE VANDELVIRA
8