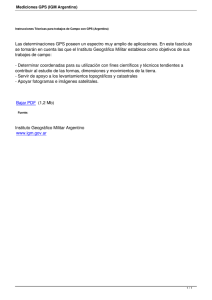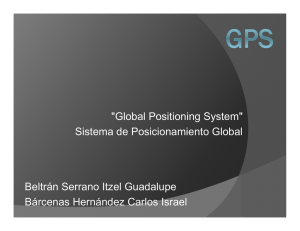Manual de Aplicación Móvil - BROCA
Anuncio

2014 Manual de Usuario SIMBROCA Móvil SIAFESON Marzo 2014 Elaborado por: Norma Munguía Editor: Alejandro J. Lagunes Colaboradores: Bernardo Pérez, Iván Espinoza, Octavio Saavedra. Contenido I. INTRODUCCIÓN ................................................................................................................................... 3 II. REQUERIMIENTOS ............................................................................................................................... 4 III. INSTALACIÓN ....................................................................................................................................... 4 IV. USO DE LA APLICACIÓN SIMBROCA ..................................................................................................... 5 V. ENVÍO DE DATOS QUE NO FUERON INSERTADOS EN LÍNEA DESDE EL CAMPO................................... 15 VI. CONSIDERACIONES FINALES. ............................................................................................................. 19 2 I. Introducción El Smartphone o teléfono inteligente ha probado su eficiencia en diferentes tareas de oficina, pues soporta a un cliente de correo electrónico con la funcionalidad completa de un organizador personal. La característica más notable del Smartphone es que éste permite la instalación de programas para incrementar el procesamiento de datos y la conectividad. Las aplicaciones que pueden ser desarrolladas por el fabricante del dispositivo, por el operador o por un tercero, permiten que casi cualquier usuario de un Smartphone satisfaga completamente sus necesidades de comunicación y transferencia de datos. La inclusión del GPS y de los navegadores en el Smartphone ha hecho que éste último sea auxiliar en las diferentes tareas empresariales dando una respuesta óptima y efectiva a las necesidades propias de cada empresa. Particularmente, el Comité Estatal de Sanidad Vegetal de Sonora (CESAVESON) preocupado por estar a la vanguardia y ocupado de hacer más eficiente el trabajo de campo ha venido trabajando en la inclusión del Smartphone en sus actividades diarias. Es así como ha invertido los recursos necesarios para el desarrollo de aplicaciones que permitan agilizar el proceso de la captura de datos de las bitácoras de campo y evitar el “doble trabajo”. Es decir, con el uso del Smartphone se busca que los técnicos eviten el trabajo del registro en papel. En este documento se muestran los pormenores de la aplicación denominada SIMBROCA. La aplicación tiene por objeto ser la herramienta auxiliar que permita registrar los datos del trampeo del Monitoreo de la Broca del Café y evitar así el trabajo de gabinete. 3 II. Requerimientos Los requerimientos mínimos para que la aplicación SIMBROCA funcione correctamente, son los siguientes: 1) 2) 3) 4) 5) 6) III. Sistema operativo Android (4.1 o mayor) Procesador de 400 MHz Memoria RAM de 256 Mb Chip de Geoposicionamiento autónomo (GPS). Deseable GLONASS. Conectividad ( 3G y/0 WIFI) Aplicación de terceros: Lector de códigos QR BARCODE SCANNER (Desarrollado por zxing team); disponible en Google Play Store. Instalación 1.- Para instalar la aplicación SIMBROCA, es necesario descargarla desde Google Play Store. Una vez que se haya descargado la aplicación, es necesario ubicar los íconos ejecutables del lector de Códigos QR y de la aplicación SIMBROCA en el área de descarga (¡Error! No se encuentra el origen de la referencia.). La instalación se hará de manera automática al momento de la descarga; solo es necesario tocar el icono de la aplicación para abrirla y comenzar a trabajar con ella. Fig.1. Pantalla de descargas en el celular. 4 IV. Uso de la aplicación SIMBROCA Una vez instalada la aplicación SIMBROCA, será necesario ubicar el icono de la misma en el menú de aplicaciones o en las pantallas del teléfono. El ícono que debes ver es el que se muestra en la 0. Este es el ícono de la aplicación SIMBROCA Fig. 2. Pantalla en el teléfono que muestra el icono de la aplicación SIMBROCA. 5 Al presionar el icono de la 0, se iniciará la aplicación SIMBROCA. Si el GPS se encuentra apagado (desactivado), la pantalla de inicio se verá tal y como se muestra en la 0. En este momento no podrá hacer nada, ¡¡¡¡ pero no es un problema de instalación o de la aplicación, no se preocupe !!!!. La misma aplicación solicitará que se habilite el GPS, además como puede observar, el letrero de “Leer QR” se encuentra inactivo. Entonces, para trabajar con el sistema de captura SIMBROCA, es necesario tener encendido el GPS. La recomendación para todo el personal técnico es que en cuanto inicie sus actividades habilite el GPS, de tal modo que el GPS se encuentre activo en todo momento. En la mayoría de los dispositivos Smartphone es posible observar una pantalla como la que se muestra en la ¡Error! No se encuentra el origen de la referencia.., que indica que el GPS se encuentra habilitado. Por favor consulte el manual de su teléfono en el apartado del GPS. Solicitando que habilite el GPS Fig. 3. Pantalla de inicio de la aplicación SIMBROCA (con GPS Inactivo) 6 Ícono indicando que el GPS se encuentra habilitado. Fig. 4. Ubicación de la opción para habilitar el GPS. Si el dispositivo GPS está encendido (como se recomienda desde inicio), tendrías que ver una pantalla como la de la 0. En éste momento la aplicación está esperando que presiones el botón "Leer QR", que te permitirá iniciar el proceso de la captura de datos. Al presionar el botón de “Leer QR”, se abre la pantalla en el teléfono, tal y como se observa en la 0. Observará que aparece un texto en la pantalla pidiendo que “Coloque un código de barras en el interior del rectángulo del visor para escanear”. 7 Observe como el letrero de “Leer QR” se encuentra activo. Observe como el letrero ha cambiado a “Esperando lectura QR”. Fig. 5. Pantalla que se observa cuando la aplicación está en espera de la lectura del QR. Fig. 6. Pantalla que se observa previo a la lectura del QR. Al colocar el QR dentro de la pantalla del visor, deberá observar que su teléfono se encuentra escaneando el QR hasta hacer coincidir los puntos de seguridad (son los puntitos 8 verdes que se observan en la 0), ¡¡¡¡ recuerde, no debe hacer nada, sólo deje que la aplicación trabaje por usted !!!!. Una vez que la aplicación realizó el escaneo completo, deberá escuchar en su teléfono un sonido similar a cuando se toma una foto y en la pantalla observará un texto que dice “Texto encontrado”, esto indica que el QR ha sido leído satisfactoriamente. Fig. 7. Pantalla que se observa cuando se coloca un QR en el visor del teléfono. Cuando la lectura del código QR haya finalizado, usted podrá ver una pantalla como la de la 0. En esta pantalla resaltan dos cosas: 1) Puede observar cierta información como el registro del Campo y el número de la Trampa que se está leyendo. 2) En la parte inferior puede leer que el letrero dice “Esperando mayor precisión del GPS”. Es por ésta última razón que aunque presione en el recuadro de capturas, la aplicación no le dejará capturar el dato, pues la aplicación requiere que el GPS tenga mayor precisión. Recuerde, encienda su dispositivo y habilite el GPS desde que inicie actividades. 9 Observe como el letrero le indica que la aplicación está “Esperando mayor precisión del GPS”. Esperando mayor precisión del GPS Fig. 8. Pantalla activa después de leer el código QR. En este punto deberás pagar el error de no haber habilitado tu GPS desde el inicio de tus actividades y tendrás que esperar un tiempo (el cual puede ser desde unos segundos a minutos) hasta que el GPS adquiera precisión. Una vez que el GPS adquiere precisión, la pantalla que estarás viendo es la que se muestra en la 0. Si la precisión del GPS es igual o menor a 15 m, el recuadro de capturas se habilitará y se pondrá con un fondo en blanco en lugar del fondo gris que se muestra en la 0. 10 La aplicación le indica, el campo donde se encuentra, el número de la trampa que está revisando, la latitud y longitud donde se encuentra, además de la precisión del GPS. Para que el recuadro de capturas se active la precisión del GPS debe ser igual o menor a 15 m. Una vez que ingrese el número de capturas pulse el botón de enviar. Fig. 9. Pantalla para seleccionar la etapa fenológica y capturar el número de Brocas. Si presiona sobre el recuadro “Desarrollo” en el apartado de fenología, se despliega un menú tal y como se observa en la 0 (panel izquierdo). En este menú podrá seleccionar la fenología del árbol (en el ciclo anual) donde se encuentra la trampa. Cuando se presiona sobre el recuadro de capturas se habilita de forma automática el teclado numérico del teléfono de tal modo que al presionar sobre los números deseados, se inserte el número de brocas encontradas en la trampa. Una vez que se ha seleccionado tanto la fenología e insertado el número de capturas, la pantalla que verás es la que se muestra en la 0. Puedes observar que la pantalla del teléfono, el cual es un ejemplo, te da cinco textos de información, también aparece “Floración” en el campo de fenología y en capturas aparecen 36. En este momento deberás presionar el botón Aceptar para regresarte a la pantalla y proceder al envío de los datos. También puedes 11 regresar a la pantalla de envío presionando la tecla con la flechita hacia atrás que tiene tu teléfono (ver ejemplo, panel superior derecho en la 0). Fig. 10. Pantalla para seleccionar la fenología (izquierda) y pantalla que muestra el teclado numérico para ingresar el número de brocas observadas en la trampa (derecha). 12 Este es el símbolo que puedes observar en tu teléfono y al presionarlo también te regresa a la pantalla de envío No se te olvide presionar este botón para regresar a la pantalla y proseguir con el envío de datos. Presiona este botón para dirigirte a la configuración del teclado de tu celular. Fig. 11. Así debe verse la pantalla de tu teléfono si has seguido todas las instrucciones. Si has seguido los pasos tal y como se indica, en este momento puedes enviar tus datos al SIMBROCA. 13 Presiona este botón para proseguir con el envío de datos. Fig. 12. Ejemplo de pantalla donde se observa que el proceso de captura se ha hecho correctamente y la aplicación se encuentra lista para el envío de datos. Al momento de presionar el botón enviar, la aplicación resguarda los datos localmente, y se muestra en pantalla una notificación como la que se ve en la Fig. 13 (panel izquierdo). Si tu teléfono cuenta con un plan de datos y la conexión a internet se encuentra disponible en el área en que éstas realizando el trabajo, un par de segundos después observarás en la pantalla un letrero como el que se ve en la 0 (panel derecho), indicando que los datos también se han insertado con éxito en la base de datos SIMBROCA. Si por el contrario, no cuentas con el plan de datos o no hay acceso a internet, y no se muestra tal notificación, tus datos se han guardado sólo en el teléfono y por lo tanto tendrás que subirlos posteriormente. 14 Fig. 13. Ejemplos de pantalla, indicando que el envío de datos permitió la inserción de los datos de manera local (panel izquierdo) y tanto local como en línea (panel derecho). V. Envío de datos que no fueron insertados en línea desde el campo Es común que en los sitios muestreados (huertos) donde se utilice la aplicación no exista la conexión a internet, por eso aunque tengas contratado el plan de datos, la aplicación sólo insertará en la base de datos del teléfono. Es decir, la carencia de conexión a internet no impide que hagas uso del Smartphone, ya que la aplicación guardará toda la información que vayas capturando, sólo recuerda que debes asegurarte de ver el letrero de “insertado local” cada vez que utilices la aplicación. Ok, hiciste todo tu trabajo en campo correctamente, tienes tus datos en el teléfono y por fin, después de una extenuante jornada laboral has llegado a la oficina. Como el gran profesionista que eres, quieres subir tus datos, pero ¿cómo lo haces?. ¡Ah!, pues muy sencillo, ingresa a la aplicación SIMBROCA como si fueras a capturar datos, es decir, presionando sobre el ícono del SIMBROCA, espero que no se te haya olvidado, después de tanto trabajo, pero si se te olvidó revisa nuevamente la 0. Si accediste a la aplicación, localiza en tu teléfono la tecla del menú, presiona esta tecla y verás una pantalla como la de la 0 . Como verás, te aparecen tres opciones, la de “subir datos”, “actualizar combos” y “salir”. 15 Tecla Menú: cuando estás dentro de una aplicación ésta tecla te permite acceder a las opciones de la aplicación Tecla Return: Es la tecla de la que se habló en la 0. Fig. 14. Localización de las teclas menú y return en el teléfono Samsung Galaxy S3. Si presionas en “subir datos” pasarás a la pantalla de la 017. En esa figura, en la parte superior de la pantalla observarás un texto que te indica cuántos registros existen en el teléfono que no se han subido a la base de datos. También observarás el botón que te dice “Cargar Datos”. 16 Observa el botón que te indica “subir datos” Si entraste por error a esta aplicación, te puedes salir al presionar este botón. Presiona este botón para actualizar el catálogo de fenologías. Fig. 15. Pantalla que muestra las opciones del menú de SIMBROCA. Si presionaste el botón “Actualizar combos” te aparecerá un texto indicando que la tabla de fenologías ha sido actualizada. Fig. 16. Pantalla que indica que la tabla de fenologías ha sido actualizada. 17 Texto que te indica cuantos registros hay en el teléfono que no se han subido a la base de datos SIMBROCA. Presionar este botón para cargar los datos al SIMBROCA. Fig. 17. Pantalla que muestra la opción de cargar los datos del teléfono a la base de datos SIMBROCA. Al presionar este botón, si no tienes acceso a internet te aparecerá un mensaje en la pantalla como el que se observa en el panel izquierdo de la 08. Por el contrario, si tienes acceso a internet, verás una pantalla como la del panel del centro en la 018, como puedes observar la barrita se va llenando de otro color indicando el avance del proceso de subir los datos al SIMBROCA. Una vez que se han insertado los datos correctamente verás una pantalla como la del panel de la derecha en la 018, en donde se te muestra un texto que te indica cuantos fueron los registros que se insertaron correctamente. 18 Fig. 18. Pantallas que podrá observar al presionar el botón de cargar datos. En el panel izquierdo cuando no hay internet. En el centro cuando se están enviando los datos y en el panel derecho cuando los registros se han insertado correctamente. VI. Consideraciones finales. El éxito de una aplicación como la que aquí se presenta radica en la sencillez que represente su uso. Sin embargo, una vez que la aplicación cumple con este requisito de sencillez y practicidad, el éxito de su uso consistirá en la apropiación que el usuario haga de ella. Es por eso que a ti como profesional te invitamos a que le des la oportunidad a esta aplicación de que sea una herramienta de utilidad para ti y que te facilite las labores que arduamente desempeñas cada día. Cabe mencionar, que ésta aplicación se pensó en facilitarte tus tareas, asimismo y a diferencia de otras, en el diseño participaron profesionales técnicos que nos han ayudado a mejorar el diseño y la practicidad. No obstante, pensamos que siempre hay oportunidad de mejorar, así que si tienes algún comentario para mejorar la aplicación y/o el mismo manual, no dudes en expresarlo al siguiente correo: [email protected]. Saludos y recuerda, el trabajo más importante en la fitosanidad es el que tú realizas. 19