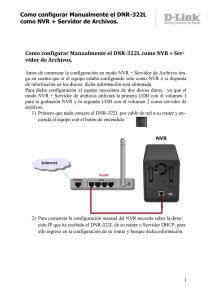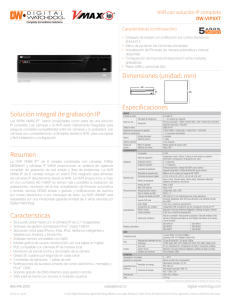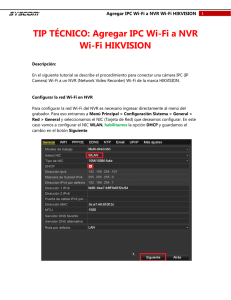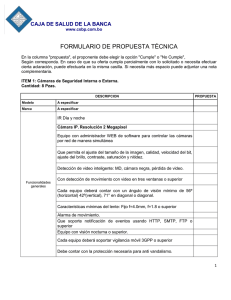referencia
Anuncio

Alta definición de 720p Grabador de vídeo en red Modelos de NVR-7085 ES MANUAL DE INSTRUCCIONES 1 Antes de comenzar Verificación FCC Tenga en cuenta: se ha comprobado que este equipo cumple con los límites de dispositivo digital Clase B, de conformidad con la parte 15 de las Reglas FCC. Estos límites son diseñados para proporcionar protección razonable contra interferencia en una instalación residencial. Este equipo genera, utiliza e irradia energía de frecuencia de radio y si no se instala y utiliza de acuerdo a las instrucciones, podría causar interferencia dañina en la recepción de radio o televisión, que puede determinarse al apagar y encender el equipo. Se recomienda que el usuario trate de corregir la interferencia por una o más de las siguientes acciones: • Reorientar o ubicar en otro lado la antena receptora • Incrementar la separación entre el equipo y el receptor • Conectar el equipo a una toma de corriente en un circuito diferente al que está conectado el receptor • Para ayuda consulte con el representante o un técnico de radio/TV experimentado expuestas • INFORMACIÓN SOBRE LA CONTRASEÑA PREDETERMINADA Para asegurar su privacidad, este NVR soporta protección de contraseña. El nombre de usuario para acceso por defecto es 'admin', la contraseña por defecto es '12345’. A fin de garantizar su privacidad en todo momento, le recomendamos encarecidamente establecer una contraseña tan pronto como sea posible. Elija algo que pueda recordar, pero que otros no puedan descifrar. AVISO IMPORTANTE - Si sin pierda ni olvide su contraseña. Para garantizar que su DVR posea la mejor seguridad posible, la recuperación de contraseña se diseñó para que sea un proceso complicado y largo. Solo un número selecto de personas en el SWANN Centro telefónico de soporte técnico lo podrá asistir. La recuperación de contraseña puede llevar varios días, lo que significa que sin podrá acceder a su NVR durante este tiempo. Estos dispositivos cumplen con la parte 15 de las Reglas FCC. Su operación está sujeta a las dos siguientes condiciones: • Estos dispositivos pueden causar interferencia dañina y • Estos dispositivos deben aceptar cualquier interferencia recibida, incluida interferencia que podría causar un funcionamiento no deseado. NOTA IMPORTANTE: Todas las jurisdicciones poseen leyes y regulaciones específicas con respecto al uso de cámaras. Antes de utilizar cualquier cámara para cualquier propósito, es responsabilidad del comprador tener conocimiento de todas las leyes y regulaciones aplicables que prohíben o limitan el uso de cámaras y cumplir con las leyes y regulaciones aplicables. Regulación FCC (para EE.UU.): Prohibición contra la intercepción Excepto para las operaciones de los funcionarios de cumplimiento de la ley realizadas en virtud de una autoridad legal, ninguna persona debe utilizar, ya sea de manera directa o indirecta, un dispositivo operado en conformidad con las disposiciones de esta Parte para el propósito de realizar escuchas indiscretas o grabaciones de conversaciones privadas de otras personas a menos que dicho uso esté autorizado por todas las partes que participen en la conversación. Advertencia Las modificaciones no aprobadas por la parte responsable de cumplimiento podría anular la autorización del usuario a operar el equipo. INSTRUCCIONES DE SEGURIDAD IMPORTANTES • • 2 Asegúrese de que el producto esté correctamente ajustado y estable cuando sea ajustado en su lugar. No lo opere si los cables y las terminales están No cubre registros en un lado o detrás del NVR, y permite un espacio adecuado para la ventilación. INFORMACIÓN SOBRE LA BATERÍA Este producto contiene una batería extraíble. Si necesita reemplazar o eliminar la batería interna. La batería está ubicada en la placa base del DVR. Es una batería de litio tipo botón CR2032. Para acceder, retirar o reemplazar la batería: • Asegúrese de que el NVR esté APAGADO. NUNCA abra la carcasa del NVR mientras esté conectada la energía. • Retire los cinco tornillos que sostienen la cubierta del DVR. • Si reemplaza la batería, asegúrese de que sea de igual tamaño y tipo y capacidad. • Asegúrese de eliminar adecuadamente la batería. El proceso de eliminación/reciclado de baterías varía según el lugar, por favor consulte con la autoridad local pertinente el método a utilizar. Instrucciones de seguridad de la batería • No sin intente abrir, perforar, desarmar o modificar la batería de ninguna manera. • No sin no la someta a golpes bruscos ni al calor. • No sin arroje la batería al fuego. Contenido Sistema: General44 Introducción Antes de comenzar 2 Contenido 3 Introducción 5 Sistema: Usuario45 Sistema: Información del sistema 46 Sistema: Mantenimiento47 Referencia Configuración básica SwannLink View: Interfaz49 Pautas de instalación7 SwannLink View: Configuración local 50 Panel frontal del NVR 7 SwannLink View: Configuración de dispositivo 51 Panel posterior del NVR 8 Solución de problemas 55 Diagrama de conexión 9 Apéndice: Hardware externo 56 10 Información de la garantía 57 Conexión de dispositivos adicionales Control del NVR11 Detalles del servicio de asistencia / Configurar asistente: General 12 Soporte técnico Configurar asistente: Cámara y correo electrónico 13 Configurar asistente: Hora del sistema 14 Configurar asistente: Configuración cuenta 15 Configurar su teléfono inteligente o su tablet 16 Cubierta posterior Configurar su PC17 Operación de NVR básica 19 Configuración avanzada Configuración avanzada22 Canal IP23 Pantalla: Cámara 24 Pantalla: Salida 25 Grabación: Codificar26 Grabación: Opción27 Grabación: Programa28 Buscar: Reproducir29 La interfaz de reproducción 30 Copia de seguridad de incidente específico 31 Buscar: Copia de seguridad 31 Búsqueda: Evento / Búsqueda de registro 32 Red: Menú33 Red: Avanzado34 Red: Avanzado: DDNS35 Red: Avanzado: NTP35 Red: Avanzado: Ajustes de email 36 Red: Avanzado: Filtro IP 37 Red: Avanzado: Estado de Red 37 Alarma: Movimiento38 Alarma: Configuración de detección de movimiento 39 Alarma: Notas de detección de movimiento 40 Alarma: Detección de movimiento - Acción 41 Alarma: Pérdida de video 41 Alarma: Excepción42 Dispositivo: HDD43 Dispositivo: S.M.A.R.T43 3 Capítulo 1 Introducción 4 ES Introducción Introducción ¡Oh! Este es un manual muy grande. ¿Cuánto tiempo me llevará? Sí, pero no tendrá que leerlo todo. ¡Debería estar en funcionamiento para cuando llegue a la página 20! Puede llevar algunas horas conectar todo y ejecutar el procedimiento de configuración. La última parte de este manual es solo para usuarios avanzados, el NVR es altamente configurable, las originales configuraciones funcionan de maravilla en el 90% de las situaciones, pero algunos usuarios querrán solo los detalles esenciales, así que presentamos esa información para aquellos que la necesitan. La configuración básica Las configuraciones por defecto cubrirán los requerimientos más básicos de instalación del NVR. Para aprovechar al máximo su disco rígido, hemos configurado el NVR para grabar solo cuando detecta movimiento, de esta forma no llenará el disco rígido con video sin ninguna actividad. Antes de comenzar la instalación, conecte el NVR y las cámaras y pruebe su sistema. Nos aseguramos de que todo funcione correctamente cuando hacemos el envío, pero algunas veces las cosas pueden dañarse durante su transporte y ocasionalmente los componentes pueden fallar. ¡Es mejor saberlo ahora antes de que todo esté fijado en su sitio! Configuración del NVR Existen tres etapas para configurar su NVR. Si desea utilizar las configuraciones por defecto, solo necesitará completar los pasos uno y dos. Etapa 1. conexión del NVR (la página 7 para la página 10) Esta sección detalla las cosas que puede conectar a las diferentes entradas/salidas del NVR. INTRODUCCIÓN ¡Felicitaciones por su compra del último sistema de seguridad de grabación de vídeo en red de Swann de 720p de alta definición de visualización en vivo y reproducción en tiempo real. Tomémonos un momento para hablar de algunas de las características que ofrece este NVR y sobre cómo sacar el máximo partido de ellas. La configuración de cada persona variará, depende de qué cámaras vinieron con el NVR (si las hubiera) y qué dispositivos ya poseía. Etapa 2. Configuración básica del NVR (página 11 a página 20) El NVR necesita algunas cosas para configurarse correctamente antes de que pueda funcionar. Siga las instrucciones desde la página 11 para la página 20 para que todo funcione correctamente. 3. Opcional: Configuración del NVR avanzada La última parte de este manual cubre operaciones avanzadas del NVR. Este NVR viene con todas las capacidades de grado profesional que usted espera de un producto de calidad de Swann, pero muchas capacidades avanzadas requieren una configuración detallada para funcionar correctamente. Si no es un usuario avanzado, no se preocupe. Las originales configuraciones funcionan bien y solo sugerimos cambiarlas si tiene un plan realmente específico en mente. Acceder a este NVR desde su teléfono inteligente o tableta Este NVR soporta vista en vivo en su smartphone o tablet. Desarrollamos una aplicación llamada aplicación SwannView Link para las plataformas Android y iOS. Los usuarios de Android deberán descargar la aplicación desde Google Play. Si posee un dispositivo Apple, por favor ingrese a Apple App Store. Ya que continuamente mejoramos la documentación que incluimos con nuestros productos, podrá encontrar la última guía para el usuario para nuestra aplicación en www. swann.com. 5 Capítulo 2 Configuración básica 6 ES Configuración básica Pautas de instalación No exponga el NVR a la humedad. El agua es el enemigo de los componentes eléctricos y también genera un gran riesgo de descarga eléctrica. • Evite lugares con polvo. El polvo tiende a acumularse dentro de la carcasa del DVR, lo que produce un mayor riesgo de falla o incluso incendio. • Solo instala el NVR en un lugar bien ventilado. Como en todos los electrónicos, el circuito y disco rígido en el DVR producen calor y este calor necesita salir. • No abra la carcasa del NVR salvo que desee instalar/ cambiar el disco duro interno. No hay partes que puedan ser cambiadas por el usuario en el interior. • No corte ni modifique ningún cable por motivo alguno. Al hacerlo, la garantía quedará nula y producirá un mayor riesgo de incendio o descarga eléctrica. • No exponga el NVR a golpes o choques repentinos (por ejemplo, dejarlo caer). El NVR es lo más resistente posible, pero muchos de los componentes internos son bastante frágiles. • Recuerde que el NVR, muy probablemente, funcionará 24 horas al día, 7 días a la semana. Tenga en consideración esto al momento de elegir la ubicación para instalarlo. • Nunca abra la carcasa mientras que el NVR se encuentra conectado y nunca encienda el NVR cuando la carcasa se encuentra abierta. CONFIGURACIÓN BÁSICA • Panel frontal del NVR 1 3 2 Nombre PRESET 1 Indicador de encendido La luz roja continua indica que el NVR recibe corriente y está encendido. 2 Indicador de HDD La luz verde parpadeante indica que NVR está leyendo o escribiendo en el disco duro instalado. 3 Indicador de LAN La luz azul continua indica que el NVR está conectado a la red. 7 ES Configuración básica Panel posterior del NVR Modelo de NVR de 8 canales mostrado a continuación CONFIGURACIÓN BÁSICA 8 Nombre 1 3 2 4 5 6 PRESET 1 VGA Para conectar un televisor o monitor de computadora con entrada VGA. 2 HDMI La salida principal de vídeo del DVR. Para la mayor calidad de salida de vídeo posible, recomendamos el uso de este puerto. 3 PUERTO DE RED (LAN) Donde conecta el NVR a una red, por lo general, directo dentro del enrutador o interruptor de red. 4 USB 2.0 Además del mouse puede enchufar una dispositivo de memoria USB o un disco rígido con USB para copiar un vídeo de la grabación de un incidente para entregar a la policía, etc. 5 PUERTOS DE LAS CÁMARAS DE RED Son puertos de red para conectar sus cámaras de red IP. A diferencia de las entradas de canal tipo BNC del DVR, los números etiquetados en los puertos aquí no tienen relevancia en el orden en que aparecerán las cámaras en la interfaz de vista en vivo del NVR. El modelo 4-CH tendrá cuatro entradas menos. 6 ENTRADA DE ENERGÍA DE 12V CC Donde conectará el adaptador de corriente de 12V CC provisto. ES Configuración básica Es el Botón restablecer de la cámara. Para obtener más información, consulte el manual del usuario la cámara. Plug Power (uso es opcional). Nota: Los adaptadores de corriente de 12 voltios de corriente continua sólo 1amp son compatibles utilizando esta conexión. Conecte el conector de Red (LAN) a los enchufe Ethernet del cable de extensión. Después conecte el cable de extensión Ethernet a cualquier puerto disponible de cámara de red en la parte posterior del NVR. Conecte el NVR a la energía usando el adaptador de corriente provisto. Conecte un cable Ethernet desde el puerto LAN en el NVR al puerto de reserva de su enrutador. CONFIGURACIÓN BÁSICA Diagrama de conexión Si usted tiene un monitor con VGA pero sin HDMI, conéctelo a la salida VGA del NVR. Si tiene una TV o un monitor con entrada HDMI, conéctelo al puerto HDMI en el NVR. Conecte el mouse al puerto USB 2.0. 9 ES Configuración básica Conexión de dispositivos adicionales CONFIGURACIÓN BÁSICA El puerto USB 2.0 libre puede ser utilizado para conectar un disco duro USB para almacenar algunos de sus grabaciones (se recomienda máximo de 1 TB para la compatibilidad con USB). El disco duro tendrá que hayan sido formateadas en un ordenador primero antes de que sea reconocido. Nota: no se admiten todos los discos duros. El puerto USB 2.0 puede utilizarse para realizar copias de seguridad de secuencias a una unidad flash USB e instalar nuevo firmware. Este puerto también puede utilizarse para conectar un mouse USB. 10 ES Configuración básica Control del NVR Ejecución del NVR por primera vez: La primera vez que ejecute el NVR, el Asistente de Instalación se iniciará automáticamente, el cual lo guiará a través de las opciones de configuración disponibles. El mouse USB La manera más sencilla de operar el NVR es al utilizar el mouse USB óptico que viene incluido. Nosotros armamos la visualización y la percepción del menú del sistema específicamente para navegar fácilmente con un mouse. Los controles son fáciles de recordar, debido a que solamente hay dos botones -más sencillo, imposible. Clic izquierdo: Clic izquierdo: Abre la barra de menú desde la pantalla de visualización en directo. Retrocede un "paso" desde un sub-menú. Abre un menú contextual en algunas pantallas de configuración. Tenga en cuenta Mouse inalámbrico y dispositivos Bluetooth está sin compatibles con el NVR. Por favor, utilice el mouse USB óptico provisto. La Rueda de Desplazamiento: Puede utilizarse para ajustar valores de deslizadores y escalas cuando se resaltan con el mouse. CONFIGURACIÓN BÁSICA Selecciona un ítem o confirma una elección. 11 ES Configuración básica Configurar asistente: General El asistente de configuración se ejecutará automáticamente la primera vez inicie el NVR. El asistente lo guiará a través de todas las configuraciones que necesita para configurar y poner en funcionamiento el NVR, específicamente: • Elegir el idioma • Configurar el formato y la resolución de video • Configurar el formato de fecha y su zona horaria • Configurar su cuenta de correo electrónico de modo que el NVR pueda enviarle alertas y el UID del NVR • Sincronizar la hora del NVR con un servidor en línea • Elegir las configuraciones para el horario de ahorro de día (DST) • Cambiar la contraseña predeterminada de la cuenta del administrador del NVR Configuración general CONFIGURACIÓN BÁSICA Idioma: Elija el idioma en que desea que el menú del sistema sea mostrado. Estándar de Video: Elija entre NTSC (para EE. UU., Canadá, México, Japón, Corea y algunas otras regiones) o PAL (RU, Europa, Australia y algunas otras áreas). Si se configura de forma incorrecta, las imágenes de las cámaras se verán distorsionadas, en blanco y negro, o simplemente no aparecerán. Resolución: La cantidad de pixeles que transmitirá el NVR. Por lo general, deberá configurarlo para que sea igual a la resolución madre de su monitor/televisor (revise la documentación del fabricante). Si la resolución madre de su monitor no es una opción, deberá utilizar la mayor resolución posible sin exceder la resolución máxima de su monitor. Zona horaria: Elija la zona horaria en la que se encuentra. Es realmente importante seleccionar la zona horaria correcta si está utilizando NTP (Protocolo de Temporización de Red, en inglés NTP). Algunas zonas horarias comunes:En EE. UU., EST (hora estándar del este) es GMT -5:00, mientras que PST (hora estándar del Pacífico) es GMT -8:00. El Reino Unido es GMT +0:00, y la costa este de Australia es GMT +10:00. Formato del Menú de Fecha: La forma en la que preferiría visualizar la hora. Elija cualquier formato que sea estándar en su región. UID: Este es el número identificador Unique ID Número identificador que se usará más tarde para conectar su PC o teléfono inteligente al NVR utilizando la tecnología de red de pares de Swann. Si más adelante necesita cambiar cualquiera de estas configuraciones, puede encontrar estas opciones aquí: Menú principal -> Sistema -> General 12 ES Configuración básica Configurar asistente: Cámara y correo electrónico Cámara Acá puede ver una lista de las cámaras que están conectadas al NVR. NOTA: El NVR asignará automáticamente las cámaras a canales en el orden en las que fueron conectadas. Por lo tanto, si tiene una secuencia particular que usted desea para sus cámaras, tendrá que conectarlas una a la vez. O puede ir a Menú principal -> Canal IP -> Editar pantalla y ordenar las cámaras manualmente. Dirección IP: Muesta el número único de IP y el número de puerto que está asignado a la cámara de red. Nombre: Por defecto, todas las cámaras se llaman "Cámara 1". Es muy importante que usted cambie esto a un nombre que lo ayudará a identificar la cámara fácilmente (es particularmente importante cuando hay múltiples cámaras con direcciones de IP diferentes conectadas a una red). También, mientras que la dirección de IP de una cámara puede cambiar algunas veces si el NVR o el enrutador se reinicia, el nombre de cámara asignado siempre será el mismo (a menos que usted lo cambie). Channel (Canal): El canal al que ha sido asignado la cámara. Correo electrónico Si usted desea que el NVR envíe correos electrónicos de alerta como alertas de acontecimientos que se detectan, deberá configurar un servidor de correo electrónico saliente para que use el NVR y elegir una dirección de correo electrónico para que lo envíe. Le recomendamos que abra una cuenta con Gmail (www. gmail.com) concretamente para el NVR. Estas instrucciones suponen que usted está utilizando una cuenta de Gmail. Si está utilizando un correo electrónico diferente, consulte "Red: Avanzada: Configuración de correo electrónico" en la página 36 para detalles. CONFIGURACIÓN BÁSICA Dirección Mac: La dirección de control de acceso a los medios. Este es un código único que no debe compartirse con nada más. No lo puede cambiar: ya está establecido en el DVR cuando se envía. Habilitar SSL o TLS: Habilitar. Servidor SMTP: La dirección SMTP de su servidor de correo electrónico. Existen 3 opciones prefijadas de:smtp.gmail. com, smtp.live.com o smtp.mail.yahoo.com Otro: Permite la definición personalizada de un servidor de correo electrónico saliente. Consultar "Red: Avanzado: Configuración de correo electrónico" en la página 36 si usted desea usar un servidor de correo electrónico distinto a los ofrecidos. Recomendado SOLO para usuarios avanzados. Puerto SMTP: El puerto SMTP de su servidor de correo electrónico. El de Gmail es 465(este valor se publicará automáticamente) Dirección del remitente: Desde cuál dirección de correo electrónico usted desea enviar alertas. Por ejemplo, su_correoelectrónico@ gmail.com Contraseña del remitente: La contraseña del correo electrónico desde el que envía correos. Dirección del destinatario: Ingrese una dirección de correo electrónico a la que el NVR le envíe las alertas. Adjuntar imagen: Cuando se selecciona, el NVR adjuntará una imagen fija para ilustar mejor lo que causó el estado de alarma/alerta. Intervalo: El período mínimo de tiempo que debe transcurrir luego de que el NVR envía una alerta de correo electrónico antes de que pueda ser activadao nuevamente. PRUEBA: Para comprobar que configuró las alertas de correo electrónico apropiadamente, haga clic en el botón Prueba. Si su conexión y detalles de correo electrónico están bien, verá un mensaje en la pantalla del NVR confirmándole que el correo electrónico fue enviado exitosamente. Momentos después, recibirá también un correo electrónico en su bandeja de entrada (Dirección del destinatario) informándole que las alertas de correo electrónico del NVR han sido configuradas. Si la prueba no es exitosa, por favor compruebe la dirección/contraseña del remitente y la(s) dirección(es) del destinatario y pruebe otra vez. UID: Este es el número identificador UniqueID del NVR. Utilizaremos este UID para configurar la aplicación SwannView Link y el software SwannView Link, y conectar con su NVR. Usted puede hacer clic en Enviar UID el botón para recibir un correo electrónico que contenga la UID (esto es suponiendo que los detalles de su correo electrónico están configurados) o alternativamente, anote el UID en un papel o guárdelo en un documento de texto usando para ello la aplicación NotePad en su computadora. Enviar UID: Cuando usted termine de probar su correo electrónico, haga clic en Enviar UID botón para enviar el NVR UID a su dirección de correo electrónico (Dirección del destinatario). 13 ES Configuración básica Configurar asistente: Hora del sistema NTP CONFIGURACIÓN BÁSICA NTP significa "protocolo de tiempo de red". Es una forma para que el NVR se conecte a Internet y actualice automáticamente y mantenga la hora exacta. No existen requisitos para el uso de NTP, pero es fácil de instalar y de uso gratuito, por lo tanto, no hay motivo para no usarlo. Servidor NTP: El servidor que desea usar para NTP. Son todos bastante similares en términos de fiabilidad y precisión, así que a menos que tenga algún tipo de plan maestro para dominar el mundo (que se vea afectado por el tiempo, por algún motivo), el predeterminado (pool.ntp.org) funcionará bien. Puerto NTP: El predeterminado es 123. Solo deberá cambiarlo si está utilizando un servidor NTP diferente y sabe que usan un puerto diferente. Si está utilizando pool.ntp.org, asegúrese de que el puerto sea 123. Sincronización: Activa el NVR para que sincronice automáticamente su reloj interno con el servidor horario de inmediato. Si su NVR está conectado a Internet y la red está configurada correctamente, se actualizará casi en forma instantánea. Hora del sistema: La fecha y hora actuales del NVR. Configuración del DST Si su zona horaria sigue el horario de ahorro de día y desea que el reloj del NVR se actualice automáticamente cuando comience y finalice el horario de ahorro de día, asegúrese de que la casilla de verificación Activar esté seleccionada. NOTA: Utilizar el DST y el NTP de manera simultánea puede originar problemas, según el servidor NTP que tenga y la manera en que funcione el DST en su ubicación. Ajuste: La cantidad en que cambia la hora durante el DST. En la gran mayoría de los lugares, el ajuste es de una hora, pero hay excepciones. Hora de comienzo/hora de finalización: Cuando comienza y finaliza el DST en su ubicación. 14 ES Configuración básica Configurar asistente: Configuración cuenta Configuración de la cuenta Acá usted puede cambiar la contraseña predeterminada de la Adminstrador cuenta. Para su protección contra accesos no autorizados, le recomendamos encarecidamente que configure una nueva contaseña para su Adminstrador cuenta. Contraseña: La contraseña que usted desea esté asociada con la Adminstrador cuenta. Una contraseña puede tener de 1 a 8 caracteres y solo está formada de números (ni letras ni símbolos). La contraseña predeterminada que está enmascarada en la pantalla es "12345". Confirmar contraseña: Volver a ingresar la contraseña para garantizar la exactitud. Nivel: El campo está en color gris porque la Adminstrador cuenta siempre tiene el nivel más alto de acceso. Hay dos niveles de acceso adicionales disponibles: Invitado y Operador. Activar Contraseña: Seleccione esta opción si desea que se le pida la contraseña de administrador cuando acceda al menú principal. Mostrar asistente al arrancar (casilla): Seleccione esta opción si desea que el NVR ejecute automáticamente el asistente de configuración cuando este arranca. También podrá ejecutar el asistente en cualquier momento haciendo clic en el en la barra de menú del NVR. icono INFORMACIÓN SOBRE LA CONTRASEÑA PREDETERMINADA Para asegurar su privacidad, este NVR soporta protección de contraseña. CONFIGURACIÓN BÁSICA Nombre de usuario: La cuenta predeterminada del Administrador del NVR, que siempre se denomina "Admin". Usted no puede cambiar el Adminstrador nombre de usuario. El nombre de acceso por defecto es "admin". Si el NVR le pide que ingrese antes de haber configurado una contraseña, escriba admin como su nombre de usuario y deje el espacio para la contraseña en blanco. Esto le dará acceso a todas las áreas del NVR. La función de contraseña está desabilitada de manera predeterminada. Sin embargo, si se le pide una contraseña, la predeterminada es "12345". A fin de garantizar su privacidad en todo momento, le recomendamos encarecidamente que configure una contraseña lo más pronto posible. Elija algo que usted recordará, pero que sea poco probable que otras personas adivinen. En caso de no poder ingresar al sistema de su NVR, deberá ponerse en contacto con nosotros mediante el Centro telefónico de soporte técnico de Swann (el número se encuentra en la contratapa). Finalizar el Asistente de configuración Cuando hace clic Finalizar, el NVR actualizará y guardará sus configuraciones. Mientras lo hace podría reiniciarse. 15 ES Configuración básica Configuración de su teléfono inteligente o tableta ¿Tiene un teléfono inteligente o una tablet? Luego, diríjase a Apple App Store o Google Play, descargue la aplicación SwannView Link (o SwannView Link HD para tablets) de forma gratuita y convierta su dispositivo iOS o Android en un centro de monitoreo para su NVR. Tenga la tranquilidad de saber que podrá monitorear su hogar en cualquier momento desde cualquier lugar. Conla tecnología red de pares “SwannLink”, conectar su teléfono inteligente, tablet o PC a su NVR es muy fácil: prácticamente no hay necesidad de perder tiempo con complicadas configuraciones de red. ¡Lo mejor de todo es que solo toma un par de minutos para que se ponga en funcionamiento! Nota importante: Debido a que la aplicación SwannView Link está en desarrollo constante para mejorar la experiencia del usuario, las siguientes pantallas pueden no ser iguales a las de la aplicación real. Configuración de la aplicación SwannView Link Después de que haya descargado e instalado SwannView Link (HD) en su teléfono inteligente o tablet, encuentre la aplicación y presione el icono para ejecutar la aplicación.Lleve su teléfono inteligente/tablet a su NVR y siga las intrucciones de abajo. CONFIGURACIÓN BÁSICA 1. En el Ver en vivo pantalla, presione presione en la parte superior izquierda y luego . 2. En el dispositivos menú, presione + para añadir un nuevo dispositivo como se muestra más abajo. 3. Usted verá en el NVR una calcomanía con un código QR y su número de UID (la calcomanía estará en la parte superior o inferior de la carcasa del NVR, dependiendo del modelo de NVR que usted tenga). y utilice la cámara de su teléfono inteligente para escanear la calcomanía con En la aplicación presione el botón QR Code el código QR en el NVR. Esta acción completará automáticamente la UID casilla con el UID del NVR. Ingrese un nombre de dispositivo (cualquiera que le guste), el nombre de usuario y la contraseña para su NVR como se muestra abajo y luego presione para guardar su configuración. 4. Luego, presione para controlar automáticamente el número de canales y luego verá sus cámaras en pantalla y eso es todo, ¡está conectado! Recuerde visitar la página web de Swann para ver si hay actualizaciones y obtener mayor información: www.swann.com 16 ES Configuración básica Configurar su PC Software SwannView Link Su NVR viene con un poderoso acceso remoto y software de interfaz llamado programa Usted puede ajustar y configurar casi todos los aspectos del NVR desde la programa interfaz. La programa el software le permitirá: • ver imágenes desde su NVR en tiempo real, • reproducir rodaje grabado, • copiar las secuencias a su PC local y • ajustar la configuración y configurar el NVR. Para una configuración rápida y sencilla de la configuración del NVR, de la calidad de la grabación y programación, le sugerimos que utilice la interfaz remota en programa. Cómo instalar SwannLink View: • Inserte en su computadora el CD provisto. • Ubique el archivo llamado SwannView Link y ejecútelo. • El control de cuentas de usuario (UAC, por sus siglas en inglés) podrá pedirle que le permita a SwannView Link "hacer cambios" en su sistema. Seleccione Permitir O Continuar. • Usted verá un asistente de instalación. Simplemente siga las instrucciones para instalar el software. • Una vez programa el software está instalado, deberá detectar automáticamente su NVR en su red. Requisitos mínimos de la PC: CONFIGURACIÓN BÁSICA De hecho, el programa software es tan poderoso, que usted ni siquiera necesitará conectar un monitor al NVR si hay una computadora en la red local en la que está programa ejecutando. CPU de 2.0GHz o más rápido(Se recomienda dual-core) 1GB o más de RAM(2GB recomendado) Red de 10/100Mbps(1000Mbps recomendado) Conexión de Internet(512kbps+ recomendado) resolución 1024x768 (1280x720 recomendado) Sistemas operativos soportados Microsoft Windows XP, Microsoft Windows Vista, Microsoft Windows 7, Microsoft Windows 8 Nota: Windows XP, Windows Vista y Windows 7 y Windows 8 son marcas registradas de Microsoft Corporation. ¿Tiene una Mac? Visite www.swann.com/myDVRmac para obtener el software de acceso remoto más reciente para los sistemas Mac. 17 ES Configuración básica Configurar su PC Registrarse en SwannView Link CONFIGURACIÓN BÁSICA • Para conectarse desde su PC al NVR, asegúrese de que el NVR esté encendido y que todas las conexiones estén bien. • En su PC, abra el correo electrónico que su DVR le envió al configurar su cuenta de correo electrónico durante el asistente de configuración, el cual debería ser similar a esta imagen, y ubique el UID: • Copie el UID (marque el texto - clic con el botón derecho del mouse y luego “Copiar”). En este ejemplo, comience con la X y termine con la T, luego péguelo en el campo denominado UID como se muestra arriba a la derecha. Si anotó el UID en un papel o lo guardó en un documento de texto usando para ello la aplicación NotePad en su computadora, escríbalo o cópielo en el campo UID. • Luego, ingrese su nombre de usuario (por defecto cuenta ya está ingresado) y contraseña (por defecto es 12345), luego haga clic en pantalla .Luego de algunos segundos, verá las cámara en vivo en su PC. Puede tildar Conexión automática, para que cada vez que inicie SwannView Link en el futuro, pueda ir directamente a las cámaras. Puede dejar esta opción sin tildar si considera que alguien más puede tener acceso al programa y no quiere que tengan acceso al NVR. Si la Conexión automática está desactivada, tendrá que ingresar los datos cada vez que quiera conectarse a su NVR. Interfaz de SwannView Link Luego de haberse registrado con éxito en SwannView Link, verá la siguiente pantalla: Vista previa / Reproducción / Configuración Lista de canales El menú Controles de imagen Área de visión principal Enlaces de reproducción y de copias de seguidad Modos de visualización y Control de volumen ¿Necesita más información? La explicación completa de la interfaz del programa SwannView Link y las opciones de configuración remota se detallan en el Apéndice desde la página 49 en adelante. La interfaz del programa SwannView Link es muy similar en cuanto a la funcionalidad al sistema de menús del NVR, y allí encontrará más información detallada sobre todas las opciones de menú y configuraciones. 18 ES Configuración básica Operación de NVR básica Uso de la pantalla de vista en vivo Vista en vivo es el modo predeterminado del NVR. Todas las cámaras conectadas se muestran en pantalla. El NVR puede mostrar videos de hasta cuatro u ocho cámaras, según el modelo. CONFIGURACIÓN BÁSICA Iconos de estado Barra de herramientas rápida de la cámara Iconos de estado Barra de menú La información sobre el estado del NVR y de la cámara se muestra como iconos en la pantalla de Vista en vivo. Cada cámara mostrará sus propios iconos de estado. Los iconos están allí para darle una pizca de información sobre lo que está pasando con sus cámaras: ya sea que su cámara detectó movimiento o incluso cuando la cámara está teniendo un problema de conectividad. La siguiente es una guía de lo que representa cada icono: El icono indica que la cámara puede grabar a una resolución de alta definición de 720p. El ícono de la cámara indica que esta cámara está actualmente grabando. Este ícono será igual ya sea que la grabación haya sido programada, iniciada manualmente o disparada por movimiento (aunque el ícono de movimiento también estará presente si éste ha sido detectado). El ícono de movimiento indica que el NVR está detectando movimiento procedente de esta cámara. No significa necesariamente que esté grabando (el ícono de la cámara también estará allí, si este es el caso!). Pérdida de video indica que el canal que lo muestra ha perdido la alimentación de su cámara. Esto puede ser causado por un cable desconectado/dañado, la cámara puede haber perdido energía, la cámara pudo haber sido dada de baja del canal o el estándar de video puede ser erróneo (PAL/NTSC). Si ve este ícono en pantalla (estará visible en la esquina inferior derecha por omisión) indica que algo ha salido mal. Cliquee el ícono para acceder al registro de eventos donde obtendrá más información acerca de qué exactamente ha salido mal. 19 ES Configuración básica Monitoreo de Vista en vivo Barra de menú • Para abrir, haga clic con el botón derecho del mouse en la pantalla de vista en vivo. 1 2 3 4 5 6 7 1 Menú: Abre el menú principal. 2 Vista de cámara individual: Muestra imágenes desde una cámara en pantalla completa. 3 Vista de cuatro cámaras (2 x 2): Divide la pantalla en cuatro ventanas de visualización, cada una muestra imágenes de una cámara. 4 Cámara(s) siguiente(s): El modo de visualización muestra las cámaras en ciclos. CONFIGURACIÓN BÁSICA 5 PIP: Imagen-en-imagen. Le permite ver dos canales a la vez, con uno en pantalla completa y el otro como una pequeña imagen superpuesta. 6 Grabación manual: Inicia la grabación manual. 7 Ejecutar el asistente de inicio: Ejecuta el asistente de inicio. Barra de herramientas rápida de la cámara • Para acceder a la barra de herramientas rápida de la cámara, haga clic con el botón izquierdo del mouse USB una vez en uno de los canales de vídeo en vivo disponibles. Nota: las funciones no disponibles aparecen en color gris. 1 2 3 4 5 1 Reproducción: Abre el "Búsqueda: Reproducción"menú. 2 Acercamiento digital: Muestra el canal de video seleccionado en pantalla completa y muestra el Panel de control del zoom digital. Clic que usted quiere acercar. digital. para acercar. para alejar. para dibujar un rectángulo en un área del vídeo para restaurar el zoom a la configuración predederminada. para salir del modo de zoom 3 Configuración de imagen: Muestra el canal de video seleccionado en pantalla completa y muestra el Configuraciones de imagen ventana para que usted cambie el brillo, el contaste, la saturación y el tono. Para tener mayores detalles, ver Ajustes en "Mostrar: Cámara" en la página 24. 4 Configuración de la cámara: Abre el "Mostrar: Cámara" menú. 5 Salir: Cierra la barra de herramientas. Apagado y Reinicio Si desea apagar o reiniciar el NVR, o simplemente cerrar sesión de su cuenta, acceda al menú de Apagado, el cual se ingresa a través del menú principal. Para asegurar la integridad de sus datos y grabaciones, siempre seleccione Corte cuando apague el NVR. 20 Capítulo 3 Configuración avanzada 21 ES Configuración avanzada Configuración avanzada Si está leyendo esta página significa que: • Ya configuró el DVR pero su programa de grabación estándar no es lo que desea. Bien, aquí atendemos todos los requerimientos • Está interesado en qué otras opciones y capacidades ofrece el NVR. Excelente, la respuesta es "muchas". • Todo funciona, excepto, justo esa única cosa que no está bien pero no sabe donde está la opción. Caramba. Trataremos de ayudarlo al final de esta página. Hay algunas secciones Configuración avanzada cuyo conocimiento pensamos que beneficiará a la mayoría de los propietarios, en particular las configuraciones de alarma y la configuración de correo electrónico del NVR. Por defecto... • El NVR tiene activada la grabación por movimiento en cada canal, configurada para operar en un nivel de sensibilidad promedio. • Configurado para que sea más probable que grabe un acontecimiento de movimiento dudoso en lugar de no grabarlo (pensamos que es mejor obtener una falsa alarma que perder un acontecimiento). • CONFIGURACIÓN AVANZADA 22 Configurado para que grabe vídeo cada vez que detecta un suceso de movimiento, pero no lo notifique a través del correo electrónico (todos los sucesos serán listados en el registro). Para cambiar la configuración por defecto del NVR, necesitará cambiar algunas de las configuraciones avanzadas. Usted puede hacer esto, ya sea utilizando la interfaz incorporada del NVR o el softwaware SwannView Link de PC (como se detalla, consultar "SwannView Link: Configuración de dispositivo" en la página 51 Referencia rápida Algunas de las razones más comunes para dar un vistazo a la Configuración avanzada incluyen: Configurar las cámaras IP Si usted desea que NVR muestre sus cámaras IP en un orden particular o usted trae cámaras adicionales y quiere añadirlas a la visualización NVR, o si desea quitar cámaras de la visualización NVR, necesitará consultar en: • "Canal IP" en la página 23 Cambiar el programa de grabación El programa de grabación es una de las cosas más importantes que deben ser configuradas correctamente en el NVR. Puede encontrar más información sobre el programa en: • "Grabación: Programa" en la página 28 Configuración de las funciones de correo electrónico automático Si desea que el NVR lo notifique a través del correo electrónico cuando detecta un suceso de movimiento, necesitará configurar: • "Red: Avanzada: Configuración de correo electrónico" en la página 36 • "Alarma: Detección de movimiento - Acción" en la página 41 • "Alarma: Notas de detección de movimiento" en la página 40 Cambio de la configuración de detección de movimiento Si desea cambiar la forma en la que el NVR maneja el movimiento deberá dar un vistazo a: • "Alarma: Movimiento" en la página 38 • "Alarma: Configuración de detección de movimiento" en la página 39 ES Configuración avanzada Canal IP La Canal IP menú le permite ver información específica sobre las cámaras que están actualmente conectadas a su NVR como número de canal, dirección IP y estado. En la pantalla Canal IP: Editar, también puede: • escanear por cámaras que el NVR es capaz de detectar, tanto aquellas conectadas directamente como en la misma red (es decir, el mismo enrutador) como el NVR. NOTA: Las cámaras en la misma red deben ser compatibles con el NVR. • añadir cámaras a cualquier canal disponible, • eliminar las cámaras de sus canales existentes. Ch: El número de canal al cual está conectada la cámara. Nombre: Muestra el nombre de la cámara asociada con el canal. Dirección IP: es la dirección IP asignada a la cámara. Dirección Mac: La dirección de control de acceso a los medios. Este es un código único que no debe compartirse con nada más. Estado: Si la cámara estáVista previa(está funcionando correctamente y puede verla en Vista en vivo) oFuera de línea. La pantalla Editar Para buscar cámaras: • Haga clic en Explorar botón para generar una lista de todas las cámaras que puede detectar el NVR. • Desde el Canal lista desplegable, seleccione un canal disponible al que desea asignarle una cámara. Para saber si un canal está disponible, la dirección IP casilla asociada con el canal debe esta r en blanco. O vea la Canal columna en la ventana de la lista de cámaras detectadas en la mitad superior de la pantalla: si una cámara se asignó a un canal, se mostrará el número del canal asociado, lo que significa que el canal está ocupado. • Luego, seleccione una cámara de la ventana de la lista de cámaras detectadas, que desea agregar al canal. Cuando termine, haga clic en el botón Aplicar para guardar la configuración nueva. NOTA: El NVR completa automáticamente los campos de nombre de usuario y contraseña con los valores predeterminados de la cámara. • NOTA: Una cámara que ya se ha asignado a un canal no se puede agregar nuevamente a otro canal porque el NVR no permite que se muestren canales idénticos. Si hay un determinado canal en el que desea mostrar una cámara, deberá primero eliminar la cámara de su canal existente. Configuración de la cuenta predeterminada de la cámara de Swann Nombre de usuario: admin Contraseña: 12345 ¿Agregado automático? Esta opción está habilitada de forma predeterminada. El NVR mostrará automáticamente vídeo de las cámaras que ha detectado, asignándolas basado en la disponibilidad de canales en forma secuencial. Si usted desea añadir o suprimir cámaras manualmente, debe desmarcar esta opción. Asegúrese de hacer clic en el Aplicar botón para guardar el cambio. CONFIGURACIÓN AVANZADA Para agregar cámaras: Para eliminar cámaras: • Desde el Canal lista desplegable, seleccione un canal que esté asociado actualmente a la cámara. • Haga clic en dirección IP casilla. Utilizando el teclado virtual, haga clic en hasta que la casilla de la dirección IP esté en blanco y luego haga clic en • . Cuando termine, haga clic en el botón Aplicar para guardar la configuración nueva. Haga clic en el botón Explorar para actualizar la ventana de la lista de cámaras. Notará en la Canal columna que el canal asociado a la cámara eliminada aparece como Ninguno (ver imagen a la derecha). 23 ES Configuración avanzada Pantalla: Cámara La Pantalla: Cámara el menú es donde puede hacer ajustes a cómo el NVR muestra el material que llega de sus cámaras. Puede ajustar aspectos de cada canal/cámara, como ser: Entrada_Principal • el nombre de la cámara, • qué información se mostrará en pantalla, y dónde se mostrará esta información, • si información como la fecha será grabada directamente en sus videos • cualquier área del video que quiera "enmascarar" - es decir, dejadas en blanco. • configuraciones avanzadas de video de la cámara N° de cámara: Elija el canal que desea editar aquí. Cuando una cámara de red está conectada al canal, se lo contrario, se al canal. muestra el ícono. De muestra el ícono cuando no hay nada conectado Nombre de la cámara: Muestra el nombre de la cámara que está conectada actualmente al canal. También puede especificar un otro nombre para la cámara haciendo clic en el campo de texto para desplegar una ventana con teclado virtual. Por defecto, todas las cámaras se denominan Cámara 1. Le recomendamos que le asigne un nombre adecuado (de hasta 16 caracteres) a cada cámara conectada. (Por ejemplo, si tiene una cámara que está monitoreando la entrada principal de su casa, puede denominarla "CámEntradaPrincipal", por definición). CONFIGURACIÓN AVANZADA Mostrar el nombre: Cuando esté marcada, se mostrará en pantalla el nombre que seleccionó para la cámara como una superposición. Registrar la fecha: Cuando esté marcada, la fecha (tal como se muestra) se registrará directamente en sus videos. Esto puede ser útil ya que crea un registro infranqueable del momento exacto en que se capturaron las secuencias. Posición de pantalla OSD: Le brinda acceso a una pantalla donde puede establecer fácilmente las posiciones exactas de cualquier texto superpuesto, como el nombre de la cámara, la fecha y la hora. Simplemente seleccione cualquier artículo que desea mover (como por ejemplo el nombre del canal y/o el Fecha y hora) y haga clic y arrástrelo a la posición en que desea que esté. Para salir de la pantalla de Posición de visualización OSD haga clic con el botón derecho. Aparecerá un menú contextual con dos opciones: Guardar y Salir. Para salir sin guardar, simplemente elija botón. Si desea guardar los cambios, elija Guardar primero. Configuraciones de imagen Le brinda acceso a herramientas de ajuste de imagen, lo cual le permite ajustar la manera en que el NVR interpreta y muestra las imágenes de video. Consulte la página siguiente para obtener más información. Las configuraciones de imagen que elija afectarán las grabaciones de video. En lugar de aplicar los cambios luego de que el video se procesó (como muchos NVR antiguos), las configuraciones de imagen afectan la manera en que el NVR decodifica el video que recibe de las cámaras. El lado positivo de esto es que puede usar las configuraciones de imagen para mejorar considerablemente la calidad de las imágenes que graba el NVR. Esto puede resultar particularmente útil para mejorar la precisión de la configuración de detección de movimiento. • BRILLO: Cambia el grado de tenuidad de la imagen. Sin embargo, no puede hacer que la cámara tenga una mayor visualización en la oscuridad o que se aumente la claridad de una imagen poco iluminada. • CONTRASTE: Aumenta la diferencia entre el negro más oscuro y el blanco más claro de la imagen. Esto es útil en caso de que algunas 24 secciones de la imagen quedan sombreadas; pero si se configura un contraste muy alto, eso degradará la calidad de imagen. • SATURACIÓN: Modifica la cantidad de color que se visualiza en la imagen. Cuanto más saturación haya, más brillantes y vívidos parecerán los colores. También en este caso, al configurarla muy alta, podrá degradar la calidad de imagen. • COLOR: Modifica la mezcla de colores de la imagen (esto puede tener resultados impresionantes). Es como desplazarse a través de un arco iris. Recuerde: ¡Sus configuraciones de imagen afectarán sus grabaciones! Puede utilizar las configuraciones de imagen para perfeccionar la sensibilidad de detección de movimiento. Durante la noche, las imágenes de la cámara parecerán que titilan ligeramente o que tienen un "sonido" incrementado. En los videos, el "sonido" es una fluctuación de píxeles aleatoria, parecida a una televisión antigua en la que no se sintoniza una estación, lo que se denomina comúnmente como "estática". Al alterar el Brillo y la Contraste puede eliminar la mayoría del sonido del video al aumentar la calidad de las imágenes y la presición del Detector de Movimiento. Máscara: Cuando esté marcada, le permite crear, colocar y determinar una "máscara de privacidad" que oscurece parte de la imagen en el canal asociado. Parámetros de la cámara: Ajuste diversas configuraciones de la cámara según en ambiente donde esté instalada la cámara. • Antimovimiento: Utilice esta función si algunos dispositivos como pantallas de TV y luces parpadean. Para Estados Unidos y Canadá, debe establecerlo en 60Hz. Para Australia y el Reino Unido, debe establecerlo en 50Hz.. También se encuentra disponible el modo de exteriores. • Exposición: Seleccione el nivel de exposición de la cámara de acuerdo a las condiciones predefinidas. Seleccione Manual para ajustar la ganancia y la velocidad del obturador de la cámara manualmente. • Contextual: Cambie la manera en que la cámara procesa el balance de blancos para corregir los colores de la imagen. Automático, Día, Noche o Manual (ajuste la ganancia de rojo y azul manualmente). • Día/Noche: Ajuste el modo color de la cámara durante diferentes momentos del día y la noche,AGC(detección automática), Color (siempre en modo Día), Blanco y negro (siempre en modo Noche) o CDS (basado en sensores). • Luz de fondo: Optimice los niveles de brillo y contraste para compensar las diferencias entre los objetos oscuros y brillantes utilizando el modo Compensación de contraluz (CCL) o Rango dinámico amplio (RDA). Esto puede mejorar la claridad de la imagen. • Reflejo: Cambie la orientación de la imagen para que quede invertida horizontalmente. • Rotación: Coloque la imagen al revés. ES Configuración avanzada Pantalla: Salida La Mostrar: Salida de salida es donde puede controlar cómo el NVR va a entregar una imagen a su televisor, pantalla o monitor. Será capaz de ajustar artículos como: El NVR tiene muchos formatos disponibles, en cuatro relaciones de aspecto diferentes: Estándar (4:3)- 1024 x 768 Estándar (5:4)- 1280 x 1024, o 1400 x 1050 Widescreen (16:10)-1280 x 800, 1440 x 900, o 1680 x 1050 Pantalla panorámica (16:9)- 1280 x 720 (720p), 1600 x 900,o 1920 x 1080 (1080p) NOTA: 1280 x 1024 y 1400 x 1050 se consideran relaciones de aspecto estándar, y se visualizan mejor en monitores con pixeles anamórficos. "Anamórfico" es un término elegante para decir "no muy cuadrado". La mayoría de los televisores son de pantalla panorámica de 16:9. Los monitores de computadoras todavía se producen, por lo general, en diferentes relaciones de aspecto, los aspecto más conocidos son 4:3, 16:9 y 16:10. Monitor estándar vía VGA: Use uno de los formatos 4:3 para alinear correctamente la salida del NVR en su pantalla. Si usara un formato widescreen "estirará" la imagen verticalmente. Monitor widescreen via VGA: Si es posible, use el formato de pantalla panorámica (16:9). Si su monitor no puede mostrar esas resoluciones, podría necesitar habilitar "letter-boxing" en su monitor y usar un formato 4:3. resolución de pantalla y posición en su monitor, • la salida de audio, • la apariencia de los menúes, • la secuencia automática de tiempo de alargue, y • la sensibilidad del mouse USB. como si viviera en el futuro porque es muy tecnológico, no vamos a juzgarlo). La mejor manera de configurar esto es solo experimentar con el tiempo y ver qué funciona para usted. Sensibilidad del mouse: Que tan sensible será el mouse. En el modo más bajo, se requieren movimientos de brazo largos y drásticos para mover el mouse nada más que algunas pulgadas en pantalla. En el otro extremo del espectro, un pequeño golpe o toque puede enviar el cursor de un lado de la pantalla al otro. Pruebe un punto medio en el extremo más bajo para principiantes, y luego auméntelo de a poquito si se mueve muy lento. Tiempo de alargue: El tiempo en que se mostrarán los canales al utilizar el modo de secuencia automática. Audio: Actualmente, este modo no es compatible con las cámaras provistas con este NVR. Ajuste de bordes: Cambia el tamaño y la posición de las imágenes del NVR de la pantalla. Modificar el tamaño de los bordes puede ser útil si hay partes de la imagen del NVR que se extienden más allá de la parte de la pantalla que puede ver. Es más probable que el ajuste de bordes se necesite para monitores de computadoras CRT conectados mediante la salida VGA. HDMI debería (en teoría) ajustar automáticamente la imagen del NVR para que se ajuste perfectamente a su pantalla. CONFIGURACIÓN AVANZADA Resolución: El número de "pequeños puntos" que hacen una imagen. Debe ser configurada tan alta como sea posible, pero igual o menor que el máximo de resolución que puede mostrar su pantalla/monitor. La situación cambia un poco dependiendo de quéclasede monitor esté usando y cómo está conectado. • Monitor de computadora via HDMI: Elija un formato apropiado para su monitor. Si es de pantalla panorámica, use un formato de pantalla panorámica. Configúrelo en la opción más alta que seaigual o menorque la resolución máxima de la pantalla. Plasma widescreen/LCD HDTV via HDMI: La resolución debe ser fijada en el máximo que su televisor pueda procesar sin Pantalla. Típicamente, esta será de 1080p, así como pantallas que no tienen tantos píxeles pueden mostrar la imagen, solo que con menos detalle. Revise el manual de su televisor para conocer este valor. Si su televisor no puede mostrar 1080p, use en cambio 720p. Transparencia: Puede configurar los menús del NVR para que sean parcialmente transparentes, en caso de que necesite verlos mientras ajusta las configuraciones (o lo hace sentir 25 ES Configuración avanzada Grabación: Codificar La Grabación: Codificar el menu le permite cambiar y personalizar cómo el NVR graba las secuencias y "codifica" los archivos. "Codificar" es un término que se refiere al algoritmo de compresión (un término informático elaborado para referirse a "hacer el archivo más pequeño sin perder calidad de imagen") utilizado por el NVR. Puede elegir y cambiar: N° de cámara: El canal de alimentación para el que desea modificar la configuración. Parámetros de codificación (opción de usuario avanzado):Si usted está editando los parámetros para la grabación principal o la sub grabación. CONFIGURACIÓN AVANZADA Grabación principal: La grabación principal es la imagen de video que el NVR grabará y mostrará. Esta es la grabación de más calidad. Sub grabación: La sub grabación es la transmisión de vídeo que el NVR enviará a los dispositivos remotos a través de una red o Internet. Es una transmisión de menos calidad ya que la reducción del tamaño del video hace que sea más sencillo enviarlo a través de una red. Grabación de audio: Seleccionesi el canal que usted ha seleccionado grabará audio o no. Si usted no tiene ningún dispositivo de audio conectado, es una buena idea desactivar el sonido, ya que le ahorrará espacio en su disco duro (HDD). Resolución: Cuántos "pequeños puntos" formarán su imagen. Acá solo hay una opción,720p. Velocidad de imagen: El número de cuadros por segundo (fps) que el NVR grabará. Por defecto (y máximo) se lo denomina como "tiempo real” yes 30ips (NTSC) o 25ips (PAL). Reducir el número de cuadros por segundos sin ahorrará espacio en el disco duro, pero potencialmente afectarán mejorará el tasa de datos por cuadro (dependiendo de cómo configure la velocidad de bits. Consulte el siguiente punto). Recuerde que su recuento FPS es lo mismo que decir: "Tome X fotografías por segundo" (donde X es su ajuste de FPS). 5fps no parece mucho, pero son cinco fotografías individuales por segundo. Si mantener la claridad de la imagen al tiempo que se reduce el consumo del disco duro es su prioridad, tiene sentido disminuir la tasa de cuadros. Como con todos las configuraciones de esta pantalla, ¡se recomienda probar hasta encontrar la configuración que mejor funcione para usted! 26 • la resolución (por canal), • la velocidad de cuadro (cuántas imágenes por segundo graba el NVR), y • la tasa de datos de cada transmisión. A más alta la tasa, mejor lucirán sus imágenes, pero necesitarán mayor espacio en su HDD. Máxima velocidad de bits (Kbps): La cantidad real de datos que el NVR usará para grabar video. Cuanto mayor sea la tasa de bits, más espacio ocupará cada grabación en el disco duro. En términos generales, las grabaciones codificadas a tasas de bits más altas serán de mejor calidad. La grabación principal utiliza una variable Tasa de bits para grabar video - cuánto más movimiento haya en el video, más alta deberá ser la tasa de bits. Cuando hay poco movimiento en la vista, el NVR reducirá automáticamente la tasa de bits para conservar espacio en el disco duro. Si la cantidad de movimiento en una grabación requerirá una tasa de bits para grabar con exactitud lo que usted ha seleccionado como el máximo, el NVR tratará de preservar tanto de la calidad como sea posible, aplicando compresión a la imagen. Esta compresión tomará la forma de bloques irregulares y borrosos en algunos segmentos o en la imagen completa. Si esto sucede, será una indicación de que quizás necesite aumentar la tasa de bits general. Si usted ha configurado una tasa de bits alta y una tasa de cuadros baja, el NVR aun utilizará todos los datos que pueda, lo que potencialmente resultará en una calidad por cuadro más alta que a mayores tasas de cuadro. La sub corriente utiliza una constante velocidad de bits. Esto hace que el vídeo sea más fácil de transmitir por medio de una red o de Internet. NOTA: Ambas grabación principal y la sub corriente están siempre funcionando. De hecho, las sub grabación forma parte de la grabación principal. Las opciones afectarán la calidad de cada grabación, pero no cambiará cuál se usa en diferentes circunstancias. ES Configuración avanzada Grabación: Opción • si el NVR grabará un vídeo corto antes de ocurrencia de acontecimientos. • cuánto después de la ocurrencia de un acontecimiento el NVR continuará grabando. • Cómo el NVR almacenará y dividirá las grabaciones largas en "archivos grabados" y • si el NVR grabará sobre las imágenes anteriores para hacer espacio para nuevos acontecimientos. SOBRESCRIBIR: Cuando esté habilitado, el NVR grabará sobre los archivos que ya se encuentran almacenados en el disco duro. El NVR siempre sobrescribirá primero los archivos más antiguos en su disco duro. Se recomienda el uso de la opción para sobrescribir, debido a que el NVR siempre podrá grabar eventos a medida que ocurran. Sin embargo, esto significa que necesitará sacar eventos importantes del HDD antes de que se sobrescriban. Pregrabación: Mientras esté habilitada la pre grabación, el NVR grabará algunos segundos antes de que ocurra un evento. Es como si el NVR fuera un psíquico (pero no realmente - está en realidad capturando unos segundos de video que se agregan a la grabación de eventos mientras estos ocurren). Si está utilizando Detección de movimiento (recomendado) y/o grabación basada en Ala rma como su(s) método(s) de grabación primario(s), entonces es una muy buena idea utilizar la pre grabación - algunas veces, si un evento es suficientemente rápido, podría haberse dejado ver antes de que el NVR pueda disparar a grabación. Con la pre grabación, casi no hay opción de que se lo pierda. Post grabación: Cuánto después de la ocurrencia de un acontecimiento el NVR continuará grabando. Puede ser muy útil -por ejemplo, si un intruso o un objetivo potencial activa la detección de movimiento, pero se detiene en cámara-, tener la pos grabación habilitada pues hará que se obtenga una mejor visualización del intruso. Se recomienda configurar una duración de pos grabación de 30 segundos, pero se puede configurar por más tiempo (las opciones son 1, 2, 5 ó 10 minutos) dependiendo de sus circunstancias particulares. Duración de los archivos grabados: Duración de los archivos grabados Es la medida de cuánto tiempo grabará el DVR antes de dividir el archivo de salida en unidades independientes. Los “archivos grabados” son algo así como la cantidad de escenas en un DVD, aunque el video se divida en unidades separadas, se reproducirá como una sola película continua (a menos que se interrumpa porque la grabación se enciende o se apaga por el cronograma o la detección de movimiento). Si no quiere preocuparse por ajustar el tiempo de los archivos grabados, puede dejarlo en el valor predeterminado; no notará la diferencia en el funcionamiento diario del DVR. CONFIGURACIÓN AVANZADA La Grabación: Opción el menú le permite cambiar algunos aspectos de cómo el NVR grabará las imágenes, como por ejemplo: 27 ES Configuración avanzada Grabación: Programa Esta imagen de ejemplo muestra algunos de los modos de grabación del NVR. Si el NVR fue iniciado con este programa, el canal seleccionado (en este caso CH1) podría: No grabar nada desde la medianoche (00:00) a las 6 a.m. (06:00). • Grabar basado en Movimiento desde las 6 a.m. (06:00) hasta las 6 p.m. (18:00). • Grabar de forma constante desde las 6 p.m. hasta la medianoche (00:00). CONFIGURACIÓN AVANZADA Pautas importantes Modos de grabación: El programa presentado en pantalla se aplica a un canal Hay tres tipos de grabación para elegir. sólo más de una semana entera. NORMAL: El NVR grabará constantemente en cualquier momento en que Normal esté seleccionado. No se perderá nada, pero la grabación continua llenará su disco duro muy rápidamente. (El NVR graba el equivalente a un film en DVD cada dos horas en cada canal, así que eso es bastante información!) Típicamente, sugerimos Movimiento como un mejor modo de grabación para la mayoría de los usuarios. Use la Copiar a funciona para asignar rápidamente diseños de cronograma idénticos a múltiples días/canales de una sola vez. Sea cuidadoso al programar su cronograma. Es uno de los aspectos más importantes en la configuración de su NVR, y si está mal en cualquier manera, puede llevar a desastrosas complicaciones más tarde. Copiar a: Hay dos botones Copiar a en la pantalla del Menú de programación. Copiar a (semana/día): Esto se encuentra encima del calendario en sí, junto al el menú desplegable de Semana donde puede seleccionar un día de la semana para editar el calendario. Este botón le permite copiar la configuración de un día a otros días. No afectará a los otros canales. Copiar a (Canal): Situado en la base de la pantalla, con Por defecto de un lado y Aplicar del otro. Esto le permite copiar el calendario del canal que está editando a otro canal o canales. Nota: Las opciones de acción para detección de movimiento y los sensores externos afectarán la manera en que trabaja el cronograma. Por defecto, todos los canales están armados para usar la Detección de movimiento como su modo de grabación, pero no para usar sensores externos.(no incluido). Cualquier ajuste en los menús Alarma -> Acción cambiará el comportamiento del NVR, incluso si está configurado en el modo de Grabación por movimiento (ver Configuración avanzada: "Alarma: Detección de movimiento - Acción" en la página 41. 28 • Movimiento: La configuración de grabación recomendada para la mayoría de las aplicaciones. El NVR grabará solamente cuando detecte algo moviéndose frente a la cámara, y sólo en ese momento grabará desde la(s) cámara(s) que ha(n) detectado movimiento a menos que altere su configuración de Acción "Alarma: Detección de movimiento - Acción" en la página 41 para incluir otros canales. Antes de configurar cualquiera de sus cronogramas en Movimiento, asegúrese de que Detección de movimiento está adecuadamente configurado para el(los) canal(es) que quiere asociar. Vea "Alarma: Movimiento" en la página 38 para más información sobre configuración de detección de movimiento. Ninguno: Como sugiere el nombre,el NVR no grabará nada. ES Configuración avanzada Buscar: Reproducción La pantalla de Detalles de la búsqueda de video Se muestran las grabaciones del día seleccionado por canal y por hora. Cada grabación tiene un código de color según el modo de grabación en que estaba el NVR en ese momento. • Seleccione los canal que le gustaría reproducir. Nota: Para proporcionar la máxima calidad de vídeo NVR sólo puede reproducir 1 canal a la vez. • Desde el Tipo de video Grabación, seleccione el/los tipo/s de video que quiere reproducir. Las opciones son MANUAL, Programación, Movimiento y Todos. • Establezca su Fecha/Hora de Inicio y su Fecha/Hora de Finalización. • Si usted quiere ver una representación gráfica de cuando se hicieron las grabaciones y qué modo de grabación las activó, seleccione Detalle. • seleccionar Búsqueda. • Seleccione qué evento(s) desea reproducir y qué cámara desea ver el video de. • Para iniciar la reproducción, seleccione Reproducción. CONFIGURACIÓN AVANZADA Para iniciar la reproducción: 29 ES Configuración avanzada La interfaz de reproducción CONFIGURACIÓN AVANZADA La Reproducción es bastante similar al reproductor de medios de una computadora o a la visualización en pantalla de un reproductor de DVD/Blu-ray. Tipo de grabación: Si el video que se está reproduciendo se grabó en grabación normal(azul) o basado en Movimiento(rojo). La mayoría de los controles son bastante sencillos y funcionan de la misma manera que un reproductor de medios estándar. Ocultar la consola: Maximiza el área en pantalla para reproducir las secuencias al ocultar los controles en pantalla. Posición actual: Un medidor de progreso básico. Puede hacer clic para mover el ícono de posición actual para revisar rápidamente los eventos de video. Salir de la reproducción: Deja la interfaz de reproducción y regresa al modo de visualización en vivo. Control de volumen: Modifica el volumen de salida de la reproducción. Copiar y pegar: Se usa para marcar un Punto inicial y Punto final para realizar una copia de seguridad de incidentes. Presione Cortar para marcar un punto inicial, y presione Cortarnuevamente para marcar un punto final. Presione Copia para realizar una copia de seguridad de todo lo que haya en el medio. Para obtener más detalles de los comandos Cortar y pegar, consulte "Copia de seguridad de incidente específico" en la página 31 para conocer más detalles. Retroceder: Retrocede las secuencias. Reproducir: Reproduce las secuencias a velocidad normal. Pausar/pasar: Pausa la reproducción pero retiene imágenes fijas en pantalla. Cuando se presiona repetidamente se moverá un solo cuadro hacia adelante en el video. Generalmente, será 1/30 (NTSC) o 1/25 (PAL) de un segundo. Avance rápido: Acelera la reproducción. Lento: Reproduce las secuencias a velocidad reducida. Presiónelo varias veces para reducir cada vez más la velocidad: 1/2 de la velocidad, 1/4 de la velocidad, 1/8 de la velocidad, 1/16 de la velocidad, y así sucesivamente. 30 Recuerde: limitaciones de reproducción Mientras reproduce las secuencias, el NVR continúa monitoreando y grabando normalmente. Grabar y reproducir secuencias de manera simultánea desde muchos canales a la vez consume demasiados recursos. Si el NVR está grabando/monitoreando de manera simultánea varios canales y reproduciendo varios canales a la vez, puede haber una leve reducción del rendimiento de tiempo real a casi en tiempo real. ES Configuración avanzada Copia de seguridad de incidente específico Cortar Pegar Supongamos que tiene una hora de video grabada como un paquete individual y la parte interesante es de 33:12 a 33:26. Seguramente no querrá copiar y convertir la hora entera por estos preciados 14 segundos. Por eso, ¡existe una manera mejor! Aquí arriba se muestra la Interfaz de control de reproducción, explicada en más detalle en la página (consulte "La interfaz de reproducción" en la página 30). Solo vamos a hablar de las funciones de dos botones, el botón Cortar y el Copia el botón. NOTA: ¡No funcionan tan de la misma manera que en una computadora! Aquellos que conozcan un editor de video quizás reconozcan la función del botón Cortar como similar a Marcar/ desmarcar función. Cortar: Marca el punto inicial y el punto final para una copia de seguridad de incidente específico. Presione una vez para marcar un Punto inicial en el marcador de posición actual. Por lo general, estará inmediatamente antes del incidente que desea copiar. Reproduzca el video hasta pasar el incidente que desea guardar y luego presione Cortar nuevamente para marcar el Punto final. Presionar Cortar por tercera vez borrará los puntos inicial/final previos y el proceso volverá a comenzar. Copia: Inicia una copia de seguridad de todo lo que haya entre los puntos inicial y final. Verá el diálogo de la copia de seguridad que se muestra aquí arriba, pero aparecerá un solo video. Si no hay ningún punto inicial marcado, la copia de seguridad comenzará desde el inicio de la línea de tiempo. Si no hay un punto final marcado, la copia de seguridad continuará hasta el final de la línea de tiempo actual. Para hacer una copia de seguridad de las imágenes: La lista de archivos de copia de seguridad Le mostrará una lista de todos los eventos de video entre las horas de inicio y fin que usted seleccionó. Todos los archivos marcados serán parte de la copia de seguridad. • Conecte una unidad flash USB o un USB disco rígido (HDD) a l USB Puerto en la parte posterior del NVR • Seleccione la(s) cámara(s) de la(s) que quiere hacer copias de seguridad de las imágenes. • Desde el Tipo de video menú, seleccione el/los tipo(s) de video de los que quiere hacer copias de seguridad. • Establezca su Tiempo de Inicio y Tiempo de Finalización. • seleccionar Copia de seguridad. CONFIGURACIÓN AVANZADA Buscar: Copia de seguridad Actualizar: Busca los dispositivos donde se puede guardar la copia de seguridad de las secuencias. Esto incluye unidades flash USB o discos duros externos conectados a través del puerto USB posterior. Archivo en formato AVI: Cuando esté marcada, el NVR transcodificará las secuencias en un formato de archivo que pueda ser reproducido en una computadora. Acerca de la transcodificación a AVI: No se desaliente por esta palabra compleja. "Transcodificación" es solo la forma corta de "código de traducción". La transcodificación, a pesar de ser un proceso sencillo, es un gran uso del procesador. Quizás notará una desaceleración significativa (o una aparente falta de respuesta) en su NVR mientras tiene lugar la transcodificación. 31 ES Configuración avanzada Buscar: Copia de seguridad Mientras se ejecuta el proceso de copia de seguridad, el NVR mostrará dos medidores de progreso. El de arriba indica el progreso del acontecimiento de vídeo actual, mientras que el de más abajo muestra el progreso general. Para finalizar el proceso de copias de seguridad antes de que finalice, seleccione Cancelar. Algunos o todos los incidentes que usted seleccionó no se habrán copiado. Mientras hace la copia de seguridad, en especial cuando transcodifica a AVI, el NVR puede tomarse unos minutos para registrar que usted ha seleccionado Cancelar. Note que, mientras la copia de seguridad esté en progreso, el NVR estará inoperable localmente.Continuará grabando y monitoreando, pero no responderá cuando se mueva el ratón ni se presionen botones (al menos, no lo hará rápidamente. Hay que ser tolerantes, está trabajando realmente muy duro). Usted aun podrá acceder al NVR remotamente a través delprogramasoftware. Sin embargo, debido a los requerimientos del sistema de realizar copias de seguridad de frecuencias, el rendimiento del NVR podría reducirse. Realizar copias de seguridad de frecuencias puede ser un proceso lento, por partida doble cuando se trascodifica a AVI. Si está realizando copias de seguridad de frecuencias de más de unos pocos minutos al mismo tiempo, tendrá tiempo de hacerse una taza de café, llamar un amigo o ponerse al día con algunos programas de televisión. En serio, puede llevar un tiempo. Pregúntele a cualquier editor acerca de trascodificar y ellos le dirán que requiere mucho tiempo. Búsqueda: Evento/ Búsqueda de registro CONFIGURACIÓN AVANZADA La Búsqueda: Evento el menú le mostrará todas las grabaciones que fueron activadas por la detección de movimiento del NVR. Normalmente, la mayoría de las grabaciones basadas en "Sucesos" probablemente sean grabaciones activadas por la función del NVR Detección de movimiento NVR. La función de búsqueda funciona de la misma manera en que lo hace la búsqueda de reproducción principal: la única diferencia es que usted seleccionará un Tipo de evento más que un Tipo de video. La Búsqueda de registro muestra una lista de eventos, en orden cronológico: los eventos más recientes aparecerán al final de la lista. El Registro mostrará todos los eventos monitoreados por el NVR, independientemente de si se grabaron o no secuencias como resultado. 32 ES Configuración avanzada Red: Menú DHCP: El DHCP (Protocolo de configuración dinámica de servidor) es un sistema en el que un dispositivo en su red (usualmente un enrutador) asignará automáticamente direcciones IP a dispositivos conectados a la red. ESTÁTICA: Las redes estáticas requieren que todos los dispositivos tengan su dirección IP definidas manualmente, ya que no hay dispositivos dedicados a asignar automáticamente direcciones. PPPoE: Un protocolo avanzado que permite al NVR estar más directamente conectado a través de un módem DSL. Esta opción es para usuarios avanzados único. Dirección IP: Así como las casas y negocios necesitan una dirección que identifica su ubicación en la red de calles, también lo hacen las computadoras y otros dispositivos, que necesitan direcciones (llamadas DIRECCIONES IP) para identificar su posición en la red electrónica. El NVR usa direcciones IPv4, que consiste en cuatro grupos de números entre 0 y 225, separados por puntos. Por ejemplo, un típica dirección IP podría ser "192.168.1.24" o algo similar. Lo más importante al determinar su dirección IP es que nada más en su red comparta esa dirección IP: Máscara de subred: Si la dirección IP es como su domicilio, la subred es como su vecindario. Esta será formateada en forma similar a la dirección IP (ej. cuatro número hasta 225 separados por puntos) pero contiene números muy distintos. En el ejemplo anterior, la máscara de subred podría ser algo como: "255.255.255.0". Puerta de enlace por defecto: Esta es la dirección del "camino a Internet" - para continuar con la analogía de calles, este es como su punto local de acceso a la autopista. esta es una dirección IP con el mismo formato que las otras, y es típicamente muy similar a ls dirección IP del NVR. Para continuar con los ejemplos, podría ser algo como: "192.168.1.254". DNS automático / DNS estático: Elija cómo desea definir sus servidores DNS. Recomendamos que la deje encendida Automático a menos que tenga un motivo específico para no hacerlo. DNS automático: El NVR elegirá automáticamente un servidor DNS. Esta es la configuración recomendada. DNS estático: Si necesita definir manualmente un servidor DNS, elija DNS estático. Se recomienda solo para usuarios avanzados. Servidor DNS preferido: "Sistema de nombres de dominio". Todo en Internet se localiza a través de una dirección IP, sin embargo, para facilidad de uso, asociamos nombres de dominio (como por ejemplo "www.exampledomainname. com”)con esas direcciones IP. Este índice es accesible en línea en muchos lugares y llamamos a esos lugares "Servidores DNS". DNS para la configuración ESTÁTICA: En la mayoría de las circunstancias, puede configurar la dirección del servidor DNS para que sea la misma dirección del enrutador (generalmente es la misma dirección que Puerta de enlace). CONFIGURACIÓN AVANZADA Acceso a la red: Aquí puede elegir entre los tres tipos diferentes de redes a las que se puede conectar el NVR. Los tres tipos de redes son: DNS para la configuración DHCP: Por lo general, el NVR detectará automáticamente la dirección del servidor DNS. En algunos casos, deberá ingresar un valor. La dirección del enrutador (la misma que Puerta de enlace) debería servir. Servidor DNS alternativo: Un servidor DNS de respaldo. Esto es casi una redundancia - su NVR probablemente trabaje sin uno. Dirección Mac: La La dirección de control de acceso a los medios. Este es un código único que no debe compartirse con nada más. No lo puede cambiar: ya está establecido en el DVR cuando se envía. 33 ES Configuración avanzada Red: Avanzado Nota: Muchas de las siguientes configuraciones de red no son necesarios cuando se utiliza SwannLink P2P para el acceso remoto. CONFIGURACIÓN AVANZADA DDNS: El lugar para configurar el NVR para que automáticamente actualice un servicio DNS dinámico. Si usted quiere acceder remotamente el NVR a través de Internet, probablemente deberá configurar una cuenta DDNS. Ver "Red: Avanzado: DDNS" en la página 35 por detalles sobre la instalación y configuración del DDNS: NTP: Protocolo de Temporización de Red. Si usted tiene el NVR conectado a Internet, puede hacer que automáticamente sincronice la hora con un servidor en línea. Configuración de correo electrónico: Donde puede configurar el NVR para que funcione con una cuenta de correo electrónico de su elección. Esta debe estar correctamente configurada para que la característica de correo electrónico automático de NVR funcione. Para más información, consulte "Red: Avanzado: Configuración de correo electrónico" en la página 36. Filtro IP: Una característica avanzada que le permite ejercer un control preciso sobre a cuáles dispositivos/dirección(es) IP se les permite comunicarse con el NVR y cuáles no. Recomendado para usuarios avanzados solamente. Puerto del servidor: Este es el puerto que usará el NVR para enviar la información. Las cosas más importantes son: Necesitará habilitar UPnP en su enrutador para que éste pueda abrir selectivamente estos puertos, permitiendo al NVR la comunicación a través de Internet. Si su enrutador no soporta UPnP, tiene dos opciones. Puede tanto adquirir un nuevo enrutador ( lo que en realidad recomendamos - UPnP es algo tan bueno!) o puede enviar manualmente los puertos del enrutador al NVR. El envío de puertos es un procedimiento técnico y complicado, sólo recomendado para los que tengan conocimientos técnicos. Nada más utiliza este puerto: El número de puerto por omisión es 9000, que no es utilizado por muchos más dispositivos/programas. Sin embargo, particularmente si cuenta con otro NVR o dispositivo similar, este puerto puede ya estar siendo utilizado.Si este es el caso, cambie este número para que sea único. Usted deberá conocer el valor de este puerto cuando inicie sesión desde un dispositivo móvil o el programa software, ¡por lo tanto si lo cambia, recuérdelo! 34 Puerto HTTP: Este es el puerto a través del cual podrá acceder al NVR. • Como el Puerto de servidor, necesitará ser enviado apropiadamente para asegurar una comunicación fluida, libre de latencia. El valor por omisión es "85", ya que este puerto es raramente utilizado por otros dispositivos o aplicaciones. Si hubiera otro dispositivo en su red utilizando este puerto, necesitará cambiarlo para que sea único. • Este es el número de puerto que necesitará recordar cuando acceda remotamente desde una computadora remota a través de la interfaz de HTTP. ¿Qué número(s) de puerto debería usar? Si los números de puerto por omisión están en uso (85 y/ó 9000), entonces la solución más sencilla es seguir "añadiendo uno" hasta que usted encuentre un puerto que no esté en uso. Entonces, si el 85 ya está tomado, trate el 86 ó el 87. No hay número(s) de puerto "correcto(s)" a usar - cualquiera funcionará si es que el NVR es el único dispositivo usándolo. Por esta razón, evite utilizar los números de puerto 80, 81, 82, 88, 90 y 99, ya que estos son usados frecuentemente por otros dispositivos/ programas/protocolos. Activar UPnP (Esta característica no es necesario si usted está usando SwannLink P2P para acceder al NVR): UPnP hace que la configuración de su red sea más rápida y fácil. Para usar la configuración UPnP en el NVR, necesitará un enrutador que soporte esta característica, con la UPnP habilitada. Note que muchos enrutadores que sí soportan UPnP no vienen con esta característica habilitada por omisión. Podría necesitar pedirle a su proveedor de servicio de Internet que lo encienda. Cuando UPnP está habilitada en su NVR y en su enrutador, los puertos que el NVR necesita que estén abiertos para acceso desde y hacia Internet será abiertos y cerrados automáticamente por su enrutador según sea necesario, lo que le evitará el problema de enviar manualmente estos puertos. Si UPnP no está habilitada o su enrutador no soporta esta característica, necesitará enviar los puertos que usa el NVR desde el enrutador al NVR. Como este es un procedimiento técnicamente desafiante, le recomendamos enfáticamente usar una UPnP si es posible. UID: El Unique ID código identificador del NVR. Para su conveniencia, puede hacer que se le envíe este código a su cuenta de correo electrónico haciendo clic en Send UID (si es que usted ya configuró su cuenta de correo electrónico). ES Configuración avanzada Red: Avanzado: DDNS Direcciones IP estáticas y dinámicas De la misma manera en que su red domiciliaria puede usar direcciones de IP estáticas o dinámicas, muchos proveedores de Internet no emiten (ni cobran más por) una dirección IP estática para los usuarios. La manera más fácil de saberlo es contactar a su proveedor de servicio de Internet. Alternadamente, puede acceder al servicio www.whatismyip.com, tomar nota de su IP, luego reiniciar su enrutador/entrada. Esto debería reiniciar su conexión a Internet. Si su dirección IP cambia, tiene una dirección IP dinámica. Si permanece igual, puede tener una IP estática - contacte a su proveedor de Internet para confirmar. Una opción es contactar a su proveedor y solicitar una dirección IP estática. Usualmente le cobran una tarifa mínima por hacerlo. Es de notar que no todos los proveedores de Internet pueden ofrecen direcciones IP estáticas. Si su proveedor de Internet no puede ofrecerle direcciones IP estáticas usted puede utilizar un servicio dinámico de referencia. Nosotros le proveemos uno sin cargo. Le recomendamos utilizar SWANNDVR como su servicio DNS. Este es un servicio gratuito para dueños de Swann NVR, a quienes brindamos asistencia técnica directa. Para crear una cuenta con SWANNNVR, diríjase a: http://www.swanndvr.com/ y haga clic en el botón de Registro. Siga las instrucciones para crear su cuenta. Servidor:Elija el servidor que está utilizando. Las opciones son DYNDNS y nuestro propio servidor DDNS, SWANNDVR. Nombre de dominio del dispositivo: Ingrese el nombre de receptor que haya configurado para su servicio DDNS. Esta es la dirección que utiliza para acceder a su red. Por ejemplo: yourhostname.swanndvr.net Nombre de usuario y contraseña: Ingrese el nombre de usuario y la contraseña que configuró en su servidor DDNS. No tienen que coincidir con su combinación de nombre de usuario/contraseña tanto para su NVR como para su enrutador (por seguridad, sugerimos que sean distintos). Para usuarios SwannNVR:Su nombre de usuario es la dirección de correo electrónico que utilizó para registrar la cuenta. La contraseña es lo que sea que haya elegido cuando se registró. PRUEBA: Para comprobar si el DDNS está funcionando, haga clic en el botón Prueba. Después de un retraso breve, se mostará un mensaje en la pantalla informándole si la actualización fue exitosa o no. Si la prueba es insatisfactoria, aparecerá un mensaje en la pantalla informándole que la "Actualización fue insatisfactoria". Esto puede significar o que hay un problema con la configuración de su red o que hay un problema con el nombre de cuenta DDNS y la contraseña que usted está utilizando. Red: Avanzado: NTP Particularmente importante si ha habilitado NTP - configúrela en la zona horaria en donde esté. Por ejemplo, la gente al este de Australia (Canberra, Sydney, Melbourne) elige GMT+10:00, mientras que la zona horaria para el este de EE.UU. y Canadá es GMT-05:00. (GMT significa Tiempo del meridiano de Greenwich - por su sigla en inglés - Es la línea base que mantiene las diferentes zonas horarias en sincronía). CONFIGURACIÓN AVANZADA ¿Cómo lidiar con una dirección IP dinámica? NOTA: Algunos servidores NTP NO son completamente compatibles con DST (tiempo de ahorro de día). Esto puede hacer que su sistema cuente dos veces, agregue o quite una hora más o menos que lo debido, o se cancele. Podría necesitar modificar su zona horaria para compensar, o simplemente no usar NTP y DST simultáneamente. 35 ES Configuración avanzada Red: Avanzado: Ajustes de email Si usted quiere que de vez en cuando NVR le escriba, comparta noticias, le cuente lo que le pasa ese día y -lo que es más importante- le diga lo que sucede alrededor de su casa o negocio mientras sucede, entonces puede configurarlo para que automáticamente le envía mensajes electrónicos de alerta cuando los hechos sucedan. Sugerimos que utilice Gmail como su cliente de correo electrónico. Configurar una cuenta y utilizarla solo para el NVR es muy fácil. Hemos probado el procedimiento de correo electrónico con Gmail, y funciona. CONFIGURACIÓN AVANZADA Otros servidores de correo electrónico pueden no funcionar correctamente, ya que muchos interpretan los correos electrónicos generados por procesos desde el NVR como no deseado,y bloquea el envío del mensaje. Para que la función de automensaje funcione correctamente, el NVR necesitará estar correctamente configurado con detalles de servidores y direcciones de correos electrónicos que quiera utilizar. Habilitar SSL o TSL: Si el servidor de correo electrónico que está utilizando requiere un enlace seguro. Es ON por defecto, y debería dejarse activo si está usando uno de los servidores de correo electrónico preestablecidos. Servidor SMTP: Hay tres opciones preestablecidas para elegir: Gmail (smtp.gmail.com), Windows Live Mail (smtp.live. com) y Yahoo Mail (smtp.mail.yahoo.com). Tendrá que configurar una cuenta con uno de estos proveedores de correo electrónico. Todos brindan cuentas gratuitas. Para registrarse, visite el sitio web del proveedor: Gmail (Google): smtp.gmail.com Yahoo Mail: smtp.mail.yahoo.com Windows Live Mail (Hotmail): smtp.live.com El NVR ajustará automáticamente algunas configuraciones (como el número de puerto SMTP) para facilitar la configuración. Otro (casilla de verificación): Es para usuarios que desean usar un servidor de correo electrónico diferente, por lo general, el servidor de correo electrónico saliente de su ISP. Si desea utilizar el correo electrónico saliente de su ISP, necesitará contactarse con su ISP para asesorarse acerca de los valores correctos para los otros campos (como los requisitos correctos del servidor SMTP,.puerto SMTP,.SSL, o TSL entre otros). 36 Puerto SMTP: El puerto SMTP utilizado por el proveedor de correo electrónico que prefiera. Este campo se completará automáticamente si usa uno de los preestablecidos. Dirección del remitente: Dirección desde la que quiere enviar el correo electrónico: Este será el nombre de usuario que haya configurado para el servidor de correo electrónico que está utilizando, seguido por "@" y luego el servidor de correo electrónico. Por ejemplo: "[email protected]" o similar. Contraseña del remitente: La contraseña para la cuenta de correo electrónico saliente. Dirección del destinatario: La dirección de correo electrónico a la que quiere que NVR envíe los correos. Este puede ser una dirección de correo que prefiera; sin embargo, recuerde que NVR puede enviar muchos correos automáticos bajo ciertas condiciones. Adjuntar imagen: Cuando se selecciona esta opción, el NVR adjuntará una pequeña imagen a cada alerta de correo electrónico (cuando corresponda). Para las alertas de correo interactiva, la imagen será de cualquier cosa que dispare la detección de movimiento. Intervalo: El período de tiempo que debe durar luego de que NVR envía una alerta de correo electrónico antes de que envíe otro. Las configuraciones configuración de intervalos pequeñas tienen probabilidad de sobrepasar un gran número de alertas que NVR envíe, tal vez hasta varios correos electrónicos para un evento (si dicho evento dura más que el intervalo de programación). Por otro lado, un a programación de intervalo largo puede significar que faltó una actualización particular que se necesitaba. No hay una respuesta correcta, y probablemente tenga que ajustar esta programación para obtener los resultados deseados. Será diferente para las situaciones de cada uno en particular. ES Configuración avanzada Red: Avanzado: Filtro IP La Filtro IP puede utilizarse para modificar qué direcciones IP tienen permiso para comunicarse con el DVR y cuáles no. Red: Estado de Red CONFIGURACIÓN AVANZADA Esta es una característica avanzada y se recomienda solo para usuarios avanzados. Alterar estas configuraciones, si no se está seguro de lo que se hace, puede generar una falla en lugar de una mejora. La pantalla de estado de red muestra un rápido resumen de su configuración de red. Usted no puede cambiar cosas aquí - vea las Consideraciones generales y Avanzado para ver dónde realmente cambiar cosas. Note que los valores que se muestran en la imagen de la izquierda son sólo ejemplos. Su configuración de red puede ser similar o muy diferente! 37 ES Configuración avanzada Alarma: Movimiento Si está planificando usar Detección de movimiento como el modo de grabación primario (o único) para el NVR, vale la pena tomarse un momento para asegurarse de que está correctamente configurado. Si la sensibilidad de detección de movimiento es muy sensible, entonces el NVR grabará muy frecuentemente o continuamente - cualquier beneficio de la detección de movimiento se perderá. Si la sensibilidad de detección de movimiento es no suficientemente sensible,entonces el NVR no grabará cuando deba hacerlo y podría no grabar nada en absoluto. Creemos que la detección de movimiento es la mejor manera de conseguir que su NVR opere casi autónomamente por largos períodos de tiempo (típicamente semanas o meses) sin tener que preocuparse por perder secuencias antiguas. Sin embargo, puede ser importante que esté correctamente configurado! Cómo funciona la detección de movimiento CONFIGURACIÓN AVANZADA La forma en que el NVR busca el movimiento es bastante sencilla: es un proceso donde compara un marco (esto es, una imagen individual tomada aproximadamente a los 25/30 segundos desde la imagen anterior) con el siguiente. Cualquier "diferencia" entre estos dos "marcos" es interpretada como movimiento. Como resultado, el NVR es capaz de detectar cuando hay un cambio en la imagen. Sin embargo, esto no necesariamente significa algo moviéndose en el marco. Por ejemplo, una luz que se prende o apaga, un destello de luz o hasta el sol saliendo momentáneamente en un día nublado podría ser suficiente para activar la detección de movimiento en el NVR. Sin embargo, como estos eventos duran solo un momento (y son relativamente poco comunes) solo crearán algunos clips breves que no ocuparán mucho espacio ni presentarán un problema al escanear la grabación. Este método de detección de movimiento puede, sin embargo, llegar a ser problemático cuando se usan cámaras inalámbricas. Como la tecnología inalámbrica es susceptible a la interferencia, la estática y la distorsión de imagen que es común a los sistemas inalámbricos es suficiente para activar la detección de movimiento de forma inadvertida. Como resultado, nosotros le recomendamos encarecidamente no utilizar cámaras inalámbricas con ninguno de nuestros equipos de grabación con sensores de movimiento y aconsejamos el uso de cámaras conectadas. Si simplemente debe utilizar tecnología inalámbrica, le recomendamos utilizar tecnología inalámbrica digital, ya que la misma es mucho más resistente a la interferencia de otros equipos inalámbricos y factores ambientales. Sin embargo, cualquier tipo de tecnología inalámbrica, ya sea digital o no, tiene serias limitaciones al combinarse con la detección de movimiento. Por una razón similar, no utilice sistemas PTZ y detección de movimiento simultáneamente. El NVR interpretará el movimiento de cámara como "movimiento" y grabará. 38 Esto es particularmente cierto cuando se usa el modo de navegación de velocidad, ya que la cámara está moviéndose casi continuamente, ¡así también el NVR está grabando todo el tiempo! Aquí podrá establecer las funciones de la detección de movimiento en el NVR para cada canal. Sugerimos que la detección de movimiento es, en la mayoría de las circunstancias, el método de grabación más práctico para utilizar en el NVR. Cómo funciona: Una vez que se ha activado la detección de movimiento para un canal, se registrará en el NVR como Evento de movimiento: De este modo, puede utilizar el modo de grabación de movimiento en la programación para activar el NVR para grabar cuando la detección de movimiento activa una señal de alarma. Activación: Ya sea que la detección de movimiento esté activada o no en un canal específico. Cada canal puede configurarse independientemente. Detección de movimiento: Haga clic en el botón Configure aplicable para configurar el área de detección de movimiento para ese canal. Consular "Alarma: Configuración de detección de movimiento" en la página 39 los detalles de cómo hacer esto y qué significa. Digamos, por ejemplo, que está tratando de vigilar su patio delantero en cuyo entorno hay una calle muy transitada, y los autos que pasan activan continuamente la detección de movimiento. ¿Qué puede hacer al respecto? La respuesta puede ser configurar solo parte de la vista de la cámara para ser sensible al movimiento. Esto es útil en muchas circunstancias, como por ejemplo vigilar una puerta en particular al final de un corredor ajetreado o un patio trasero con un árbol se mueve continuamente por el viento. Acción: Aquí puede definir qué sucederá cuando la cámara que seleccionó detecta movimiento. Nota: Si usted ha utilizado la característica Copiar a para copiar de una cámara a la otra, debe recordar que aun deberá configurar la Acción para cada canal independientemente. Esa información no se copia. ES Configuración avanzada Alarma: Configuración de detección de movimiento Para configurar el ÁREA DE DETECCIÓN DE MOVIMIENTO Sensibilidad: La configuración de sensibilidad se controla a través de un control deslizante, lo que permite establecer un valor entre 0 y 50. Cuánto más bajo el número, más sensible será la detección de movimiento. Existen cuatro períodos de tiempo para los cuales puede definir diferentes valores de sensibilidad de movimiento. Usted puede cambiar la hora en la que comienza y finaliza cada periodo para que se ajuste mejor a las cambiantes condiciones de luz de su ubicación. En el menú DETECCIÓN DE MOVIMIENTO, utilice el ratón o los botones de flechas para resaltar el botón de CONFIGURACIÓN para el canal que desea configurar para el ÁREA DE DETECCIÓN DE MOVIMIENTO y confirme presionando seleccionar o haciendo un clic con el botón izquierdo del ratón. Verá una cuadrícula de casillas rojas. Las casillas marcan el área que es sensible al movimiento. El área sin el esquema rojo es sin sensible al movimiento. Use the mouse to move the cursor around the screen. Al hacer clic con el botón izquierdo sobre un área en la cuadrícula, puede ACTIVAR o DESACTIVAR la detección de movimiento en esa ubicación. Las áreas marcadas con casillas rojas serán sensibles al movimiento y aquellas que no estén marcadas, no. Haga clic y arrastre para seleccionar el área que quiere marcar o desmarcar. En la misma imagen de muestra de arriba, una persona moviéndose por la habitación activaría la detección de movimiento. Sin embargo, una persona que ingrese desde la derecha de la pantalla y suba las escaleras debería evitar el área de sensibilidad al movimiento. Esta es una buena solución para vigilar la puerta (centro de la imagen) sin obtener falsas alarmas cada vez que alguien sube las escaleras. Durante la noche, podría obtener numerosos disparos en falso a menos que eleve la configuración de sensibilidad, quizás hasta 25 - 30. Esto es debido a que cuando las cámaras (en particular las basadas en CMOS) usan visión infrarroja nocturna activa, aumentan radicalmente los controles de ganancia del sensor de imagen. Esto crea una gran cantidad de "ruido" en las imágenes de la cámara, que se interpretan por el NVR como movimiento. De forma predeterminada, el día está dividido en cuatro períodos: 00:00 (Medianoche)-06:00 (6:00 a.m.) 06:00 (6:00 a.m.)-12:00 (Mediodía) 12:00 (Mediodía)-8:00 (6:00 p.m.) 18:00 (6:00 p.m.)-00:00 (Medianoche) Quizás deba cambiar los tiempos de inicio y finalización de estos horarios para que se ajusten mejor a la/las hora(s) en que cambia la luz en su ubicación. El tiempo de inicio y finalización puede ser cualquiera que usted elija, en tanto los diferentes períodos no se superpongan y no haya intervalos entre un final y el próximo inicio. No existen requerimientos de que los cuatro períodos tengan niveles de sensibilidad distintos, aunque sugerimos que eso generalmente brinda el mejor rendimiento. Para encontrar los mejores valores de sensibilidad para las distintas horas del día/la noche, es mejor probar el sistema durante distintos períodos. CONFIGURACIÓN AVANZADA Generalmente, los valores entre 5 y 10 darán buenos resultados durante las horas de luz. Pida a un voluntario competente que se mueva enfrente de las cámaras en las que quiera ajustar la sensibilidad. El nivel de sensibilidad ideal es cuando su voluntario se mueve por el lugar y siempre activa la detección de movimiento, pero no hay falsas alarmas (o solo unas pocas) cuando su voluntario no se mueve por el lugar. 39 ES Configuración avanzada Alarma: Notas de detección de movimiento Compatibilidad de la detección de movimiento Disparos en falso Ajustar la detección de movimiento a niveles altos de sensibilidad (4 o menos) aumenta la frecuencia de falsas alarmas. Por otra parte, los niveles de sensibilidad bajos (20 o más) aumentan el riesgo de que un evento de movimiento significativo (como un intruso) no active la detección de movimiento para iniciar la grabación. Verifique los ajustes de la Detección de movimiento tanto durante el día como durante la noche. En condiciones de poca luz (o cuando sus cámaras utilicen la visión nocturna infrarroja) el NVR puede ser más o menos sensible al movimiento, dependiendo de sus singulares circunstancias. ¡La diferencia podría ser muy dramática! Clima Las condiciones climáticas afectarán la detección de movimiento. Fenómenos climáticos extremos como abundantes lluvias, fuertes vientos, relámpagos y otros pueden activar la detección de movimiento con sorprendente frecuencia. Por otro lado, eventos como la niebla, bruma y otros tipos de clima que nublan la visión podrían enmascarar u ocultar algo que se mueve hasta el punto de que el NVR no lo detecte. CONFIGURACIÓN AVANZADA Aquí presentamos algunos pasos a seguir para minimizar la cantidad de ruido en sus imágenes. • Trate de ajustar las configuraciones de imagen (vea "Pantalla: Cámara" en la página 24 para más detalles) para ajustar el brillo y contraste y así obtener imágenes más estables. • Limite el área de sensibilidad de movimiento solo a aquellas áreas a la vista en las cuales podría encontrarse un objetivo. En particular, las grandes áreas sin características especiales a la vista de la cámara son las que probablemente activarán falsas alarmas: al desactivar la sensibilidad al movimiento en cualquier área donde un objetivo no puede moverse frente a la cámara ayudará a reducir las falsas alarmas. NOTA: La función de detección de movimiento parecerá ser más sensible durante la noche, especialmente al utilizar cámaras de baja luz o cámaras infrarrojas activas. Recomendamos que pruebe su sensibilidad de detección de movimiento tanto durante el día como durante la noche a fin de asegurarse de que la configuración de su sensibilidad es adecuada para cualquiera de las dos condiciones de luz. Algunas sugerencias para personalizar la sensibilidad de su detección de movimiento y acciones: • Considere la importancia de ser notificado de los eventos de movimiento a medida que ocurren. La utilización de alertas a través del correo electrónico es una excelente forma de estar al tanto rápidamente acerca de lo que sucede, pero puede volverse molesto si algo ocurre y genera gran cantidad de falsas alarmas. Como norma, sugerimos emplear el alerta por correo electrónico solo en cámaras en el interior durante momentos en los cuales nadie debería estar moviéndose delante de ellas. 40 • Puede ser importante tener un registro completo de los movimientos de un sujeto y sus acciones por motivos legales. Si sus cámaras capturan un suceso ilegal (normalmente un intruso, pero somos sorprendidos habitualmente por las historias de nuestros usuarios) es importante tener la mayor cantidad de información posible. Por ejemplo, imágenes de alguien en su hogar quizás no sean realmente una prueba de que entró sin autorización, pero la grabación de esa persona rompiendo una ventana si. Si utiliza una cámara en el interior de su hogar para activar las cámaras exteriores con la pregrabación activada, tendrá entonces una grabación sobre cómo entraron además de qué hicieron. • Siempre tenga en cuenta qué es realmente importante. ¿Cuál es el mayor problema: una docena de falsas alarmas por día o pasar por alto un suceso crítico? No existe una configuración mágica que haga que la detección de movimiento funcione perfectamente. Siempre habrá algunos sucesos en los que no sea lo suficientemente sensible para captarlos, o eventos menores que activarán una cámara demasiado sensible para que comience a grabar. Normalmente, las mejores configuraciones de detección de movimiento son aquellas que dan pocas falsas alarmas pero no se pierden ningún suceso.. Hasta la detección de movimiento que activa falsas alarmas pocas veces por hora tendrá todavía una cantidad significativa de espacio en el disco duro comparado con un esquema de grabación constante durante el mismo tiempo. ES Configuración avanzada Alarma: Detección de movimiento - Acción Advertencia sonora: El NVR usará su timbre interno para emitir un tono de alarma. Suena como una vieja computadora indicando un error, o un gran camión haciendo marcha atrás. Enviar correo electrónico: El NVR le enviará una alerta automática por correo electrónico cuando ocurra un tipo de suceso que haya seleccionado. El botón de configuración de correo electrónico lo llevará a la misma pantalla de configuración de correo electrónico accesible desde el menú Red: vea "Red: Avanzado: Configuración de correo electrónico" en la página 36 para detalles. Activar cámara: Podrá definir que la detección de movimiento de una cámara active la grabación en una o más de las otras cámaras. Esto puede resultar útil en varias situaciones. Por ejemplo: Si posee dos cámaras mirando hacia un jardín, una con una visión amplia desde arriba y otra con una visión mucho más estrecha de una esquina o sendero. Podrá ver que utilizando la cámara con visión más estrecha para detección de movimiento da menos falsas activaciones, y no se pierde un suceso tan a menudo como lo hace la de visión amplia, así que activar la de visión amplia para grabar también le garantiza conocer dónde fue el sujeto después de pasar por la cámara de visión más estrecha. Alarma: Pérdida de video La pérdida de video se considera como un potencial evento de alarma, y se contempla que puede ocurrir en cualquier momento en que el NVR no reciba una señal activa de video en cualquiera de sus entradas. El comportamiento por defecto del NVR cuando un canal no tiene señal de vídeo entrante es simplemente mostrar "Pérdida de video" en texto blanco con fondo negro sobre el canal asociado. Si no utiliza todas las entradas en su NVR, algunos canales estarán en estado de pérdida de vídeo "permanente". Solo asegúrese de no habilitar una acción de pérdida de vídeo para estos canales. Channel (Canal): En qué canal/cámara quisiera usted configurar el comportamiento de pérdida de video. Activación:Ya sea que el canal seleccionado tenga monitoreo de pérdida de video activo o no. Programación: Modifica cuando la actual Acción de pérdida de video estará activa. CONFIGURACIÓN AVANZADA Una cámara puede estar enfrente de un área pública, mientras que otra cámara mira hacia un corredor privado que desemboca en el área pública. Al permitir que la cámara en el área privada active la que está en el área pública para grabar puede mostrarle hacia dónde se dirigió un sujeto después de dejar el área privada, sin llenar su disco rígido con grabaciones activadas por cualquier transeúnte. Acción: The action you’d like the NVR to take when this event occurs. It’s set in the same way as the Action for any other event. La interfaz Alarma: Pérdida de video - Acción Advertencia sonora: El NVR usará su timbre interno para emitir un tono de alarma. Suena como una vieja computadora indicando un error, o un gran camión haciendo marcha atrás. Enviar correo electrónico: El NVR le enviará una alerta automática por correo electrónico cuando ocurra un tipo de suceso que haya seleccionado. El botón de configuración de correo electrónico lo llevará a la misma pantalla de configuración de correo electrónico accesible desde el menú Red: vea "Red: Avanzada: Configuración de correo electrónico" en la página 36 para detalles. 41 ES Configuración avanzada Alarma: Excepción Una excepción es cualquier desviación del comportamiento normal de NVR; dicho de otro modo, es como decir que el NVR ha estado trabajando bien excepto para estos eventos Tipo de excepción:El tipo de evento al que le gustaría que reaccione el NVR. Al configurar la acción para estos eventos, puede crear cualquier combinación de alertas de audio (ver a continuación) o correos electrónicos automáticos que se envíen para diferentes tipos de eventos. CONFIGURACIÓN AVANZADA 42 • HDD completo: Como lo sugiere el nombre, este evento se presenta cuando el NVR se queda sin espacio en el disco duro para almacenar nuevas imágenes. Este evento es redundante si tiene la sobreescritura activada, ya que el NVR borrará automáticamente las imágenes antiguas para asegurarse de que puede seguir grabando. • Error de HDD: Se presenta cuando el NVR tiene problemas para acceder sus discos duros o cuando no puede detectar ninguno. Este error puede ser generado por un disco duro interno o uno externo conectado al puerto. • Red desconectada: Se presenta si el NVR tiene problemas para conectarse a Internet. Esto podría indicar un problema en la configuración del NVR, una falla en su red o un problema con su proveedor de Internet (ISP, por sus siglas en inglés). • Conflicto de IP: Este evento se presenta si el NVR detecta a otro dispositivo en la misma red con una dirección IP conflictiva. Es como hubiera dos casas con el mismo número y en la misma calle; una casa podría recibir el correo de la otra o podrían despertarlos a toda hora por la noche preguntando si alguien llamado "Big Bob" vive allí. Básicamente, indica que dos dispositivos están tratando de usar la misma dirección IP. Esto no debería suceder si está utilizando direcciones DHCP, a menos que uno o más dispositivos estén configurados para usar IP ESTÁTICA (el método de IP estática anula el proceso de asignación automática). Advertencia sonora: El NVR usará su timbre interno para emitir un tono de alarma. Suena como una vieja computadora indicando un error, o un gran camión haciendo marcha atrás. Enviar correo electrónico: El NVR enviará una alerta de correo electrónico automático cuando el tipo de evento que ha seleccionado se presente. en la esquina inferior derecha de la pantalla principal cuando ocurra el tipo Mostrar excepción: El NVR mostrará el ícono de evento que usted seleccionó. Haga clic en el ícono para acceder al registro de eventos y conozca más acerca de la excepción que ocurrió. ES Configuración avanzada Dispositivo: HDD Inic.: Inicia el disco duro. Solo necesitará hacer esto una vez, si es que ya no reinició. Si la Montaje columna dice "No" entonces elija Init. iniciar el disco. Etiqueta: Una forma rápida de diferenciar entre discos duros. Para la primera configuración, suele emplearse un solo disco duro. Usted siempre podrá añadir e iniciar otro disco duro después (ya sea interno o conectado a través de eSATA). Capacidad: La cantidad total de espacio en el disco duro. Esto suele ser ligeramente inferior a la capacidad nominal del disco duro, ya que una fracción del espacio es requerido por la tabla de asignación de archivos (FAT). Aquí aparecerán las unidades externas conectadas a través de eSATA y se comportarán como un disco duro estándar. Estarán rotuladas como eSATA. Las unidades externas conectadas vía USB no aparecerán en la lista y no se pueden utilizar para grabar secuencias. El USB carece del ancho de banda para escribir varias transmisiones de manera simultánea. Las unidades USB externas solo se pueden utilizar para realizar copias de seguridad de las secuencias. Montaje: Si el disco ha sido iniciado y es detectado por el NVR. Si el disco no está instalado, necesita ser iniciado (ver arriba) Espacio libre: La cantidad de espacio disponible en el disco duro. ¡Advertencia! No inicie un disco en el que ya haya datos, sino el proceso de inicio borrará toda la información que este contenga. Dispositivo: S.M.A.R.T CONFIGURACIÓN AVANZADA Aquí encontrará una lista completa de discos duros conectados al NVR. Formato: Si el disco duro fue formateado para operar con el NVR. Cuando el disco duro está formateado correctamente, dirá sencillamente "sí". Si dice otra cosa, como "no", entonces seleccione el disco y elija Formateo. S.M.A.R.T(Tecnologías de auto-monitorización, análisis e informe), nos debe gustar un buen acrónimo) es la forma de su disco rígido de decirle al NVR cómo está yendo. Estado: El estado actual del disco duro. Debe decir "Bueno". Si dice otra cosa, indicará que hay un problema con su disco duro. Si hay un problema, hay poco para hacer, a menos que sea leer los informes de las docenas de auto-pruebas que realiza por sí mismo el disco duro, si es que eso pudiera interesarle. Si encontró un Error de HDD o la entrada de estado no dice "Bien", usted puede utilizar la información S.M.A.R.T. para tratar de diagnosticar el problema. La información presentada en el informe S.M.A.R.T. es prácticamente idéntica a lo que vería en una PC mientras usa Herramientas del administrador o un servicio similar. 43 ES Configuración avanzada Sistema: General La Sistema: General menú contiene muchas de las configuraciones que usted necesitará configurar para obtener lo máximo de su sistema NVR. Lo más importante: • La hora y la fecha se pueden configurar acá. • Usted puede seleccionar el idioma que desea para los menús/GUI • La configuración para el ajuste automático para el horario de verano se encuentra acá. • Usted puede habilitar o desabilitar fácilmente la protección de contraseña, pero tendrá que crear un usuario o una contaseña válidos Idioma: El idioma que los menús de NVR, las alertas y otras comunicaciones utilizarán. Generalmente, de manera determinada es inglés. Tenga cuidado de no cambiar esta configuración sin querer. ¡Puede ser complicado encontrar la configuración para volver a cambiarla cuando el NVR está hablando en otro idioma! CONFIGURACIÓN AVANZADA Estándar de Video: Aquí puede elegir entre PAL y NTSC. El primero se utiliza en Europa occidental y Australia, mientras que el segundo se utiliza en EE. UU., Canadá y Japón. Si la imagen del NVR es en blanco y negro, con resplandor o similar, es probable que sea por la incorrecta configuración del sistema de video. No cambie esta configuración a menos que el Soporte Técnico SWANN lo indique. Es posible ya que no pueda ver la salida del NVR más en su pantalla. Zona horaria: Particularmente importante si ha habilitado NTP - configúrela en la zona horaria en donde esté. Por ejemplo, la gente al este de Australia (Canberra, Sydney, Melbourne) elige GMT+10:00, mientras que la zona horaria para el este de EE.UU. y Canadá es GMT-05:00. (GMT significa Tiempo del meridiano de Greenwich - por su sigla en inglés - Es la línea base que mantiene las diferentes zonas horarias en sincronía). Formato de Fecha del Menú: El formato de la fecha (ej. DD/MM/AAAA or MM/DD/AAAA, entre otros). Hora del sistema: Esto puede editarse manualmente o ajustarse para que se actualice automáticamente al utilizar el NTP (ver "Red: Avanzado: NTP" en la página 35). Configuración de DST: Debido a que los estándares de horario de verano varía por país, y a menudo por estado, es probable que necesite ajustar el NVR manualmente el momento en el que comienza y finaliza en su localidad. Primero, active el DST. Sugerimos que configure el Modo de Horario de Verano, para Fecha e ingrese manualmente las fechas y horas a las que el horario de verano aplica en su localidad. NOTA: Algunos servidores NTP no son completamente compatibles con el DST. Esto puede causar que su sistema cuente doble, al añadir o remover una o más horas de las que debería, o que se anulen. Es probable que necesite cambiar su zona horaria para compensar o, simplemente, no utilizar el NTP y Habilitar Contraseña: Cuando esté habilitada, el NVR solicitará una contraseña para acceder, incluso para usuarios locales. Es recomendable habilitar protección de contraseña Hora de bloqueo automático: Una vez que la protección de contraseña esté habilitada, el NVR automáticamente se pondrán en tiempo de espera. Después solicitará una contraseña para volver al funcionamiento normal. El Hora de bloqueo automático determina la longitud del período de inactividad, lo que causará que el NVR se bloquee nuevamente. Identificación de Dispositivo: Diferencia su NVR de otros dispositivos. Si no tiene ningún otro NVR o dispositivos similares, puede dejar este como está. Si posee NVR múltiples que se ejecutan en la misma red, es recomendable proporcionar una identificación única. 44 ES Configuración avanzada Sistema: Usuario El Sistema: Usuario es donde puede definir y configurar los diferentes niveles de acceso que varios usuarios tengan al NVR. Sugerimos que como mínimo la cuenta del administrador estará protegida por contraseña, ya que tiene acceso a todos los aspectos del funcionamiento del NVR. Para agregar usuarios adicionales, elija Agregar. Para quitar un usuario, elija Borrar. Para personalizar el nivel de acceso de un usuario, elija Modificar. Nombre de usuario: Seleccione un nombre para el usuario que desea definir. Los mejores nombres de usuario son cortos, concisos, relevantes para el usuario específico para quien sea crea, fáciles de recordar y difíciles de adivinar. No puede modificar el nivel de acceso de la cuenta predeterminada del administradorpueden hacer cualquier cosa. Esto es para evitar un incidente desafortunado en el que, por ejemplo, ningún usuario tenga los permisos requeridos para cambiar los permisos de otro usuario, lo que podría llevar a que el NVR estuviera, al menos en algún sentido, inoperable. Contraseña: La contraseña puede ser cualquier combinación de números (de 0 a 9) de hasta ocho caracteres. Nivel: Existen dos niveles de acceso predeterminados al NVR: invitados y operadores. Invitado: Por defecto, un usuario invitado tiene acceso a las imágenes en vivo en el NVR y puede buscar eventos grabados. No puede cambiar ninguna configuración ni configurar el NVR de ninguna manera. Operador: Los permisos predeterminados de un operador le permiten acceder y configurar todos los aspectos del NVR. Usted puede personalizar fácilmente el nivel de acceso que tiene cada usuario individual. Simplemente, elija el Permiso botón, ya sea en el Agregar usuario O Modificar para ajustar el acceso específico para el usuario que usted quiera. El menú de Permiso tiene dos pestañas Configuración y Operación . Configuración: La página de configuración especifica a qué menú(s) puede acceder el usuario. No hay jerarquía y se puede seleccionar cualquier combinación de menús (aunque algunas combinaciones podrán tener poco sentido en la práctica). Operación: Usted puede seleccionar a qué canales tiene acceso el usuario y lo que puede hacer con ellos. Por ejemplo, usted puede configurar un usuario para que tenga permiso para ver todos los canales en modo de visualización en vivo, pero que solo pueda reproducir los canales 2 y 4. CONFIGURACIÓN AVANZADA Confirmar la contraseña: La contraseña debe coincidir exactamente para poder definir con éxito un nuevo usuario. Presione el Ajustar botón contiguo a cada tipo de acceso para seleccionar canales específicos a los que el usuario puede acceder. También, esta página contiene permisos para Administración de HDD y Apagar. Estos son niveles de acceso muy poderosos: entre ellos, un usuario puede remover todas las imágines del disco duro del NVR y apagar el NVR. ¡Tenga cuidado al asignar estos permisos! 45 ES Configuración avanzada Sistema: Información del sistema Si está viendo la pantalla de Información de sistema, probablemente haya sido dirigido aquí por el soporte técnico de Swann. Si no le hemos dicho que viniera aquí, usted debe estar preguntándose qué significa toda la información. A nivel diario, la respuesta es "muy poco". Sin embargo, si aún está curioso: CONFIGURACIÓN AVANZADA 46 Nombre del dispositivo: El nombre que el NVR considera como propio y qué lo usará para registrar una dirección IP con su host de DHCP. La información restante es para el uso del Soporte técnico de Swann, en el caso de que usted requiera asistencia. Los diferentes modelos y números de compilación nos ayudan a localizar cualquier problema desconocido o a catalogar nuevos problemas a medida que aparecen. También nos ayuda a saber si usted está ejecutando el firmware más reciente en el NVR y si usted se beneficiaría de una actualización. ES Configuración avanzada Sistema: Mantenimiento Para mantener la integridad operacional del NVR, se sugiere que se reinicie periódicamente. Casi de la misma manera que un ordenador puede volverse inestable si se deja encendido por un tiempo extremadamente largo, el NVR puede llegar a ser inestable. Se sugiere firmemente el reinicio del NVR al menos una vez por semana. Activar reinicio automático: Esto apagará automáticamente el NVR y lo reiniciará a una determinada hora del día o de la semana. Reinicio automático en: Elija cuándo desea que el NVR se reinicie. Normalmente, este será un momento en que es poco probable que haya alguna actividad que deba grabar el NVR. Actualizar Firmware (Actualizer): Programa al NVR para que actualice su firmware. Usted solamente tendrá que usar esta opción si el Soporte técnico de Swann se lo indica. (Recuerde Exportar su configuración primero para que no tenga que volver a configurar todo) Ajustes predet (Restaurar): Carga los valores predeterminados de fábrica. Esto se debe hacer después de una actualización de firmware para garantizar el correcto funcionamiento del NVR. Puede conservar sus ajustes, programación de grabación y así sucesivamente con la función de Exportación/importación de configuración antes de actualizando el firmware. Configuración (Exportar): Crea un archivo que contiene todos los ajustes que haya personalizado, incluidas sus preferencias de grabación, programación, lista de usuario, etc. Para exportar sus ajustes: • Inserte una unidad flash USB en el puerto USB que se encuentra en la parte posterior del NVR. Asegúrese de que tiene suficiente espacio libre (unos pocos MB es suficiente; el archivo tiene menos de 50 KB) y que no está protegido contra escritura. • Seleccione Configuración: Importar/Exportar. • Verá un explorador de archivos, que muestra el contenido del dispositivo de almacenamiento. • Haga clic en el Exportar botón para guardar su configuración. CONFIGURACIÓN AVANZADA Sin embargo, ya que esto puede ser un problema (sobre todo si el NVR está colocado en algún lugar incómodo) puede configurar el NVR para que se reinicie automáticamente. Configuración (Importar):Funciona de la misma forma que la Exportar función, pero se utiliza para cargar un archivo de configuración guardado previamente. Busque el archivo que desea en su unidad flash que se llamará config(fecha/hora).tgz. La carga del archivo hará que el NVR se reinicie automáticamente. 47 Capítulo 4 Referencia 48 ES Referencia SwannView Link: Interfaz Vista previa / Reproducción / Configuración El menú Controles de imagen Lista de canales Área de visión principal Enlaces de reproducción y de copias de seguidad Modos de visualización y Control de volumen Vista previa:La pantalla de inicio predeterminada de la vista en vivo de SwannView Link. (consultar"Pantalla: Cámara" en la página 24 para más información). El diseño de pantalla imita la pantalla de vista en vivo de múltiples canales del NVR, que le muestra imágenes que vienen directamente desde sus cámaras casi en tiempo real (algún retraso lo causa la conexión a la red/Internet que usted utiliza para acceder al NVR). Modos de visualización: Elija entre visualización de una sola cámara, cuatro canales a la vez (2 x 2) o ocho canales a la vez (3 x 3). Reproducción: Abre la interfaz de reproducción que funciona de forma muy similar a la interfaz de reproducción del propio NVR. Configuración local: Define cómo SwannView Link administrará y guardará secuencias e imágenes fijas en su PC local. Configuración de dispositivo: Permite el acceso a la configuración del NVR. Las opciones configurables son muy similares a aquellas que encontrará en los menús del NVR. Área de visión principal: Donde se mostrarán las imágenes de su cámara. Seleccionar Vista previa para regresar a esta vista desde la Reproducción interfaz o los Config menús. Vínculos a Reproducción/ Copias de seguridad: Acceso rápido a reproducción y copias de seguridad. Controles de imagen: Acá, usted puede modificar el brillo, el contraste, la satuación y el color de sus imágenes. Funcionan de la misma manera que aquellas en el menú del NVR Carga del CPU: Cuán duramente está trabajando su computadora para decodificar y mostrar las imágenes a medida que llegan desde el NVR. Si es consistentemente alto, puede tratar: • deshabilitar las configuraciones de múltiples monitores. La aplicación SwannView Link no acepta la aceleración de hardware de múltiples monitores. Si deshabilita todos los monitores excepto el principal aumentará en mucho el rendimiento. • reducir la calidad del video. Seleccionar WAN desde la pantalla de inicio de sesión en vez de LAN. • reducir el número de videos que se muestran. Seleccione un canal y haga clic Parar para deshabilitar el monitoreo. • cambie a visualización de un solo canal. REFERENCIA Usted puede seleccionar una sola cámara o la visualización de muchas cámaras utilizando el Modo de visualización botones en la esquina inferior derecha. Control de volumen: Modifica cuán alta será la salida de audio desde el NVR. Recuerde que el volumen de salida final también se verá afectado por el control de volumen de su sistema operativo, como también por los niveles fijados en los parlantes o amplificadores conectados a su sistema. 49 ES Referencia SwannView Link: Configuración local La pantalla de configuración local es donde puede personalizar la manera en que SwannView Link almacenará y procesará las secuencias en la PC local cuando lo descarga desde el NVR. madre del NVR (H.264) a un formato que su computadora (casi cualquier computadora) podrá reproducir sin un software especial. Acerca de la transcodificación a AVI: Ruta de grabación: Donde SwannView Link guardará las grabaciones si selecciona Grabación Desde el Vista previa SIST. No se desaliente por esta palabra compleja. "Transcodificación" es solo la forma corta de "código de traducción". Ruta de descarga: Donde SwannView Link guardará las secuencias que descargó del NVR. La transcodificación, a pesar de ser un proceso sencillo, es un gran uso del procesador. Quizás notará una desaceleración significativa en su computadora mientras tiene lugar la transcodificación. Para mejores resultados, trate de no sobrecargar su computadora, solo deje que transcodifique las secuencias en paz. Ruta de instantáneas: Donde SwannView Link guardará las imágenes fijas capturadas utilizando las instantáneas función. Convertir a AVI: Cuando se selecciona, SwannView Link usará su PC para transcodificará secuencias del formato ¿Problemas de reproducción? Algunos reproductores de medio tienen problemas para reproducir los archivos AVI transcodificados del programa SwannView Link. REFERENCIA 50 Recomendamos utilizar el reproductor de medios VLC, que no tiene problemas con los archivos AVI del NVR. Puede obtenerlo de manera gratuita en . NOTA: muy algunos (si los hubiere) reproductores de medios podrán reproducir las transmisiones de video H.264 sin modificar que son el formato madre del NVR. Las transmisiones H.264 son datos primarios de video sin "contendor" (AVI es un "contenedor"). Es como tratar de leer un libro sin puntuación, letras mayúsculas o espacios. El proceso de "transcodificación" coloca los espacios y los puntos y permite que sea "leído" por alguien que no es el autor. ES Referencia SwannView Link: Configuración de dispositivo Visualización: configuraciones del canal Nombre del canal (casilla de verificación): Si el nombre del canal se mostrará en pantalla o no. Nombre del canal: El título que desea asignarle a esa cámara. Grabar datos: Si las superposiciones (nombre del canal, fecha y demás) se grabarán en el video con sus imágenes. Configuraciones de posición: Seleccione la posición de las etiquetas del nombre de canal y la fecha de grabación que están superpuestas en la pantalla. Máscara (casilla de verificación): Enciende o apaga la función de enmascaramiento. Máscara (instalación): Crea una superposición de privacidad negra que enmascara parte de sus imágenes. Afectará las grabaciones. Mostrar: Salida Resolución: Establezca la resolución de la pantalla para que se muestre en su monitor. Transparencia: La cantidad de transparencia que desea para los menús del NVR. Sensibilidad del mouse: Ajuste la sensibilidad de los movimientos del mouse. Tiempo de alargue: Seleccione por cuánto tiempo se mostrarán los canales al utilizar el modo de secuencia automática. Audio: Esta función no es compatible con la(s) cámara(s) provistas con el NVR. Grabación: general Parámetro de codificación: Elija entre la grabación principal o la sub grabación para configurar. Corriente principal: La manera en que el NVR grabará y procesará internamente los videos. Sub grabación: La manera en que el NVR codificará y enviará videos a un dispositivo remoto (como la PC que utiliza para acceder al NVR). Grabar audio (casilla de verificación): Esta función no es compatible con la(s) cámara(s) provistas con el NVR. Resolución: Cuántos píxeles (pequeños puntos) forman su imagen. Velocidad de imagen: Cuántas imágenes por segundo capturará el NVR. "Tiempo real" es 30fps (NTSC) o 25fps (PAL). Máxima velocidad de bits: El tamaño máximo que tendrán sus archivos de video. Mientras más alto esté configurado, mejor lucirán las grabaciones. Sin embargo, también llenarán el disco duro más rápido. Grabación: configuración avanzada SOBRESCRIBIR: Si el NVR borrará grabaciones antiguas a fin de dejar espacio para las nuevas o no. Demora: cuánto después un evento de alarma o movimiento que el NVR continuará grabando. Duración de los archivos grabados: La cantidad de video que se almacenará como un solo "paquete". A menos que tenga requisitos muy específicos, déjelo en el valor predeterminado. Grabación: Programa El programa presentado en pantalla aplica a un canal ON un día específico de la semana solamente. Use la Copiar a funciona para asignar rápidamente diseños de cronograma idénticos a múltiples días/canales de una sola vez. REFERENCIA Pregrabación: Si el NVR almacenará en caché y guardará las secuencias que ocurran inmediatamente luego de antes de un evento de alarma/movimiento. Tenga cuidado cuando programe su cronograma. Es uno de los aspectos más importantes en la configuración de su DVR y si existe algún error podría llevar a serias complicaciones más adelante. Nota: sin seleccione grabación Normal y basada en Movimiento/Alarma al mismo tiempo en el mismo canal, esto puede causar conflictos en la manera en que el NVR interpreta las secuencias y la información del evento. 51 ES Referencia SwannView Link: Configuración de dispositivo Red: Menú Tenga cuidado al ajustar las configuraciones acá. Si el NVR ya no puede acceder a la red, ¡no podrá configurarlo de forma remota! Acceso a la red: Cómo se accede a su red: o acceso DHCP o STATIC IP. Máscara de subred: Información adicional requerida de direccionamiento IP. Puerta de enlace: La ruta de "salida" de su red hacia Internet. DNS automático / DNS estático: Si el NVR seleccionará automáticamente un servidor DNS o uno que usted asigne. DNS preferido/ Alternativo: El NVR tiene dos servidores DNS, esencialmente uno primario y otro de copia de seguridad. Dirección Mac: La dirección de control de acceso a los medios. Para una opción avanzada de red puede ser útil conocer este valor. Red: Configuraciones avanzadas Configuración de DDNS: Abre la ventana de configuración de DDNS (abajo). El identificador único de su NVR Configuración de NTP: Abre la ventana de configuración del Protocolo de Hora en Red (ver abajo). Configuración de correo electrónico: Abre la ventana de configuración del correo electrónico (ver abajo) Puerto del servidor: Uno de los dos puertos con los que el NVR necesita comunicarse a través de su red. Asegúrese de que nada más utiliza este puerto. El valor predeterminado es 9000 Este es el número de puerto que usted utilizará para ingresar por Internet desde elprograma software o por acceso remoto desde un dispositivo móvil. Puerto HTTP: El segundo de los dos puertos que el NVR necesita para comunicarse a través de su red. Asegúrese de que nada más utiliza este puerto. El valor predeterminado es 85. • Configuración de NTP: Dominio NTP o Dirección IP: El servidor que va a utilizar para acceder a la fecha y hora actuales. El valor predeterminado es pool.ntp.org. Puerto NTP: El puerto que el servidor NTP usa. El valor predeterminado para pool.ntp.org es 123. • Configuración de correo electrónico REFERENCIA Funciona de la misma forma que el menú de configuración de correo electrónico en el menú de NVR. Más que tratar de resumir acá, es más sencillo recurrir a la página 36 Para más información. • Configuración de DDNS: Donde usted puede configurar un servidor de DNS dinámico para seguir la "posición" de su NVR en la Internet. Consulte la página 35 para más información sobre los servidores DDNS. Nosotros recomendamos usar SWANNNVR como su servicio DNS. Este es un servicio gratuito para los propietarios de Swann NVR, a quienes brindamos asistencia técnica directa. Para crear una cuenta con SWANNDVR, vaya a: http://www.swanndvr.com/ y haga clic en el Registration de botón. Siga las instrucciones para crear la cuenta. 52 ES Referencia SwannView Link: Configuración de dispositivo Alarma: Detección de movimiento Channel (Canal): El canal para el que está configurando los ajustes de la detección del movimiento. Activación: Si la detección de movimiento está habilitada para el canal seleccionado. Sensibilidad: Una escala móvil entre 1 y 50. El número se refiere a la cantidad de pixeles (como un porcentaje) que tienen que "cambiar" entre los cuadros. Bueno, es un poco más complicado de lo que permite este resumen. En serio, consulte la página 38 para obtener una explicación mucho más útil sobre el funcionamiento de la detección del movimiento. Acción: Qué desea que haga el NVR cuando detecte movimiento. Por lo general (suponiendo que el cronograma esté configurado para hacerlo) será grabar un video. También puede ser una indicación para activar una alerta por correo electrónico o hacer sonar el timbre interno del NVR. Alarma: Pérdida de video Acción (casillas de verificación): Si desea que el NVR envíe alertas por correo electrónico o haga sonar el timbre interno del NVR. Programa de arma: Los momentos del día/la noche que desea que el NVR esté "armado" para detectar la pérdida de video. Alarma: Excepción Tipo de excepción: Ante qué clase de evento desea que el DVR reaccione. Al configurar la Acción para estos eventos, puede crear cualquier combinación de alertas de audio (ver a continuación) o correos electrónicos automáticos que se envíen para diferentes tipos de eventos. Advertencia sonora: Hace sonar el timbre interno del NVR. Mostrar excepción: Muestra cualquier alerta que se produjo en la esquina inferior derecha de la pantalla principal. Haga doble clic en la notificación de alerta para ver los detalles. REFERENCIA Enviar correo electrónico: Ordena al NVR que envíe una alerta por correo electrónico. 53 ES Referencia SwannLink View: Configuración Dispositivo: HDD Funciona de la misma manera que el menú Administrar HDD en el menú del NVR. Más que tratar de resumir acá, es más sencillo recurrir a la página 43 Para más información. Sistema: General/Información del sistema/ Mantenimiento Funciona de la misma manera que los submenús del sistema en el menú del NVR. Más que tratar de resumir acá, es más sencillo recurrir a la página 44 Para más información. REFERENCIA 54 ES Referencia Solución de problemas P: Las imágenes de mi cámara son blanco y negro, parpadeantes y/o totalmente en blanco. ¿Qué sucede? Si esto le está sucediendo solo aalgunasde sus cámaras, entonces puede existir un problema con la compatibilidad de esas cámaras. Si las obtuvo de un kit, este no sería el caso y todo indicaría que algo muy extraño está pasando. Si usted compró las cámaras de forma separada, particularmente si las compró en línea o en el extranjero, puede que no coincidan con el estándar de las cámaras que usted ya tiene. El NVR solo admite un estándar de vídeo por vez:mezclar cámaras PAL y NTSC sí sin funciona. 2. Ajuste su sensibilidad. No hay sustituto para hacer que un voluntario haga el papel de intruso y experimentar. Algunas cámaras son más "tocables" que otras; algunas condiciones de iluminación son más difíciles al momento de configurar bien el equipo. Como "regla", las cámaras CCD requieren un valor inferior que las cámaras CMOS. La función de detección de movimiento será más sensible a la noche (si está activa la visión infrarroja nocturna activa). 3. Ajuste la configuración de la imagen (vea "Pantalla: Cámara" en la página 24). A diferencia de muchas opciones de ajuste de imagen, el NVR preprocesa el video, lo que significa que, cuando el NVR observa movimiento, en realidad está mirando imágenes ya procesadas. Al reducir la cantidad de ruido de video en su imagen, puede incrementar considerablemente la precisión del detector de movimiento. Por lo general, las características que necesitan ajustes más a menudo son Brillo y Contraste. P: No puedo acceder o desbloquear el NVR; dice que mi contraseña es incorrecta. R: La combinación predeterminada de nombre de usuario/ contraseña para el DVR es "admin", dejando en blanco la contraseña. El NVR tiene una contraseña predeterminada ("12345"), pero debería ser inhabilitada. por defecto. Si dejar en blanco la contraseña no funciona, trate con 12345. Si eso tampoco funciona (y usted no estableció una contraseña propia que haya olvidado), entonces algo extraño sucedió. Deberá contactar al soporte técnico de Swann (encontrará los detalles de contacto en la contratapa). P: El NVR se iniciará y mostrará imágenes en vivo, pero no se muestran menús. ¿Por qué? R: Podría haber una falla en uno (o más) de los discos duros instalados en el NVR. Antes de que se muestre el sistema de menú, el NVR intenta detectar qué discos están conectados. Si hay una señal ambigua que evita que el NVR detecte si hay o no un disco conectado, seguirá buscando y esperando que el disco responda. Si recién ha instalado un nuevo disco, desconéctelo y vea si eso resuelve el problema. También puede tratar de desconectar un disco al momento de ver si ese es el culpable. Tenga en cuenta que las unidades conectadas a través de eSATA también puede causar que el sistema operativo del NVR se cuelgue durante el inicio. P: ¿Cómo elimino los disparadores falsos del detector de movimiento? R: No hay un modo garantizado para eliminar los disparadores falsos; pero, en la mayoría de los casos, puede ajustar la configuración del detector de movimiento del NVR para reducir el número de disparadores falsos que pueda tener. (Ver "Alarma: Movimiento" en la página 38 para información más detallada sobre configuración de detección de movimiento.) 1. Oculte cualquier movimiento redundante.Esto incluye cosas obvias como el movimiento de los árboles por el viento, las carreteras con autos que pasan y similares. Algunas cosas menos obvias que pueden generar falsas activaciones incluyen: el "parpadeo" de las pantallas, monitores o luces fluorescentes, los reflejos de movimiento en ventanas/espejos y otros similares, luces El ruido en el videoes un problema con la señal de cualquier vídeo. Es un cambio muy leve en el brillo y/o el color de los píxeles entre los cuadros y se considera por lo general "solo una de esas cuestiones" que surge al tratar con imágenes de vídeo. Al ajustar el brillo y el contraste, puede quitar generalmente una buena cantidad de ruido y tiende a ser más pronunciado cerca de los negros (los bits realmente oscuros) y los blancos (los bits realmente claros) de las imágenes. P: Recibo demasiadas alertas por correo electrónico del NVR. R: Hay algunas cosas que pueden ayudar, depende de lo que esté generando las alertas por correo electrónico. Algunas posibilidades son: • Los correos electrónicos son por eventos reales, pero me los comunica muchas veces. Esto indica que el NVR funciona adecuadamente, pero que la configuración de intervalos para sus alertas por correo electrónico es demasiado baja. Al aumentar el tiempo de intervalo, se reducirá el número de alertas por correo electrónico que envía el NVR. • El NVR envía alertas por correo electrónico cuando no parece suceder nada. Esto sugiere que podría haber un error en la configuración del detector de movimiento o en la configuración de los sensores (si los utiliza). La explicación más factible es que hay algo en la vista de la cámara que se mueve o produce la ilusión de movimiento. Consulte el "Alarma: Configuración de detección de movimiento" en la página 39 para más información. • El NVR informa errores (como pérdida de video, error en el HDD o similar). Parece que hay una falla en el hardware o en la configuración del NVR. Estas generalmente se producen por una conexión defectuosa (o simplemente una mala conexión) o cable defectuoso. Verifique la integridad de los cables y las conexiones. REFERENCIA R: Lo más probable es que el estándar de video no esté configurado correctamente para su región. Consulte la sección sobre PAL/NTSC ("Sistema: General" en la página 44) para tener más información. Como regla general, ajuste el estándar de su video a NTSC si usted está en Estados Unidos o Canadá, y a PAL si usted está en Europa, Reino Unido o Austalia. que se encienden y apagan a menudo, sombras que pasan y similares. No podemos imaginar con lo que se topará en sus circunstancias particulares, así que le aconsejamos que experimente. 55 ES Referencia Apéndice: Hardware externo Debido a su naturaleza de dispositivo de red, el NVR frecuentemente requiere ser operado con un hardware externo. Hacemos todo lo que está a nuestro alcance para asegurarle que el NVR sea compatible con tantos dispositivos externos como sea posible, siempre habrá alguno que necesite configuración adicional. Asignar la información de dirección IP al NVR. Enrutadores Si está conectado remotamente y la información de red cambia, podría perder la conexión al NVR. Estoy usando un enrutador que no soporta direccionamiento DHCP o algunos dispositivos en mi red requieren direccionamiento ESTÁTICO. Necesitará fijar la dirección del NVR manualmente. Necesitará: • Encuentre el rango de direcciones IP de sus redes • Crear una dirección IP única • Asignar la información de dirección IP al NVR. Recomendamos hacer esto localmente (en NVR mismo) aun si puede acceder al NVR a través de la red (usando el programa NVR) entretanto. • Abra el Red: Menú general en su NVR (ver"Red: General" en la página 33). • seleccionar Direccionamiento estático. • Dirección IP: Ingrese la IP única que creó para el NVR aquí. • Máscara de subred: Ingrese el mismo valor que la máscara de subred de su computadora. • Servidor DNS: Ingrese el mismo valor que el DNS de su computadora. El NVR debería ser ahora accesible a través de su red local. Encontrar el rango de su dirección IP Primero, necesita saber la dirección IP. Máscara de subred y del servidor DNS deal meno sun dispositivo más en su red. Es más fácil encontrar estas direcciones usando una computadora en la misma red. Para computadoras con Windows: • Abra el menú de inicio, navegue hasta Accesoriosy abra Tipo. • apunte de comando "ipconfig" y presione Enter. • Se mostrará la información de su dirección IP. Para computadoras con sistemas Mac: • Desde el menú Apple, seleccione Preferencias de sistema. • Haga clic en el Red botón • Haga clic en el y panel y vea debajo de las pestañas, TCP/ IP DNS, Ethernet. REFERENCIA Crear una dirección IP única La dirección IP de su computadora estará formada por cuatro grupos de números, separados por puntos:aaa.bbb.ccc.ddd Los primero tres grupos de números (aaa.bbb.ccc) deben ser los mismos que el otro dispositivo en su red. El último número (ddd) debe ser cambiado a algo único que nada más en su red use. Por ejemplo: Si la dirección IP de su computadora es 192.168.1.10, una dirección IP única apropiada para su NVR será 192.168.1.210 Nota: Cada número de la dirección IP no puede exceder 255. 56 Antes de poder acceder al NVR remotamente, necesitará enviar puertos (el direccionamiento ESTÁTICO, no soporta UPnP, vea debajo) Estoy usando un enrutador que no soporta UPnP. ¿Cómo "envío puertos"? Depende del tipo de enrutador que tenga. No hay un procedimiento estándar para enviar puertos - cada fabricante tiene su propia interfaz de usuario y procedimiento para personalizar el comportamiento del enrutador. Primero, revise la documentación del enrutador - las instrucciones deberían estar ahí. Si la documentación de su enrutador no describe el método para enviar puertos, entonces abra un buscador de Internet y navegue hasta www.portforward.com - tienen instrucciones para envío de puertos para (literalmente) miles de enrutadores diferentes. No podemos ofrecerle demasiada información sobre envío de puertos aquí, ya que este es un proceso totalmente dependiente en hardware externo. Si comienza a tener problemas, sugerimos que contacte al fabricante del enrutador. Alternativamente, si está usando un enrutador más antiguo que no soporta UPnP, entonces sería tiempo de actualizarlo los enrutadores modernos son cada más poderosos y son (en la mayoría de los casos) más fáciles de configurar. Pensamos que tener UPnP es una característica fantástica que vale la pena, no sólo para NVRs. ES Referencia Información de la garantía USA Swann Communications USA Inc. 12636 Clark Street Santa Fe Springs CA 90670 USA Australia Swann Communications Unit 13, 331 Ingles Street, Port Melbourne Vic 3207 Australia Reino Unido Swann Communications LTD. Stag Gates House 63/64 The Avenue SO171XS United Kingdom Términos y condiciones de la garantía REFERENCIA Swann Communications garantiza que este producto no posee defectos de mano de obra y material por un período de un (1) año desde su fecha de compra original. Deberá presentar su recibo como prueba de la fecha de compra para la validación de la garantía. Cualquier unidad que resulte ser defectuosa durante el período establecido será reparada sin costo de materiales o mano de obra o reemplazada según el exclusivo criterio de Swann. El usuario final es responsable por todos los cargos de envío incurridos para enviar el producto al centro de reparación de Swann. El usuario final es responsable de todos los costos de envío incurridos cuando se envíe desde o a cualquier país diferente al país de origen. La garantía no cubre ningún daño incidental, accidental o consecuente que resulte del uso de o imposibilidad de uso de este producto. Cualquier costo asociado con el ajuste o remoción de este producto por un comerciante u otra persona o cualquier otro costo asociado a su uso es responsabilidad del usuario final. Esta garantía es aplicable únicamente al comprador original del producto y no es transferible a ninguna tercera parte. Las modificaciones sin autorización por parte del usuario final o una tercera parte de cualquier componente o evidencia de uso indebido o abuso del dispositivo anularán todas las garantías. Por ley algunos países no permiten las limitaciones en ciertas exclusiones en esta garantía. Donde apliquen por leyes, regulaciones y derechos legales locales se sentará precedente. 57 Detalles del servicio de asistencia / Soporte técnico Soporte técnico Swann Correo electrónico para todos los países:[email protected] Teléfono del servicio de asistencia Número de llamada sin cargo EE.UU. 1-800-627-2799 Cambio y reparaciones EE. UU. 1-800-627-2799 (Opción 1) (L-V, 9am-5pm EE. UU. PT) Australia1300 138 324 Número de llamada sin cargo NUEVA ZELANDA 0800 479 266 Reino Unido0203 027 0979 © Swann Communications 2014 58 M48_7085H100114S