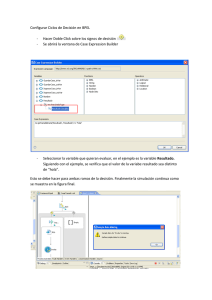Modificar atributos de las capas
Anuncio

Configurar entorno de trabajo Unidades de Medida/Sistemas de Coordenadas View>Data Frame Properties>Coordinate System>Sistema de Coordenadas 1 Cargar capa de puntos a partir de una tabla Tools>Add XY Data 2 Cargar capa de puntos a partir de una tabla Tools>Add XY Data 3 Modificar atributos de las capas Doble Click sobre capa>Symbology>Symbol>Seleccionar 4 Modificar atributos de las capas Doble Click sobre capa>Symbology>Symbol>Seleccionar 5 Modificar atributos de las capas Doble Click sobre capa>Symbology>Label 6 Modificar atributos de las capas Doble Click sobre capa>Symbology>Label 7 Modificar atributos de las capas según los datos contenidos Doble Click sobre capa>Symbology>Categories>Desplegar>Seleccionar campo a representar>Add p all values 8 Modificar atributos de las capas según los datos contenidos Doble Click sobre capa>Symbology>Categories>Desplegar>Seleccionar campo a representar>Add p all values Para modificar el aspecto de cada elemento representado: doble click sobre cada dato expresado el Layers 9 Modificar atributos de las capas según los datos contenidos Doble Click sobre capa>Symbology>Categories>Desplegar>Seleccionar campo a representar>Add p all values Para modificar el aspecto de cada elemento representado: doble click sobre cada dato expresado el Layers 10 Insertar capas 11 Insertar capas 12 Insertar capas 13 Editar simbología de capas (polígono) según rangos textuales D bl li k sobre capa>Symbology>Repetir pasos Doble click b S b l R ti 14 Unir capas (merge) Arctoolbox>Data managment Tools>General>Merge>seleccionar capas (data input o arrastrar desde columna Layers)>Carpeta arrastrar desde columna Layers) Carpeta de destino y nombre de nueva capa (output de destino y nombre de nueva capa (output dataset) 15 Editar simbología de capas por rangos numéricos Doble click sobre capa>Symbology>Quantities>Graduates p y gy Q colors>Value>seleccionar campo>seleccionar número de clases y color 16 Editar simbología de capas por rangos numéricos Doble click Doble click sobre capa sobre capa>Symbology>Quantities>Graduates Symbology Quantities Graduates colors (o (o symbols)>Value>seleccionar campo>seleccionar número de clases y color 17 Crear nuestras propias capas 1.‐ desde datos espaciales existentes: buffer Arctoobox>Analysis tools>Proximity>Buffer 18 Crear nuestras propias capas 1.‐ desde datos espaciales existentes: buffer Arctoobox>Analysis tools>Proximity>Buffer 19 Crear nuestras propias capas 1.‐ dibujando nuestros propios datos ArcCatalog>seleccionar carpeta en la que se quiere guardar la nueva capa>Boton derecho>New>Shapefile>seleccionar Nombre, tipo y sistema de coordenadas it d d d 20 Crear nuestras propias capas 1 dibujando nuestros propios datos 1.‐ ArcCatalog>seleccionar carpeta en la que se quiere guardar la nueva capa>Boton derecho>New>Shapefile>seleccionar Nombre, tipo y sistema de coordenadas 21 Crear nuestras propias capas 1.‐ dibujando j nuestros p propios p datos ‐ Editar la nueva capa p AcrMap>Cargar Nueva capa>Editor>Start editing>seleccionar la carpeta en la que hemos guardado la capa>herramienta dibujo (lápiz)>click en cada uno de los vértices>doble click para p g p g cerrar el polígono>Editos>Stop editing 22 Crear nueva capa a partir de dos capas recortar una capa a partir de un polígono (clip) Arctoolbox>Analysis Tools>Extract>Clip Input: capa base / Clip feature: polígono que se emplea para recortar 23 Crear nueva capa a partir de dos capas recortar t una capa a partir de un polígono ti d lí ( li ) (clip) Arctoolbox>Analysis Tools>Extract>Clip Input: capa base / Clip feature: polígono que se emplea Input: capa base / Clip feature: polígono que se emplea para recortar para recortar 24 Otras herramientas cálculo medidas 25 Otras herramientas i f información ió de capa asociada d i d a base de datos b d d t 26 Otras herramientas información de capa asociada p a base de datos>abrir base de datos Botón derecho sobre capa>Open atribute table 27 Crear nuestras propias capas seleccionando desde la base de datos la base de datos Botón derecho sobre capa>Open atribute table>seleccionar fila/s>minimizar>botón derecho sobre capa>Data>Export Data 28 Crear nuestras propias capas seleccionando desde la base de datos la base de datos Botón derecho sobre capa>Open atribute table>seleccionar filas>minimizar>botón derecho sobre capa>Data>Export Data>Output data 29 Configurar salida gráfica (Layout view) Configurar salida 30 Configurar salida g ggráfica ((Layout y view)) Seleccionar tipo de plantilla 31 Configurar salida gráfica (Layout view) Configurar leyenda Configurar leyenda Doble click sobre cuadro de leyenda: cambiar color fondo (Frame); insertar o eliminar elementos (items); etc.) 32 Configurar salida gráfica (Layout view) Configurar leyenda Configurar leyenda Insertar otros elementos ‐ Insert Escala/Norte 33 Configurar salida gráfica (Layout view) Configurar leyenda Configurar leyenda Insertar otros elementos ‐ Insert Escala‐Norte‐Otras leyendas‐etc. 34 Configurar salida gráfica (Layout view) Exportar a archivo Exportar a archivo de imagen de imagen File>Export Map>Seleccionar carpeta‐Nombre‐Formato‐ Resolución‐etc. 35 Recursos SIG • • • • http://www.globalmapper.com/ // / http://www.gvsig.org/web/ http://www.gabrielortiz.com/ Servidores de mapas: Servidores de mapas: – http://www.idee.es/show.do?to=pideep_pidee.ES – http://www.icv.gva.es/ICV/servicios.jsp?IdmGl=ESP&SUBSE http://www icv gva es/ICV/servicios jsp?IdmGl=ESP&SUBSE C=30&CODSEC=2&CODGRUP=70&Pagina=1 – National geographic National geographic Mapmachine http://maps.nationalgeographic.com/maps / – http://sigpac.mapa.es/fega/visor/ p // gp p / g / / – Google Earth – Google maps g p (( http://maps.google.com/ p // p g g /) 36