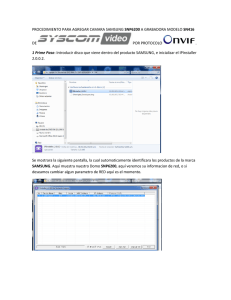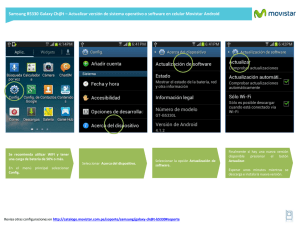Samsung SecretZone User Manual
Anuncio

rev.2010-06-29 Manual de usuario de Samsung SecretZone Índice Contents Chapter1 Precauciones Chapter2 Instalación de Samsung SecretZone Antes de proceder a la instalación Especificaciones del sistema para Samsung SecretZone Cómo instalar Samsung SecretZone Chapter3 Utilización de Samsung SecretZone (1) Nuevo (2) Conectar unidad virtual (3) Desconectar unidad virtual (4) Eliminar (5) Expandir (6) Convertir (7) Cambiar contraseña (8) Administración de cuentas (9) Cambiar contraseña de usuario [2] Chapter1 Precaución El contenido de este manual puede modificarse sin previo aviso. A no ser que se indique lo contrario, las empresas, personas y datos que aparecen en los ejemplos no son reales. Este manual no puede copiarse ni utilizarse en parte o en su totalidad sin la aprobación por escrito de Clarus, Inc. La patente, marca comercial, copyright y propiedad intelectual de este manual pertenece a Clarus, Inc. La adquisición de este manual no incluye la transferencia de su patente, marca comercial, copyright y propiedad intelectual al comprador, a excepción de lo especificado en el acuerdo de licencia con Clarus, Inc. Copyright ⓒ 2008 by Clarus, Inc. All right reserved Preguntas Clarus, Inc. Página principal http://www.clarussoft.com/ [3] Chapter2 Instalación de Samsung SecretZone Antes de proceder a la instalación Especificaciones del sistema para Samsung SecretZone Cómo instalar Samsung SecretZone 1. Antes de proceder a la instalación Samsung Secret Zone es un programa de software que se ejecuta en el entorno MS Windows y protege la información personal. Si desea proteger información privada u otra información importante de los demás, incluidos sis compañeros de trabajo y los miembros de su familia, o si desea mover sus datos a una ubicación diferente, puede utilizar Samsung Secret Zone, la solución segura y perfecta para realizar estas tareas de forma sencilla y cómoda. Puede pensar en Samsung Secret Zone como una caja fuerte situada en el interior de su ordenador, en la que puede almacenar sus datos importantes. 2. Especificaciones del sistema para Samsung SecretZone A continuación, se indican las especificaciones mínimas del sistema para Samsung SecretZone: Especificaciones mínimas CPU Intel Pentium Ⅲ 1GHz o superior Memory 128MB o superior HDD 10MB o superior Windows XP SP2 o superior. O bien, Windows Vista O.S Windows 7 ( 32-bit sólo ) Internet Explorer 5.5 o superior (6.0 o versión anterior recomendada) [4] 3. Cómo instalar Samsung SecretZone A. Si conecta el disco duro externo de Samsung en el equipo aparecerá la siguiente pantalla. ※ Al instalar el software de Samsung incluido en Windows 7 debería ejecutar manualmente el archivo "AppInst.exe" en la Unidad externa Samsung. “Seleccione “Instalar Samsung SecretZone“ y comience la instalación de Samsung SeretZone. B. Una vez que se hayan procesado las fases iniciales, aparecerá la pantalla inicial del Asistente InstallShield. [5] C. En la próxima pantalla, seleccione Instalar Samsung SecretZone. D. Aparecerá una pantalla que muestra el progreso de instalación. [6] E. Para ejecutar Asistente de instalación de Samsung SecretZone, debe crear una cuenta de administrador. F. Se ha completado la instalación de Asistente de instalación de Samsung SecretZone. [7] Chapter3 Utilización de Samsung SecretZone Nuevo Conectar unidad virtual Desconectar unidad virtual Eliminar Expandir Convertir Cambiar contraseña Administración de cuentas Cambiar contraseña de usuario Ejecute el programa haciendo clic en Inicio -> Programas -> Samsung -> Samsung SecretZone -> Samsung SecretZone. [8] Para ejecutar el programa del administrador, debe introducir la información sobre el usuario y la contraseña. Tras procesar la contraseña, aparecerá la siguiente pantalla. Para salir del programa, puede hacer clic en “Salir” en el menú Archivo. [9] 1. Nuevo Haga clic en “Nuevo” en el menú Volumen o haga clic en para mostrar el asistente Crear imagen de volumen. A. Especifique el nombre y el tamaño de la imagen de volumen. B. Introduzca la unidad que va a conectar, el sistema de archivos, la etiqueta, el tipo de acceso y el tiempo de espera de inactividad. - Debe especificar una unidad que no utilice el sistema. Si desea volver a conectar la imagen de volumen de forma automática al iniciar el sistema, seleccione “Conexión automática”. [10] - Entre los sistemas de archivos compatibles se incluyen NTFS, FAT16 y FAT32, RAW significa que no hay sistema de archivos. - El tiempo de espera de inactividad es el tiempo tras el cual, si no se accede a la unidad virtual, se desconectará la unidad virtual del sistema automáticamente. - El tiempo de espera de inactividad es el tiempo tras el cual, si no se accede a la unidad virtual, el sistema desmontará la imagen de volumen. - El montaje automático es una función que monta la imagen de volumen en la unidad de forma automática al iniciar el sistema. C. Especifique la contraseña y el algoritmo del volumen. D. Tras introducir toda la información necesaria, haga clic en “Finalizar” para crear la imagen de volumen. ( 1 GB = 1 min, 10 GB = 12 min ) [11] Al crear la imagen de volumen correctamente : [12] 2. Conectar unidad virtual Haga clic en “Conectar unidad virtual” en el menú Volumen o haga clic en - Al conectar una nueva imagen a la unidad virtual Haga clic en “Examinar” y seleccione la imagen de volumen. Introduzca la contraseña de la imagen de volumen y haga clic en “Aceptar”. Se conectará a la unidad virtual. - Al volver a conectar una imagen de volumen en la lista de entradas. [13] Introduzca la contraseña de la imagen de volumen y haga clic en “Aceptar”. Se conectará a la unidad virtual. Al realizarse la conexión correctamente, se creará una unidad virtual en el sistema. Puede comprobarlo en el Explorador de Windows. ※ Precaución: Al marcar “Conexión automática”, es posible que la unidad segura no se conecte directamente después de reiniciar. El funcionamiento normal se reanudará pocos minutos después de reiniciar. [14] 3. Desconectar unidad virtual Una vez que la imagen de volumen esté desconectada de la unidad virtual, no podrá acceder a la unidad virtual utilizando el Explorador de Windows ni la ventana DOS. Seleccione la imagen de volumen que va a desconectar de la unidad virtual. A continuación, seleccione “Desconectar unidad virtual”. Si selecciona la unidad virtual en el Explorador de Windows u otra aplicación está accediendo a los archivos de la unidad virtual, puede que tarde un tiempo en desconectar la unidad virtual. Si el sistema no puede desconectar la unidad virtual, puede hacer clic en “Sí” para intentar desconectarla por la fuerza. [15] ※ Precaución: Al intentar “Desconectar” inmediatamente después de copiar/guardar un archivo de gran tamaño o varios archivos en una unidad segura se puede producir un error. Espere entre 30 y 60 segundos antes de desconectar la unidad segura. [16] 4. Eliminar Elimina la imagen de volumen únicamente de la lista de entradas, sin eliminarla en realidad. Si desea eliminar una imagen de volumen de la lista de entradas, debe desconectarla de la unidad virtual. En la ventana de confirmación, haga clic en “Sí” para borrarlo. [17] 5. Expandir Expande el tamaño de una imagen de volumen cuando no hay suficiente espacio en la misma. Al expandir la imagen de volumen los datos existentes no se ven afectados. La función Expandir está disponible sólo en imágenes de volumen a través del sistema de archivos NTFS. Introduzca la contraseña, el tamaño que va a agregar y haga clic en “Aceptar” para expandir la imagen de volumen. [18] Al realizar correctamente la expansión [19] 6. Convertir Convierte un archivo de imagen (MSR) en un archivo ejecutable (EXE) o viceversa. Tras convertir un archivo de imagen en un archivo ejecutable, puede utilizarlo en otro sistema conectándolo a una unidad virtual. Seleccione la imagen de volumen y haga clic en “Convertir”. - Cuando desee convertir una imagen de volumen en la lista de entradas [20] - Cuando desee convertir una imagen de volumen que no esté en la lista de entradas [21] - Al convertir un archivo autoejecutable en un archivo MSR Muestra el proceso de conversión. Al realizar correctamente la conversión Precaución: Al convertir una imagen de volumen en un archivo autoejecutable, existe un límite de 4 GB. Por lo tanto, un archivo autoejecutable consta de un archivo ejecutable y un archivo de imagen (MED). [22] [23] 7. Cambiar contraseña Cambia la contraseña de una imagen de volumen. A. Haga clic con el botón derecho en la imagen de volumen y seleccione “Cambiar contraseña”. Aparecerá el cuadro de diálogo Cambiar contraseña. B. Introduzca la contraseña actual en Contraseña anterior y, a continuación, la nueva contraseña en Nueva contraseña y haga clic en Confirmar contraseña. A continuación, haga clic en “Aceptar”. [24] 8. Administración de cuentas Puede agregar/eliminar una cuenta de usuario. La ventana del administrador se activa sólo cuando inicia sesión como administrador. - Al agregar un nuevo usuario - Al eliminar un usuario existente [25] 9. Cambiar contraseña de usuario Cambia la contraseña de un usuario conectado. Haga clic en o en “Configurar contraseña” en el menú Archivo. [26]