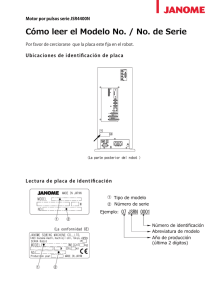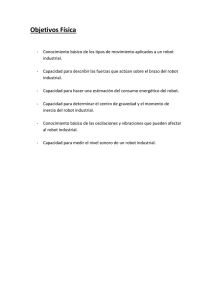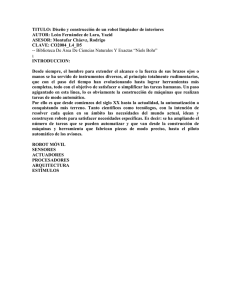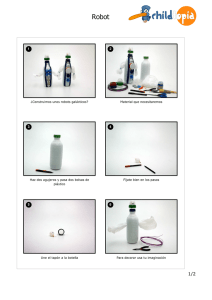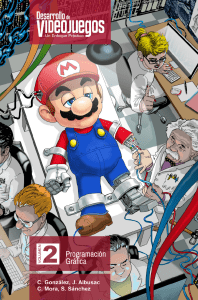Tutorial Basico 1 Traducido de la wiki Ogre
Anuncio

Tutorial Basico 1: SceneNode, Entity, y SceneManager
­ Traducido por Ying
Prerequisitos
Este tutorial asume que tienes conocimientos de C++ y has sido capaz de
instalar y compilar una aplicacion de Ogre (si tienes problemas configurando la
aplicación puedes mirar esta guia). No se asume conocimiento de Ogre a parte
de lo contenido en la guia de instalación.
Introduccion
En este tutorial os voy a introducir a las clases más básicas de Ogre:
SceneManager, SceneNode, y Entity. No vamos a ver una gran cantidad de
codigo, en lugar de eso, nos centraremos en los conceptos generales para que
comiences a aprender Ogre.
A medida que avanzas por el tutorial iras añadiendo poco a poco codigo a tu
proyecto y viendo los resultados. No hay ninguna otra forma de familiarizarse
con los conceptos a parte de programar, así que resiste la tentación de
simplemente de leer por encima.
Empezando
Codigo Inicial
Usaremos una base de codigo pre-construida en este tutorial. Ignora todo el
codigo excepto lo que vamos a ir añadiendo al metodo createScene. En un
tutorial posterior explicaremos a fondo como funcionan las aplicaciones Ogre,
pero por ahora funcionaremos en el nivel más basico.
Crea un proyecto y añade un archchivo que contenga este codigo:
#include "ExampleApplication.h" class TutorialApplication : public ExampleApplication { protected: public: TutorialApplication() { }
~TutorialApplication() { } protected: void createScene(void) { } }; #if OGRE_PLATFORM == OGRE_PLATFORM_WIN32 #define WIN32_LEAN_AND_MEAN #include "windows.h" INT WINAPI WinMain( HINSTANCE hInst, HINSTANCE, LPSTR strCmdLine, INT ) #else int main(int argc, char **argv) #endif { // Create application object
TutorialApplication app; try { app.go(); } catch( Exception& e ) { #if OGRE_PLATFORM == OGRE_PLATFORM_WIN32 MessageBox( NULL, e.what(), "An exception has occurred!", MB_OK | MB_ICONERROR | MB_TASKMODAL); #else fprintf(stderr, "An exception has occurred: %s\n", e.what()); #endif } return 0; }
Si estas usando OgreSDK en Windows, asegurate de añadir el directorio
"[OgreSDK_DIRECTORY]\samples\include" al proyecto (el archivo
ExampleApplication.h está alli) además de los include estándar. Si estás
usando la distribución de codigo fuente de Ogre, el archivo estará en el
directorio "[OgreSource_DIRECTORY]\Samples\Common\include".
Asegurate de que puedes compilar & ejecutar este codigo antes de continuar a
la siguiente seccion, aunque no vas a ver más que una pantalla negra con una
caja que cuenta los fps.
Una vez que el programa esté funcionando, usa las WASD para moverte y el
raton para mirar. ESC finaliza el programa.
Problemas
Si estás teniendo problemas, mira Configurando una applicacion para
configurar tu compilador correctamente, o mira el archivo de Ogre.log para
información mas detallada. Si necesitas más informacion, busca en el foro. Es
probable que tu problema haya sucedido antes. Si es un problema nuevo, lee
las normas del foro y pregunta. Asegurate de incluir los detalles relevantes de
tu Ogre.log, excepciones, mensajes de error y/o trazas de debug.
Nota: Los siguientes tutoriales no van a tener información de debug,
asi que presta especial atencion a las siguientes secciones si estás
teniendo problemas.
Problemas de Message Box
Si estás usando Visual Studio con soporte para Unicode activado para el
proyecto, puedes encontrarte el siguiente error:
error C2664: 'MessageBoxW' : cannot convert parameter 2 from 'const char *' to 'LPCWSTR' Types pointed to are unrelated; conversion requires reinterpret_cast, C­style cast or function­style cast
El problema es que la funcion de MessageBox está esperando Unicode y le
estamos dando un string ANSI. Para arreglarlo, cambia esta linea:
MessageBox( NULL, e.what(), "An exception has occured!", MB_OK | MB_ICONERROR | MB_TASKMODAL);
a esta:
MessageBoxA( NULL, e.what(), "An exception has occured!", MB_OK | MB_ICONERROR | MB_TASKMODAL);
O puedes cambiar tu formato de texro en el compilador de Unicode a ANSI.
Pero en este caso, perderas soporte para lenguajes internacionales.
La razon para esto es que "MessageBox" es resuelta de forma automatica a
MessageBoxA(ANSI) o MessageBoxW(Wide/Unicode), dependiendo de la
configuracion del proyecto. Arreglamos el error diciendole que use ANSI de
forma explicita.
Faltan archivos de Configuración o DLLs
Si intentas lanzar tu recien construida aplicación pero el programa se queja de
que faltan DLLS o archivos de configuración (.cfg) entonces probablemente no
los copiaste de la carpeta de OgreSDK.
En Visual Studio, cuando compilas la aplicación en modo "release", pone el
ejecutable en [ProjectFolder]\bin\release y el ejecutable de debug en
[ProjectFolder]\bin\debug. Debes copiar todos los ".dll" y ".cfg" desde OgreSDK
en las carpetas apropiadas, osease, copia los archivos de
[OgreSDK]\bin\release a [ProjectFolder]\bin\release y los de
[OgreSDK]\bin\debug a [ProjectFolder]\bin\debug.
También necesitaras modificar el resources.cfg para que apunte a las rutas
correctas. Mira la siguiente sección para más informacion sobre esto.
Problemas de Recursos o Pluggins
Asegurate que tienes plugins.cfg y resources.cfg en el mismo directorio que el
ejecutable. Plugins.cfg dice a Ogre que librerias de renderizado tiene
disponibles (Direct3D9, OpenGL,ect..). Resources.cfg lo usa ExampleApplicarion
y especifica las rutas a las texturas, mallas y scripts. Ambos son archivos de
texto, asi que editalos y asegurate de que las rutas son correctas. Sino, tu
dialogo de configuración de Ogre puede que no tenga ninguna libreria de
render o puede que recibas un mensae ge error en Ogre.log que se parece a
esto:
Description: ../../Media/packs/OgreCore.zip ­ error whilst opening archive: Unable to read zip file
Si es el caso, abre el resources.cfg y cambia las rutas que contiene para que
señales a los archivos en la carpeta de Media que viene con Ogre. Fijate en que
no puedes usar variables de entorno tales como $(UnaVariable) en las rutas.
No puedo ejecutar la aplicación en Visual Studio
Si estás usando Visual Studio o Visual C++ para crear una aplicación y estás
teniendo problemas ejecutandolo desde el ID, el problema probablemente de
deba a la configuración del debugger. Si le das a ejecutar y te da una
excepción que dice que un archivo de configuración (.cfg) no peude ser
encontrado, entonces el "Working Directory" no haya sido configurado.
Las instrucciones exactas para arreglar esto varian segun el Visual que estes
usando, asi que no puedo proporcionar una guia exacta, pero los pasos basicos
deberian ser los mismos.
En algun lugar de la configuración de propiedades deberian estar las opciones
para "Debugging". En las opciones de debugging deberia haber un campo para
"Working Directory". Esto deberia apuntar a el lugar donde se crea el
ejecutable de tu proyecto.
Si estás teneiendo problemas averiguando que poner ahi, copia el campo de
"Command" que también debe estar en las opciones de "Debug". Por ejemplo,
en Visual C++ 2003, el campo "Command" debe ser algo asi como:
"..\..\bin\$(ConfigurationName)\$(TargetFileName)"
Para el "Working Directory", necesitamos quitar una parte del nombre del
comando, que es el nombre del archivo ejecutable, ene el ejemplo seria:
"..\..\bin\$(ConfigurationName)"
La cadena exacta puede ariar segun la version del Visual y tu entorno de
desarrollo, asi que asegurate de fijarte en lo que esta haciendo el campo de
"Commando" antes de cambiarlo. Acuerdate de cambiar el "Working Directory"
para tanto las configuraciones de Release o Debug.
La razon por la cual hacemos esto es porque Ogre espera que ciertos archivos
estén en el mismo directorio que el ejecutable.
Como funciona OGRE
Un tema amplio. Empezamos con el SceneManager y seguiremos hasta Entities
y SceneNodes. Estas tres clases son los pilares maestros de las aplicaciones
Ogre.
SceneManager Basico
Todo lo que aparece en pantalla lo gestiona el SceneManager. Cuando colocas
objetos en escena, el SceneManager es la clase que controla su posición.
Cuando creas camaras para ver la escena el SceneManager es el que las
controla. Cuando creas planos, billboards, luces... es el SceneManager
el que lo controla.
Hay varios tipos de SceneManagers. Los hay que renderizan terreno, hay uno
para dibujar mapas BSP, etc.. Puedes ver los distintos tipos de
SceneManagers aqui. Veremos mas de SceneManagers a medida que
avanzamos en los tutoriales.
Entity Basico
Una entidad es un obejto que puedes renderizar en una escena. Puedes pensar
en una Entity como cualquier cosa que se pueda representar como una malla
3D. Un robot, un pez, el terreno sobre el que andan los personajes, todo serian
Entities. Cosas como Lights, Billboards, Particles, Cameras, ect... no serian
Entities.
Una cosa a remarcar sobre Ogre es que separan los objetos renderizables de su
localización y renderización. Esto quiere decir que no puedes colocar
directamente una Entidad en una escena. En vez de eso debes conectar la
entidad a un SceneNode, y este SceneNode contiene la información de posición
y orientación.
SceneNode Basico
Como ya se ha mencionado, ScenenNodes tienen la posición y orientación de
todos los objetos unidos a el. Cuando creas una Entidad, no es renderizada en
la escena hasta que la unes a un ScenenNode. Además, un ScenenNode no es
un objeto que se muestre en pantalla. Solo cuando creas un SceneNode y le
unes un entity entonces se ve algo en pantalla.
Los SceneNodes pueden tener cualquier número de objetos unidos a ellos.
Digamos que tienes un personaje andando en pantalla y quieres que genere luz
alrededor suyo. La forma de hacer esto seria crear un SceneNode, despues
crear una Entidad para el personaje y añadirla al SceneNode, despues crearias
un objeto de tipo Light y lo añadirias al ScenNode. SceneNodes también
pueden ser añadidos a otros SceneNodes, lo que permite todo una jerarquia de
nodos. Hablaremos de de usos mas avanzados del SceneNode en un tutorial
posterior.
Un tema importante a remarcar de los SceneNodes es que la posición de un
SceneNode es siempre relativa a su padre SceneNode, y que cada
SceneManager contiene un nodo raiz al cual están unidos todos los demás
SceneNodes.
Tu primera aplicación OGRE
Volviendo ahora al codigo que creamos antes. Busca la función
TutorialApplication::createScene.
Solo estaremos manipulando los contenidos de esta funcion en este tutorial. Lo
primero que queremos hacer es poner luz ambiental para ver lo que estamos
haciendo. Podemos hacer esto llamando a la funcion setAmbientLight y
especificando que color queremos. Fijate que la estructura ColourValue espera
valores para rojo, verde y azul en un rango ]0,1[. Añade esta linea a
createScene:
mSceneMgr­>setAmbientLight( ColourValue( 1, 1, 1 ) );
Lo siguiente que debemos hacer es crear una Entity. Hacemos esto llamando a
createEntity de SceneManager.
Entity *ent1 = mSceneMgr­>createEntity( "Robot", "robot.mesh" );
Varias preguntas deberian asaltarnos en este momento. Para empezar, de
donde ha salido mSceneMgr, y cuales son los parametros que estamos usando
en la función?
mSceneMgr contiene el actual SceneManager (nos lo proporciona la clase
ExampleApplication). El primer parametro es el nombre de la entidad que
estamos creando. Toda entidad debe tener un nombre unico. Te saldrá un
error si intentas crear dos entidades con el mismo nombre. "robot.mesh"
especifica que malla queremos usar para le Entity. La malla que estamos
usando ha sido precargada por la clase EntityApplication.
Ahora que hemos creado la Entity, necesitamos crear un SceneNode al que
unirla. Puesto que todo SceneManager tiene un nodo raiz SceneNode,
estaremos creando un hijo de ese nodo.
SceneNode *node1 = mSceneMgr­>getRootSceneNode()­
>createChildSceneNode( "RobotNode" );
Este comando llama el getRootSceneNode del SceneManager, y después al
metodo createChildSceneNode. El parametro de createChildSceneNode es el
nombre del SceneNode que estamos creando. Como la clase Entity, dos
SceneNodes no pueden tener el mismo nombre.
Finalmente necesitamos unir la Entity al SceneNode para darle una posición al
Entity.
node1­>attachObject( ent1 );
Y eso es todo! Compila y ejecuta tu aplicación, deberias ver un robot en
pantalla.
Nota: Si no aparece, puede que Robot.mesh no este en OgreCore.zip, prueba
añadir los siguientes directorios a resources.cfg
FileSystem=../../media/materials/programs FileSystem=../../media/materials/scripts FileSystem=../../media/materials/textures FileSystem=../../media/models
Coordenadas y Vectores
Antes de avanzar, debemos hablar de coordenadas de pantalla y Vectores de
Ogre. Ogre, como muchos motores de graficos, usa x y z como el plano
horizonta, y la y como el eje vertical.
Tal como miras tu monitor ahora mismo
- El eje x iria de izquierda a derecha de tu monitor, con el lado derecho siendo
la dirección positiva del eje.
- El eje z iria de dentro a fuera de tu pantalla, siendo hacia fuera la dirección
positiva.
- El eje y iria desde abajo a arriba de tu monitor, siendo la parte de arriba la
dirección positiva.
Te fijas en que nuestro robot está mirando en la dirección positiva del eje x? Es
una propiedad de la misma malla y de como fue diseñada. Ogre no asume
nada sobre como orientas tus modelos. Cada malla que cargas puede tener
una dirección en la que mira inicialmente.
Ogre usa la clase Vector para representar posicion y dirección (no hay una
clase Punto). Hay vectores para 2,3 y 4 dimensiones (Vector2, Vector3, Vector4
respectivamente), siendo Vector3 el mas comunmente usado. Si no estas
familiarizado con vectores, te sugiero que los repases antes de hacer nada
serio con Ogre. Las mates que rigen los vectores será muy utul cuando
empieces a trabajar en programas complejos.
Añadir otro Objeto
Ahora que entienes como funcionan los sistemas de coordenadas, podemos
volver al codigo.
En las tres lineas que escribimos, no especificamos en ningun sitio la posicion
exacta donde queriamos que apareciera nuestro Robot. Una gran mayoria de
las funciones de Ogre tiene parametros por defecto. Por ejemplo, la
funcion SceneNode::createChildSceneNode tiene tres parametros:
- Nombre del SceneNode
- Posicion del SceneNode
- Orientación del SceneNode
La posicion, como puedes apreciar, se ha puesto por defecto en el origen
(0,0,0). Creemos otro SceneNode, pero esta vez en un sitio distinto al origen:
Entity *ent2 = mSceneMgr­>createEntity( "Robot2", "robot.mesh" );
SceneNode *node2 = mSceneMgr­>getRootSceneNode()­
>createChildSceneNode( "RobotNode2", Vector3( 50, 0, 0 ) );
node2­>attachObject( ent2 );
Eso deberia parecer familiar. Hemos hecho lo mismo anteriormente, con dos
excepciones. Para empezar, hemos nombrado la Entity y el SceneNode algo
ligeramente distinto. La otra es que hemos especificado que la posicion de
inicio sera 50 unidades en la dirección x, respecto al nodo raiz del SceneNode
(recuerda que todas las posiciones del SceneNode son relativas a su padre).
Compila y ejecuta. Ahora hay dos robots uno junto a otro.
Entities en detalle
La clase Entity es muy amplia, y no voy a cubrir como usar cada parte del
objeto aqui, solo lo justo para que puedas ponerte en marcha. Hay un par de
funciones que son muy utiles de forma inmediata que me gustaria señalar.
El primer par son Entity::setVisible and Entity::isVisible. Puedes hacer o no una
Entity invisible simplemente llamando esta funciona. Si necesitas esconder una
entidad y mas tarde mostrarla, entonces llama a esta función en lugar de
destruir la Entity y volviendo a crearla mas tarde. Fijate en que no necesitas
hacer una "pool" de Entites. Solo una copia de la malla y textura se cargan en
memoria, asi que no estarás ahorrando mucho intentando guardarlas. Lo unico
que realmente ahorras es el coste de creacion/destrucción de las Entity, que es
bastante bajo.
La función getName devuelve el nombre de la Entity, y la
funcion getParentSceneNode devuelve el SceneNode al cual esta unido la
Entity.
SceneNodes en detalle
La clase SceneNode es muy compleja. Hay muchas cosas que pueden ser
echas con un SceneNode, asi que solo vamos a cubrir las mas importantes.
Puedes obtener la posicion de un SceneNode con getPosition y setPosition
(siempre relativa al padre). Puedes mover un objeto relativo a su posicion
usando el metodo translate.
Los SceneNodes no solo ponen la posicion, sino que tambien se encargan de
escalar y rotar un objeto. Puedes poner la escala de un objeto con la
funcion scale. Puedes usar pitch, yaw, y roll para rotar objetos. Puedes
usar resetOrientation para para deshacer todas las rotaciones hechas al
objeto. Puedes usar setOrientation, getOrientation, y rotate para rotaciones
mas avanzadas. No vamos a cubrir cuaterniones hasta un tutorial posterior.
Ya has visto la funcion attachObject. Estas funciones relacionadas también son
utiles si estas buscando manipular objetos que estan añadidos a un
SceneNode: numAttachedObjects, getAttachedObject ( hay multiples versiones
de esta funcion), detachObject (también multiples versiones), detachObject.
También hay un montón de funciones para tratar con SceneNodes padres e
hijos.
Pues to que todo el posicionamiento y translacion es relativo al padre
SceneNode, podemos hacer que dos SceneNodes se muevan juntos facilmente.
Ahora mismo tenemos este codigo en la aplicacion:
Entity *ent1 = mSceneMgr­>createEntity( "Robot", "robot.mesh" ); SceneNode *node1 = mSceneMgr­>getRootSceneNode()­
>createChildSceneNode( "RobotNode" ); node1­>attachObject( ent1 ); Entity *ent2 = mSceneMgr­>createEntity( "Robot2", "robot.mesh" ); SceneNode *node2 = mSceneMgr­>getRootSceneNode()­
>createChildSceneNode( "RobotNode2", Vector3( 50, 0, 0 ) ); node2­>attachObject( ent2 );
Si cambiamos la 5ª linea de esto:
SceneNode *node2 = mSceneMgr­>getRootSceneNode()­
>createChildSceneNode( "RobotNode2", Vector3( 50, 0, 0 ) );
A esto:
SceneNode *node2 = node1­>createChildSceneNode( "RobotNode2", Vector3( 50, 0, 0 ) );
Entonces tenemos que RobotNode2 es hijo de RobotNode. Mover el nodo1
movera al nodo2, pero mover al nodo2 no afectara al nodo1. Por ejemplo, este
codigo solo moveria RobotNode2:
node2­>translate( Vector3( 10, 0, 10 ) );
El siguiente codigo moveria RobotNode, y puesto que RobotNode2 es hijo de
RobotNode, RobotNode2 se moveria también:
node1­>translate( Vector3( 25, 0, 0 ) );
Si tienes problemas comprendiendo esto, lo más facil es empezar desde el
SceneNode raiz hacia abajo. Digamos que empezamos en el nodo1 (0,0,0) y lo
transladamos (25,0,0), luego la posición del nodo1 es (25,0,0) relativa a su
padre. nodo2 comenzó en (50,0,0) y lo transladamos (10,0,10) luego su nueva
posición es (60,0,10) relativa a su padre.
Ahora averiguemos donde las cosas están realmente.
- Empezemos en el SceneNode raiz, su posición siempre es (0,0,0).
- Ahora bien, la posición de nodo1 es (raiz + nodo1) = (0,0,0)+ (25,0,0) =
(25,0,0) . Sin sorpresas ahi.
- nodo2 es un hijo de nodo1, luego su posición es (raiz + nodo1 + nodo2) = (0,
0, 0) + (25, 0, 0) + (60, 0, 10) = (85, 0, 10).
Esto solo es un ejemplo para explicar como pensar sobre la herencia de
posicion de los SceneNodes. Rara vez necesitareis calcular la posición absoluta
de los nodos.
Finalmente, fijate en que puedes conseguir tanto SceneNodes como Entities
por su nombre, llamando a los metodos getSceneNode y getEntity del
SceneManager,de forma que no necesitas guardarte el puntero a cada
SceneNode que crees, aunque deberias guardarte los que uses regularmente.
Cosas a Probar
A estas alturas ya deberias entender lo basico de Entities, SceneNodes, y el
SceneManager. Sugiero que usando el codigo de arriba añadas y quites Robots
de la escena. Una vez hayas hecho eso, limpia el createScene y juega con los
sigueintes pedazos de code.
Escalar
Puedes escalar la malla llamando al metodo scale en el SceneNode. Prueba a
cambiar los valores en scale y mira a ver que obtienes.
Entity *ent1 = mSceneMgr­>createEntity( "Robot", "robot.mesh" ); SceneNode *node1 = mSceneMgr­>getRootSceneNode()­
>createChildSceneNode( "RobotNode" ); node1­>attachObject( ent1 ); node1­>scale( .5, 1, 2 ); Entity *ent2 = mSceneMgr­>createEntity( "Robot2", "robot.mesh" ); SceneNode *node2 = mSceneMgr­>getRootSceneNode()­
>createChildSceneNode( "RobotNode2", Vector3( 50, 0, 0 ) ); node2­>attachObject( ent2 );
node2­>scale( 1, 2, 1 );
Rotaciones
Puedes rotar un objeto usando los metodos yaw, pitch, y roll, ya sea en Grados
o Radianes.
- Pitch es rotacion alrededor del eje x.
- Yaw es en el eje y.
- Roll es en el eje z.
Usando tu mano derecha como guia: Señala tu pulgar hacia el eje, los otros
dedos señalan los angulos positivos. Por ejemplo, pitch(Degree(90)), señala tu
pulgar hacia la derecha, los otros dedos indican la direccion de rotacion.
Imaginate cerrar la tapa de una caja.
Prueba a cambiar los grados y combinar multiples transformaciones.
Entity *ent1 = mSceneMgr­>createEntity( "Robot", "robot.mesh" ); SceneNode *node1 = mSceneMgr­>getRootSceneNode()­
>createChildSceneNode( "RobotNode", Vector3( ­100, 0, 0 ) ); node1­>attachObject( ent1 ); node1­>yaw( Degree( ­90 ) ); Entity *ent2 = mSceneMgr­>createEntity( "Robot2", "robot.mesh" ); SceneNode *node2 = mSceneMgr­>getRootSceneNode()­
>createChildSceneNode( "RobotNode2"); node2­>attachObject( ent2 ); node2­>pitch( Degree( ­90 ) ); Entity *ent3 = mSceneMgr­>createEntity( "Robot3", "robot.mesh" ); SceneNode *node3 = mSceneMgr­>getRootSceneNode()­
>createChildSceneNode( "RobotNode3", Vector3( 100, 0, 0 ) ); node3­>attachObject( ent3 ); node3­>roll( Degree( ­90 ) );
El entorno de OGRE
La mayoria de los archivos (.dll y .cfg) referidos en esta sección (y a lo largo de
los tutoriales) se pueden encontrar en la carpeta "bin" de OgreSDK, ya sea en
Debug o en Release.
Los programas en Debug deberian usar los archivos de la carpeta de Debug del
OgreSDK, y aquellos en Release, la carpeta de release. Fijate que en esta
sección se habla sobretodo de especificaciones para windows, pero bajo Linux
la misma información básica también se aplica, las librerias acaban en .so y
están en un sitio disitinto y algunos otros detalles puede que sean distintos. Si
tienes problemas postea en el foro.
DLLs and Plugins
Ahroa que hemos probado el entorno de Ogre un poco, me gustaria explicar
como funciona la libreria de Ogre en general, para hacer tu vida mas facil
cuando la estes usando.
Ogre esta dividido en 3 grandes grupos de librerias, la Main Library, los
pluggins y las librerias de terceros.
Main library.
El primer grupo consiste en la libreria en si y las librerias compartidas en las
que se basa. La libreria de Ogre se encuentra en OgreMain.dll. este dll requiere
otras librerias para funcionar, tales como cg.dll. Estas DLLS deben ser incluidas
en todas las aplicaciones Ogre sin excepciones.
Plugins.
El segundo grupo de librerias compartidas son los plugins. Ogre delega una
buena parte de funcionalidad en librerias compartidas que pueden ser usadas
on no segun las necesidades de tu aplicacion. Los plugins basicos incluidos con
Ogre tienen nombre que comienzan con el prefijo "Plugin_".
Puedes crear nuevos plugins tu mismo si tu aplicacion los necesita, pero no
cubriremos eso en este tutorial. Ogre también usa plugins para los sistemas de
renderizado (tales como OpenGL, DirectX,...). Estos plugins comienzan con el
prefijo "RenderSystem_". Existen para que puedas añadir o eliminar sistemas
de renderizado de tu aplicación. Puede ser especialmente util si escribes
shaders o algo que es especifico de (por ejemplo) OpenGL y necesitas apagar
la capacidad del programa de ejecutar en DirectX. Simplemente elimina el
plugin apropiado y ya está.
Aparte, si estás trabajando para una plataforma no estandar, puedes escribir tu
propio plugin de RenderSystem.
Librerias de terceros y de ayuda.
El tercer grupo de librerias compartidas on las de terceros y las de ayuda. Ogre
es simplemente una libreria de renderizado grafico. No incluye cosas como
IGUs, input, fisica, ect...
Tendrás que usar otras librerias para conseguir esto. Los ejemplos de Ogre y el
SDK incluyen algunas de estas librerias.
La libreria de CEGUI es un sistema de IGU que se integra facilmente en Ogre, y
los Dlls que comienzan con "CEGUI" y el "OgreGUIRenderer.dll" son parte de
esto. El uso de CEGUI se cubrira en un tutorial posterior. El input de teclado y
raton se consigue mediante OIS.dll. Tambien hay otras librerias (no incluidas en
el SDK) que dan mas funcionalidad (tal como sonido y fisica) sobre las cuales
puedes encontrar más información en la wiki y los foros.
La moraleja de esta historia es que cuando estás probando la aplicación
localmente puedes dejar todo "encendido" pero cuando estés listo para
distribuir la aplicación, necesitaras compilarla en modo release e incluir todos
los DLL que use tu aplicación, y eliminar aquellos que no use.
Archivos de Configuración
Ogre funciona con varios archivos de configuracion. Controla que plugins están
cargados, donde están los recursos de la aplicación, ect. Veamoslos por
encima.
plugins.cfg
Este archivo contiene los plugins que usa tu aplicación. Si quieres añadir o
quitar un plugin de tu aplicación, tienes que modificar este archivo. Para
eliminar, borra la linea o comentala poniendo un # delante. Para añadir un
plugin, añade una linea como "Plugin=[NombreDelPlugin]" (No se pone .dll al
final del nombre del plugin, y no tiene prque empezar con "RenderSystem_" o
"Plugin_")
Puedes cambiar la posicion donde busca plugins cambiando la variable
NombreDelPlugin. Puedes usar rutas absolutas o relativas pero no variables de
entorno.
resources.cfg
Este archivo contiene la lista de directorios donde Ogre buscará recursos. Estos
incluyen scripts, mallas, texturas, ect. Puedes usar rutas absolutas o relativas
pero no variables de entorno. Fijate que Ogre no mirará subcarpetas, debes
incluirlas manualmente si tienes multiples niveles.
media.cfg
Este archivo de infromación mas detallada sobre algunos de los recursos. Es
poco probable que neceistes modificar este archivo por ahora, así que me lo
saltaré. Más información en el Manual y en los foros.
ogre.cfg
Este archivo es generado por la pantalla de configuracion de Ogre. Será
especifico para tu ordenador individual y tu configuración de graficos. No debes
distribuir este archivo cuando compartas tu aplicación, ya que es probable que
tengan distintas conifguraciones graficas. Tampoco edites el archivo
manualmente, usa la pantalla de configuración.
quake3settings.cfg
Archivo usado por el BSPSceneManager. No necesitaras este archivo al menos
que uses ese SceneManager, asi que ignoralo. No deberias distribuirlo con tu
aplicación al menos que uses el BSPSceneManager, y aun enteonces
probablemente sea completamente distinto segun las necesidades de tu
programa.
Todos estos son archivos de configuracion que Ogre debe usar directamente, y
necesita encontrar "plugins.cfg", "resources.cfg", y "media.cfg" para funcionar
correctamente. En un tutorial posterior los trataremos más a fondo.
Una forma mejor de probar tu aplicación
Esta sección es especifica para Visual C++
Como se ha mencionado anteriormente, Ogre debe poder encontrar los
archivos de configuracion, DLLs, media, ect... que usa tu programa.
La mayoria de persona resuelve esto copiando la carpeta de bin del OgreSDK a
su proyecto y poniendo los DLL en la misma carpeta que los ejecutables. Hay
algunas alternativas a esto:
Una alternativa es copiar los DLL a la carpeta c:\Windows\System. De esta
forma, indistintamente de donde estén tus ejecutables, Windows siempre
encontrara los DLL. Para que esto funcione, no te olvides de modificar los .cfg
para uqe apuntent a las rutas correctas. De esta forma, cuando creees un
proyecto, solo tendras que copiar los .cfg a tus carpetas release/debug. Yo
personalmente no uso este metodo porque puede haber problemas de
versiones de Ogre.
Una mejor alternativa es dejar todos los archivos de OgreSDK donde estña y
poner el "Working Directorie" de cada aplicación de Ogre que uses a las
carpetas bin/release y bin/debug de Ogre. Esto lo puedes hacer desde
Propiedades->Debug->Working Directory, y cambiarlo a "C:\OgreSDK\bin\$
(ConfigurationName)"
Puede que necesites cambiar "C:\OgreSDK" por el directorio donde instalastes
Ogre. De esta forma no hace falta copiar ningun archivo de Ogre para que
funcione. La unica pega es que si necesitas hacer cambios en los archivos de
configuracion, los estaras modificando para todos los proyectos de Ogre. En
esos casos es mejor copiar todos los archivos de Ogre directamente.
Conclusión
A estas alturas deberias tener una comprensión basica de SceneManager,
SceneNode, y Entity. No necesitas estar familiarizado con todas las funciones
que he introducido. Puesto que son los objetos más basicos, los usaremos a
menudo. Los entenderás mejor despues de los proximos tutoriales.