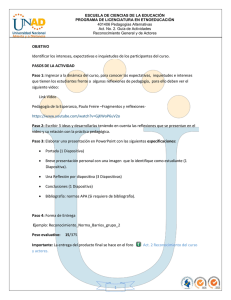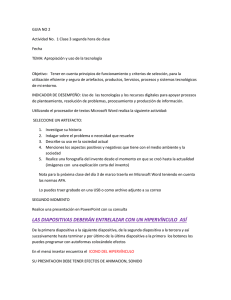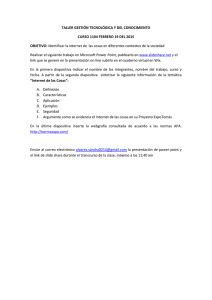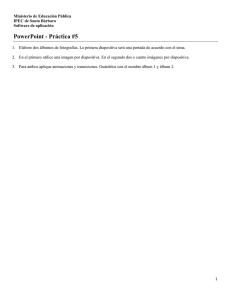Conversión de imágenes a formato JPG con PowerPoint. Si usted
Anuncio
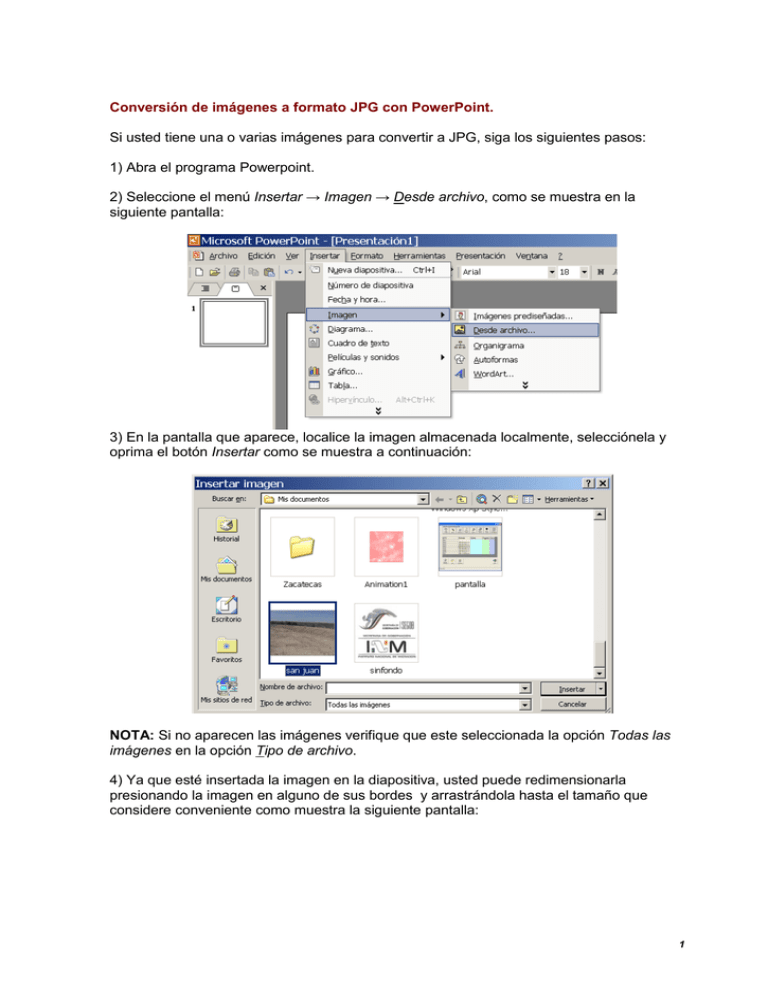
Conversión de imágenes a formato JPG con PowerPoint. Si usted tiene una o varias imágenes para convertir a JPG, siga los siguientes pasos: 1) Abra el programa Powerpoint. 2) Seleccione el menú Insertar → Imagen → Desde archivo, como se muestra en la siguiente pantalla: 3) En la pantalla que aparece, localice la imagen almacenada localmente, selecciónela y oprima el botón Insertar como se muestra a continuación: NOTA: Si no aparecen las imágenes verifique que este seleccionada la opción Todas las imágenes en la opción Tipo de archivo. 4) Ya que esté insertada la imagen en la diapositiva, usted puede redimensionarla presionando la imagen en alguno de sus bordes y arrastrándola hasta el tamaño que considere conveniente como muestra la siguiente pantalla: 1 El redimensionar la fotografía se recomienda cuando la imagen es muy grande y ocupa mas espacio que la diapositiva actual, por lo cual hay que ajustarla al menos al tamaño de la diapositiva. Este paso puede omitirlo en caso de que la imagen esté en el tamaño que usted considere adecuado. 5) Repita los pasos del 2 al 4 por cada fotografía que desee convertir y/o redimensionar. Por favor tenga en cuenta que cuando inserta más de una imagen debe colocarla en una nueva diapositiva. 6) Cuando tenga sus imágenes en el tamaño deseado, deberá guardarlas y convertirlas al formato JPG. Esto se puede hacer de dos maneras: Guardar como imagen Guardar como del menú Archivo. La primera manera se recomienda cuando tenga solo 1 fotografía a convertir. El segundo método debe utilizarse cuando tenga más de una imagen. a).- Convertir imagen a formato JPG con opción Guardar como imagen. 1) Haga clic sobre la imagen que desea convertir y seleccione la opción Guardar como imagen, tal y como se muestra a continuación: 2 2) Seleccione la ubicación donde va a guardar la imagen y escriba el nuevo nombre del archivo. Es importante que donde esta el campo Guardar como tipo se seleccione la opción Formato de intercambio de archivos JPEG. Para finalizar haga clic en el botón Guardar. | De esta manera contará con un nuevo archivo en formato JPG, listo para ser utilizado dentro del sistema. b).- Convertir imagen a formato JPG con opción Guardar como. 1) Una vez que cuente con todas las fotografías a convertir, cada una en una diapositiva distinta, seleccione el menú Archivo → Guardar como. 2) Seleccione una carpeta donde vaya a guardar las imágenes y escriba un nombre de archivo. Es importante que donde esta el campo Guardar como tipo se seleccione la opción que dice Formato de intercambio de archivos JPEG. Para finalizar haga clic en el botón Guardar. 3 3) Posteriormente PowerPoint mostrara el siguiente mensaje: Si se han seguido las recomendaciones mencionadas, la presentación consta de varias diapositivas, por lo que se debe seleccionar la opción Cada diapositiva. Lo anterior nos crea un directorio con el nombre del archivo que indicamos y dentro de él se crean las imágenes nombrándolas diapositiva 1, diapositiva 2, diapositiva N…, según el numero de diapositivas que contenga el archivo. Si seleccionamos la opción Sólo la diapositiva actual no se creará ningún directorio, sino que el nombre de archivo indicado será el nombre del archivo creado en formato JPG. . 4