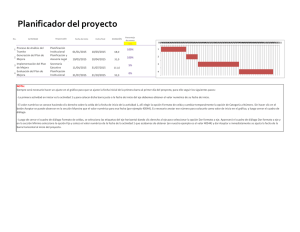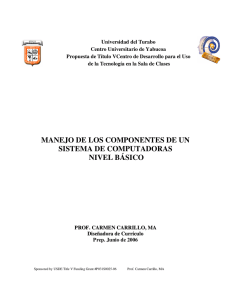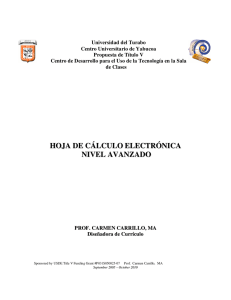Microsoft Excel
Anuncio

Universidad del Turabo Centro Universitario de Yabucoa Propuesta de Título V Centro de Desarrollo para el Uso de la Tecnología en la Sala de Clases CONCEPTOS BÁSICOS HOJA DE CÁCULO ELECTRÓNICA- EXCEL PROF. CARMEN CARRILLO, MA Diseñadora de Currículo Prep. Junio de 2006 Sponsored by USDE Title V Funding Grant # P031S050025-06 Prof. Carmen Carrillo, MA TABLA DE CONTENIDO Página PARTE I .................................................................................................................... 2 Introducción ...................................................................................................... 3 Explicación de la pantalla de trabajo ................................................................ 4 Presentación de Conceptos Básicos .................................................................. 6 PARTE II ................................................................................................................... 8 Iniciar la aplicación ...................................................................................... 9 Insertar etiquetas numéricas y valores .......................................................... 9 Centralizar Títulos entre columnas y en una columna .................................. 9 Cambiar el ancho de la columna ................................................................... 10 Ajustar el alto de la fila ................................................................................. 10 Añadir comentarios ....................................................................................... 11 Añadir “Header & Footer” ............................................................................ 11 Aplicar formatos a la información registrada ............................................... 12 Utilizar el “numeric pad” para registrar números en las celdas .................... 12 Cerrar un libro de trabajo .............................................................................. 13 Para trabajar con las distintas páginas de un libro ........................................ 13 PARTE III ................................................................................................................. 14 Insertar celdas ............................................................................................... 15 Insertar filas .................................................................................................. 15 Insertar columnas .......................................................................................... 15 Eliminar columnas ........................................................................................ 15 Eliminar filas ................................................................................................. 16 Mover información ....................................................................................... 16 Copiar información ....................................................................................... 16 Apéndice ....................................................................................................... 17 Sponsored by USDE Title V Funding Grant # P031S050025-06 Prof. Carmen Carrillo, MA ii PARTE I Introducción Explicación de la pantalla de trabajo Presentación de Conceptos Básicos Sponsored by USDE Title V Funding Grant # P031S050025-06 Prof. Carmen Carrillo, MA 2 INTRODUCCIÓN Microsoft Excel es una aplicación diseñada para el análisis y gráficas de información numérica. Podemos definir Excel como una hoja de cálculo electrónica utilizada en negocios y financieras para analizar datos con un formato de tabla. Algunas ventajas de este programa: 1. Es una hoja electrónica que facilita crear, rastrear, y actualizar datos numéricos. 2. Las funciones de calcular en Excel son ideales para ciertos productos como: inventarios, registros de cheques, registro de notas, o para facturas de ventas. 3. Puedes trabajar documentos tales como una agenda, el informe trimestral de ventas o una forma de orden ya que el programa tiene el formato de una hoja de papel cuadriculada. 4. Compartes la aplicación con otros programas, por ejemplo, podría importar la hoja que contiene las ventas del mes para utilizarla en una presentación de Power Point para sus clientes. Sponsored by USDE Title V Funding Grant # P031S050025-06 Prof. Carmen Carrillo, MA 3 EXPLICACIÓN DE LA PANTALLA DE TRABAJO 1 4 2 3 5 6 7 8 9 Explicación 1. “Title Bar” o Barra de Título –Muestra el nombre de la aplicación y del documento. Si el documento no ha sido grabado, en la barra de título aparecerá “Microsoft Excel-Book 1.” Excel trabaja con libros y cada uno tiene tres hojas de trabajo. 2. “Menu Bar” o Barra de Menú- Contiene una lista de opciones (comandos) que pueden ser activadas con el “Mouse” o con la tecla de “Alt”. combinada con la letra subrayada. Cuando se selecciona una opción aparecerá un submenú (o lista). 3. “Toolbar” o Barra de Herramientas- Forma corta de acceder el menú representadas con botones con dibujos. 4. “Format Bar” o Barra de Formato- Trabaja en la presentación de la hoja de cálculo. Permite ajustar la presentación de las celdas, líneas y columnas. Sponsored by USDE Title V Funding Grant # P031S050025-06 Prof. Carmen Carrillo, MA 4 5. “Formula Bar” o Barra de Fórmula- Muestra la información de la celda activa y permite editar los datos de la hoja de trabajo. 6. “Scrollbars” o barra de desplazamiento-Esta barra permite ver áreas escondidas de un documento ajustando la posición hacia arriba o hacia abajo. 7. “Scrollbars” o barrra de desplazamiento- Esta barra permite, al igual que la anterior mover la pantalla hacia el lado izquierdo o derecho en forma horizontal. Además, esta barra contiene las páginas que podemos acceder en Excel. 8. “Status Bar” o Barra de estado- Provee información sobre el área del documento en la pantalla y la posición del cursor. 9. Taskbar” o Barra de Tareas- En esta barra aparece el botón de “Start”. Éste se utiliza para accesar las distintas aplicaciones, archivos y ayuda de “Windows”. Además, muestra un botón para cada ventana abierta en su pantalla y la hora. Sponsored by USDE Title V Funding Grant # P031S050025-06 Prof. Carmen Carrillo, MA 5 CONCEPTOS BÁSICOS 1. Libro de trabajo en blanco – El libro de trabajo predeterminado de Excel que contiene tres hojas de cálculo (Ilustración de columnas y filas) 2. Hoja de cálculo – El área de trabajo para calcular datos, compuesta de columnas y filas separadas por líneas de división. 3. Columnas – Son las filas que vemos en forma vertical representadas por letras de la A a la Z. Por ejemplo: AA, AB, AC- AZ; BA, BC, -B; CA, CB, CC-CZ. Una hoja de trabajo contiene 256 columnas. Columnas Celda Filas 4. Filas – Son las filas que vemos en forma horizontal, representadas por números. Una hoja de trabajo contiene 65,536 filas. 5. Celda – Es la intersección entre una columna y una fila en una hoja de cálculo. La celda adquiere el nombre de por ejemplo A1, primero se menciona la columna y luego la fila a esto se le llama referencia de celda. La celda tiene aproximadamente una capacidad de 8.43 caracteres. Excel admite hasta 32,000 caracteres en una entrada de celda. 6. Celda activa – Cuando colocamos el cursor, el recuadro se oscurece señalando que ésta es la celda donde vamos a trabajar. En la barra de fórmula se ve reflejada dicha información a medida que se introducen datos en la hoja de cálculo. 7. Etiqueta (“Labels”)- Datos de texto, se justifican a la izquierda dentro de la celda. 8. Valor (“Value”) – Número o símbolos, se justifican a la derecha dentro de la celda, este valor sería utilizado para hacer cálculos dentro de la hoja electrónica. 9. Etiqueta numérica- Un número al que queremos darle características de etiqueta. 10. Fórmula- Instrucción para calcular un número. Se inserta en la celda en la que debe aparecer una respuesta. Después de insertada la fórmula se mostrará la respuesta en la celda y la fórmula en la barra de fórmulas. Las fórmulas deben estar precedidas por un signo de igual (=). Ejemplo: =C3+C4+C5 Sponsored by USDE Title V Funding Grant # P031S050025-06 Prof. Carmen Carrillo, MA 6 11. Operadores matemáticos- Símbolos utilizados en operaciones matemáticas: + para adición, - para substracción, * para multiplicación, / para división, y ^ para función exponencial. Excel ejecuta primero las operaciones encerradas entre paréntesis, seguido de los cálculos exponenciales, luego las operaciones de multiplicación y división, finalmente las operaciones de adición y sustracción. Las operaciones matemáticas se ejecutan de izquierda a derecha, en el orden de aparición. El la fórmula = (D1+E1)/F1, los valores D1 + E1 entre paréntesis se calculan en primer término. Si utilizamos por ciento podemos utilizar el símbolo (%) al final del número o el número con el punto decimal. 12. Referencia Relativa de Celda- Ubicación de la celda a la que se hace referencia en una fórmula copiada, y que cambia en base a la nueva ubicación de la fórmula copiada. Ejemplo: La fórmula =B4+B5 escrita en la columna C se convierte en = C4+C5, cuando se copia a la columna D se convierte en =D4+D5 y así sucesivamente. 13. Función-La fórmula predefinida que depende de valores específicos para ejecutar un cálculo especial. Una función contiene los siguientes elementos: a. b. c. d. e. El signo de igual (=) inicia la función. El nombre de la función con letras mayúsculas o minúsculas. Un paréntesis de apertura separa los argumentos del nombre de la función. Los argumentos identifican los datos necesarios para ejecutar la función. Un paréntesis de cierre termina el argumento. Ejemplo: =Sum (A1:A40) 14. Distintas funciones que podemos realizar: =Sum ( ) agrega- los valores de un rango de celdas. =Average ( ) promedio- devuelve la media aritmética de los valores en un rango de celdas. =Count ( ) contar- cuenta las celdas que contienen números en un rango de celdas (las celdas en blanco o con entradas de texto no se toman en consideración) =Max ( ) máximo- encuentra el valor más alto en un rango de celdas. =Min ( ) mínimo – encuentra el valor más bajo en un rango de celdas. =Round ( ) redondear- ajusta el valor a número específico de dígitos. 15. Argumento- Parte de una fórmula que contiene los valores específicos necesarios para ejecutar la función. Sponsored by USDE Title V Funding Grant # P031S050025-06 Prof. Carmen Carrillo, MA 7 PARTE II Iniciar la aplicación Insertar etiquetas numéricas y valores Centralizar Títulos entre columnas y en una columna Cambiar el ancho de la columna Ajustar el alto de la fila Añadir comentarios Añadir “Header & Footer” Aplicar formatos a la información registrada Utilizar el “numeric pad” para registrar números en las celdas Cerrar un libro de trabajo Para trabajar con las distintas páginas de un libro Sponsored by USDE Title V Funding Grant # P031S050025-06 Prof. Carmen Carrillo, MA 8 1. Iniciar la aplicación Para comenzar a trabajar con la aplicación a. b. c. d. Presiona “Start” “All Program” “Microsoft Office” Selecciona la opción de “Microsoft Office”, Excel. Otra alternativa sería entrar por un documento de la aplicación deseada: a. Presiona “ Start” b. Selecciona “My Document” c. Busca la aplicación deseada 2. Insertar Etiquetas (asdj) a. Escriba la información en la celda deseada. b. La información se justifica al lado izquierdo dentro de la celda. 3. Insertar Etiquetas Numéricas (‘456-78) a. Antes de escribir la información presiona el apóstrofo b. Escriba la información en la celda deseada c. El número se moverá a la izquierda, como si fuera una etiqueta 4. Insertar un Valor (5,786) a. Escriba la información en la celda deseada. b. La información se justifica al lado derecho de la celda. 5. Centralizar la información entre columnas a. Escriba la información en la celda de la izquierda pegada a la fila. b. Dé un Clic con el ratón y arrastramos hasta la celda deseada c. Una vez señalamos el lugar donde quedará la información centralizada oprimimos “Merge and Center” d. La información quedará centralizada entre columnas. Sponsored by USDE Title V Funding Grant # P031S050025-06 Prof. Carmen Carrillo, MA 9 6. Centralizar la información en una columna a. Utiliza el icono de “Center” en la barra de formato. 7. Cambiar el ancho de una columna (“Column Width”) Utilizando el menú a. b. c. d. e. f. Selecciona cualquier celda en la columna que será ajustada. Clic en el menú de “Format” (formato). Clic en “Column” (columna). Clic en “Width” (ancho) Escriba el número del ancho deseado en el cuadro de “Column Width” “Ok” Utilizando el Ratón a. Coloca el ratón en el borde derecho de la columna a la cual se le ajustará el ancho. b. Arrastra hacia la derecha o izquierda hasta lograr obtener el ancho deseado. Utilizando el botón derecho del Ratón a. b. c. d. Dé clic derecho al ratón en la columna a ser ajustada Dé clic en “Column width” Escriba el número del ancho deseado Dar clic en “Ok” 8. Ajustar el alto de la fila (“Row height”) a. b. c. d. e. f. Selecciona cualquier celda en al fila que será ajustada Dé en el menú de formato Dé clic en “Row “ (fila) Dé clic en “Height” (alto) Escriba el número del alto deseado en el cuadre de “Row height” “Ok” Sponsored by USDE Title V Funding Grant # P031S050025-06 Prof. Carmen Carrillo, MA 10 Utilizando el Ratón a. Coloca el cursor en el borde inferior del número de la fila b. Note que la flecha del ratón se pone más oscura y gruesa c. Arrastra para arriba o abajo 9. Añadir comentarios Para añadir comentarios al trabajo usted debe: a. b. c. d. e. Selecciona la celda a la que se le incluirá el comentario Dé clic en el menú de insertar Dé clic en “Comment” Escriba el texto Dé clic fuera de la caja de “Comment” 10. Para ver el comentario a. “View” b. “Comment” 11. Para editar el comentario a. Botón derecho del ratón b. “Format Comment” 12. Para eliminar el comentario a. “Delete” 13. Añadir “Header & Footer” a. Selecciona “View” en la barra de menú b. Selecciona “Header and Footer” c. Verá la siguiente pantalla de trabajo Sponsored by USDE Title V Funding Grant # P031S050025-06 Prof. Carmen Carrillo, MA 11 d. Selecciona “Custom Header… o Custom Footer…” e. Siga las instrucciones que aparecen en la pantalla de diálogo para añadir la información que desee. 14. Aplicar formato a la información registrada Formato de “Currency” a. Una vez escrito el número en la celda presiona el ícono de “Currency style” y la aplicación me pondrá el signo de dólar y punto decimal. b. Si deseo eliminar el signo de dólar oprimo la coma. Formato para la Fecha a. b. c. d. e. f. g. Sombrea las filas que deseo afectar Oprima “Format” Selecciona “ Cells…” Selecciona “Number” Establezca el formato deseado Escriba la fecha en forma cursiva Cuando oprima “Enter” la fecha quedará en el formato deseado. Formato para colocar lugares decimales a. Si quieres colocar lugares decimales a los números, presiona el ícono ( Increase Decimal) y automáticamente la aplicación añade los lugares deseados. Formato para colocar por cientos a. Oprima el símbolo en la barra de formato y luego la cifra Formato para añadir bordes a. Oprima el símbolo (“Borders”) y seleccione la opción deseada para registrar números en las celdas 15. Utilizar el “Numeric Pad” a. Cuando entremos la información a la hoja de cálculo se recomienda utilizar el “Numeric Pad” , recuerda activarlo presionando el “Num Lock”. Sponsored by USDE Title V Funding Grant # P031S050025-06 Prof. Carmen Carrillo, MA 12 16. Cerrar un libro de trabajo a. b. c. d. Recuerda grabar la información ( se recomienda grabar cada 10 minutos) Si grabas por vez primera : “Save as” Si grabas por segunda vez “Save” “File” + “Close” + “Exit” 17. Para trabajar con las distintas páginas de un libro a. Dé un clic encima de la página que deseas abrir. b. Si deseas cambiar el nombre de la página dé un doble clic. Sponsored by USDE Title V Funding Grant # P031S050025-06 Prof. Carmen Carrillo, MA 13 PARTE III Insertar celdas Insertar filas Insertar columnas Eliminar columnas Eliminar filas Mover información Copiar información Sponsored by USDE Title V Funding Grant # P031S050025-06 Prof. Carmen Carrillo, MA 14 1. Insertar celdas a. b. c. d. e. Selecciona el rango (lugar) donde deseas colocar la(s) nueva(s) celda(s) Das clic en el menú de insertar Das clic en “Cells” (Celda) Escoges donde deseas que sea colocada la(s) nueva(s) celda(s) “Ok” 2. Insertar filas Con el menú de insertar a. Selecciona (sombreas) la cantidad de filas que deseas insertar b. Das clic en el menú de “Insert” (Insertar) c. Seleccionas “Row” (Fila) Con el Ratón b. Seleccionas (sombreas) la cantidad de filas que deseas insertar c. Das clic derecho al ratón d. Das clic en insertar 3. Insertar columnas Con el menú de insertar (“Insert”) a. Selecciona (sombreas) la cantidad de columnas que deseas insertar b. Das clic en el menú de “Insert “ (Insertar) c. Seleccionas “Columns” (Columnas) Con el Ratón (“Mouse") a. Seleccionas (sombreas) la cantidad de columnas que deseas insertar b. Das clic derecho al ratón c. Das clic en “Insert” (Insertar) 4. Eliminar columnas Con el menú de “Edit” ( Editar) a. Selecciona la columna a ser removida b. Das clic al menú de Editar c. Das clic en “Delete” (Eliminar) Sponsored by USDE Title V Funding Grant # P031S050025-06 Prof. Carmen Carrillo, MA 15 Con el Ratón a. Selecciona la columna a ser removida b. Das clic derecho del Ratón c. Das clic en “Delete” (Eliminar) 5. Eliminar filas Con el menú de “Edit” (Editar) a. Selecciona la fila a ser eliminada b. Das clic al menú de “Edit” (Editar) c. Das clic en “Delete” (Eliminar) 6. Mover información a. b. c. d. e. Selecciona (sombrea) la celda a ser movida Coloco el ratón en el lado superior izquierdo de la celda Observará una flecha Arrastra lo seleccionado hasta el lugar donde deseas colocar la información Luego de mover la información sueltas el botón del ratón 7. Copiar la información a. Da un clic encima de la celda que desea copiar b. Aparecerá una cruz al lado derecho de la celda c. Arrastre la información hasta la celda deseada d. Aparecerá la opción “Auto Fill Options” e. Selecciona la opción que deseada Sponsored by USDE Title V Funding Grant # P031S050025-06 Prof. Carmen Carrillo, MA 14 Sponsored by USDE Title V Funding Grant # P031S050025-06 Prof. Carmen Carrillo, MA 15