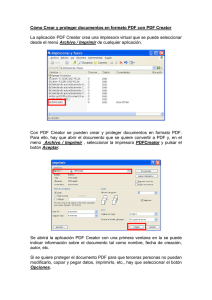Manual de Usuario
Anuncio

Contenido 0. El Campus Virtual ...................................................................... 4 0.1 Primer Acceso........................................................................ 6 0.2 Volver al menú principal o a la página del curso. ................... 9 0.3 Barra Superior de Navegación ............................................. 10 1. Utilización Básica ...................................................................... 12 1.1 Despliegue de Menús: ......................................................... 12 1.2 ¿Dónde nos encontramos dentro de la plataforma? ............. 15 1.3 Salir del curso o de la plataforma: ........................................ 17 2. Menú Principal .......................................................................... 18 3. Descripción de la pantalla principal de un curso ........................ 20 3.1 Descripción de los paneles. ................................................. 21 A-Página Principal .................................................................. 22 B-Administración .................................................................... 22 B-1 Administración → Ajuste de Perfil → Editar Perfil: ........... 22 B-2 Administración → Ajuste de Perfil → Cambiar Contraseña:.. 23 B-3 Administración → Ajuste de Perfil → Mensajería: ............ 24 B-4 Administración → Ajuste de Perfil → Blogs/Insignias: ...... 24 C-Eventos Próximos ............................................................... 26 D-Buscar en los Foros ............................................................ 27 E-Últimas Noticias .................................................................. 27 Guía del Alumno 2 F-Panel del Curso .................................................................. 28 G-Calendario .......................................................................... 29 H-Mensaje .............................................................................. 30 I-Navegación .......................................................................... 30 J-Actividad Reciente: .............................................................. 31 4. Acceso a los contenidos del curso. ............................................ 33 4.1 Herramientas de Comunicación ........................................... 33 4.1.1 Novedades y Anuncios .................................................. 35 4.1.2 Dudas y Consultas ........................................................ 36 4.1.3 Sala de Chat .................................................................. 37 4.1.4 Foro del Alumnado ........................................................ 39 4.1.5 Sala de VideoConferencia ............................................. 40 5. Contenido del curso: .................................................................. 46 5.1 Esquema de cada Unidad: ................................................... 46 5.2 Vista general del “Contenido teórico” del curso .................... 50 5.2.1 Ventanas Emergentes Activadas ................................... 50 5.2.2 Contenido Teórico del Curso ......................................... 50 5.2.3 Controles de navegación ............................................... 51 5.2.4 Test de evaluación ........................................................ 53 6. Editor de Texto .......................................................................... 56 Guía del Alumno 3 0. El Campus Virtual_______________________ El Campus virtual de Cursos Superiores Coremsa Online Formación: http://www.plataforma.3dcube.es está basado en una plataforma Web llamada Moodle (Modular Object Oriented Distance Learning Enviroment). El acceso al Campus virtual se realiza a través de un navegador Web Requisitos del sistema Moodle puede trabajar con cualquier navegador y desde cualquier sistema operativo. Para acceder a la plataforma se recomiendan los siguientes mínimos. Requisitos hardware Pentium III o superior 512 Mb de RAM o más Acceso a internet (preferiblemente conexión de alta velocidad) Pantalla con una resolución mínima de 800x600 (recomendada de 1024x768 o más) Para el acceso a los contenidos multimedia es necesario tener instalada una tarjeta de sonido y altavoces. Para los elementos de colaboración tener instalado correctamente una tarjeta de sonido, altavoces y micrófono. Guía del Alumno 4 Requisitos software Para poder visualizar los contenidos de la plataforma así como documentos, y recursos multimedia (video-audio), es necesario tener instalados los siguientes programas, y utilidades: Sistema operativo Windows, MacOS, o Linux. Navegador web (recomendado Mozilla Firefox) Lector de documentos PDF Adobe Acrobat Reader http://get.adobe.com/reader/ Reproductor de contenido multimedia Adobe Flash http://get.adobe.com/flashplayer Edición de documentos de texto OpenOffice http://es.openoffice.org o Microsoft Word. Reproductor de vídeo y http://www.videolan.org/vlc o audio VLC Media Player Microsoft Windows Media Player. Guía del Alumno 5 0.1 Primer Acceso La primera vez que acceda al curso virtual debe registrar su entrada en el sistema, para ello ha de seguir los siguientes pasos: 1. Se debe escribir la dirección en la que se encuentra el campus virtual, en la barra de direcciones del navegador. La dirección web es: http://www.plataforma.3dcube.es 2. Le aparecerá una imagen similar a la que se muestra a continuación: Página de Login de la Plataforma Guía del Alumno 6 El acceso se realiza escribiendo el nombre de usuario y contraseña que ha de ser proporcionado por el administrador, si bien también puede usar la acción de Login como Invitado. 3. Una vez que haya introducido sus datos y pulsado “Entrar”, podrá ver el menú de inicio del Campus Virtual. Página de Inicio de la Plataforma donde encontraremos los cursos. Esta página principal aparece inmediatamente después de identificarse en el sistema. Se muestran todos los cursos en los que Guía del Alumno 7 está inscrito el alumno, así como los distintos módulos que pueden componer un mismo curso. Pinchando en cualquiera de ellos podrá acceder a la página principal de dicho curso. Así se verá la página principal de un curso. Guía del Alumno 8 0.2 Volver al menú principal o a la página del curso. Para volver a la página principal del centro hay 2 opciones: Se puede pinchar sobre el enlace “Cursos Superiores” de la barra superior. Se puede pinchar en enlace “Página principal” del menú de navegación. Para ir a la página principal del curso donde nos encontramos hay que usar el explorador horizontal y pinchar sobre el nombre del curso. Si hemos accedido a un curso y queremos volver a la pantalla principal habríamos de pulsar en el icono “Página Principal” del recuadro en Rojo. Guía del Alumno 9 0.3 Barra Superior de Navegación A continuación vamos a describir los elementos de la barra superior de Navegación: Llamamos barra de superior de Navegación a la barra que aparece en la plataforma y que consta de los elementos que veremos a continuación: Si pulsamos sobre cursos superiores, no importa donde estemos se nos cargará la página de inicio de los cursos. Guía del Alumno 10 Si ponemos el cursor sobre “mis cursos” veremos los cursos en los que estamos matriculados: Si clicamos sobre Manual de Usuario se nos cargará la presente guía de usuario: Si clicamos sobre Mensaje tenemos acceso a los mensajes. Guía del Alumno 11 Si ubicamos el cursor sobre nuestro nombre de usuario se nos despliegan distintas opciones: 1. Utilización Básica_________________________ Es necesario conocer el funcionamiento básico de Moodle antes de explicar cada apartado del mismo. 1.1 Despliegue de Menús: A continuación se muestran unas normas básicas de comprensión de un curso en Moodle: 1. Todos los textos remarcados en gris pertenecientes a los menús son enlaces. Los textos remarcados en azul oscuro son carpetas de enlaces que al pulsar sobre estos se desplegarán, mostrando más enlaces. Guía del Alumno 12 Ejemplo de Menú: Las líneas en naranja son enlaces, los textos en azul son carpetas de enlaces. 2. En cualquiera de los menús se pueden observar estos dos botones superiores: Al pulsar sobre el botón 1 el botón se reducirá. Una vez realizada la reducción, en mismo menú se ve de la siguiente manera: Guía del Alumno 13 Si pinchamos sobre el botón 2 el menú se contraerá quedando en el lado izquierdo de la pantalla. Guía del Alumno 14 1.2 ¿Dónde nos encontramos dentro de la plataforma? Este menú (arriba izquierda), muestra el lugar donde nos encontramos dentro de la plataforma de formación Moodle: En este caso nos encontramos dentro del curso CIST. Pulsando en “Página Principal” volveremos a la página de inicio donde se nos desplegarán todos los cursos en los que estemos matriculados. Guía del Alumno 15 Guía del Alumno 16 1.3 Salir del curso o de la plataforma: Para salir del curso solo ha de pinchar el enlace que pone “Salir”, situado en la parte superior derecha. Guía del Alumno 17 2. Menú Principal___________________________ Una vez que hemos logrado loguearnos tenemos acceso a la pantalla principal de la plataforma: Vista general cuando nos logueamos en la plataforma. Guía del Alumno 18 Una vez que nos hayamos logueados tendremos acceso al menú principal donde encontraremos las siguientes secciones: Sección A: En la sección A encontraremos el listado de cursos donde estemos matriculados. Sección B: En la sección B podemos ver el calendario del sistema. Sección C: En esta sección encontraremos el menú Administración. Sección D: ¿Necesitas ayuda? En el siguiente Bloque encontrarás información sobre cómo ponerte en contacto con nosotros. Sección E: Navigation. Sección F: Acceso a las redes sociales. Una vez hagamos click en los enlaces de uno de los cursos tendremos acceso a los recursos de este. Los detalles del contenido del curso los veremos a continuación. Guía del Alumno 19 3. Descripción de la pantalla principal de un curso Una vez haya accedido, tal y como se explicó en los apartados anteriores, la página principal de un curso para su usuario mostrará tres columnas con sus correspondientes apartados cada una, como se muestra a continuación: Vista general cuando accedemos a un curso. Guía del Alumno 20 3.1 Descripción de los paneles. A continuación dividimos la vista general del curso en bloques. Dividimos la vista general del curso en bloques. Guía del Alumno 21 A-Página Principal Como hemos comentado al pulsar sobre los botones de esta sección volveremos a la página principal. B-Administración En este menú podremos acceder al apartado calificaciones y a la pantalla de ajustes de perfil. B-1 Administración → Ajuste de Perfil → Editar Perfil: Guía del Alumno 22 Al pulsar sobre el link “Ajustes de mi perfil” se nos desplegará la carpeta. Esta carpeta nos da acceso a una serie de links, Editar perfil, Cambiar Contraseña, Mensajería, Blogs e Insignias. Al pulsar a “Editar Perfil” se nos abrirá la venta de configuración de usuario y aquí podremos editar campos como Nombre, Apellidos y la Dirección de Correo. B-2 Administración → Ajuste de Perfil → Cambiar Contraseña: Guía del Alumno 23 B-3 Administración → Ajuste de Perfil → Mensajería: B-4 Administración → Ajuste de Perfil → Blogs/Insignias: Guía del Alumno 24 Al pulsar sobre la carpeta blogs se nos desplegará los siguientes tres enlaces: Guía del Alumno 25 -Preferencias: Nos permite configurar la forma de visualización de otros blogs. -Blogs Externos: Nos permite ver los blogs externos que han sido registrados por otros alumnos o el profesor. -Registrar un Blog Externo: Nos permite Registrar un Blog externo para que otros compañeros puedan visualizarlos. Al pulsar sobre la carpeta insignias se nos desplegará el enlace de “Preferencias”. Este enlace nos permite acceder a un panel de control donde se gestiona el modo de visualización de las Insignias. C-Eventos Próximos En este apartado veremos los eventos próximos que tenemos pendientes. Suelen declararse las tareas evaluables que tenemos pendientes o actividades que el profesor tenga programadas. Guía del Alumno 26 D-Buscar en los Foros Para buscar de forma rápida un tema o un mensaje en el foro pondremos aquí la palabra que queremos buscar. E-Últimas Noticias En este apartado tendremos acceso a las últimas noticias que hayan compartido los alumnos. Guía del Alumno 27 F-Panel del Curso Guía del Alumno 28 En el apartado central tendremos el despliegue del material del curso. G-Calendario En el calendario tendremos señalados todos los eventos importantes del curso. En verde tendremos los eventos globales, que no son propios del curso si no del sistema. En rojo tendremos los eventos del curso. En amarillo tendremos los eventos del grupo al que estemos asignados y en azul tendremos los eventos que sean de nuestro propio usuario. Guía del Alumno 29 H-Mensaje En esta sección tendremos acceso a los mensajes que nos haya enviado y podremos enviar mensajes a los otros usuarios de nuestro grupo o al docente. I-Navegación En esta sección tendremos acceso rápido a varios enlaces que nos facilitarán la navegación. -Página Principal: Nos permitirá ir a la página inicio de los cursos. Guía del Alumno 30 -Área Personal: Nos permite acceder a un panel donde veremos opciones generales. -Plataforma: Es un menú desplegable donde aparece una serie de links que nos permitirá tener acceso rápido a los siguientes enlaces: J-Actividad Reciente: En este menú podremos ver las últimas actividades que haya habido en la web. Por ejemplo subida de material por parte del docente, subida de actividades por parte de otros compañeros de curso…etc Guía del Alumno 31 Dentro de ADMINISTRACIÓN: Tendremos acceso a Calificaciones Cuando vaya a entrar en un tema de cualquier curso, se le mostrará información relacionada como número de intentos realizados, clasificación, etc. Guía del Alumno 32 4. Acceso a los contenidos del curso. 4.1 Herramientas de Comunicación En el bloque central tendremos el contenido del curso. Este contenido está dividido en dos tipos de bloques. El bloque principal y el bloque de cada unidad. Bloque Principal: Ejemplo de Bloque Principal Guía del Alumno 33 En el Bloque Principal, que es genérico para cada curso, tendremos los siguientes enlaces: Novedades y Anuncios: Dudas y Consultas: -Herramientas de comunicaciónSala de Chat Foro del Alumnado Sala de VideoConferencia Guía del Alumno 34 4.1.1 Novedades y Anuncios En esta sección encontraremos las Novedades y Anuncios que el profesor vaya colocando. Es una forma activa de comunicación entre el docente y el alumnado: Guía del Alumno 35 4.1.2 Dudas y Consultas En la sección de dudas y consultas podremos abrir temas para consultar las dudas que tengamos al docente, siendo estas accesibles para otros alumnos. Guía del Alumno 36 4.1.3 Sala de Chat A - Pulsando en “Ver las sesiones anteriores” podremos acceder a un listado con las sesiones anteriores de chat y visualizarlas. Guía del Alumno 37 B – Entrar en la sala: Al pulsar sobre ese enlace se nos abrirá una ventana emergente (¡Debemos de haber permitido en el navegador las ventanas emergentes!) En esta sala podremos comunicarnos con otros alumnos y con el docente una vez que el docente haya iniciado el chat. C-Usar la interfaz más accesible Esta interfaz nos permite visualizar de forma más esquemática la sala de chat. Guía del Alumno 38 D- Ver las secciones anteriores: Es otro acceso que nos permite ver las sesiones anteriores. 4.1.4 Foro del Alumnado En el siguiente enlace, que es la de foro del alumnado, el profesor irá añadiendo temas de discusión y los alumnos podrán añadir comentarios para participar de forma activa en esta actividad de comunicación. Guía del Alumno 39 4.1.5 Sala de VideoConferencia A continuación vamos a indicar cuáles son las funciones principales de la herramienta de videoconferencia que tenemos disponible al inicio de todos nuestros cursos, visibles por el siguiente icono identificativo: Es una herramienta fundamental para comunicación profesor/alumno, mediante la cual se pueden realizar explicaciones complejas y visualización de documentos complementarios. Guía del Alumno 40 Cuando entramos por primera vez tenemos que configurar la webcam y el sonido del ordenador (altavoces o auriculares). Inmediatamente después vemos un interfaz con cinco ventanas principales que describiremos a continuación. Esta es la disposición de ventanas que vamos ver en la aplicación de video conferencia. A la izquierda tenemos listado de usuarios y ventana con configuración de audio, en el centro vemos el documento que el tutor esté mostrando en ese momento, a la derecha tenemos la ventana de chat y la ventana de video. Esta aplicación permite la comunicación simultánea de varios usuarios Guía del Alumno 41 así como la visualización de archivos de distintos formatos. También es posible el uso de herramientas como la pizarra electrónica donde podremos marcar y señalar cualquier zona del documento abierto. - Ventana de Listado de usuarios: Aquí podemos ver todos los usuarios conectados en ese momento a la aplicación e interactuar con ellos - Ventana de configuración: En esta ventana podemos indicar con que usuarios queremos comunicarnos o silenciar a otros. - Ventana de contenido: Esta es la ventana central donde se llevaran a cabo todas las explicaciones mediante la visualización de archivos complementarios de distintos formatos (imagen, texto, graficas, etc.) Tenemos disponible distintas herramientas para poder realizar cambios de formato en el documento que tenemos abierto. Por ejemplo podemos hacer zoom, girar el documento, insertar formas o trazar líneas. Guía del Alumno 42 Ventana de chat Es la ventana de comunicación síncrona es decir podemos hablar en tiempo real con cualquiera de los usuarios que aparecen en nuestra lista. Guía del Alumno 43 Guía del Alumno 44 Ventana de video: En esta ventana veremos la imagen de la webcam de la persona con quien establezcamos la videoconferencia. Guía del Alumno 45 5. Contenido del curso: 5.1 Esquema de cada Unidad: Cada Unidad tiene la siguiente estructura: A continuación vamos a hacer un breve resumen de cada uno de los elementos de la estructura para ver en apartados posteriores cada elemento en profundidad. Contenido Teórico: Al hacer clic sobre este enlace se nos abrirá una ventana emergente (hemos de tener permitidos en nuestro navegador las ventanas Guía del Alumno 46 emergentes). En esta ventana emergente se nos cargará y mostrará el contenido del curso. Evaluación: Al hacer clic sobre este enlace: se nos abrirá una ventana emergente (hemos de tener permitidos en nuestro navegador las ventanas emergentes). En esta ventana emergente se nos cargará y mostrará la evaluación de la unidad que hayamos trabajado. No debemos de olvidar completar el contenido teórico de la unidad antes de proceder a la evaluación. Ejercicio: Al hacer clic sobre este enlace se nos abre en el muro la siguiente ventana: Guía del Alumno 47 Tendremos que arrastrar nuestro documento desde el escritorio para entrega la tarea correctamente. Material Complementario: Al hacer clic sobre este enlace: Tendremos disponibles una serie de documentos y recursos que nos pueden servir de apoyo al estudio. Guía del Alumno 48 Enlaces de Interés: Al hacer clic sobre este enlace: Tendremos accesible una serie de enlaces y recursos en la siguiente pantalla: Guía del Alumno 49 5.2 Vista general del “Contenido teórico” del curso 5.2.1 Ventanas Emergentes Activadas Cuando pulse entrar, tenga en cuenta que tiene que deshabilitar el bloqueador de ventanas emergente, si es que su navegador tiene, o le aparecerá un aviso en la parte superior de su navegador. 5.2.2 Contenido Teórico del Curso El contenido del tema en sí aparecerá en una ventana aparte, normalmente con un menú a la izquierda con las distintas entradas y apartados en Esquema, y a la derecha la información en sí. En la parte de abajo, puede ver controles para navegar a la siguiente o anterior entrada, o poner la vista en pantalla completa. Guía del Alumno 50 Botón para pasar a la siguiente ventana dentro del mismo punto. - Zona central donde mostraremos el contenido de cada punto del índice. - Índice de la unidad formativa. 5.2.3 Controles de navegación 2 4 1 3 5 6 El recuadro 1 es el índice de la unidad 1 y pulsando sobre estos se accederá a esta parte del contenido de forma directa. Guía del Alumno 51 El recuadro número 2 es el glosario de la unidad. Pulsando sobre esta pestaña se nos abrirá la pantalla del glosario y podremos consultar la palabra que deseemos. En el glosario podremos encontrar palabras de interés. El recuadro 3 señala la lupa. Al pulsar sobre ella nos permitirá ampliar la imagen para verla como más detalle. El recuadro 4 es el botón salir que nos permitirá salir de la pantalla de scorm y volver a la plataforma. El recuadro 5 nos presenta el botón anterior que nos permite volver a la pantalla anterior. Guía del Alumno 52 El recuadro 6 nos presenta el botón siguiente que nos permite avanzar a la pantalla siguiente. 5.2.4 Test de evaluación En estos cursos podemos encontrar los test de evaluación tanto dentro como fuera del contenido teórico. En este caso vamos a mostrar un test de evaluación que se encuentra integrado dentro. En el recuadro A tendremos las opciones de respuesta que nos da la pregunta. En el recuadro B tendremos el botón enviar la respuesta. Guía del Alumno 53 Mediante los botones marcados en verde podemos avanzar o retroceder entre las preguntas del test. Una vez que lo hayamos completado podemos pulsar en el botón “ENVIAR TODO” y de esta forma nos autoevaluaremos recibiendo la calificación inmediatamente. En función de los aciertos realizados nos aparecerá una pantalla de superación o de fallo, teniendo en tal caso que volver a repetirlo para poder superarlo. El porcentaje de superación normalmente es del 75%. Guía del Alumno 54 En esta pantalla podemos ver que no habríamos superado el test de evaluación, ya que el porcentaje no ha alcanzado el necesario para ello en este caso el 100%. En la parte inferior tenemos un botón denominado “Revisar cuestionario” mediante el cual podremos comprobar los fallos y aciertos que hemos cometido en la realización del examen. Guía del Alumno 55 6. Editor de Texto Editor de texto: Cualquier editor de texto que aparezca en Moodle tendrá el siguiente aspecto y permitirá: cambiar tipo y tamaño de letra, formatos, idiomas, subrayado, cursiva, negrita, tachado, subíndice, superíndice, hacer y deshacer, colores, iconos, caracteres especiales, buscar y reemplazar, enumeraciones, tabulación, usar vínculos, crear anclas, crear tablas, insertar imágenes, escribir líneas, y sangrías. En definitiva, permitirá prácticamente lo mismo que cualquier editor de textos que pueda utilizar habitualmente. Guía del Alumno 56