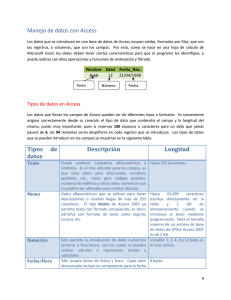access i lección n° 8
Anuncio
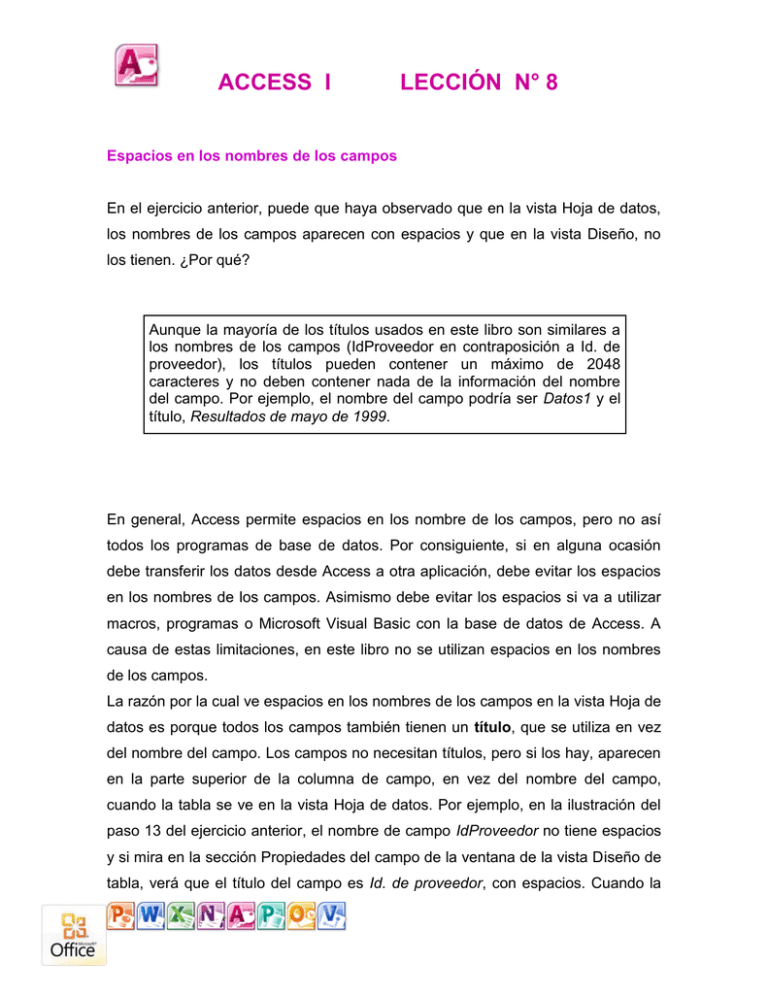
ACCESS I LECCIÓN N° 8 Espacios en los nombres de los campos En el ejercicio anterior, puede que haya observado que en la vista Hoja de datos, los nombres de los campos aparecen con espacios y que en la vista Diseño, no los tienen. ¿Por qué? Aunque la mayoría de los títulos usados en este libro son similares a los nombres de los campos (IdProveedor en contraposición a Id. de proveedor), los títulos pueden contener un máximo de 2048 caracteres y no deben contener nada de la información del nombre del campo. Por ejemplo, el nombre del campo podría ser Datos1 y el título, Resultados de mayo de 1999. En general, Access permite espacios en los nombre de los campos, pero no así todos los programas de base de datos. Por consiguiente, si en alguna ocasión debe transferir los datos desde Access a otra aplicación, debe evitar los espacios en los nombres de los campos. Asimismo debe evitar los espacios si va a utilizar macros, programas o Microsoft Visual Basic con la base de datos de Access. A causa de estas limitaciones, en este libro no se utilizan espacios en los nombres de los campos. La razón por la cual ve espacios en los nombres de los campos en la vista Hoja de datos es porque todos los campos también tienen un título, que se utiliza en vez del nombre del campo. Los campos no necesitan títulos, pero si los hay, aparecen en la parte superior de la columna de campo, en vez del nombre del campo, cuando la tabla se ve en la vista Hoja de datos. Por ejemplo, en la ilustración del paso 13 del ejercicio anterior, el nombre de campo IdProveedor no tiene espacios y si mira en la sección Propiedades del campo de la ventana de la vista Diseño de tabla, verá que el título del campo es Id. de proveedor, con espacios. Cuando la ACCESS I LECCIÓN N° 8 tabla aparece en la vista Hoja de datos, como ocurre en el paso 12, el título (con espacios) aparece en vez del nombre del campo. Cuando se crea una tabla utilizando el Asistente para tablas, éste crea títulos que incluyen espacios. Cuando cree una tabla desde el principio, como hará en el siguiente ejercicio, los títulos aparecerán sólo si los crea. Creación y modificación de una tabla en la vista Diseño Aunque el Asistente para tablas proporciona una forma fácil de crear una tabla, quizá deba crear una tabla desde el principio si el asistente no contiene los campos que necesita. Por ejemplo, para crear una tabla que realice el seguimiento de las suites de Adventure Works, debe crear la tabla desde el principio porque no hay ninguna plantilla del Asistente para tablas que contenga los campos que necesitará, por ejemplo, el tipo y el precio de las suites. Cuando cree una tabla desde el principio, determine los nombres de los campos. En los nombres de los campos hay algunos caracteres que no están permitidos. Son los siguientes: . Punto ! Signo de exclamación [] Corchetes de apertura y de cierre ‘ Comilla tipográfica de apertura La longitud de los nombres de los campos puede tener un máximo de 64 caracteres, pero debe evitar el uso de nombres excesivamente largos. Es difícil leer los nombres de campo largos porque el nombre completo no se ve sin ajustar el tamaño de la columna. Además, los nombres largos dificultan el ajuste de la tabla en la pantalla cuando se ve en la vista Hoja de datos. Asimismo, a cada campo le debe asignar un tipo de datos, que controla el tipo de los datos que se pueden escribir en él y que ayuda a evitar la introducción de entradas incorrectas en un campo. Por ejemplo, si tiene un campo de número de teléfono y le asigna el tipo de datos Número, los usuarios podrán escribir sólo ACCESS I LECCIÓN N° 8 números, ni letras ni símbolos, en dicho campo. Algunos tipos de datos asignan un formato a los datos de un campo automáticamente. Por ejemplo, si asigna a un campo el tipo de datos Moneda, Access asigna el formato de valores monetarios a ese campo con dos posiciones decimales y un símbolo de moneda. El tipo de datos Autonumérico es un tipo de datos especial que se puede utilizar para crear un campo de clave principal para la tabla. Los datos de este campo los genera Access siempre que se agrega un nuevo registro a una tabla. Por ejemplo, si numera las reservas del complejo a medida que llegan, puede utilizar el campo Autonumérico para generar el número de la siguiente reserva automáticamente La siguiente tabla muestra los tipos de datos disponible para cada campo, el tipo de datos que se pueden introducir en cada campo y el número de caracteres permitido. Texto es el tipo de datos predeterminado de los nuevos campos. ACCESS I Tipo Un bit representa un único dígito binario (valor 1 ó 0) que se usa para representar los datos y las instrucciones del programa, internamente, en la memoria y el procesador de un equipo. Normalmente, 8 bits (por ejemplo, 00101011) equivalen a 1 byte, que representa numéricamente un único carácter de datos, como la letra “A” o el número “5”. Los hipervínculos se tratan más adelante en esta lección. El Asistente para búsquedas se describe en la lección 3, “Trabajar con tablas”. LECCIÓN N° 8 de Valores de campo datos permitidos Caracteres Texto Caracteres Un máximo de 255 alfanuméricos: letras del caracteres alfabeto y números Memo Caracteres Un máximo de 64.000 alfanuméricos caracteres (semejante al tipo de datos de Texto, pero con más caracteres) Numérico Valores numéricos 1, 2, 4 u 8 bytes, en función del numérico Fecha/Hor Valores numéricos 8 bytes Moneda Valores numéricos 8 bytes Autonumér Números ico que a secuenciales 4 bytes Access automáticamente crea cada vez que se agrega un nuevo registro Sí/No Sí/No, Verdadero/Falso, 1 bit (1/8 byte) valores Activado/Desactivado formato ACCESS I LECCIÓN N° 8 Objeto Los objetos OLE (Incrustación OLE Un máximo de 1 y gigabyte vinculación de objetos) que interactúan con Visual Basic Hipervíncul Direcciones o direcciones de Intranet caracteres o Web, Un máximo de 64.000 vínculos objetos de a otros base de datos o aplicaciones Búsqueda Valores de otra tabla o Habitualmente 4 bytes lista Al crear o modificar campos, aparece un selector de filas a la izquierda del campo. Si el campo es el campo de clave principal de la tabla, aparece el símbolo de una llave junto al selector de filas. Para convertir un campo en campo de clave principal, haga clic en el botón Clave principal de la barra de herramientas Diseño de tabla. Sólo puede elegir un campo de clave principal por tabla. En este ejercicio, va a crear una nueva tabla, tblSuites, para realizar un seguimiento de las suites de Adventure Works. 1 Haga doble clic en Crear una tabla en la vista Diseño. Aparece una tabla en blanco en la vista Diseño, con el punto de inserción ya situado en la primera celda de la columna Nombre del campo. ACCESS I 2 LECCIÓN N° 8 Escriba IdSuite. Para quitar la designación de clave principal de un campo, haga clic en la fila del campo y en el botón Clave principal. 3 En la barra de herramientas Diseño de tabla, haga clic en el botón Clave principal. Aparece un símbolo de clave principal a la izquierda de la fila IdSuite, designando IdSuite como el campo de clave principal. Texto aparece como el tipo de datos predeterminado. 4 En la columna Tipo de datos, haga clic en la primera celda, haga clic en la flecha abajo que aparece y, a continuación, haga clic en Autonumérico. Access generará los números del campo IdSuite. 5 En la columna Nombre del campo, haga clic en la siguiente celda en blanco, escriba TipoSuite y después presione Tab. ACCESS I LECCIÓN N° 8 Access selecciona la siguiente celda en blanco de la columna Tipo de datos, aparece una flecha abajo y Texto aparece como el tipo de datos predeterminado. Texto es el tipo de datos correcto para este campo. 6 En la columna Nombre del campo, haga clic en la siguiente celda en blanco, escriba PrecioSuite y después presione Tab. Access selecciona la siguiente celda en blanco de la columna Tipo de datos, aparece una flecha abajo y Texto aparece como el tipo de datos predeterminado. 7 Haga clic en la flecha abajo y después en Moneda. Access asignará el formato de moneda a los datos introducidos en el campo PrecioSuite con un símbolo de moneda y dos posiciones decimales. 8 En la barra de herramientas Diseño de tabla, haga clic en el botón Guardar. Aparecer el cuadro de diálogo Guardar como. 9 Escriba tblSuites y haga clic en Aceptar. Access guarda la tabla como tblSuites. 10 En la barra de herramientas Diseño de tabla, haga clic en el botón Vista. La tabla aparece en la vista Hoja de datos. Agregar hipervínculos a una tabla