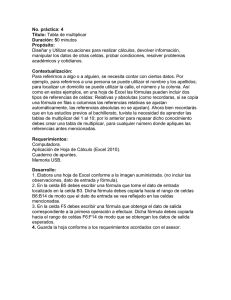x2-Tipos de datos y formatos
Anuncio
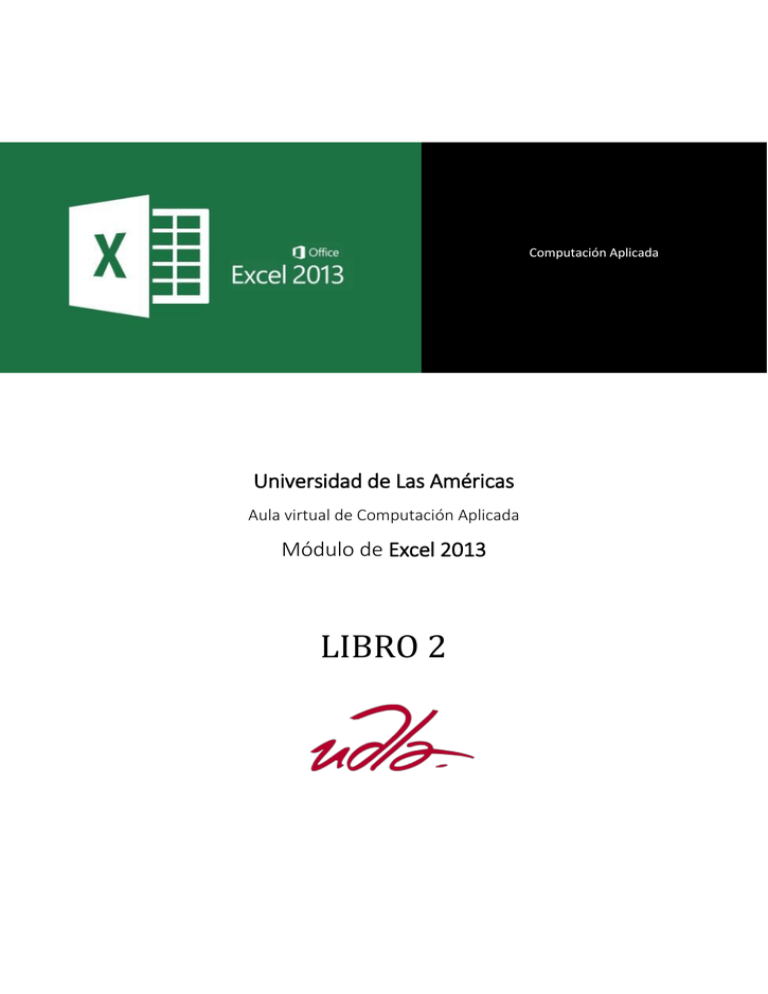
Computación Aplicada
Universidad de Las Américas
Aula virtual de Computación Aplicada
Módulo de Excel 2013
LIBRO 2
Contenido
TIPOS DE DATOS Y FORMATOS EN EXCEL 2013 ................................................................................................................ 3
Tipo de dato - TEXTO......................................................................................................................................................... 4
Tipo de dato - NÚMERO .................................................................................................................................................... 4
Tipo de dato - FECHA Y HORA ........................................................................................................................................... 5
Tipos de datos - FÓRMULAS Y FUNCIONES ....................................................................................................................... 6
FORMATOS NUMÉRICOS................................................................................................................................................... 7
FORMATO MONEDA PARA NÚMEROS.............................................................................................................................. 8
FORMATO FECHA .............................................................................................................................................................. 9
REFERENCIAS..................................................................................................................................................................... 9
_______________________________________________________________________________________________
UDLA | Computación Aplicada
2
TIPOS DE DATOS Y FORMATOS EN EXCEL 2013
Introducción
Siendo Excel una herramienta utilizada principalmente para la realización de cálculos es necesario conocer los tipos
de datos que maneja así como también todas las posibilidades de sus formatos.
Objetivos
Identificar los tipos de datos que maneja Excel así como también el uso y aplicación de sus formatos.
Contenido
Introducción
Tipo de dato - Texto
Tipo de dato - Números
Tipo de dato - Fecha y Hora
Tipo de dato - Fórmulas y funciones
Formatos Numéricos
Formato Moneda
Formato Fecha
Consolidación de datos.
_______________________________________________________________________________________________
UDLA | Computación Aplicada
3
Tipo de dato - TEXTO
Excel permite introducir en las celdas de la hoja de cálculo diferentes tipos de datos.
En primer lugar, debemos distinguir entre valores constantes y fórmulas.
Los valores constantes son datos que se introducen directamente en la celda que no dependen del contenido de
ninguna otra celda.
Dentro de los valores constantes se observan los siguientes tipos de datos:
Texto.- Para almacenar texto en una celda, simplemente basta con hacer clic y escribirlo. Una celda puede contener
hasta 16.000 caracteres (entre letras, dígitos y caracteres especiales) que se alineará por defecto a la izquierda y
que invadirá las celdas adyacentes de su derecha si están vacías, en caso que el contenido sea mayor que la celda
que ha de contenerlo. En Microsoft Excel 2013, texto es cualquier combinación de números, espacios y caracteres no
numéricos. Por ejemplo se tratará como texto las siguientes entradas: 10AA109, 127AXY, 12-976 y 208 4675.
Para ver todo el texto en múltiples líneas de una celda hay que activar la casilla de verificación Ajustar
texto de la ficha Alineación.
Para introducir el texto en una celda en dos líneas se debe presionar a la vez la combinación de teclas ALT +
ENTER donde queremos dividir el texto.
Si desea que los datos introducidos sean reconocidos como
texto, aunque sean números o fechas, se escribe al
comienzo del texto el símbolo comilla simple (') como se
observa en la figura 1. Cuando un dato es reconocido como
texto por Excel no se puede realizar operaciones con él.
Figura 1. Introducir texto
TIP :)
El formato Texto es recomendado para ingresar datos en el
cual se requiera que el cero se muestre al comienzo por
ejemplo un número de cedula 0512457810.
Tipo de dato - NÚMERO
Números. Se trata del tipo de dato más utilizado en una hoja de cálculo, ya que con ellos se pueden realizar
cálculos. Se alinean por defecto a la derecha de la celda y admiten los 10 dígitos numéricos: 0, 1, 2, 3, 4, 5, 6, 7, 8,
9; los signos de más + menos - y los paréntesis.
Los símbolos de + y - Ideben ir siempre precediendo al número. El signo + se ignora y el - identifica al número como
negativo. Igualmente, puede indicarse que un número es negativo escribiéndolo entre paréntesis (notación contable).
Además, puede utilizarse el signo de dólaresi $ para indicar a Excel que le asigne el formato monetario.
Otro símbolo admitido es la E. Este símbolo se emplea en la notación científica de un número. Por ejemplo, 3E5 es,
en realidad 300000. Es decir, el número 3 multiplicado por 100000.
_______________________________________________________________________________________________
UDLA | Computación Aplicada
4
Fracciones. Para evitar introducir una fracción como fecha, coloque un cero (0) delante de cada fracción. Por
ejemplo, escriba 0 1/2.
Cuando un número no cabe en una celda,
automáticamente se convierte a notación científica. Si
aun así no cabe, la celda, se verá rellena de #, como se
observa en la figura 2.
Figura 2. Cuando la celda es muy pequeña
Utilización de la coma decimal
Para la coma decimal use el punto del teclado numérico o la coma del teclado alfabético (al lado de la M). El punto
del teclado alfabético se lo utiliza como separación de millares.
Figura 3. Uso del punto decimal para los números
Por último, si escribe un número seguido del símbolo %, Excel lo considerará como un porcentaje.
Tipo de dato - FECHA Y HORA
Fecha y hora. Las fechas y horas se alinean a la derecha de la celda. Si digita el símbolo barra invertida /, Excel
tratará de asimilarlo como una fecha. Así por ejemplo, si escribe 12/12 para Excel será el 12 de Diciembre, Si
escribimos 7/59, será Julio de 1959.
Los separadores admitidos para expresar las fechas son la barra ya mencionada y el guión. El formato es
día/mes/año. Si la fecha introducida está comprendida entre 1929 y 2029 sólo es necesario introducir los dos últimos
dígitos de la fecha.
Figura 4. Formato de fecha y hora
Para introducir una hora, utilice como separador los
dos puntos: siguiendo el formato
horas:minutos:segundos. Cálculos con fechas y
horas: las horas y las fechas pueden sumarse, restarse
e incluirse en otros cálculos, para utilizar una fecha u
hora en una fórmula, introduzca la fecha o la hora como
texto entre comillas. Por ejemplo, la
fórmula ="03/09/2010"-"28/08/2010" dará como
resultado 6.
_______________________________________________________________________________________________
UDLA | Computación Aplicada
5
Tipos de datos - FÓRMULAS Y FUNCIONES
Se había dicho que Excel permite el manejo de dos tipos de datos: valores constantes y fórmulas.
Fórmulas
Son expresiones que se escriben en las celdas y cuyo resultado a mostrar depende del valor de otras celdas. Las
fórmulas siempre comienzan por el símbolo de igualdad (=). Es una secuencia formada por: valores constantes,
referencias a otras celdas, nombres, funciones, u operadores.
Los distintos tipos de operadores son:
Aritméticos: Se emplean para producir resultados numéricos. Ejemplo: + - * / % ^
Texto: Se emplea para concatenar celdas que contengan texto & Ej.: A1&A2
Relacionales: Para comparar valores y proporcionar un valor lógico (verdadero o falso) como resultado de la
comparación. Ejemplo: < > = <= >= <>
Referencias: Indica que el valor producido en la celda referenciada debe ser utilizado en la fórmula.
Operador de rango indicado por dos puntos ( : ), se emplea para indicar un rango de celdas. Ejemplo: A1:G5
Operador de unión indicado por una coma ( , ), une los valores de dos o más celdas. Ejemplo: A1,G5.
Funciones
Se puede decir que las funciones son fórmulas que vienen ya incorporadas en Microsoft Excel 2013. Su sintaxis es:
= nombre_función(parámetro_1; parámetro _2; ... )
Observe cómo constan de un nombre y dentro de los paréntesis unos parámetros separados por punto y coma.
Los parámetros pueden ser números, textos, referencias a una celda o rango de ellas, otras funciones, etc.
Puede
insertar
una
función
escribiéndola
directamente en la celda o en la barra de fórmulas, y
han de ir precedidas del signo = (igual), del mismo
modo que las fórmulas.
Ejemplo del uso de la función autosuma de
Excel 2013:
Figura 5. Ejemplo de la función suma
En la siguiente unidad se ampliará el estudio de fórmulas y funciones.
_______________________________________________________________________________________________
UDLA | Computación Aplicada
6
FORMATOS NUMÉRICOS
Excel 2013 permite modificar la forma de visualizar los valores numéricos en la hoja de cálculo. Para ello se accede a
la pestaña Número, del cuadro de diálogo Formato de celdas.
En la pestaña Inicio, desde el grupo de opciones Número de la Cinta de opciones puede acceder directamente a
las siguientes opciones correspondientes al formato de Número haciendo clic en general. Desde este menú
desplegable puede elegir, de entre los que nos ofrece, el formato que desee aplicar a las celdas seleccionadas.
También permite acceder al cuadro de diálogo de Formato de celdas, desde Más formatos de números:
Estilo porcentual: Expresa en modo de
porcentaje el contenido de las celdas
seleccionadas.
Estilo millares: Coloca el separador de
miles el número que aparece en las celdas
seleccionadas.
Aumentar decimales: Aumenta el número
de los decimales con los que se expresan
los datos contenidos en las celdas
seleccionadas a las que se le aplica el
formato.
Disminuir
decimales: Disminuye
el
número de los decimales con los que se
expresan los datos contenidos en las celdas
seleccionadas a las que se le aplica el
formato.
Figura 6. Formato numérico
Como se observa en la figura 7, a la izquierda de
la pantalla aparece una lista de categorías, de las
cuales hay que seleccionar una de ellas. Una vez
seleccionada, en la parte derecha se mostrará el
formato de la celda seleccionada con sus
opciones, en función de la categoría seleccionada,
en la zona Muestra aparecerá el formato que va
tomando
el
dato.
TIP:
Otra manera de acceder al cuadro de diálogo
de Formato de celdas, es a partir del iniciador de
cuadros de diálogo que aparece dentro del grupo
de opciones Número.
Figura 7. Otra forma de acceder al formato
_______________________________________________________________________________________________
UDLA | Computación Aplicada
7
FORMATO MONEDA PARA NÚMEROS
Formato Moneda
Entre los diferentes tipos de datos que se pueden ingresar a una celda o rango de celdas se tiene el Formato
Moneda. Para escogerlo basta con hacer clic derecho en la celda o rango seleccionado y activar el cuadro de
diálogo Formatos de celdas y a continuación personalizar el tipo deseado.
Formato de número de contabilidad: Permite seleccionar un sistema de moneda para las celdas seleccionadas,
así como a acceder al cuadro de diálogo de Formato de celdas a través de Más formatos de contabilidad.
Los formatos de naturaleza monetaria que se parecen mucho pero que tienen ciertas diferencias en su
comportamiento son: El formato moneda y el formato contabilidad. En caso de aplicar formato a celdas con un valor
distinto de cero, los dos formatos son iguales, pero en el caso de que en las celdas hubiera un valor cero, en el
formato moneda el cero aparece escrito, pero en formato contabilidad no aparecerá.
Figura 8. Formato moneda y contabilidad
Formatos personalizados
En algunas ocasiones puede ocurrir que los formatos predefinidos no se ajusten a nuestras necesidades, siendo
necesario en estos casos acudir a los formatos personalizados.
Para utilizar un formato numérico personalizado, primero busque en el cuadro de formatos el que más se parezca a lo
que buscamos. Hecho esto, vamos a la opción de personalizado y en el cuadro tipo modificamos los códigos que
definen el formato.
Figura 9. Ejemplo de tipo de dato moneda
_______________________________________________________________________________________________
UDLA | Computación Aplicada
8
FORMATO FECHA
La columna Fecha Ingreso, muestra diferentes tipos de fechas aplicados a la tabla de aportantes.
Figura 10. Diversos tipos de formatos fecha
También se puede usar formatos personalizados que se lo aplica a los diferentes tipos de datos en Excel. Así por
ejemplo como se muestra en la figura 12. Se ha aplicado un formato personalizado a un número, lo mismo puede
hacer para las fechas.
Figura 11. Formato personalizado aplicado a un número
REFERENCIAS
ADRInfor S. Logroño L. (2012), Formatos numéricos, Recuperado el 21 de abril de 2013,
de http://www.adrformacion.com/cursos/excela2010/leccion2/tutorial8.html
Cursos Ofimática.eu (2011), Formatos de celdas, Recuperado el 21 de abril de 2013, de http://www.aprenderinformatica.com/excel-2010/microsoft-excel-2010-tipos-de-datos.php
Cursos Ofimática.eu (2011), Tipos de datos en Excel , Recuperado el 21 de abril de 2013,,
de http://www.cursosofimatica.eu/_20100422-Tipos-de-Datos-en-Excel-post.html
_______________________________________________________________________________________________
UDLA | Computación Aplicada
9