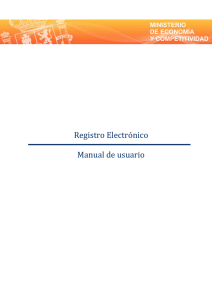Descargar documento - Ayuntamiento de Siero
Anuncio
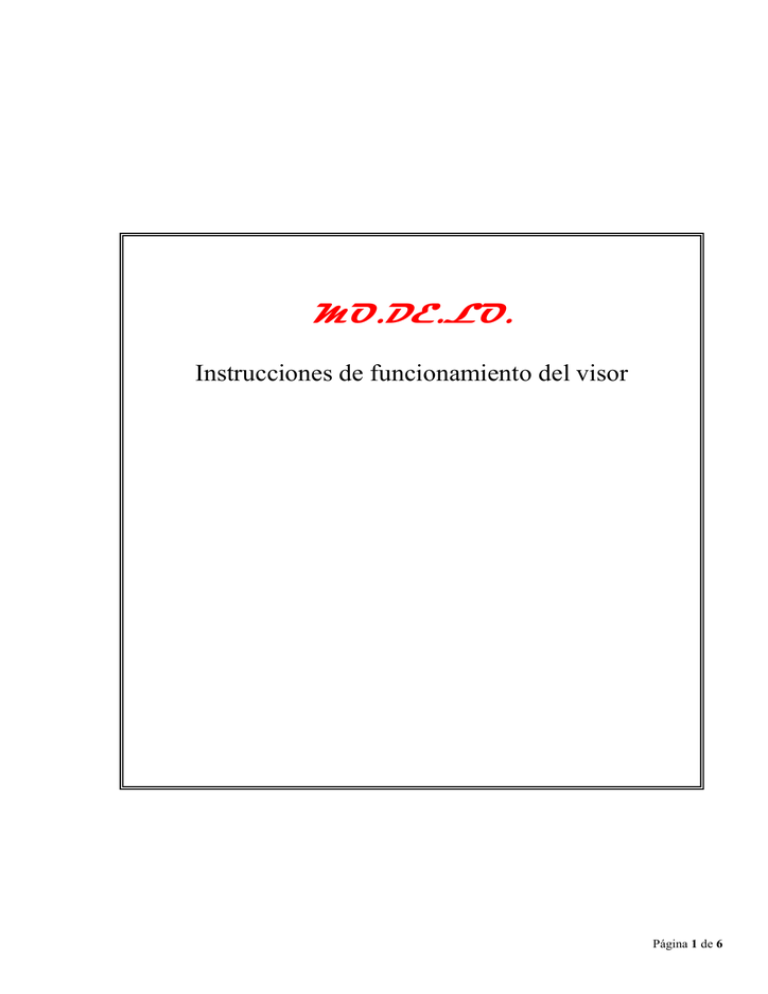
MO.DE.LO. Instrucciones de funcionamiento del visor Página 1 de 6 ÍNDICE 1. INTRODUCCIÓN ......................................................................................................................................3 2. Visualización del Mapa ...........................................................................................................................3 3. Gestión de Capas .....................................................................................................................................4 4. Barra de herramientas. ...........................................................................................................................4 4.1. 4.2. 4.3. Gestión de Escalas ........................................................................................................ 5 Movimiento ..................................................................................................................... 5 Consulta de datos de una Capa...................................................................................... 5 Página 2 de 6 1. INTRODUCCIÓN La herramienta visor permite el acceso a la información contenida en el mapa de información Censal del Ayuntamiento de Siero. 2. Visualización del Mapa La interfaz se divide en varias zonas cada una de las cuales muestra un tipo de contenido. Las zonas disponibles son las siguientes: - Zona lateral izquierda con la lista de capas que tiene el mapa y la posibilidad de añadir capas externas. • Las capas disponen de un checkbox en la zona de la izquierda para activar o desactivar las mismas. • Las capas se seleccionan pulsando sobre el nombre de la capa y se deseleccionan volviendo a pulsar sobre el nobre de la capa. • Un icono en forma de símbolo “Mayor” que permite visualizar la leyenda de la capa. • En la parte superior, seleccionando cada capa, se puede cambiar el nivel de transparencia de las mismas utilizando los botones más y menos , • De igual modo, es posible cambiar el orden de la capa seleccionada, dentro de la lista de capas, pulsando sobre los símbolos . Página 3 de 6 - Barra de herramientas del visor, situado en la parte superior. Se mostrará a continuación loa iconos utilizados en el mapa MA_Medio Natural. - Zona central con el mapa visualizado 3. Gestión de Capas El usuario podrá gestionar las capas que componen un mapa durante su visualización, con el objetivo de plegar o desplegar su información, activar una capa para la consulta de datos de sus entidades o simplemente esconderla de la visualización del mapa. Activar / desactivar capa: pulsando sobre el recuadro. Selección de capa: Pulsando sobre nombre de capa. Volviendo a pulsar se deselecciona la capa previamente seleccionada. 4. Barra de herramientas. La barra de herramientas permite interaccionar con la aplicación de visualización, modificando el comportamiento del mapa en algunos casos u obteniendo información del mismo en otros. En las siguientes secciones se mostrarán las opciones disponibles para el mapa MA_Medio Natural. • Gestión de escalas • Mover mapa Página 4 de 6 • Consultar información de los datos de una o varias capas 4.1. Gestión de Escalas El usuario dispondrá de varios métodos para gestionar las escalas de los mapas visualizados, pudiéndose acercar o alejar de los elementos para mejorar su visualización y sus detalles. Los controles habilitados para ello serán: - acercar o zoom + mapa elegida. - alejar o zoom – elegida. - acercar por zona mapa elegida. - Zoom a la Entidad . Pulsar sobre el icono y pulsar con el ratón sobre la zona del . Pulsar sobre el icono y pulsar con el ratón sobre la zona del mapa . Pulsar sobre el icono y seleccionar con el ratón sobre la zona del . Pulsando sobre el icono, se centrará nuevamente el mapa. Desde la interfaz de visualización de mapas, el usuario podrá mediante el icono realizar un acercamiento o alejamiento a la extensión de la entidad. - Tecla <f5> del teclado del ordenador: Recarga el mapa. El sistema muestra la escala en el panel central en la zona inferior. Este elemento de escala se va a actualizando según el usuario se va acercando y alejando dentro del mapa. 4.2. Movimiento El usuario dispondrá de la posibilidad de poder moverse por el mapa utilizando el control . Pulsando este icono y pulsando en el mapa y arrastrando con el ratón el usuario puede ir moviéndose por todo el ámbito de influencia del mapa seleccionado. 4.3. Consulta de datos de una Capa El usuario podrá consultar la información asociada a un elemento de una capa, o de los elementos existentes en las diferentes capas, respecto al punto marcado en el mapa. Para ello se dispone de dos opciones: - Mostrar la información de las capas activas, sin ninguna capa seleccionada, por ejemplo: Página 5 de 6 Pinchando sobre el botón y sobre el lugar del mapa del cual se desea obtener sus datos, se abrirá una ventana con la información de los elementos existentes en las diferentes capas, en el punto marcado (efecto pinchar todas las capas). Con la barra de desplazamiento veremos dicha información. - Mostrar la información de la capa seleccionada. Pinchando sobre el botón y sobre el lugar del mapa del cual se desea obtener sus datos, se abrirá una ventana con la información del elemento señalado, en la capa seleccionada. Si el elemento(s) existente(s) en el punto marcado tiene documentos asociados, después de la información textual del mismo aparecerá un enlace para que el usuario pueda descargarse o visualizar el documento. En el ejemplo mostrado a continuación, - se ha seleccionado la capa "Distritos Censales". Existen más capas activas, pero al existir una capa seleccionada, únicamente se mostrará información de esta capa. - Tras pinchar sobre el botón , se ha pinchado sobre el mapa en un punto; se abre una ventana que nos muestra la información publicada, incluyendo un enlace a varios documentos PDF relativos a la información de "Mesas Electorales". - Página 6 de 6