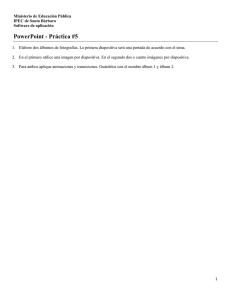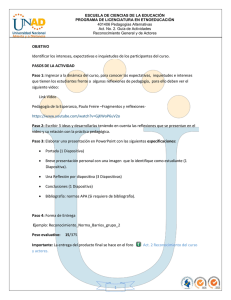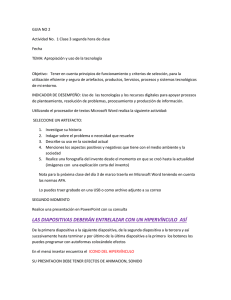PowerPoint Avanzado
Anuncio

Comunicación Integral PowerPoint Avanzado Por Christina Conti, Periodista y misionera En este capítulo podrás aprender: 1. 2. 3. 4. 5. 6. 7. Animación (entra, sale, énfasis, cómo hacer más de una) Efectos de Transición al cambiar de diapositivas Hacer fondos y usar plantillas Poner tiempo en una presentación Insertar sonido o video Cómo reducir el tamaño de archivo Hyperlinks/lazos Personalizar animación. La ventana de la izquierda aparece cuando haces clic en el botón desplegable Agregar efecto en la cual seleccionarás el tipo de efecto que quieras aplicar, incluso podrás elegir la trayectoria exacta del movimiento seleccionándola del menú Trayectorias de desplazamiento. Puedes utilizar el botón Quitar para eliminar alguna animación que hayas aplicado a algún texto y que ya no deseas usar. En la lista desplegable Inicio puedes seleccionar cuándo quieras que se aplique la animación (al hacer clic sobre el ratón, después de la anterior diapositiva, etc.). Las demás listas desplegables cambiarán en función del tipo de movimiento y el inicio del mismo. La Velocidad suele ser una característica común que puedes controlarla en casi todas las animaciones que apliques a un objeto. La lista que aparece debajo de velocidad nos muestra las distintas animaciones que hemos aplicado a los objetos de la diapositiva, como podrás comprobar aparecen en orden. El botón Reproducir te muestra la diapositiva tal y como quedará con las animaciones que has aplicado. Transición de diapositiva La transición de diapositiva permite determinar cómo va a producirse el paso de una diapositiva a la siguiente para producir efectos visuales más estéticos. Para aplicar la transición a una diapositiva despliega la pestaña Animaciones y selecciona una de las opciones de Transición a esta diapositiva. Los diferentes diseños te permiten seleccionar el movimiento de transición entre una diapositiva y la siguiente. Hay una lista muy larga de movimientos. PowerPoint Avanzado 1 Comunicación Integral En la lista Velocidad diapositiva. puedes indicarle la velocidad de transición entre una y otra Incluso podemos insertar algún sonido de la lista Sonido . En la sección Avanzar a la diapositiva puedes indicar que si para pasar de una diapositiva a la siguiente hay que hacer clic con el ratón o bien le indicas un tiempo de transición (1 minuto, 00:50 segundos, etc.) Si quieres aplicar estas características a todas las diapositivas pulsa en el botón Aplicar a todo. Ensayar intervalos Ensayar intervalos te permite calcular el tiempo que necesitas para ver cada diapositiva sin prisas y hablar sobre ella. Para calcular el tiempo que necesitas tienes que ir a la pestaña Presentación con diapositivas y elegir la opción Ensayar Intervalos, después verás que la presentación empieza a reproducirse pero con una diferencia, en la parte superior izquierda aparece una especie de contador que cronometra el tiempo que tarda en pasar de una diapositiva a otra pulsando algún botón del ratón o mouse. En el recuadro blanco te mostrará el tiempo para la diapositiva actual y el recuadro de tiempo que aparece en la parte derecha muestra la suma total de intervalos, es decir, el tiempo que ha transcurrido desde la primera diapositiva. Una vez que terminas el ensayo, PowerPoint te pregunta si quieres conservar esos intervalos para aplicarlos a cada diapositiva de la presentación. Si contestas que sí verás que aparece una pantalla en la que te muestra en miniatura las diapositivas y debajo de cada una aparece el tiempo utilizado para ver cada una de ellas. Para insertar un sonido en una presentación despliega la pestaña Insertar y elige Sonido. Después aparecerá una lista donde podrás insertar un sonido que ya tengas almacenado en tu ordenador (con la opción Sonido de archivo) o grabar tú mismo el sonido e incluso insertar como sonido una pista de un CD de audio. Cambiar las propiedades del sonido Para modificar los parámetros de alguno de los sonidos insertados en la diapositiva puedes utilizar la nueva pestaña opciones que aparecerá. En ella encontramos estas Opciones de sonido: PowerPoint Avanzado 2 Comunicación Integral Si marcas la casilla Repetir la reproducción hasta su interrupción el sonido no parará hasta que cambies de diapositiva. Esto puede ser útil cuando quieres incluir una música de fondo a la diapositiva. En Reproducir sonido, podrás elegir si el sonido se reproduce Automáticamente al iniciar la diapositiva, si lo hace al Hacer clic encima, o si se reproduce para Todas las diapositivas. Puedes también refinar las propiedades del sonido. Despliega la pestaña Animaciones, y haz clic en el botón Personalizar animación. Aparecerá un cuadro de diálogo con el listado de los elementos en pantalla. En ese listado despliega el cuadro referente al sonido y selecciona la opción Opciones de efectos... Insertar películas desde un archivo Despliega la pestaña Insertar y despliega Película. Después selecciona Película de archivo.... Te mostrará una ventana en la que tendrás que buscar la ruta del archivo de película, una vez lo encuentres pulsa Aceptar. Reducir el tamaño del archivo Para PowerPoint y archivos de Word: Un documento con muchas fotos puede ser considerado muy grande. Necesitamos saber cómo reducirlo lo más posible. Por ejemplo un PowerPoint que pesaba originalmente 10MB, llegará a pesar 4MB, sin perder su calidad. La característica Comprimir imágenes reduce automáticamente el tamaño de archivo de las imágenes al guardar el documento. 1. Selecciona una imagen del documento. 2. En Herramientas de imagen, en la ficha Formato, en el grupo Ajustar, haz clic en Comprimir imágenes. 3. Presiona clic en Opciones y, a continuación, sigue alguno de estos procedimientos: • Para que la reducción automática del tamaño de archivo de las imágenes no se aplique al guardar el documento, desactiva la casilla de verificación Realizar compresión básica automáticamente al guardar. • Para eliminar automáticamente las áreas recortadas de las imágenes al guardar el documento, activa la casilla de verificación Eliminar las áreas recortadas de las imágenes, y a continuación haz clic en Aceptar. • Para guardar automáticamente las áreas recortadas de las imágenes, desactiva la casilla de verificación Eliminar las áreas recortadas de las imágenes. Otro programa (gratis) muy interesante para diseñar una presentación: www.prezi.com PowerPoint Avanzado 3