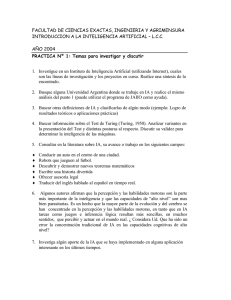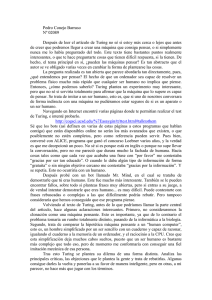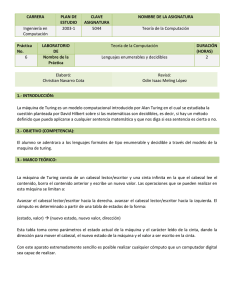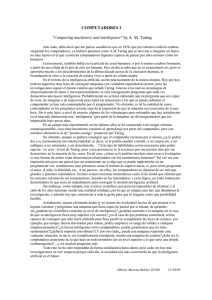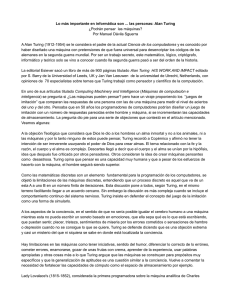Tutorial VAS
Anuncio

Visual Automata Simulator
Este documento tiene como objetivo proporcionar una introducción para el uso del simulador VAS (Visual
Automata Simulator). En primera instancia, se describirá el uso del simulador para el caso de autómatas de
estados finitos, finalizando con Máquinas de Turing
Este simulador produce dos tipos de archivos: *.fa, asociados a autómatas de estados finitos; y *.tm,
asociados a Máquinas de Turing. Cada archivo puede contener una o más máquinas de estados
1. Autómatas de estados finitos
1.1. Creación y simulación
Para crear un nuevo autómata de estados finitos en el simulador se deben seguir los siguientes pasos
básicos:
1. Una vez es abierto el ejecutable (vas.jar), el simulador preguntará que tipo de archivo crear, en este
caso, puesto que se pretende simular el comportamiento de un autómata de estados finitos, se
elegirá la primera opción: Finite Automata Document (*.fa) (ver Figura 1). Una vez es hecho esto,
aparecerá la ventana mostrada en la Figura 2
Figura 1
Figura 2
2. El siguiente paso es crear el autómata, para ello serán utilizados los botones que aparecen en la
parte superior de la venta, debajo del menú. El botón es empleado para crear cada uno de los
estados asociados al autómata; mientras que el botón
es empleado para crear los arcos
asociados a cada una de las transiciones del autómata
A continuación se proporcionará un ejemplo en el que será creado y simulado un autómata paso a paso
Ejemplo 1.1. El autómata M=({0, 1},{a, b},{0},{0},{(0, a) →1, (0, b) →0, (1, a) →0, (1, b) →1}} es
representado de manera gráfica de la siguiente forma:
b
a
b
0
1
a
Figura 3
Para introducir este autómata en el simulador se deben seguir los siguientes pasos:
1. Se empieza por crear los dos estados del autómata: 0 y 1; para ello se debe oprimir el botón , y se
da un click sobre el área de trabajo (la zona en blanco de la ventana), una vez es hecho esto
aparecerá una ventana como la mostrada en la Figura 4, allí se pide proporcionar el nombre del
nuevo estado, que para este caso corresponde a 0. Con el nombre del nuevo estado introducido en
el área de texto, hacemos click en Aceptar, con lo que aparece un nuevo estado en el área de
trabajo. Repetimos este mismo procedimiento para crear el estado 1. De esta forma, el área de
trabajo de la ventana tendrá dos estados: 0 y 1 (ver Figura 5)
Figura 4
Figura 5
2. Ahora se definirán las transiciones entre los estados creados, para ello se empleará el botón .
Empezaremos por la transición (0,a) →1, para lo cual damos un click sobre el botón , puesto que
esta transición va del estado 0 al estado 1, damos un click sobre el estado 0 y posteriormente sobre
el estado 1, con lo que aparece un arco que va del estado 0 al estado 1. Aparecerá una ventana
como la mostrada en la Figura 6, en la que se nos pide introducir la etiqueta asociada a la nueva
transición, que en este caso será “a”. Se obtiene algo similar a lo que aparece en la Figura 7
Figura 6
Figura 7
3. Introducimos las transiciones restantes siguiendo el procedimiento explicado en el paso anterior,
para el caso de las transiciones que conducen al mismo estado, como (0,b) →0 y (1,b) →1, damos
doble click sobre el estado de manera que se produzca un arco sobre el mismo estado. De esta
manera se obtiene un diagrama similar al de la Figura 8
Figura 8
4. Para definir los estados finales e iniciales del autómata, nos ubicamos sobre el estado que se
pretende definir como inicial (o como final) y damos un click con el botón derecho del mouse sobre
este, con lo que aparece un menú como el mostrado en la Figura 9. Si se va a definir un estado
inicial, seleccionamos la opción “Set as Start State”; si se va a definir un estado final, seleccionamos
la opción “Set as Accepted State”. Para el caso del ejemplo, el estado 0 corresponde al estado inicial
y final, al seguir el procedimiento explicado anteriormente se obtiene un diagrama como el mostrado
en la Figura 10
Figura 9
Figura 10
5. Una vez introducimos el diagrama del autómata podemos iniciar con su simulación, la cual puede ser
realizada paso a paso (en modo debug) o de forma rápida, para lo cual se emplea la opción Run.
Antes de iniciar la simulación debemos especificar la cadena de entrada del autómata en el campo
“String”, ubicado en la esquina superior derecha de la ventana, que en este caso se definirá como
“aaabc” (ver Figura 11)
Figura 11
6. Para realizar una simulación rápida, empleamos el botón Run que se encuentra al lado derecho del
campo String (ver Figura 12), al hacer esto, el simulador desplegará una ventana en donde se
informa si la cadena de entrada fue aceptada o no por el autómata, en este caso, la cadena es
rechazada. Si modificamos la cadena de entrada por “bbaaaa” y nuevamente damos click sobre el
botón “Run” que aparece al lado del campo String, el simulador desplegará una ventana en donde se
nos informa que la cadena fue aceptada por el autómata
Figura 12
7. Ahora se explicará cómo emplear la opción Debug para realizar la simulación. Para utilizar esta
opción, una vez introducida la cadena de entrada en el campo String, nos dirigimos al menú Run,
ubicado en la parte superior de la ventana, y seleccionamos la opción “Debug” (ver Figura 13). Una
vez hacemos esto, se tienen dos opciones: permitir que el simulador realice el procedimiento de
simulación paso a paso de forma automática o indicar al simulador manualmente cuando realizar el
siguiente paso de la simulación; estas dos opciones se explicarán a continuación
Figura 13
8. Para realizar el proceso de simulación paso a paso de forma automática, empleamos la opción
“Debug Proceed” del menú Run (ver Figura 14). Mediante esta opción el simulador muestra cada uno
de los estados y transiciones por los que pasa el autómata con la cadena de entrada especificada en
el campo “String”
Figura 14
9. Para realizar el proceso de simulación paso a paso de forma manual, empleamos la opción “Debug
One Step” del menú Run (ver Figura 15). Mediante esta opción el simulador nos muestra cada uno
de los estados y transiciones por los que atraviesa el autómata con la cadena de entrada
especificada, la diferencia con la opción anterior consiste en que el simulador solo lee el siguiente
carácter de la cadena de entrada cuando oprimimos nuevamente la opción “Debug One Step”
Figura 15
1.2. Herramientas adicionales
1.2.1.
Equivalencias entre autómatas no determinísticos (NFA) y determinísticos (DFA)
2. Máquinas de Turing
El simulador maneja una nomenclatura especial para denotar máquinas de Turing, muy similar a la empleada
en las notas de clase, a continuación se proporcionará las equivalencias correspondiente entre la notación
empleada en los apuntes y la empleada por el simulador:
Símbolo
R
L
⊔
⊔
⊔
Notación apuntes
Notación equivalente simulador
Definición
Símbolo Definición
Máquina de movimiento de cabezal
Este bloque permite mover el cabezal
hacia la derecha: desplaza el cabezal de
de
la
máquina
de
Turing
la Máquina de Turing una posición hacia
correspondeinte una posición hacia la
la derecha
derecha
Máquina de movimiento de cabezal
Este bloque permite mover el cabezal
hacia la izquierda: desplaza el cabezal
de
la
máquina
de
Turing
de la Máquina de Turing una posición
correspondeinte una posición hacia la
hacia la izquierda
izquierda
Esta máquina desplaza hacia la derecha
Este bloque permite mover el cabezal
el cabezal de la máquina de Turing (a
de la máquina de Turing hacia la
partir de la posición en que se
derecha hasta que se satisfaga la
encuentra) hasta hallar el símbolo vacío
condición indicada por el usuario (En
este caso la condición sería “#”, que es
el símbolo empleado por el simulador
para denotar una posición vacía)
Esta máquina desplaza hacia la
Este bloque permite mover el cabezal
izquierda el cabezal de la máquina de
de la máquina de Turing hacia la
Turing (a partir de la posición en que se
derecha hasta que se satisfaga la
encuentra) hasta hallar el símbolo vacío
condición indicada por el usuario (En
este caso la condición sería “#”, que es
el símbolo empleado por el simulador
para denotar una posición vacía)
Esta máquina desplaza hacia la derecha
Este bloque permite mover el cabezal
el cabezal de la máquina de Turing (a
de la máquina de Turing hacia la
partir de la posición en que se
derecha hasta que la condición
encuentra) hasta hallar una posición con
un símbolo diferente al símbolo vacío
⊔
Esta máquina desplaza hacia la
izquierda el cabezal de la máquina de
Turing (a partir de la posición en que se
encuentra) hasta hallar una posición con
un símbolo diferente al símbolo vacío
⟶
Esta máquina desplaza una posición
hacia la derecha la cadena que se
encuentra en la cinta de entrada
Esta máquina desplaza una posición
hacia la izquierda la cadena que se
encuentra en la cinta de entrada
Máquina de escritura de “a”: escribe en
la posición en que se encuentra el
símbolo “a”
←
a
-
-
especificada no se cumpla (En este
caso la condición estaría dada por el
símbolo “#”)
Este bloque permite mover el cabezal
de la máquina de Turing hacia la
izquierda hasta que la condición
especificada no se cumpla (En este
caso la condición estaría dada por el
símbolo “#”)
No existe un bloque equivalente para
esta máquina
No existe un bloque equivalente para
esta máquina
Este bloque permite escribir el símbolo
especificado por el usuario en la
posición de la cinta en que se encuentra
el cabezal (En este caso se debe
especificar el símbolo “a”)
Tabla 1. Tabla de equivalencia entre los símbolos empleados en clase y los empleados por el simulador
Por ejemplo, la máquina de Turing ilustrada en la Figura 18 (a través de la notación empleada por el
simulador) es equivalente a la ilustrada en la Figura 16
Figura 16. Máquina de Turing empleada para calcular la función sucesor
2.1. Creación y simulación
A continuación serán mostrados los pasos básicos para construir una máquina de Turing en el simulador y
observar su funcionamiento. Podemos crear una máquina de Turing empleando los iconos que se encuentran
en la parte superior del área de trabajo (ver Figura 17) o empleando el panel de diseño (que se despliega
haciendo doble click en cualquier parte del área de trabajo), el cual permite crear un patrón mediante una
serie de comandos, haciendo más rápida la creación de las operaciones asociadas a la Máquina de Turing.
En la Tabla 2 son mostrados los comandos que pueden ser empleados en un patrón
Figura 17
Descripción
Moverse hacia la izquierda
Moverse hacia la izquierda hasta que se satisfaga la condición. Este bloque desplaza, por lo
menos una posición hacia la izquierda el cabezal de la máquina de Turing
Moverse hacia la izquierda hasta que no se cumpla la condición. Desplaza por lo menos una
posición hacia la izquierda el cabezal de la máquina de Turing
Moverse hacia la derecha
Moverse hacia la derecha hasta que se satisfaga la condición. Desplaza por lo menos una
posición hacia la derecha el cabezal de la máquina de Turing
Moverse hacia la derecha hasta que no se cumpla la condición. Desplaza por lo menos una
posición hacia la derecha el cabezal de la máquina de Turing
Invocar otra máquina
Configuración de aceptación
Configuración de rechazo
Mostrar el contenido de la cinta en la consola
Escribir un símbolo en la cinta
<s> Válido para cualquier símbolo
<machine> Válido para cualquier máquina válida
Comando
L
L = <s>
L !<s>
R
R = <s>
R !<s>
C<machine>
Y
N
O
<s>
Tabla 2
A continuación se mostrará lo anterior a través de un ejemplo
Ejemplo 2.1. Será diseñada una máquina de Turing que resuelva la función sucesor: 1 (ver
Figura 18). Esta máquina intenta determinar, en primera instancia, el extremo derecho de la entrada, de modo
que, el primer bloque mueve el cabezal de la máquina de Turing hacia la derecha hasta que encuentra un
símbolo “#”, este símbolo representa una posición vacía en el simulador; una vez hace esto se va hacia la
izquierda siempre que encuentre 1’s en la cinta, cada uno de los 1’s encontrados son cambiados por 0’s.
Cuando la máquina de Turing encuentra un 0, lo cambia por un 1, mueve su cabezal hacia la izquierda hasta
la primera posición vacía que encuentre y finaliza. Si encuentra una posición vacía mientras que buscaba un
0, significaría que el número de entrada tiene una representación binaria que se compone únicamente de 1’s
(es una potencia de dos menos uno), en este caso, la máquina mueve su cabezal una posición hacia la
derecha, escribe un 1; y posteriormente mueve nuevamente su cabezal hacia la derecha hasta encontrar una
posición vacía (una posición en donde se encuentre el símbolo “#”), escribe un 0 en esa posición y mueve su
cabezal hacia el extremo izquierdo de la cinta, finalizando.
Figura 18
Para crear y simular la máquina de Turing mostrada en la Figura 18 en el simulador, se deben seguir los
siguientes pasos:
1. Haga click sobre el ícono (ubicado en la parte superior del área de trabajo) y haga click en el área
de trabajo, se desplegará una ventana en donde se solicita la condición para que el cabezal se
mueva hacia la derecha, esta condición será “#” (ver Figura 19), esto es, la máquina de Turing se
moverá hacia la derecha hasta encontrar el símbolo “#” (una posición vacía). Se debe establecer
este bloque como la operación de inicio, para esto damos un click con el botón derecho del mouse
sobre este bloque y seleccionamos la opción “Set as Start Operation” (ver Figura 20)
Figura 19
Figura 20
2. Ahora haga click sobre el ícono , ubicado en la parte superior del área de trabajo, y haga click
sobre el área de trabajo. Puesto que una vez es encontrado el extremo derecho de la cinta la
máquina se mueve una posición hacia la izquierda, se deben unir los dos bloques que se tienen
hasta el momento, para ello, seleccione el icono
y haga click, primero sobre el bloque cuya
condición es el símbolo # y después sobre el bloque que mueve el cabezal de la máquina de Turing
una posición hacia la izquierda; se desplegará una ventana en donde se solicita ingresar la condición
de la transición, en este caso no se tiene ninguna
3. Seleccionar el icono de escritura:
y nuevamente, se da un click sobre el área de trabajo, se
desplegará una ventana en donde se solicita ingresar el símbolo que se escribirá en la cinta, en este
caso, este símbolo será 1. Se unen estos dos bloques mediante una transición cuya condición será
el símbolo 0, esto es, si la máquina de Turing lee un 0 de la cinta, lo reemplazará por un 1. Se
obtiene algo como lo mostrado en la Figura 21
Figura 21
4. Seleccionar el icono y dar un click sobre la posición del área de trabajo en que se quiera ubicar,
se desplegará una ventana en donde se solicita ingresar la condición para que el cabezal se mueva
hacia la izquierda, en este caso la condición estará dada por el símbolo “#”. Ahora, se debe crear
una transición entre el bloque de escritura y el bloque que se acabó de crear, mediante el icono ,
esta transición no tendrá ninguna condición
5. Nuevamente seleccionamos el icono de escritura: , y se da un click sobre el área de trabajo, esta
vez el símbolo que se escribirá en la cinta será 0. Posteriormente se crean dos transiciones entre el
bloque creado en este paso y el bloque que mueve la posición del cabezal una posición hacia la
izquierda: la condición de una de ellas será el símbolo 1, y la segunda transición no tendrá ninguna
condición; se obtiene algo como lo mostrado en la Figura 22
Figura 22
6. Ahora se debe seleccionar el icono y se da un click sobre la posición del área de trabajo en que
se quiere ubicar el bloque. Se debe crear una transición entre este bloque y el encargado de mover
el cabezal de la máquina de Turing una posición a la izquierda, la condición de esta transición será el
símbolo #
7. Seleccionar el icono de escritura:
y dar un click sobre la posición del área de trabajo en que se
quiere ubicar, se desplegará una ventana en donde se solicita ingresar el símbolo que se va a
escribir, en este caso el símbolo 1. Se une este bloque con el bloque encargado de mover el cabezal
de la máquina una posición hacia la derecha, creado en el paso anterior, esta transición no tendrá
asociada ninguna condición
8. Seleccionar el icono
y dar un click sobre la posición del área de trabajo en que se quiere ubicar,
se desplegará una ventana en donde se solicita ingresar la condición para que el cabezal se
desplace hacia la derecha, en este caso la condición será el símbolo #. Se une este bloque con el
encargado de escribir el símbolo 1 en la cinta, creado en el paso anterior, esta transición no tendrá
asociada ninguna condición
9. Seleccionar el icono
y dar un click sobre la posición del área de trabajo en que desea ubicar el
bloque, se desplegará una ventana en donde se solicita ingresar el símbolo que sea va a escribir, en
este caso el símbolo 0. Se une este bloque con el bloque creado en el paso anterior, esta transición
no tendrá ninguna condición
10. Seleccionar el icono y dar un click sobre la posición del área de trabajo en que se desea ubicar el
bloque, se desplegará una ventana en donde se solicita ingresar la condición para que el cabezal de
la máquina de Turing se desplace hacia la izquierda, en este caso el símbolo #. Se une este bloque
con el bloque creado en el paso anterior, esta transición no tendrá ninguna condición. De esta forma
finalizamos con la creación de la máquina de Turing que calcula la función sucesor
11. Una vez introducimos el diagrama de la máquina de Turing podemos iniciar con su simulación, la
cual puede ser realizada paso a paso (en modo debug) o de forma rápida, para lo cual se emplea la
opción Run (como se había visto en la sección de autómatas de estados finitos). Antes de iniciar la
simulación debemos especificar los símbolos asociados a la cinta de la Máquina de Turing (en la
Figura 23 se muestra la ubicación de esta cinta en el simulador), los símbolos de esta cinta pueden
ser modificados en cualquier momento de forma manual, cambiando la entrada de la Máquina de
Turing
Figura 23
12. El proceso de simulación de la máquina de Turing es llevado a cabo de la misma manera en que se
realizó en la sección de autómatas de estados finitos
2.2. Herramientas adicionales
2.2.1. Creación de una máquina de Turing empleando el panel de diseño
Como se había mencionado durante el inicio de esta sección, es posible crear una máquina de Turing
empleando el panel de diseño (ver Figura 24), el cual se despliega al hacer doble click en cualquier parte del
área de trabajo, haciendo más rápida la creación de la máquina de Turing. Para emplear esta herramienta se
deben introducir en el panel de diseño los comandos (ver Tabla 2) asociados al bloque o los bloques que se
deseen introducir. Por ejemplo, para el caso de la máquina de Turing que calcula la función sucesor (creada
anteriormente), se hubiera podido introducir el patrón: R=#L1L=#, con lo que se obtiene el diagrama mostrado
en la Figura 27. De esta forma se logra hacer más rápido el proceso de creación de la Máquina de Turing
Figura 24
Figura 25
2.2.2. Invocar otra máquina
En algunos casos será necesario emplear otras máquinas de Turing para construir máquinas más complejas,
para ello se puede emplear una herramienta ofrecida por el simulador, a la cual se puede acceder mediante el
ícono que se encuentra en la parte superior del área de trabajo de la ventana. Se desarrollará un ejemplo
sencillo: invocaremos la máquina diseñada para calcular la función sucesor (desarrollada en la sección previa)
en una nueva máquina. Para hacer esto, debemos abrir el archivo asociado a la máquina de Turing que
calcula la función sucesor dirigiéndonos al menú File y seleccionando la opción “open”, allí especificamos la
ubicación del archivo y lo abrimos. En este archivo creamos una nueva máquina (la cual invocará la creada
previamente para la función sucesor), para ello nos dirigimos al menú Machine y seleccionamos la opción
New (ver Figura 26). En este caso, crearemos una nueva máquina que, en primera instancia imprima en
consola el contenido inicial de la cinta, invoque la máquina de Turing asociada a la función sucesor y finalice
imprimiendo en consola el contenido final de la cinta. Para imprimir en consola utilizamos el icono , y damos
click sobre el área de trabajo, debemos crear dos de estos bloques; posteriormente empleamos el icono y
damos click sobre el área de trabajo, se desplegará una ventana en la que se solicita ingresar el nombre de la
máquina que se va a invocar, que en este caso es “Sucesor” (ver Figura 27); observe que no se ingresa el
nombre del archivo, se ingresa el nombre de la máquina, que aparece en la parte superior del área de trabajo
(ver Figura 28)
Figura 26
Figura 27
Figura 28
El siguiente paso es unir los bloques a través de transiciones y establecer una operación inicial, la idea es
obtener algo como lo mostrado en la Figura 29. Al correr este autómata en el simulador, con un valor de
entrada en la cinta de “1” (ver Figura 30) se obtiene el resultado mostrado en la Figura 31, allí se observa que
en consola se imprimen dos valores, el primero corresponden al contenido inicial de la cinta, el segundo, al
contenido final. De esta forma invocamos una máquina de Turing desde otra
Figura 29
Figura 30
Figura 31
3. Herramientas adicionales
3.1. Mostrar transiciones
El simulador se encuentra en capacidad de mostrar la función de transición de la máquina de Turing o del
autómata representado gráficamente en la zona de trabajo mediante la opción “Display Transitions” del menú
Tools (ver Figura 32). Al hacer click sobre esta opción, el simulador desplegará una ventana en donde se
muestra la función de transición del autómata o de la máquina de Turing, según corresponda
Figura 32
3.2. Consola
El simulador también puede desplegar una consola, la cual, durante el proceso de Debug del autómata o de la
máquina de Turing, muestra cada uno de los caracteres de la cadena o la cinta que se está leyendo, el estado
en que se encuentra el autómata y determina si la cadena fue aceptada o no en ese paso. Para activar la
consola, elegimos la opción “Show Console” del menú Machine (ver Figura 33)
Figura 33