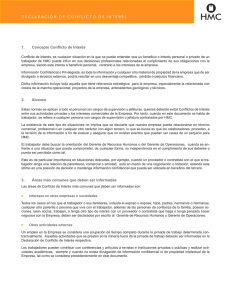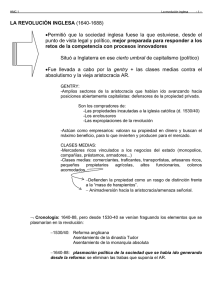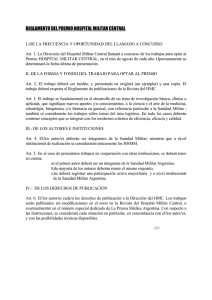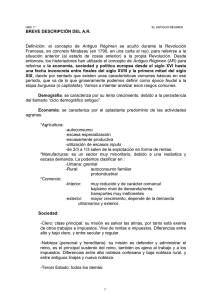Gestión de la HMC
Anuncio
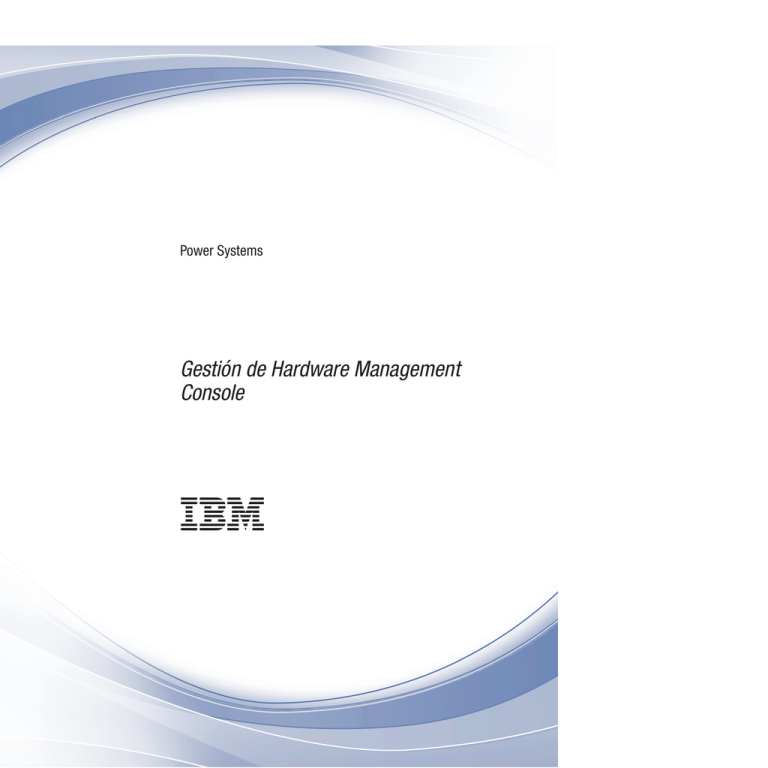
Power Systems
Gestión de Hardware Management
Console
Power Systems
Gestión de Hardware Management
Console
Nota
Antes de utilizar esta información y el producto al que da soporte, lea la información incluida en “Avisos” en la página 131.
Esta edición se aplica al producto IBM Hardware Management Console, Versión 7, Release 7.9.0, Nivel de
mantenimiento 0 y a todos los releases y modificaciones posteriores hasta que se indique algo distinto en nuevas
ediciones.
© Copyright IBM Corporation 2010, 2014.
Contenido
Gestión de la HMC . . . . . . . . . . . . . . . . . . . . . . . . . . . . . . . 1
Novedades de Gestión de la HMC . . . . . . . . . . . . .
Introducción a la HMC . . . . . . . . . . . . . . . . .
estilo de la interfaz de usuario de la HMC . . . . . . . . .
ID de usuarios y contraseñas predefinidas . . . . . . . . .
Tareas y roles . . . . . . . . . . . . . . . . . . .
Inicio de la HMC . . . . . . . . . . . . . . . . . .
Utilización de la interfaz de usuario basada en la web . . . . . .
Barra de tareas . . . . . . . . . . . . . . . . . .
Panel de navegación . . . . . . . . . . . . . . . . .
Bienvenido . . . . . . . . . . . . . . . . . . .
Gestión de sistemas . . . . . . . . . . . . . . . .
Servidores . . . . . . . . . . . . . . . . . .
Bastidores . . . . . . . . . . . . . . . . . .
Grupos personalizados . . . . . . . . . . . . .
Planes de sistema . . . . . . . . . . . . . . . .
Gestión de la HMC . . . . . . . . . . . . . . . .
Gestión de servicio . . . . . . . . . . . . . . . .
Actualizaciones . . . . . . . . . . . . . . . . .
Panel de trabajo . . . . . . . . . . . . . . . . . .
Trabajo con tablas . . . . . . . . . . . . . . . .
Seleccionar filas . . . . . . . . . . . . . . . .
Filtro . . . . . . . . . . . . . . . . . . .
Ordenar . . . . . . . . . . . . . . . . . .
Configuración de columnas . . . . . . . . . . . .
Menú Vistas . . . . . . . . . . . . . . . . .
Barra de estado . . . . . . . . . . . . . . . . . .
Estado: No aceptable . . . . . . . . . . . . . . .
Estado: LED de atención . . . . . . . . . . . . . .
Estado: sucesos susceptibles de servicio . . . . . . . . .
Visión general del estado . . . . . . . . . . . . . .
Tareas de la consola HMC, roles e ID de usuario, y mandatos asociados
Gestión de sistemas para Servidores . . . . . . . . . . . .
Propiedades . . . . . . . . . . . . . . . . . . .
Actualizar contraseña . . . . . . . . . . . . . . . .
Operaciones . . . . . . . . . . . . . . . . . . .
Encender . . . . . . . . . . . . . . . . . . .
Apagar . . . . . . . . . . . . . . . . . . . .
Gestión de la alimentación . . . . . . . . . . . . .
Estado de LED . . . . . . . . . . . . . . . . .
Planificar operaciones . . . . . . . . . . . . . . .
Gestión avanzada del sistema . . . . . . . . . . . .
Datos de utilización . . . . . . . . . . . . . . .
Reconstruir . . . . . . . . . . . . . . . . . .
Cambiar contraseña . . . . . . . . . . . . . . .
Configuración . . . . . . . . . . . . . . . . . .
Crear partición lógica . . . . . . . . . . . . . . .
Planes de sistema . . . . . . . . . . . . . . . .
Prioridad de disponibilidad de partición. . . . . . . . .
Ver grupos de gestión de carga de trabajo . . . . . . . .
Gestionar grupos personalizados . . . . . . . . . . .
Gestionar datos de partición . . . . . . . . . . . . .
Gestionar perfiles de sistema . . . . . . . . . . . .
Recursos virtuales . . . . . . . . . . . . . . . .
Gestión de agrupaciones de procesadores compartidos . . .
Gestión de agrupaciones de memoria compartida. . . . . .
© Copyright IBM Corp. 2010, 2014
.
.
.
.
.
.
.
.
.
.
.
.
.
.
.
.
.
.
.
.
.
.
.
.
.
.
.
.
.
.
.
.
.
.
.
.
.
.
.
.
.
.
.
.
.
.
.
.
.
.
.
.
.
.
.
.
.
.
.
.
.
.
.
.
.
.
.
.
.
.
.
.
.
.
.
.
.
.
.
.
.
.
.
.
.
.
.
.
.
.
.
.
.
.
.
.
.
.
.
.
.
.
.
.
.
.
.
.
.
.
.
.
.
.
.
.
.
.
.
.
.
.
.
.
.
.
.
.
.
.
.
.
.
.
.
.
.
.
.
.
.
.
.
.
.
.
.
.
.
.
.
.
.
.
.
.
.
.
.
.
.
.
.
.
.
.
.
.
.
.
.
.
.
.
.
.
.
.
.
.
.
.
.
.
.
.
.
.
.
.
.
.
.
.
.
.
.
.
.
.
.
.
.
.
.
.
.
.
.
.
.
.
.
.
.
.
.
.
.
.
.
.
.
.
.
.
.
.
.
.
.
.
.
.
.
.
.
.
.
.
.
.
.
.
.
.
.
.
.
.
.
.
.
.
.
.
.
.
.
.
.
.
.
.
.
.
.
.
.
.
.
.
.
.
.
.
.
.
.
.
.
.
.
.
.
.
.
.
.
.
.
.
.
.
.
.
.
.
.
.
.
.
.
.
.
.
.
.
.
.
.
.
.
.
.
.
.
.
.
.
.
.
.
.
.
.
.
.
.
.
.
.
.
.
.
.
.
.
.
.
.
.
.
.
.
.
.
.
.
.
.
.
.
.
.
.
.
.
.
.
.
.
.
.
.
.
.
.
.
.
.
.
.
.
.
.
.
.
.
.
.
.
.
.
.
.
.
.
.
.
.
.
.
.
.
.
.
.
.
.
.
.
.
.
.
.
.
.
.
.
.
.
.
.
.
.
.
.
.
.
.
.
.
.
.
.
.
.
.
.
.
.
.
.
.
.
.
.
.
.
.
.
.
.
.
.
.
.
.
.
.
.
.
.
.
.
.
.
.
.
.
.
.
.
.
.
.
.
.
.
.
.
.
.
.
.
.
.
.
.
.
.
.
.
.
.
.
.
.
.
.
.
.
.
.
.
.
.
.
.
.
.
.
.
.
.
.
.
.
.
.
.
.
.
.
.
.
.
.
.
.
.
.
.
.
.
.
.
.
.
.
.
.
.
.
.
.
.
.
.
.
.
.
.
.
.
.
.
.
.
.
.
.
.
.
.
.
.
.
.
.
.
.
.
.
.
.
.
.
.
.
.
.
.
.
.
.
.
.
.
.
.
.
.
.
.
.
.
.
.
.
.
.
.
.
.
.
.
.
.
.
.
.
.
.
.
.
.
.
.
.
.
.
.
.
.
.
.
.
.
.
.
.
.
.
.
.
.
.
.
.
.
.
.
.
.
.
.
.
.
.
.
.
.
.
.
.
.
.
.
.
.
.
.
.
.
.
.
.
.
.
.
.
.
.
.
.
.
.
.
.
.
.
.
.
.
.
.
.
.
.
.
.
.
.
.
.
.
.
.
.
.
.
.
.
.
.
.
.
.
.
.
.
.
.
.
.
.
.
.
.
.
.
.
.
.
.
.
.
.
.
.
.
.
.
.
.
.
.
.
.
.
.
.
.
.
.
.
.
.
.
.
.
.
.
.
.
.
.
.
.
.
.
.
.
.
.
.
.
.
.
.
.
.
.
.
.
.
.
.
.
.
.
.
.
.
.
.
.
.
.
.
.
.
.
.
.
.
.
.
.
.
.
.
.
.
.
.
.
.
.
.
.
.
.
.
.
.
.
.
.
.
.
.
.
.
.
.
.
.
.
.
.
.
.
1
2
3
3
4
5
5
6
6
6
7
7
11
12
13
13
14
14
15
15
15
15
15
15
16
16
16
16
16
17
17
44
44
46
46
46
47
47
48
48
50
50
51
51
51
51
51
52
52
52
52
54
54
54
55
iii
Gestión de almacenamiento virtual . . . . . . . . . . . . . . . . . . . . . .
Gestión de redes virtuales . . . . . . . . . . . . . . . . . . . . . . . . .
Conexiones . . . . . . . . . . . . . . . . . . . . . . . . . . . . . . .
Visualización del estado de conexión del procesador de servicio . . . . . . . . . . . . .
Restablecimiento o eliminación de conexiones . . . . . . . . . . . . . . . . . . .
Desconexión de otra HMC . . . . . . . . . . . . . . . . . . . . . . . . .
Adición de un sistema gestionado . . . . . . . . . . . . . . . . . . . . . . .
Corrección de un problema de conexión . . . . . . . . . . . . . . . . . . . . .
Corrección de un estado Sin conexión para un sistema gestionado . . . . . . . . . . .
Corrección de un estado Incompleto para un sistema gestionado . . . . . . . . . . .
Corrección de un estado Recuperación para un sistema gestionado . . . . . . . . . . .
Corrección de un estado Error para un sistema gestionado . . . . . . . . . . . . .
Corrección de un estado Autentificación anómala para un sistema gestionado . . . . . . .
Corrección de un problema en una nueva conexión entre la consola HMC y un sistema gestionado
Información de hardware . . . . . . . . . . . . . . . . . . . . . . . . . . .
Adaptadores . . . . . . . . . . . . . . . . . . . . . . . . . . . . . .
Adaptador de canal de host (HCA) . . . . . . . . . . . . . . . . . . . . .
Host Ethernet Adapter (HEA) . . . . . . . . . . . . . . . . . . . . . . .
Ver topología de hardware . . . . . . . . . . . . . . . . . . . . . . . . .
Topología de hardware PCIe. . . . . . . . . . . . . . . . . . . . . . . . .
Actualizaciones . . . . . . . . . . . . . . . . . . . . . . . . . . . . . .
Disponibilidad de servicio . . . . . . . . . . . . . . . . . . . . . . . . . .
Gestionar sucesos de servicio . . . . . . . . . . . . . . . . . . . . . . . .
Crear evento susceptible de servicio . . . . . . . . . . . . . . . . . . . . . .
Historial del código de referencia . . . . . . . . . . . . . . . . . . . . . . .
Funciones del panel de control . . . . . . . . . . . . . . . . . . . . . . . .
Hardware . . . . . . . . . . . . . . . . . . . . . . . . . . . . . . .
Añadir FRU . . . . . . . . . . . . . . . . . . . . . . . . . . . . .
Añadir receptáculo . . . . . . . . . . . . . . . . . . . . . . . . . . .
Intercambiar FRU . . . . . . . . . . . . . . . . . . . . . . . . . . .
Intercambiar alojamiento . . . . . . . . . . . . . . . . . . . . . . . . .
Eliminar FRU. . . . . . . . . . . . . . . . . . . . . . . . . . . . .
Eliminar alojamiento . . . . . . . . . . . . . . . . . . . . . . . . . .
Encender/apagar unidad de E/S . . . . . . . . . . . . . . . . . . . . . .
Gestionar vuelcos . . . . . . . . . . . . . . . . . . . . . . . . . . . .
Recopilar VPD . . . . . . . . . . . . . . . . . . . . . . . . . . . . .
Editar MTMS . . . . . . . . . . . . . . . . . . . . . . . . . . . . . .
Migración tras error del FSP . . . . . . . . . . . . . . . . . . . . . . . . .
Capacidad bajo demanda . . . . . . . . . . . . . . . . . . . . . . . . . . .
Gestión de sistemas para Particiones . . . . . . . . . . . . . . . . . . . . . . . .
Propiedades . . . . . . . . . . . . . . . . . . . . . . . . . . . . . . .
Cambiar el perfil por omisión . . . . . . . . . . . . . . . . . . . . . . . . .
Operaciones . . . . . . . . . . . . . . . . . . . . . . . . . . . . . . .
Activar . . . . . . . . . . . . . . . . . . . . . . . . . . . . . . . .
Reiniciar . . . . . . . . . . . . . . . . . . . . . . . . . . . . . . .
Concluir . . . . . . . . . . . . . . . . . . . . . . . . . . . . . . .
Gestionar LED de atención . . . . . . . . . . . . . . . . . . . . . . . . .
Planificar operaciones . . . . . . . . . . . . . . . . . . . . . . . . . . .
viosvrcmd . . . . . . . . . . . . . . . . . . . . . . . . . . . . . . .
Suprimir . . . . . . . . . . . . . . . . . . . . . . . . . . . . . . .
Movilidad . . . . . . . . . . . . . . . . . . . . . . . . . . . . . . .
Migrar . . . . . . . . . . . . . . . . . . . . . . . . . . . . . . .
Validar . . . . . . . . . . . . . . . . . . . . . . . . . . . . . . .
Recuperar . . . . . . . . . . . . . . . . . . . . . . . . . . . . . .
Suspender operaciones . . . . . . . . . . . . . . . . . . . . . . . . . .
Validar . . . . . . . . . . . . . . . . . . . . . . . . . . . . . . .
Suspensión . . . . . . . . . . . . . . . . . . . . . . . . . . . . .
Reanudación . . . . . . . . . . . . . . . . . . . . . . . . . . . . .
Configuración . . . . . . . . . . . . . . . . . . . . . . . . . . . . . .
Gestionar perfiles . . . . . . . . . . . . . . . . . . . . . . . . . . . .
Gestionar grupos personalizados . . . . . . . . . . . . . . . . . . . . . . .
iv
Power Systems: Gestión de Hardware Management Console
.
.
.
.
.
.
.
.
.
.
.
.
.
.
.
.
.
.
.
.
.
.
.
.
.
.
.
.
.
.
.
.
.
.
.
.
.
.
.
.
.
.
.
.
.
.
.
.
.
.
.
.
.
.
.
.
.
.
.
.
.
.
.
.
.
.
.
.
.
.
.
.
.
.
.
.
.
.
.
.
.
.
.
.
.
.
.
.
.
.
.
.
.
.
.
.
.
.
.
.
.
.
.
.
.
.
.
.
.
.
.
.
.
.
.
.
.
.
.
.
.
.
.
.
.
.
.
.
.
.
.
.
.
.
.
.
.
.
.
.
.
.
.
.
.
.
.
.
.
.
.
.
.
.
.
.
.
.
.
.
.
.
.
.
.
.
.
.
.
.
.
.
.
.
.
.
.
.
.
.
.
.
.
55
55
56
56
56
56
56
57
57
58
59
59
59
60
61
61
61
61
61
62
62
63
63
63
64
64
64
64
65
65
65
65
66
66
66
66
67
67
67
68
68
68
68
69
69
70
70
70
72
72
72
73
73
73
73
73
74
74
74
74
74
Guardar configuración actual . . . . . . .
Información de hardware . . . . . . . . . .
Adaptadores . . . . . . . . . . . . .
Host Ethernet Adapter (HEA) . . . . . .
Adaptador de canal de host (HCA) . . . .
Interfaz de conmutación de red. . . . . .
Adaptadores de E/S virtuales . . . . . . .
Particionamiento dinámico . . . . . . . . .
Procesador . . . . . . . . . . . . .
Memoria . . . . . . . . . . . . . .
Adaptadores físicos. . . . . . . . . . .
Adaptador virtual . . . . . . . . . . .
Puertos lógicos SR-IOV . . . . . . . . .
Ethernet de host . . . . . . . . . . . .
Ventana de consola . . . . . . . . . . . .
Disponibilidad de servicio . . . . . . . . .
Gestionar sucesos de servicio . . . . . . .
Historial del código de referencia . . . . . .
Funciones del panel de control . . . . . . .
Gestión de sistemas para Bastidores . . . . . . .
Propiedades . . . . . . . . . . . . . .
Actualizar contraseña . . . . . . . . . . .
Operaciones . . . . . . . . . . . . . .
Inicializar bastidores . . . . . . . . . .
Inicializar todos los bastidores . . . . . . .
Reconstruir . . . . . . . . . . . . .
Cambiar contraseña . . . . . . . . . .
Encender/apagar unidad de E/S . . . . . .
Configuración . . . . . . . . . . . . .
Gestionar grupos personalizados . . . . . .
Conexiones . . . . . . . . . . . . . .
Estado del conjunto de alimentación general (BPA)
Restablecer . . . . . . . . . . . . .
Información de hardware . . . . . . . . . .
Ver topología RIO . . . . . . . . . . .
Disponibilidad de servicio . . . . . . . . .
Gestionar sucesos de servicio . . . . . . .
Hardware . . . . . . . . . . . . . .
Añadir FRU . . . . . . . . . . . .
Añadir receptáculo . . . . . . . . . .
Intercambiar FRU . . . . . . . . . .
Intercambiar alojamiento . . . . . . . .
Eliminar FRU. . . . . . . . . . . .
Eliminar alojamiento . . . . . . . . .
Gestión de sistemas para Agrupación de empresas Power
Planes de sistema . . . . . . . . . . . . .
Ver plan de sistema. . . . . . . . . . . .
Crear un plan de sistema . . . . . . . . . .
Desplegar un plan de sistema . . . . . . . .
Exportar un plan de sistema . . . . . . . . .
Importar un plan de sistema. . . . . . . . .
Eliminar un plan de sistema . . . . . . . . .
Tareas de la Gestión de la HMC . . . . . . . .
Gestión de la HMC - Operaciones . . . . . . .
Ver sucesos de HMC . . . . . . . . . .
Cerrar o reiniciar . . . . . . . . . . .
Planificar operaciones . . . . . . . . . .
Formatear medio . . . . . . . . . . .
Hacer copia de seguridad de los datos de la HMC
Restaurar datos de HMC . . . . . . . . .
Guardar datos de actualización . . . . . . .
.
.
.
.
.
.
.
.
.
.
.
.
.
.
.
.
.
.
.
.
.
.
.
.
.
.
.
.
.
.
.
.
.
.
.
.
.
.
.
.
.
.
.
.
.
.
.
.
.
.
.
.
.
.
.
.
.
.
.
.
.
.
.
.
.
.
.
.
.
.
.
.
.
.
.
.
.
.
.
.
.
.
.
.
.
.
.
.
.
.
.
.
.
.
.
.
.
.
.
.
.
.
.
.
.
.
.
.
.
.
.
.
.
.
.
.
.
.
.
.
.
.
.
.
.
.
.
.
.
.
.
.
.
.
.
.
.
.
.
.
.
.
.
.
.
.
.
.
.
.
.
.
.
.
.
.
.
.
.
.
.
.
.
.
.
.
.
.
.
.
.
.
.
.
.
.
.
.
.
.
.
.
.
.
.
.
.
.
.
.
.
.
.
.
.
.
.
.
.
.
.
.
.
.
.
.
.
.
.
.
.
.
.
.
.
.
.
.
.
.
.
.
.
.
.
.
.
.
.
.
.
.
.
.
.
.
.
.
.
.
.
.
.
.
.
.
.
.
.
.
.
.
.
.
.
.
.
.
.
.
.
.
.
.
.
.
.
.
.
.
.
.
.
.
.
.
.
.
.
.
.
.
.
.
.
.
.
.
.
.
.
.
.
.
.
.
.
.
.
.
.
.
.
.
.
.
.
.
.
.
.
.
.
.
.
.
.
.
.
.
.
.
.
.
.
.
.
.
.
.
.
.
.
.
.
.
.
.
.
.
.
.
.
.
.
.
.
.
.
.
.
.
.
.
.
.
.
.
.
.
.
.
.
.
.
.
.
.
.
.
.
.
.
.
.
.
.
.
.
.
.
.
.
.
.
.
.
.
.
.
.
.
.
.
.
.
.
.
.
.
.
.
.
.
.
.
.
.
.
.
.
.
.
.
.
.
.
.
.
.
.
.
.
.
.
.
.
.
.
.
.
.
.
.
.
.
.
.
.
.
.
.
.
.
.
.
.
.
.
.
.
.
.
.
.
.
.
.
.
.
.
.
.
.
.
.
.
.
.
.
.
.
.
.
.
.
.
.
.
.
.
.
.
.
.
.
.
.
.
.
.
.
.
.
.
.
.
.
.
.
.
.
.
.
.
.
.
.
.
.
.
.
.
.
.
.
.
.
.
.
.
.
.
.
.
.
.
.
.
.
.
.
.
.
.
.
.
.
.
.
.
.
.
.
.
.
.
.
.
.
.
.
.
.
.
.
.
.
.
.
.
.
.
.
.
.
.
.
.
.
.
.
.
.
.
.
.
.
.
.
.
.
.
.
.
.
.
.
.
.
.
.
.
.
.
.
.
.
.
.
.
.
.
.
.
.
.
.
.
.
.
.
.
.
.
.
.
.
.
.
.
.
.
.
.
.
.
.
.
.
.
.
.
.
.
.
.
.
.
.
.
.
.
.
.
.
.
.
.
.
.
.
.
.
.
.
.
.
.
.
.
.
.
.
.
.
.
.
.
.
.
.
.
.
.
.
.
.
.
.
.
.
.
.
.
.
.
.
.
.
.
.
.
.
.
.
.
.
.
.
.
.
.
.
.
.
.
.
.
.
.
.
.
.
.
.
.
.
.
.
.
.
.
.
.
.
.
.
.
.
.
.
.
.
.
.
.
.
.
.
.
.
.
.
.
.
.
.
.
.
.
.
.
.
.
.
.
.
.
.
.
.
.
.
.
.
.
.
.
.
.
.
.
.
.
.
.
.
.
.
.
.
.
.
.
.
.
.
.
.
.
.
.
.
.
.
.
.
.
.
.
.
.
.
.
.
.
.
.
.
.
.
.
.
.
.
.
.
.
.
.
.
.
.
.
.
.
.
.
.
.
.
.
.
.
.
.
.
.
.
.
.
.
.
.
.
.
.
.
.
.
.
.
.
.
.
.
.
.
.
.
.
.
.
.
.
.
.
.
.
.
.
.
.
.
.
.
.
.
.
.
.
.
.
.
.
.
.
.
.
.
.
.
.
.
.
.
.
.
.
.
.
.
.
.
.
.
.
.
.
.
.
.
.
.
.
.
.
.
.
.
.
.
.
.
.
.
.
.
.
.
.
.
.
.
.
.
.
.
.
.
.
.
.
.
.
.
.
.
.
.
.
.
.
.
.
.
.
.
.
.
.
.
.
.
.
.
.
.
.
.
.
.
.
.
.
.
.
.
.
.
.
.
.
.
.
.
.
.
.
.
.
.
.
.
.
.
.
.
.
.
.
.
.
.
.
.
.
.
.
.
.
.
.
.
.
.
.
.
.
.
.
.
.
.
.
.
.
.
.
.
.
.
.
.
.
.
.
.
.
.
.
.
.
.
.
.
.
.
.
.
.
.
.
.
.
.
.
.
.
.
.
.
.
.
.
.
.
.
.
.
.
.
.
.
.
.
.
.
.
.
.
.
.
.
.
.
.
.
.
.
.
.
.
.
.
.
.
.
.
.
.
.
.
.
.
.
.
.
.
.
.
.
.
.
.
.
.
.
.
.
.
.
.
.
.
.
.
.
.
.
.
.
.
.
.
.
.
.
.
.
.
.
.
.
.
.
.
.
.
.
.
.
.
.
.
.
.
.
Contenido
.
.
.
.
.
.
.
.
.
.
.
.
.
.
.
.
.
.
.
.
.
.
.
.
.
.
.
.
.
.
.
.
.
.
.
.
.
.
.
.
.
.
.
.
.
.
.
.
.
.
.
.
.
.
.
.
.
.
.
.
.
75
75
75
75
75
75
76
76
76
76
77
77
77
77
78
78
79
79
79
80
80
80
81
81
81
81
81
82
82
82
82
82
83
83
83
84
84
84
85
85
85
85
86
86
86
86
87
87
87
88
88
89
89
89
89
89
90
91
91
92
92
v
Cambiar valores de red . . . . . . . . . . . . . . . . . .
Probar la conectividad de red . . . . . . . . . . . . . . . .
Ver topología de red . . . . . . . . . . . . . . . . . . .
Sugerencia del día . . . . . . . . . . . . . . . . . . . .
Ver licencias . . . . . . . . . . . . . . . . . . . . . .
Cambiar valores de la interfaz de usuario . . . . . . . . . . . .
Cambiar fecha y hora . . . . . . . . . . . . . . . . . . .
Iniciar Asistente de configuración guiada . . . . . . . . . . . .
Gestión de la HMC - Administración . . . . . . . . . . . . . . .
Cambiar contraseña de usuario . . . . . . . . . . . . . . . .
Gestionar accesos y perfiles de usuario . . . . . . . . . . . . .
Gestionar roles de recursos y tarea . . . . . . . . . . . . . .
Gestionar usuarios y tareas . . . . . . . . . . . . . . . . .
Gestionar certificados . . . . . . . . . . . . . . . . . . .
Configuración de KDC . . . . . . . . . . . . . . . . . .
Ver servidores KDC . . . . . . . . . . . . . . . . . .
Modificar un servidor KDC . . . . . . . . . . . . . . .
Añadir un servidor KDC . . . . . . . . . . . . . . . .
Eliminar un servidor KDC . . . . . . . . . . . . . . . .
Importar clave de servicio . . . . . . . . . . . . . . . .
Eliminar una clave de servicio. . . . . . . . . . . . . . .
Configuración de la HMC para que utilice la autenticación de LDAP. . .
Ejecución de mandato remoto . . . . . . . . . . . . . . . .
Terminal virtual remoto . . . . . . . . . . . . . . . . . .
Abrir terminal de shell restringido . . . . . . . . . . . . . .
Cambiar idioma y entorno local . . . . . . . . . . . . . . .
Crear texto de bienvenida . . . . . . . . . . . . . . . . .
Gestionar la réplica de datos . . . . . . . . . . . . . . . .
Gestión de los recursos de instalación . . . . . . . . . . . . .
Política de contraseñas ampliada . . . . . . . . . . . . . . .
Gestión del repositorio de imágenes del servidor de E/S virtual . . . .
Tareas de la Gestión de servicio . . . . . . . . . . . . . . . . .
Crear evento susceptible de servicio . . . . . . . . . . . . . . .
Gestionar sucesos de servicio . . . . . . . . . . . . . . . . .
Cargar sucesos de servicio . . . . . . . . . . . . . . . . . .
Gestionar conexiones remotas . . . . . . . . . . . . . . . . .
Gestionar solicitudes de soporte remotas . . . . . . . . . . . . .
Formatear medio . . . . . . . . . . . . . . . . . . . . .
Gestionar vuelcos . . . . . . . . . . . . . . . . . . . . .
Transmitir información de servicio . . . . . . . . . . . . . . .
Gestionar llamadas al centro de servicio de sistemas . . . . . . . . .
Gestionar la conectividad saliente . . . . . . . . . . . . . . .
Gestionar la conectividad entrante . . . . . . . . . . . . . . .
Gestionar información de cliente . . . . . . . . . . . . . . . .
Autorización de usuario . . . . . . . . . . . . . . . . . . .
Gestionar la notificación de sucesos de servicio . . . . . . . . . . .
Gestionar la supervisión de conexión . . . . . . . . . . . . . .
Asistente de configuración del centro de servicio . . . . . . . . . .
Actualizaciones . . . . . . . . . . . . . . . . . . . . . . .
Actualizar la HMC . . . . . . . . . . . . . . . . . . . .
Actualizaciones del sistema gestionado . . . . . . . . . . . . . .
Cambiar el código interno bajo licencia para el release actual . . . . .
Actualizar código interno bajo licencia a un nuevo release . . . . . .
Selección de la parte de memoria flash . . . . . . . . . . . . .
Comprobar preparación del sistema . . . . . . . . . . . . . .
Ver información del sistema . . . . . . . . . . . . . . . .
Operaciones remotas . . . . . . . . . . . . . . . . . . . . .
Utilización de una HMC remota . . . . . . . . . . . . . . . .
Utilización de un navegador web. . . . . . . . . . . . . . . .
Utilización de la línea de mandatos remota de HMC . . . . . . . . .
Configuración de la ejecución de scripts segura entre clientes SSH y la HMC
vi
Power Systems: Gestión de Hardware Management Console
.
.
.
.
.
.
.
.
.
.
.
.
.
.
.
.
.
.
.
.
.
.
.
.
.
.
.
.
.
.
.
.
.
.
.
.
.
.
.
.
.
.
.
.
.
.
.
.
.
.
.
.
.
.
.
.
.
.
.
.
.
.
.
.
.
.
.
.
.
.
.
.
.
.
.
.
.
.
.
.
.
.
.
.
.
.
.
.
.
.
.
.
.
.
.
.
.
.
.
.
.
.
.
.
.
.
.
.
.
.
.
.
.
.
.
.
.
.
.
.
.
.
.
.
.
.
.
.
.
.
.
.
.
.
.
.
.
.
.
.
.
.
.
.
.
.
.
.
.
.
. 92
. 93
. 94
. 94
. 94
. 95
. 95
. 96
. 96
. 96
. 96
. 98
. 98
. 99
. 99
. . . . . . . . . . . 101
. . . . . . . . . . . 101
. . . . . . . . . . . 102
. . . . . . . . . . . 102
. . . . . . . . . . . 102
. . . . . . . . . . . 103
. . . . . . . . . . . 103
. . . . . . . . . . . 104
. . . . . . . . . . . 104
. . . . . . . . . . . 104
. . . . . . . . . . . 104
. . . . . . . . . . . 104
. . . . . . . . . . . 105
. . . . . . . . . . . 105
. . . . . . . . . . . 107
. . . . . . . . . . . 108
. . . . . . . . . . . 108
. . . . . . . . . . . 109
. . . . . . . . . . . 109
. . . . . . . . . . . 109
. . . . . . . . . . . 110
. . . . . . . . . . . 110
. . . . . . . . . . . 110
. . . . . . . . . . . 111
. . . . . . . . . . . 111
. . . . . . . . . . . 112
. . . . . . . . . . . 112
. . . . . . . . . . . 113
. . . . . . . . . . . 114
. . . . . . . . . . . 114
. . . . . . . . . . . 114
. . . . . . . . . . . 115
. . . . . . . . . . . 115
. . . . . . . . . . . 115
. . . . . . . . . . . 116
. . . . . . . . . . . 116
. . . . . . . . . . . 117
. . . . . . . . . . . 118
. . . . . . . . . . . 120
. . . . . . . . . . . 120
. . . . . . . . . . . 120
. . . . . . . . . . . 120
. . . . . . . . . . . 121
. . . . . . . . . . . 122
. . . . . . . . . . . 123
. . . . . . . . . . . 123
Habilitación e inhabilitación de mandatos remotos de la consola HMC . .
Requisitos del navegador web . . . . . . . . . . . . . . . . .
Preparativos para el uso del navegador web . . . . . . . . . . . .
Inicio de sesión en la consola HMC a través de un navegador web conectado a
Réplica de datos personalizable . . . . . . . . . . . . . . . . .
Réplica de igual a igual . . . . . . . . . . . . . . . . . . .
Réplica de maestro a esclavo . . . . . . . . . . . . . . . . .
Réplica de datos . . . . . . . . . . . . . . . . . . . . .
.
.
.
la
.
.
.
.
. .
. .
. .
LAN
. .
. .
. .
. .
.
.
.
.
.
.
.
.
.
.
.
.
.
.
.
.
.
.
.
.
.
.
.
.
.
.
.
.
.
.
.
.
.
.
.
.
.
.
.
.
.
.
.
.
.
.
.
.
.
.
.
.
.
.
.
.
.
.
.
.
.
.
.
.
124
124
125
125
126
127
127
128
Avisos . . . . . . . . . . . . . . . . . . . . . . . . . . . . . . . . . . . 131
Información de interfaz de programación .
Marcas registradas. . . . . . . . .
Términos y condiciones . . . . . . .
.
.
.
.
.
.
.
.
.
.
.
.
.
.
.
.
.
.
.
.
.
.
.
.
.
.
.
.
.
.
.
.
.
.
.
.
.
.
.
.
.
.
.
.
.
.
.
.
.
.
.
.
.
.
.
.
.
.
.
.
.
.
.
.
.
.
.
.
.
Contenido
. 133
. 133
. 133
vii
viii
Power Systems: Gestión de Hardware Management Console
Gestión de la HMC
Este tema ayudará a los usuarios a entender cómo se utiliza la Hardware Management Console (HMC);
en él se describen las tareas que pueden utilizarse en la consola y se describe cómo navegar mediante la
utilización de la interfaz de usuario basada en la web.
Novedades de Gestión de la HMC
Lea sobre la información nueva o modificada considerablemente en Gestión de la HMC desde la
actualización anterior de esta colección de temas.
En este tema se resaltan algunas de las características o funciones nuevas de la HMC. Para obtener más
información, pulse Readme de la HMC en el panel de bienvenida del lugar de trabajo de la HMC.
Abril de 2014
Se han realizado las actualizaciones siguientes en el contenido:
v A partir de la Versión 7.9 y posteriores, la gestión de sistemas para servidores es compatible con la
utilización de puertos lógicos SR-IOV (single root I/O virtualization). Consulte el tema actualizado
“Propiedades” en la página 44.
v A partir de la Versión 7.9 y posteriores, la gestión de sistemas para particiones es compatible con la
utilización de puertos lógicos SR-IOV. Consulte el nuevo tema “Puertos lógicos SR-IOV” en la página
77 y el tema actualizado “Propiedades” en la página 68.
Octubre de 2013
Se han realizado las actualizaciones siguientes en el contenido:
v A partir de la versión 7.8, o posterior, el servidor HMC soporta la función Dynamic Platform
Optimization. Consulte el tema actualizado “Propiedades” en la página 44.
v A partir de la versión 7.8, o posterior, la operación de planificación del servidor soporta la supervisión
y el rendimiento de la función Dynamic Platform Optimization. Consulte el tema actualizado
“Planificar operaciones” en la página 48.
v A partir de la versión 7.8, o posterior, el servidor HMC soporte la gestión de sistemas para las
funciones Agrupación de empresas Power. Consulte el nuevo tema “Gestión de sistemas para
Agrupación de empresas Power” en la página 86.
Marzo de 2013
A continuación se indican las actualizaciones que se han aplicado al contenido:
v A partir de la versión 7.7 o posterior, puede instalar un servidor de E/S virtual (VIOS) en una partición
lógica de una HMC utilizando un DVD, una imagen guardada o un servidor NIM (gestión de
instalación de red). Consulte el tema actualizado Activación.
v A partir de la versión 7.7 o posterior, puede almacenar las imágenes de VIOS desde un DVD, una
imagen guardada, o un servidor NIM (gestión de instalación de red)) en la HMC. Consulte el nuevo
tema “Gestión del repositorio de imágenes del servidor de E/S virtual” en la página 108.
v A partir de la Versión 7.7 o posterior, puede habilitar VSN (Virtual Server Network) en servidores
basados en el procesador POWER7. Consulte el tema actualizado “Propiedades” en la página 44.
v Los temas siguientes se han actualizado para actualizar el código interno bajo licencia (LIC) mediante
la HMC:
– “Cambiar el código interno bajo licencia para el release actual” en la página 117
© Copyright IBM Corp. 2010, 2014
1
– “Actualizar código interno bajo licencia a un nuevo release” en la página 118
Octubre de 2012
A continuación se indican las actualizaciones que se han aplicado al contenido:
v Con HMC Versión 7.6 o posterior, puede visualizar la topología de hardware PCIe (Peripheral
Component Interconnect Express) de los servidores basados en el procesador POWER7 seleccionados.
Se ha añadido el tema “Topología de hardware PCIe” en la página 62.
v Con HMC Versión 7.6 o posterior, puede establecer las unidades de proceso en el valor más bajo
soportado de 0,05 procesadores por procesador virtual. Consulte el tema actualizado “Propiedades” en
la página 68.
v Con HMC Versión 7.6 o posterior, puede restaurar los datos de seguridad críticos mediante un servidor
SFTP (Secure Shell File Transfer Protocol). Consulte el tema actualizado “Restaurar datos de HMC” en
la página 92.
v HMC Versión 7.6 da soporte a Microsoft Internet Explorer 6.0 - Microsoft Internet Explorer 9.0 y
Mozilla Firefox Versión 4 - Mozilla Firefox Versión 10. Consulte el tema actualizado “Requisitos del
navegador web” en la página 124.
Octubre de 2011
A continuación se indican las actualizaciones que se han aplicado al contenido:
v Con HMC Versión 7.4, o una versión posterior, puede habilitar Virtual Trusted Platform Module
(VTPM) en servidores basados en procesador POWER7. El tema “Propiedades” en la página 44 se ha
actualizado para la característica VTPM.
Mayo de 2011
A continuación se indican las actualizaciones que se han aplicado al contenido:
v Con la HMC Versión 7.2 o posterior, puede suspender una partición lógica con su sistema operativo y
aplicaciones y almacenar el estado del servidor virtual en el almacenamiento permanente. Puede
reanudar la operación de la partición lógica de en el mismo sistema. El tema “Suspender operaciones”
en la página 73 es nuevo para particiones lógicas con la prestación de suspender y reanudar
particiones.
v Con la HMC Versión 7.2 o posterior, los administradores del sistema pueden establecer restricciones de
contraseña activando la política de contraseña ampliada. También puede crear y activar la política
definida por el usuario para establecer restricciones de contraseña. Para obtener más información,
consulte “Política de contraseñas ampliada” en la página 107.
Septiembre de 2010
v Se ha añadido información para los servidores IBM® Power 710 Express e IBM Power 730 Express
(8231-E2B), IBM Power 720 Express (8202-E4B), IBM Power 740 Express (8205-E6B) e IBM Power 795
(9119-FHB).
Febrero de 2010
v Se ha añadido información para los servidores IBM Power Systems que contienen el procesador
POWER7.
Introducción a la HMC
En este apartado se proporciona una breve descripción de algunos de los conceptos y funciones de
Hardware Management Console (HMC) y se presenta la interfaz de usuario que se utiliza para acceder a
esas funciones.
2
Power Systems: Gestión de Hardware Management Console
La HMC le permite configurar y gestionar servidores. Una HMC puede gestionar varios servidores y las
HMC duales pueden proporcionar soporte redundante al gestionar el mismo sistema. Para garantizar un
funcionamiento coherente, cada HMC se entrega con la versión 7 del código de máquina bajo licencia de
la HMC instalada previamente.
Para proporcionar flexibilidad y disponibilidad, se pueden implementar HMC en diversas
configuraciones.
HMC como servidor DHCP
Una HMC que está conectada mediante una red privada a los sistemas que gestiona puede ser un
servidor DHCP para los procesadores de servicio de los sistemas. Una HMC también puede
gestionar un sistema a través de una red abierta, en la que la dirección IP del procesador de
servicio del sistema gestionado ha sido asignada por un servidor DHCP proporcionado por el
cliente o bien se ha asignado manualmente mediante la Interfaz de gestión avanzada del sistema
(ASMI).
Proximidad física
Antes de la versión 7 de la HMC, era necesario que como mínimo una HMC local se encontrara
físicamente cerca de los sistemas gestionados. Esto no es un requisito con la versión 7 y la
interfaz del navegador web de la HMC.
HMC redundantes o duales
Un servidor puede estar gestionado por una o dos HMC. Cuando dos HMC gestionan un mismo
sistema, las dos son iguales y se pueden utilizar indistintamente para controlar el sistema
gestionado. La práctica recomendable es conectar una HMC a la red de servicio o los puertos de
la HMC de los sistemas gestionados. Las redes están pensadas para ser independientes. Cada
HMC podría ser el servidor DCHP para una red de servicio. Dado que las redes son
independientes, los servidores DHCP deben estar configurados para suministrar direcciones IP en
dos rangos de IP exclusivos y no direccionables.
estilo de la interfaz de usuario de la HMC
Esta HMC utiliza una interfaz de usuario basada en la web. Esta interfaz utiliza un modelo de
navegación basado en árbol que proporciona vistas jerárquicas de recursos del sistemas y tareas para
habilitar el acceso a los recursos de hardware y capacidades de gestión de tareas. Proporciona vistas de
los recursos del sistema y proporciona tareas para la administración del sistema.
Consulte la sección “Utilización de la interfaz de usuario basada en la web” en la página 5 para obtener
información detallada sobre cómo utilizar esta interfaz de la HMC.
ID de usuarios y contraseñas predefinidas
En la HMC se incluyen ID de usuarios y contraseñas. Por razones de seguridad del sistema, es
imprescindible cambiar inmediatamente la contraseña predefinida hscroot.
Los ID de usuario y contraseñas predefinidas que vienen incluidos en la HMC son:
Tabla 1. ID de usuarios y contraseñas de la HMC predefinidas
ID de usuario
Contraseña
Finalidad
hscroot
abc123
El ID de usuario hscroot y su
contraseña se utilizan para iniciar
sesión por primera vez en la HMC.
Son sensibles a las
mayúsculas/minúsculas y solo los
puede utilizar un miembro del rol de
superadministrador.
Gestión de la HMC
3
Tabla 1. ID de usuarios y contraseñas de la HMC predefinidas (continuación)
ID de usuario
Contraseña
Finalidad
root
passw0rd
El ID de usuario root y su contraseña
están reservados para el proveedor
de servicios cuando lleva a cabo
procedimientos de mantenimiento.
No se pueden utilizar para iniciar
sesión en la HMC.
Tareas y roles
Todos los usuarios de HMC pueden ser miembros de un rol distinto. Cada uno estos roles permite que el
usuario acceda a distintas partes de la HMC y que realice distintas tareas en el sistema gestionado. Los
roles de HMC son predefinidos o personalizados.
Los roles mencionados en esta sección hacen referencia a los usuarios de HMC; los sistemas operativos
que se ejecutan en particiones lógicas tienen su propio conjunto de usuarios y roles. Cuando se crea un
usuario de HMC, debe asignarle un rol de tarea. Todos los roles de tareas permiten que al usuario
distintos niveles de acceso a tareas disponibles en la interfaz de HMC. Para obtener más información
acerca de las tareas que puede realizar cada rol de usuario de HMC, consulte la sección “Tareas de la
consola HMC, roles e ID de usuario, y mandatos asociados” en la página 17.
Puede asignar sistemas gestionados y particiones lógicas a usuarios HMC individuales. Esto permite crear
un usuario que tenga acceso al sistema gestionado A pero no al sistema gestionado B. Cada agrupación
de acceso de recurso gestionado se denomina un rol de recursos gestionados. Para aprender más acerca
de los roles de recursos gestionados y cómo crearlos, consulte la sección “Gestionar roles de recursos y
tarea” en la página 98.
Los roles de HMC predefinidos, aquellos por omisión en la HMC, son los siguientes:
Tabla 2. Roles de la HMC predefinidos
Rol
Descripción
ID de usuario de la HMC
Operador
El operador es responsable del
funcionamiento diario del sistema.
hmcoperator
Superadministrador
El superadministrador es el usuario
root, o gestor, del sistema HMC. El
superadministrador tiene
autorización ilimitada para acceder y
modificar la mayoría de del sistema
HMC.
hmcsuperadmin
Ingeniero de productos
Un ingeniero de productos ayuda en hmcpe
situaciones de soporte, pero no puede
acceder a las funciones de gestión del
usuario de HMC. Para suministrar
acceso de soporte al sistema, debe
crear un ID de usuario administrador
con el rol de ingeniero de producto.
Representante de servicio
Un representante del servicio técnico
es un empleado que se encuentra en
la ubicación física para instalar,
configurar o reparar el sistema.
hmcservicerep
Observador
Un visor puede ver información de
HMC pero no puede cambiar
ninguna información de
configuración.
hmcviewer
4
Power Systems: Gestión de Hardware Management Console
Puede crear roles HMC personalizados modificando los roles de HMC predefinidos. La creación de roles
HMC personalizados es útil para restringir o permitir determinados privilegios de tareas a un usuario en
particular. Para obtener más información acerca de la creación de roles HMC personalizados, consulte el
apartado “Gestionar roles de recursos y tarea” en la página 98.
Inicio de la HMC
Encienda la HMC; para ello, encienda la pantalla y la unidad del sistema (posición de encendido (On)).
Aparece la ventana de inicialización, que incluye la información de copyright. Aquí obtendrá información
acerca del inicio de sesión de la interfaz de la HMC.
Cuando se haya completado la inicialización, se visualizará la ventana de preinicio de sesión.
Nota: La ventana de preinicio de sesión contiene el enlace para iniciar una sesión en la aplicación de la
HMC, la posibilidad de ver la información de ayuda en línea y la información de estado resumido de la
HMC. Deberá iniciar una sesión para ver la información de estado.
Para iniciar la sesión en la HMC, realice lo siguiente:
1. En la ventana de preinicio de sesión, pulse en Iniciar la sesión y lanzar la aplicación web de
Hardware Management Console.
2. Especifique la combinación de ID de usuario y contraseña que se le ha asignado.
3. Pulse en Iniciar sesión.
Nota: si anteriormente se había desconectado de la sesión, se abrirá la ventana Elija una sesión
desconectada. Seleccione la sesión con la que desea volver a conectarse y pulse en Volver a conectar.
Después de haber iniciado la sesión, se abrirá el lugar de trabajo de la HMC y, si se ha habilitado,
aparecerá la ventana Sugerencia del día. Para obtener más información acerca de cómo habilitar esta
función, consulte el apartado “Sugerencia del día” en la página 94.
La ventana del lugar de trabajo de la HMC permite trabajar con tareas para la consola y los sistemas
gestionados. No todas las tareas están disponibles para cada ID de usuario. El rol de usuario asignado al
ID de usuario determina las tareas que puede ejecutar. Por ejemplo, si se le asigna un ID de usuario con
el rol operador, tendrá acceso a todas las tareas que tengan acceso de operador. Consulte el “Tareas de la
consola HMC, roles e ID de usuario, y mandatos asociados” en la página 17 para obtener una lista de
todas las tareas y los roles de usuario para los que están disponibles las tareas.
Si, en cualquier momento, no sabe con certeza o no recuerda qué ID de usuario ha utilizado actualmente
para conectarse con la HMC, consulte la barra de tareas que se encuentra en la parte superior de la
página de bienvenida; también puede pulsar en Gestión de HMC, en el panel de navegación. A
continuación, pulse en Gestionar usuarios y tareas en el panel de trabajo (consulte el apartado
“Gestionar usuarios y tareas” en la página 98 para obtener más información).
Utilización de la interfaz de usuario basada en la web
Puede utilizar la interfaz de usuario basada en la web para realizar tareas en Hardware Management
Console (HMC) o en los recursos gestionados.
Esta interfaz de usuario consta de diversos componentes principales: la cabecera, la barra de tareas, el
panel de navegación, el panel de trabajo y la barra de estado.
La cabecera, en la parte superior de la ventana del área de trabajo, identifica el producto y su logotipo. Su
visualización es opcional. Utilice la tarea Cambiar valores de interfaz de usuario para cambiar el valor.
Gestión de la HMC
5
La barra de tareas, que se encuentra debajo de la cabecera, muestra los nombres de todas las tareas que se
estén ejecutando, el ID de usuario con el que ha iniciado la sesión, información de ayuda en línea y la
capacidad de cerrar la sesión o desconectar la consola.
El panel de navegación, en la parte izquierda de la ventana, contiene los enlaces de navegación primaria
para gestionar los recursos del sistema y la consola HMC. Estos elementos se denominan nodos.
El panel de trabajo, en la parte derecha de la ventana, muestra información basada en la selección actual
que se haya realizado en el panel de navegación. Por ejemplo, cuando se selecciona Bienvenido en el
panel de navegación, en el panel de trabajo se visualiza el contenido de la ventana Bienvenido.
La barra de estado, en la parte inferior izquierda de la ventana, proporciona indicadores visuales del estado
general actual del sistema. También contiene un icono de visión general que puede ser seleccionado para
mostrar información de estado más detallada en el panel de trabajo.
Es posible cambiar el tamaño de los paneles del área de trabajo de la HMC moviendo el puntero del
ratón sobre el borde que separa el panel de navegación del panel de trabajo hasta que el puntero del
ratón cambien a una flecha con dos puntas. Cuando el puntero cambie de forma, pulse y mantenga
pulsado el botón izquierdo del ratón mientras que arrastra el puntero del ratón a derecha o izquierda.
Libere el botón para que el tamaño del panel de navegación sea menor o mayor. También puede hacer
esto dentro del borde del panel de trabajo que separa la tabla de recursos del área de tareas.
Barra de tareas
La barra de tareas proporciona la capacidad de un conmutador de tareas activo.
La barra de tareas se puede utilizar como ayuda de navegación para moverse entre tareas iniciadas y que
todavía no se han cerrado. El conmutador de tareas no pone en pausa ni reanuda tareas existentes. Al
hacer clic en una tarea de la barra de tareas, se coloca la ventana en primer lugar y se centra la atención
en ésta.
Nota: Tareas basadas en applet como ventanas de terminal AIX, ventanas de consola 5250 o ventanas de
shell restringidas no soportan las capacidades de conmutación de barra de tareas. Utilice las funciones de
conmutación de ventana para ventanas locales para conmutar a ventanas de estas tareas.
El extremo derecho de la barra de tareas también contiene la información siguiente:
v El ID de usuario. Si hace clic en el ID de usuario, se abre la ventana Cambiar configuración de interfaz
de usuario.
v Ayuda muestra información sobre todas las tareas de la HMC y cómo utilizar la interfaz de usuario
basada en web en la HMC.
v Si hace clic en Finalizar sesión, se abre la ventana Finalizar sesión o Desconectar.
Panel de navegación
El panel de navegación contiene los enlaces de navegación principales para gestionar los recursos del
sistema y la HMC.
v “Bienvenido”
v “Gestión de sistemas” en la página 7
v “Planes de sistema” en la página 13
v “Gestión de la HMC” en la página 13
v “Gestión de servicio” en la página 14
v “Actualizaciones” en la página 14
Bienvenido
Bienvenido es la ventana inicial que se visualiza cuando inicia la sesión en la HMC.
6
Power Systems: Gestión de Hardware Management Console
El panel de trabajo Bienvenido enumera los nodos del panel de navegación y sus descripciones. También
incluye los siguientes Recursos adicionales:
Asistente de configuración guiada
Proporciona un proceso por pasos para configurar la consola HMC.
Guía de operaciones de la HMC
Proporciona una versión en línea de la guía Gestión de la HMC para los administradores del
sistema y los operadores del sistema que utilizan la HMC.
Si está accediendo a la consola HMC de forma remota, puede ver la publicación en formato PDF
o en formato HTML (pulse Ver como HTML). Si está accediendo a la HMC localmente, puede
ver la publicación en formato HTML.
Léame de HMC
Proporciona sugerencias e información sobre errata de la consola HMC.
Información en línea
Proporciona información acerca de la consola HMC.
Nota: La información siguiente sólo está disponible cuando se accede a la consola HMC de forma
remota.
Soporte de IBM System
proporciona información de soporte y técnica para IBM Systems
Soporte de HMC
proporciona información de soporte y técnica para la consola HMC
Formación y guías de aprendizaje
proporciona materiales del curso para la formación y actualización de las destrezas de la
HMC.
Para ver el nivel de la HMC que está utilizando actualmente, coloque el puntero del ratón sobre Versión
de HMC, que se encuentra en la parte superior del panel de trabajo.
Gestión de sistemas
Gestión de sistemas contiene una vista de árbol de los recursos gestionados.
Servidores:
Servidores hace referencia a los servidores que gestiona esta HMC.
Para añadir servidores, se puede utilizar la tarea Añadir sistema gestionado bajo la categoría Conexiones
en el área de tareas.
Cuando pulsa en Servidores desde el panel de navegación, en el panel de trabajo, en formato de tabla, se
visualiza una lista de servidores definidos individualmente, y en el nodo Servidores del panel de
navegación.
Selección de un servidor:
Aquí obtendrá detalles acerca de la información que se visualiza cuando selecciona un servidor.
Para realizar tareas en un servidor, pulse en la columna Seleccionar junto al nombre del servidor en la
tabla del panel de trabajo. Para realizar tareas en las particiones de un servidor, puede realizar una de las
acciones siguientes:
v Seleccione un servidor bajo el nodo Servidores en el panel de navegación.
v Pulse el nombre de un servidor en la tabla del panel de trabajo.
Gestión de la HMC
7
Cuando un panel de trabajo visualiza una lista de servidores, de forma predeterminada se visualizan los
atributos siguientes.
Nombre
Especifica el nombre definido por el usuario del sistema gestionado.
Estado
Muestra el estado actual de la sistema gestionado (p. ej. operando, apagado, inicializando) y,
además, muestra iconos que representan un estado no aceptable o un LED de atención activo.
Consulte “Estado: No aceptable” en la página 16 o “Estado: LED de atención” en la página 16
para obtener más información.
Unidades de proceso disponibles
Muestra el número de unidades de proceso disponibles para la asignación de particiones lógicas
en el sistema gestionado. Es el número total de unidades de proceso que se activan en el sistema
gestionado menos el número de unidades de proceso que se asignan a las particiones lógicas,
incluidas las particiones lógicas que concluyen, en el sistema gestionado. Este número no incluye
las unidades de proceso que no se han activado aún con la Capacidad bajo demanda (CoD).
Memoria disponible
Muestra la cantidad de memoria disponible para la asignación de particiones lógicas en el
sistema gestionado. Es la cantidad total de memoria que se activa en el sistema gestionado menos
la cantidad de memoria que el firmware del sistema gestionado necesita, menos la cantidad de
memoria que se asigna a las particiones lógicas, incluidas las particiones lógicas que concluyen,
en el sistema gestionado. Este número no incluye memoria que no se han activado aún con la
Capacidad bajo demanda (CoD). La cantidad de memoria disponible se puede mostrar en MB o
GB. Pulse MB o GB en el título de la columna Memoria disponible.
Código de referencia
Muestra los códigos de referencia del sistema para el servidor. Pulse el código de referencia en la
tabla para obtener una descripción detallada.
La tabla del panel de trabajo Servidores también puede mostrar los atributos opcionales siguientes en la
tabla.
Unidades de proceso que se pueden configurar
Muestra el número de procesadores del sistema gestionado.
Memoria configurable
Muestra la memoria configurable del sistema gestionado.
Para mostrar los atributos opcionales, seleccione el icono Configuración de columna en la barra de
herramientas de la tabla. Esta función permite seleccionar atributos adicionales que se deseen mostrar
como columnas en la tabla. También permite reordenar las columnas, consulte “Configuración de
columnas” en la página 15 para obtener más información.
También se puede utilizar Vistas en la barra de herramientas de la tabla para mostrar los atributos del
servidor Predeterminados en la tabla o para mostrar los atributos del servidor Capacidad bajo demanda
en la tabla. Consulte el apartado “Menú Vistas” en la página 16 para obtener más información.
Visualización de detalles del servidor:
Visualice las propiedades de un servidor.
Para visualizar detalles (propiedades) sobre un servidor, puede seleccionar la partición pulsando en la
columna Seleccionar de la tabla del panel de trabajo. A continuación, puede pulsar Propiedades en el
área de tareas, o bien pulsar en el icono de doble flecha situado junto al nombre de servidor y pulsar
Propiedades en el menú de contexto. En ambos casos, se abrirá la ventana Propiedades.
8
Power Systems: Gestión de Hardware Management Console
Ejecutar tareas para objetos gestionados:
Después de haber elegido los objetos con los que trabajar, está preparado para realizar las tareas
apropiadas sobre ellos. Aquí obtendrá información acerca de cómo iniciar una tarea para los objetos
gestionados seleccionados.
Las tareas que pueden realizarse en el objeto que se ha seleccionado se indican en esta área de tareas, en
los menús de contexto y en el menú Tareas. Si no es posible realizar una tarea en particular en un objeto,
la tarea no se visualizará.
Área de tareas
Esta vista contiene las tareas disponibles para los objetos gestionados seleccionados.
El área de tareas aparece por debajo del panel de trabajo cuando se ha seleccionado un objeto con el que
desea trabajar.
Nota:
1. Puede cambiar el tamaño del área de tareas moviendo el puntero del ratón sobre el borde que separa
el panel de trabajo del área de tareas.
2. Si lo desea puede mostrar el área de tareas utilizando la tarea Cambiar valores de la interfaz de
usuario. Para obtener más información, consulte “Cambiar valores de la interfaz de usuario” en la
página 95.
3. Amplíe o contraiga todas las categorías de tareas en el área de tareas seleccionando Ampliar todo o
Contraer todo en la cabecera del área de tareas.
Las tareas contenidas en esta vista cumplen las siguientes características:
v Las tareas están disponibles para los objetos seleccionados en la actualidad en el panel de navegación o
en la vista de tabla del panel de trabajo. Si se seleccionan varios objetos en la tabla del panel de
trabajo, se mostrará la intersección de las tareas de los objetos seleccionados. Si no hay ninguna
selección en la tabla, se mostrarán las tareas para el objeto que esté seleccionado en el panel de
navegación.
v Las tareas disponibles están limitadas al rol del usuario que haya iniciado la sesión en la actualidad.
A continuación se muestra un ejemplo de la utilización del método del área de tareas:
1. Seleccione un servidor en la tabla del panel de trabajo (pulse la columna columna Seleccionar).
2. Seleccione un grupo de tareas en el área de tareas (pulse el botón Ampliar o pulse sobre el nombre
del grupo).
Nota: Tras expandir los grupos de tareas, estos grupos permanecerán abiertos de forma que pueda
abrir tareas repetidamente sin tener que volver a abrir nuevamente los grupos de tareas.
3. Seleccione una tarea que aparecerá bajo el grupo de tareas que desea realizar en dicho servidor. Se
abrirá la ventana de la tarea.
Menú de contexto
El menú de contexto lista los grupos de tareas adecuados para el objeto seleccionado. Los menús de
contexto sólo están disponibles para selecciones de tabla. Por ejemplo, en la columna Seleccionar de la
tabla del panel de trabajo Servidores, seleccione el objeto con el que desea trabajar. El botón del menú de
contexto (flechas dobles hacia la derecha) aparece junto al nombre de objeto que ha seleccionado. Pulse el
botón y aparecerá el menú de grupos de tareas para ese objeto determinado. A continuación, seleccione
una tarea. Si se selecciona más de un objeto, las tareas que aparecen en los menús de contexto se aplican
a todas las selecciones.
Gestión de la HMC
9
Menú Tareas
El menú de tareas se visualiza en la barra de herramientas de la tabla.
El menú de tareas sólo está disponible para selecciones de tablas. Por ejemplo, en la columna Seleccionar
de la tabla del panel de trabajo Servidores, seleccione el objeto con el que desea trabajar. Pulse Tareas
para obtener una lista de los grupos de tareas correspondientes para los objetos seleccionados en la tabla.
Seleccione un grupo de tareas y, a continuación, seleccione la tarea que desea abrir en el objeto. Si se
selecciona más de un objeto, las tareas que aparezcan en el menú de tareas se podrán aplicar a todas las
selecciones.
Particiones:
Cuando selecciona un servidor gestionado en el panel de navegación, el panel de trabajo visualiza la lista
de particiones que se han definido en el servidor.
De forma predeterminada, la tabla del panel de trabajo Particiones muestra los atributos siguientes:
Nombre
Especifica el nombre definido por el usuario de la partición lógica.
Especifica el ID de la partición
ID
Estado
Muestra el estado actual de la partición (por ejemplo, ejecutándose, no activado) y, además,
muestra iconos que representan un estado no aceptable o un LED de atención activo. Consulte
“Estado: No aceptable” en la página 16 o “Estado: LED de atención” en la página 16 para obtener
más información.
Unidades de proceso
Muestra la unidad de medida de la potencia de proceso compartido en uno o más procesadores
virtuales. La potencia de proceso se puede especificar en fracciones de un procesador.
Memoria
Especifica la cantidad de memoria asignada a la partición actual. La cantidad de memoria se
puede mostrar en MB o GB. Pulse MB o GB en el título de la columna Memoria.
Perfil activo
Especifica el perfil que se ha utilizado para activar la última partición.
Entorno
Especifica el tipo de objeto, partición lógica, servidor o bastidor.
Código de referencia
Muestra los códigos de referencia del sistema para la partición. Para los sistemas POWER6, pulse
el código de referencia en la tabla para ver una descripción detallada.
La tabla del panel de trabajo Particiones también puede mostrar en la tabla los atributos opcionales
siguientes.
Procesador
Si la partición está utilizando procesadores dedicados, este valor indica el número de
procesadores que están asignados actualmente a la partición. Si la partición está utilizando
procesadores compartidos, este valor representa los procesadores virtuales asignados actualmente
a la partición.
Partición de servicio
Especifica si la partición tiene la autorización de servicio.
Configurado
Especifica si una partición está configurada con todos los recursos necesarios para arrancar.
10
Power Systems: Gestión de Hardware Management Console
Perfil predeterminado
Especifica el perfil que está configurado como el perfil predeterminado. Cuando se lleva a cabo la
tarea Activar en la partición, este perfil se selecciona de forma predeterminada.
Versión del SO
Visualiza la versión del SO del sistema gestionado.
Modalidad de procesador
Especifica si la partición está utilizando procesadores dedicados o compartidos.
Modalidad de memoria
Especifica si la partición utiliza memoria dedicada o compartida.
Origen de IPL
Muestra el origen de IPL del sistema gestionado.
Los atributos opcionales se pueden mostrar cuando se selecciona el icono Configuración de columna en
la barra de herramientas de la tabla. Esta función permite seleccionar atributos adicionales que se deseen
mostrar como columnas en la tabla. También permite reordenar las columnas, consulte “Configuración de
columnas” en la página 15 para obtener más información.
Visualización de detalles de partición:
Visualice las propiedades de una partición.
Para visualizar detalles (propiedades) sobre una partición, puede seleccionar la partición pulsando en la
columna Seleccionar en la tabla del panel de trabajo. A continuación, puede pulsar Propiedades en el
área de tareas, o bien pulsar en el icono de doble flecha situado junto al nombre de la partición y pulsar
a continuación en Propiedades en el menú de contexto. También puede pulsar en el nombre de la
partición. En todos los casos, se visualiza la ventana Propiedades.
Bastidores:
El nodo Bastidores identifica los bastidores gestionados por esta consola HMC.
Normalmente, los bastidores tienen controladores de alimentación general (BPC) duales; no obstante, sólo
se muestra un BPC, ya que ambos comparten el mismo tipo de máquina, modelo y número de serie, y
funcionan como pares redundantes.
La tabla del panel de trabajo Bastidores incluye los atributos siguientes:
Nombre
Muestra el nombre definido del bastidor.
Estado
Muestra el estado del objeto de bastidor. Un bastidor está en un estado no aceptable cuando está
en un estado Sin conexión o Incompleto. Cuando se produce alguna de estas dos condiciones, se
muestra una X roja en las celdas de estado situadas junto al texto de estado que identifica el
estado. Al pulsar en la X o en el texto de estado, se abre información que describe el estado no
aceptable y las posibles soluciones.
Número de bastidor
Visualiza el número del bastidor gestionado. Puede modificar el número.
Nota: CEC debe estar apagado para cambiar el número de bastidor.
Estado de conexión
Visualiza el estado de conexión del bastidor (parte A y B).
Gestión de la HMC
11
Grupos personalizados:
El nodo Grupos personalizados proporciona un mecanismo para agrupar conjuntamente recursos del
sistema en una única vista.
Los grupos pueden anidarse para crear "topologías" personalizadas de recursos del sistema.
Los grupos personalizados incluyen los grupos predefinidos Todas las particiones y Todos los objetos y
cualquier grupo definido por usuario que haya creado utilizando la tarea Gestionar grupos
personalizados bajo la categoría Configuración en el área de tareas. El grupo Todas las particiones
incluye todas las particiones definidas en todos los servidores gestionados por la HMC. El grupo Todos
los objetos es una colección de todos los servidores, particiones y bastidores gestionados.
No se pueden suprimir estos grupos definidos por el sistema (Todas las particiones y Todos los objetos).
No obstante, si no desea que se muestren Todas las particiones o Todos los objetos bajo Grupos
personalizados, efectúe lo siguiente:
1. Abra la tarea Cambiar valores de interfaz de usuario del panel de trabajo de gestión de la HMC.
2. Deseleccione el nodo Todas las particiones y el nodo Todos los objetos en la ventana Valores de la
interfaz de usuario.
3. Pulse Aceptar para guardar los cambios y cierre la ventana. Estos grupos ya no aparecerán bajo
Grupos personalizados en el panel de navegación.
Puede utilizar el menú Vistas de la barra de herramientas de la tabla para que se visualice la
configuración de columna de tabla preferida. Para obtener más información, consulte “Menú Vistas” en la
página 16.
Grupos definidos por el usuario:
Cree nuevos grupos y gestione los grupos existentes.
Pulse en la tarea Gestionar grupos personalizados, en la categoría Configuración del área de tareas, para
crear un grupo propio con el que desea trabajar.
Para crear un grupo, realice lo siguiente:
1. Seleccione uno o más recursos (por ejemplo: servidores, particiones, bastidores) que desea incluir en el
grupo con el que desea trabajar.
2. Pulse en Gestionar grupos personalizados.
3. Seleccione Crear un grupo nuevo, especifique un nombre de grupo y una descripción y, a
continuación, pulse en Aceptar. El nuevo grupo definido por el usuario se visualizará en el panel de
navegación, en Grupos personalizados.
También puede crear un grupo mediante la utilización del método de coincidencia de patrón. Para
utilizar el método de coincidencia de patrón, realice lo siguiente:
1. Sin haber seleccionado ningún objeto, pulse en Gestionar grupos personalizados en el área de tareas
Grupos personalizados o Gestión de sistemas.
2. En la ventana Crear grupo de coincidencia de patrones, seleccione el tipo o tipos de grupos que desea
crear, especifique un nombre de grupo, una descripción y el patrón que ha de utilizarse para
determinar si un objeto debe formar parte del grupo. Pulse en Aceptar para completar la acción. El
nuevo grupo definido por el usuario aparecerá en el panel de navegación bajo el nodo Grupos
personalizados.
Nota: Los patrones especificados en el campo de entrada Patrón de recursos gestionados son
expresiones regulares. Por ejemplo, si especifica abc.*, todos los recursos que comiencen por abc serán
incluidos en dicho grupo.
12
Power Systems: Gestión de Hardware Management Console
Para obtener más información, consulte “Gestionar grupos personalizados” en la página 52.
Planes de sistema
Puede mostrar los planes y las tareas que se utilizan para desplegar planes de sistema en los sistemas
gestionados.
Un plan del sistema contiene una especificación de la partición lógica de un solo sistema gestionado. Puede
también utilizar este nodo para importar, exportar y gestionar los archivos que contienen estos planes de
sistema.
Para mostrar los planes y tareas:
1. En el panel de navegación, seleccione Planes de sistema.
2. En el panel de trabajo, seleccione el plan con el que desea trabajar; para ello, pulse en la columna
Seleccionar.
3. En el área de tareas, pulse sobre una de las siguientes tareas:
v Crear un plan de sistema
v Desplegar un plan de sistema
v Exportar un plan de sistema
v Importar un plan de sistema
v Eliminar un plan de sistema
v Ver plan de sistema
Estas tareas se describen en detalle en el apartado “Planes de sistema” en la página 51. La tabla en el
panel de trabajo muestra los planes de sistema que la HMC gestiona y los atributos relacionados con los
planes de sistema.
Los siguientes atributos están establecidos como los valores predeterminados. No obstante, puede
seleccionar o deseleccionar los atributos que desee mostrar en la tabla pulsando sobre el icono
Configuración de columna en la barra de herramientas de la tabla. También puede reordenar las
columnas. Para obtener más información, consulte “Configuración de columnas” en la página 15.
Nombre
Muestra el nombre del archivo del plan de sistema.
Descripción
Especifica una descripción del plan de sistema.
Origen
Muestra cómo se ha creado el plan de sistema.
Versión
Muestra información de versión acerca del plan de sistema.
Fecha de última modificación
Especifica la fecha en la que se modificó el plan de sistema por última vez.
Las tareas de creación y despliegue de planes de sistema también se muestran para un servidor en el
grupo de tareas Configuración.
Si no hay planes de sistema disponibles al seleccionar Planes de sistema, puede crear o importar un plan
desde las tareas listadas en el área de tareas.
Conceptos relacionados:
“Gestión de los recursos de instalación” en la página 105
Añada o elimine recursos de instalación del entorno operativo para la HMC.
Gestión de la HMC
El panel Gestión de HMC contiene una vista clasificada por categorías de las tareas de gestión de la
HMC y las descripciones de éstas.
Gestión de la HMC
13
Estas tareas se utilizan para configurar la HMC, mantener su código interno y asegurarla.
Para que se visualicen las tareas en el panel de trabajo, realice lo siguiente:
1. En el panel de navegación, seleccione Gestión de HMC.
2. En el panel de trabajo, pulse en la tarea que desea llevar a cabo.
3. De forma predeterminada, aparece un listado por categorías de las tareas. Las categorías incluyen:
v Operaciones
v Administración
Para ver el nivel de HMC que está utilizando, coloque el puntero del ratón sobre Versión de HMC, que
se encuentra en la parte superior del panel.
Si desea un listado alfabético de las tareas, pulse en Listado alfabético en la esquina superior derecha del
panel de trabajo. Pulse Listado por categorías para regresar a las categorías de tareas.
Nota: Si accede de forma remota a la HMC, no se visualizarán algunas tareas.
Las tareas de Gestión de HMC se describen más detalladamente en el apartado “Tareas de la Gestión de
la HMC” en la página 89, y encontrará un listado de las tareas y los roles de usuario predeterminados
que pueden utilizar éstas en la Tabla 4 en la página 18.
Gestión de servicio
Gestión de servicio contiene una vista categorizada o alfabética de tareas y sus descripciones utilizadas
para dar servicio a la HMC.
Para que se visualicen las tareas en el panel de trabajo, realice lo siguiente:
1. En el panel de navegación, seleccione Gestión de servicio.
2. En el panel de trabajo, pulse en la tarea que desea llevar a cabo.
3. De forma predeterminada, aparece un listado por categorías de las tareas. La categoría es
Conectividad.
Para ver el nivel de HMC que está utilizando, coloque el puntero del ratón sobre Versión de HMC, que
se encuentra en la parte superior del panel.
Si desea un listado alfabético de las tareas, pulse en Listado alfabético en la esquina superior derecha del
panel de trabajo. Pulse Listado por categorías para regresar a las categorías de tareas.
Las tareas de Gestión de servicio se describen más detalladamente en el apartado “Tareas de la Gestión
de servicio” en la página 108 y encontrará un listado de las tareas y los roles de usuario predeterminados
que pueden utilizar éstas en la Tabla 4 en la página 18.
Actualizaciones
Actualizaciones le permite acceder a la información relacionada con los niveles de código de firmware del
sistema y de la HMC al mismo tiempo sin necesidad de realizar una tarea.
En el panel de trabajo Actualizaciones se visualizan el nivel de código de la HMC y los niveles de código
del sistema. También puede instalar el servicio correctivo; para ello, pulse en Actualizar consola HMC.
Nota: antes de realizar actualizaciones de HMC consulte el apartado “Actualizar la HMC” en la página
116.
Para visualizar las tareas, haga lo siguiente:
1. En el árbol de navegación, seleccione Actualizaciones.
2. Seleccione un objeto gestionado.
3. En el área de tareas, pulse en la tarea que desea realizar.
14
Power Systems: Gestión de Hardware Management Console
Estas tareas también puede verse en el grupo de tareas Actualizaciones cuando trabaja con los objetos
gestionados que se han visualizado en Gestión de sistemas.
Panel de trabajo
El panel de trabajo muestra una tabla de información basada en la sección actual en el panel de
navegación o en la barra de estado.
Seleccionar un objeto muestra una tabla configurable en el panel de trabajo.
Trabajo con tablas
La barra de herramientas en la parte superior de la tabla contiene botones utilizados para seleccionar,
filtrar, ordenar y disponer las entradas en la tabla.
Sus funciones aparecen cuando se coloca el ratón sobre los botones de la barra de herramientas. La barra
de herramientas también incluye menús utilizados con la información que aparece en las tablas. Para
obtener más información, consulte “Menú Tareas” en la página 10 y“Menú Vistas” en la página 16.
Seleccionar filas:
Puede seleccionar más de una fila de tabla en cualquier momento.
Las filas se pueden seleccionar individualmente o se puede seleccionar un bloque de filas de una vez,
pulsando con el botón izquierdo del ratón en el recuadro de selección de la primera fila en el bloque
deseado, y a continuación pulsando la tecla mayúscula en el recuadro de selección de la última fila en el
bloque deseado. Los botones Seleccionar todo o Anular selecciones se pueden utilizar para seleccionar
todos los objetos o anular la selección de los objetos en la tabla. El resumen de la tabla en la parte inferior
de la misma incluye el número total de elementos que están seleccionados.
Filtro:
Aquí encontrará información adicional acerca de la definición de un filtro para una columna con el fin de
limitar las entradas que han de visualizarse en una tabla.
Si selecciona el botón Filtrar fila, aparecerá una fila bajo la fila del título de la tabla. Seleccione Filtrar
debajo de una columna para definir un filtro para esa columna a fin de limitar las entradas de una tabla.
Se pueden filtrar las tablas para que muestren sólo las entradas que sean importantes para el usuario. Se
puede conmutar la vista filtrada para que aparezca y desaparezca seleccionando el recuadro de selección
situado junto al filtro que desee en la fila de filtro. Seleccione Borrar todos los filtros para volver a la
lista completa. El resumen de tabla incluye el número total de elementos que pasan los criterios del filtro
además del número total de elementos.
Ordenar:
Los botones Editar clasificación y Borrar todas las clasificaciones se utilizan para clasificar en varias
columnas los objetos de la tabla, por orden ascendente o descendente.
Pulse Editar clasificación para definir órdenes de columnas en una tabla. De manera alternativa, si desea
ordenar una columna individual, seleccione el símbolo ^ en la cabecera de columna para cambiar de
orden ascendente a descendente. Pulse Borrar todos los órdenes para volver al orden original.
Configuración de columnas:
Los botones de configuración de columnas le proporcionan la capacidad de seleccionar qué columnas
desea visualizar para las carpetas en la vista de árbol de Gestión del sistema.
Gestión de la HMC
15
Pulse el botón Configurar columnas para organizar las columnas de la tabla en el orden que desee o
para ocultar columnas de la vista. Todas las columnas disponibles se listan en el recuadro de lista
Columnas por nombre de columna. Seleccione las columnas que desee que se visualicen u oculten
seleccionando o deseleccionando el recuadro situado junto a los nombres de columna. El orden de las
columnas se manipula pulsando en un nombre de columna en el recuadro de lista o utilizando los
botones de flecha situados a la derecha de la lista para cambiar el orden de la columna seleccionada.
Cuando haya finalizado la configuración de las columnas, pulse Aceptar. Las columnas aparecerán en la
tabla según sus especificaciones. Si desea volver al diseño original de la tabla, pulse el botón Restablecer,
orden, visibilidad y anchos de columnas en la barra de herramientas de la tabla. Seleccione una o varias
de las propiedades que desea restablecer. Pulse en Aceptar para guardar este valor.
Menú Vistas:
El menú Vistas se visualiza en la barra de tareas y sólo está disponible para realizar selecciones de tabla
cuando se trabaja con servidores, grupos personalizados, la vista de excepciones o la vista de los LED de
atención.
Esta opción de tabla le permite visualizar distintos conjuntos de atributos (columna) en la tabla. También
puede cambiar los atributos de cada vista.
Barra de estado
La barra de estado del panel de la parte inferior izquierda proporciona una vista del estado del sistema
general, incluidos los recursos del sistema gestionado y la HMC.
Un título sensible al estado, el color de fondo y los iconos de indicador forman parte de la barra de
estado. Los indicadores de estado aparecen en color cuando uno o varios objetos se han establecido en un
estado no aceptable, cuando tienen LED de atención o cuando tienen sucesos susceptibles de servicio
abiertos. En caso contrario, el icono de estado no está disponible.
Pulse cualquiera de los iconos individuales de la barra de estado para ver un listado de los recursos con
su estado específico. Por ejemplo, seleccione el icono Inaceptable para ver todos los recursos con un
estado de inaceptable. Los resultados aparecen en una tabla del panel de trabajo.
Estado: No aceptable
Si algún objeto gestionado se encuentra en un estado no aceptable, en la barra de estado se visualizará el
indicador Inaceptable.
Cuando seleccione el indicador Inaceptable, éste visualizará una tabla en el panel de trabajo que
contendrá sólo los objetos que se encuentran en un estado no aceptable. Si pulsa en el icono, se abrirá
información de ayuda, en la que se describirá el estado del servidor o de la partición. También puede
utilizar el menú Vistas para visualizar la configuración de columna de tabla preferida para estos objetos.
Estado: LED de atención
Si se ha activado algún LED de atención del objeto gestionado, en la barra de estado se visualizará el
icono del LED de atención.
Cuando seleccione el icono del LED de atención, éste visualizará una tabla en el panel de trabajo que
contendrá sólo los objetos a los que corresponde el LED de atención. Cuando pulse en el icono, se abrirá
una ventana de ayuda. También puede utilizar el menú Vistas para visualizar la configuración de
columna de tabla preferida para estos objetos.
Estado: sucesos susceptibles de servicio
Si, como mínimo, existe un suceso susceptible de servicio para la HMC o para un objeto gestionado que
se encuentra en estado abierto, en la barra de estado se visualizará el icono del suceso susceptible de
servicio.
16
Power Systems: Gestión de Hardware Management Console
Cuando pulse en el icono, se abrirá la ventana Gestionar sucesos de servicio. En esta ventana se
visualizarán todos los sucesos abiertos.
Visión general del estado
El icono Visión general del estado visualiza un resumen detallado del estado del sistema en el panel de
trabajo.
El icono Visión general del estado visualiza información detallada acerca de los errores que han podido
producirse, los LED de atención activos o los sucesos susceptibles de servicio abiertos que se han
encontrado para la HMC o para los objetos gestionados. También incluye un resumen del número total
de errores, los LED de atención y los sucesos susceptibles de servicio abiertos por tipo de objeto. Los
tipos de objeto son el servidor, la partición, los bastidores y la HMC. Cuando se ha producido cualquiera
de estas condiciones, el panel de trabajo dispone de enlaces que le permiten visualizar todos los objetos
que tienen el estado en particular.
Tareas de la consola HMC, roles e ID de usuario, y mandatos
asociados
Los roles mencionados en esta sección hacen referencia a los usuarios de HMC; los sistemas operativos
que se ejecutan en particiones lógicas tienen su propio conjunto de usuarios y roles.
Cada usuario de HMC tiene un rol de tarea y un rol de recurso asociados. El rol de tarea define las
operaciones que el usuario puede realizar. El rol de recurso define los sistemas y particiones para realizar
las tareas. Los usuarios pueden compartir los roles de tarea o recurso. La HMC se instala con cinco roles
de tarea predefinidos. El único rol de recurso predefinido permite el acceso a todos los recursos. El
operador puede añadir roles de tareas personalizados, roles de recursos personalizados e ID de usuario
personalizados.
Algunas tareas tienen un mandato asociado. Para obtener más información sobre cómo acceder a línea de
mandatos de la HMC, consulte el apartado “Utilización de la línea de mandatos remota de HMC” en la
página 123.
Algunas tareas solamente pueden efectuarse mediante la línea de mandatos. Para obtener un lista de
estas tareas, consulte la Tabla 9 en la página 42.
Para obtener más información sobre dónde encontrar información de la tarea, consulte la tabla siguiente:
Tabla 3. Agrupaciones de tareas de la consola HMC
Tareas de la consola HMC y los roles de usuario
correspondientes
Tabla asociada
Gestión de la HMC
Tabla 4 en la página 18
Gestión de servicio
Tabla 5 en la página 22
Gestión de sistemas
Tabla 6 en la página 23
Gestión de bastidores
Tabla 7 en la página 39
Funciones del panel de control
Tabla 8 en la página 40
En esta tabla se describen las tareas de gestión de la HMC, los mandatos y los roles de usuario
predeterminados asociados con cada tarea de gestión de la HMC.
Gestión de la HMC
17
Tabla 4. Tareas de gestión de la HMC, mandatos y roles de usuario predeterminados
Roles e ID de usuarios
Tareas de la interfaz de la HMC
y mandatos asociados
Representante de
servicio
(hmcservicerep)
Operador
(hmcoperator)
Super
Administrador
(hmcsuperadmin)
X
X
X
X
X
X
X
X
X
X
X
X
X
X
X
X
X
X
Visualizador
(hmcviewer)
Copia de seguridad de datos de
HMC
“Hacer copia de seguridad de los
datos de la HMC” en la página 91
bkconsdata
Cambiar fecha y hora
“Cambiar fecha y hora” en la
página 95
chhmc
lshmc
Cambiar idioma y entorno local
“Cambiar idioma y entorno local”
en la página 104
X
X
chhmc
lshmc
Cambiar valores de red
“Cambiar valores de red” en la
página 92
X
chhmc
lshmc
Cambiar valores de la interfaz de
usuario
“Cambiar valores de la interfaz
de usuario” en la página 95
Cambiar contraseña de usuario
“Cambiar contraseña de usuario”
en la página 96
chhmcusr
Configurar KDC
“Configuración de KDC” en la
página 99
chhmc
lshmc
getfile
rmfile
18
Power Systems: Gestión de Hardware Management Console
X
Tabla 4. Tareas de gestión de la HMC, mandatos y roles de usuario predeterminados (continuación)
Roles e ID de usuarios
Tareas de la interfaz de la HMC
y mandatos asociados
Operador
(hmcoperator)
Super
Administrador
(hmcsuperadmin)
Visualizador
(hmcviewer)
Representante de
servicio
(hmcservicerep)
Configuración de LDAP
“Configuración de la HMC para
que utilice la autenticación de
LDAP” en la página 103
X
lshmcldap
chhmcldap
Crear texto de bienvenida
“Crear texto de bienvenida” en la
página 104
X
X
chusrtca
lsusrtca
Iniciar Asistente de configuración
guiada
X
“Iniciar Asistente de
configuración guiada” en la
página 96
Iniciar Hardware Management
Console remota
X
X
X
X
Bloquear pantalla de HMC
X
X
X
X
Finalización de sesión o
desconexión
X
X
X
X
Gestionar certificados
X
“Gestionar certificados” en la
página 99
Gestionar la réplica de datos
“Gestionar la réplica de datos” en
la página 105
X
X
X
X
Gestionar recursos de instalación
“Gestión de los recursos de
instalación” en la página 105
Gestionar roles de recursos y
tareas
“Gestionar roles de recursos y
tarea” en la página 98
chaccfg
X
lsaccfg
mkaccfg
rmaccfg
Gestión de la HMC
19
Tabla 4. Tareas de gestión de la HMC, mandatos y roles de usuario predeterminados (continuación)
Roles e ID de usuarios
Tareas de la interfaz de la HMC
y mandatos asociados
Operador
(hmcoperator)
Super
Administrador
(hmcsuperadmin)
Visualizador
(hmcviewer)
Representante de
servicio
(hmcservicerep)
X
X
Gestionar accesos y perfiles de
usuario
“Gestionar accesos y perfiles de
usuario” en la página 96
X
chhmcusr
lshmcusr
mkhmcusr
rmhmcusr
Gestionar usuarios y tareas
“Gestionar usuarios y tareas” en
la página 98
X
X
X
X
X
X
X
X
X
X
X
X
X
X
X
X
lslogon
termtask
Abrir consola 5250
X
Abrir terminal de shell
restringido
X
X
“Abrir terminal de shell
restringido” en la página 104
Ejecución de mandato remoto
“Ejecución de mandato remoto”
en la página 104
X
chhmc
lshmc
Operación remota
“Operaciones remotas” en la
página 120
X
X
chhmc
lshmc
Terminal virtual remoto
“Terminal virtual remoto” en la
página 104
Restaurar datos de HMC
“Restaurar datos de HMC” en la
página 92
20
Power Systems: Gestión de Hardware Management Console
Tabla 4. Tareas de gestión de la HMC, mandatos y roles de usuario predeterminados (continuación)
Roles e ID de usuarios
Tareas de la interfaz de la HMC
y mandatos asociados
Representante de
servicio
(hmcservicerep)
Operador
(hmcoperator)
Super
Administrador
(hmcsuperadmin)
X
X
X
X
X
X
X
X
X
X
X
X
X
X
X
X
X
X
X
X
“Ver topología de red” en la
página 94
X
X
X
X
Cambiar valores predeterminados
de la interfaz de usuario
X
X
X
X
Visualizador
(hmcviewer)
Guardar datos de actualización
“Guardar datos de actualización”
en la página 92
X
saveupgdata
Planificar operaciones
“Planificar operaciones” en la
página 90
Cerrar o reiniciar
“Cerrar o reiniciar” en la página
89
X
hmcshutdown
Probar la conectividad de red
“Probar la conectividad de red”
en la página 93
ping
Sugerencia del día
“Sugerencia del día” en la página
94
Ver sucesos de HMC
“Ver sucesos de HMC” en la
página 89
X
lssvcevents
Ver licencias
“Ver licencias” en la página 94
Ver topología de red
En esta tabla se describen las tareas de gestión de servicios, los mandatos y los roles de usuario
predeterminados.
Gestión de la HMC
21
Tabla 5. Tareas de gestión de servicios, mandatos y roles de usuario predeterminados
Roles e ID de usuarios
Tareas de la interfaz de la HMC y
mandatos asociados
Operador
(hmcoperator)
Super
Administrador
(hmcsuperadmin)
Visualizador
(hmcviewer)
Representante de
servicio
(hmcservicerep)
Crear evento susceptible de
servicio
X
X
X
X
X
X
X
X
X
X
X
X
X
X
X
X
X
X
X
“Crear evento susceptible de
servicio” en la página 109
Gestionar sucesos de servicio
“Gestionar sucesos de servicio” en
la página 109
chsvcevent
lssvcevents
Gestionar conexiones remotas
“Gestionar conexiones remotas” en
la página 110
Gestionar solicitudes de soporte
remotas
X
X
“Gestionar solicitudes de soporte
remotas” en la página 110
Formatear medio
“Formatear medio” en la página 91
Gestionar vuelcos
“Gestionar vuelcos” en la página
111
dump
cpdump
getdump
lsdump
startdump
lsfru
Transmitir información de servicio
“Transmitir información de
servicio” en la página 111
chsacfg
lssacfg
Habilitar Electronic Service Agent
“Gestionar llamadas al centro de
servicio de sistemas” en la página
112
22
Power Systems: Gestión de Hardware Management Console
X
Tabla 5. Tareas de gestión de servicios, mandatos y roles de usuario predeterminados (continuación)
Roles e ID de usuarios
Tareas de la interfaz de la HMC y
mandatos asociados
Representante de
servicio
(hmcservicerep)
Operador
(hmcoperator)
Super
Administrador
(hmcsuperadmin)
X
X
X
X
X
X
X
X
X
Visualizador
(hmcviewer)
Gestionar la conectividad saliente
“Gestionar la conectividad
saliente” en la página 112
Gestionar la conectividad entrante
“Gestionar la conectividad
entrante” en la página 113
Gestionar información de cliente
“Gestionar información de cliente”
en la página 114
Autorización de usuario
X
“Autorización de usuario” en la
página 114
Gestionar la notificación de sucesos
de servicio
“Gestionar la notificación de
sucesos de servicio” en la página
114
X
X
X
X
X
chsacfg
lssacfg
Gestionar la supervisión de
conexión
X
X
“Gestionar la supervisión de
conexión” en la página 115
Asistente de configuración de
Electronic Service Agent
X
X
“Asistente de configuración del
centro de servicio” en la página 115
En esta tabla se describen las tareas de gestión de sistemas, los mandatos y los roles de usuario
predeterminados.
Tabla 6. Tareas de gestión de sistemas, mandatos y roles de usuario predeterminados
ID/roles de usuario
Tareas de la interfaz de la HMC y
mandatos asociados
Propiedades de sistema gestionado
Operador
(hmcoperator)
Super
Administrador
(hmcsuperadmin)
Visualizador
(hmcviewer)
Representante de
servicio
(hmcservicerep)
X
X
X
X
X
X
X
X
“Propiedades” en la página 44
lshwres
lsled
Gestión de la HMC
23
Tabla 6. Tareas de gestión de sistemas, mandatos y roles de usuario predeterminados (continuación)
ID/roles de usuario
Tareas de la interfaz de la HMC y
mandatos asociados
Operador
(hmcoperator)
Super
Administrador
(hmcsuperadmin)
Visualizador
(hmcviewer)
Representante de
servicio
(hmcservicerep)
lslparmigr
X
X
X
X
lssyscfg
X
X
X
X
chhwres
X
X
X
X
chsyscfg
X
X
X
X
migrlpar
X
X
X
X
optmem
X
X
lsmemopt
X
X
Actualizar contraseña
X
X
X
X
X
X
“Actualizar contraseña” en la página 46
chsyspwd
Cambiar el perfil por omisión
X
X
X
X
X
X
X
X
X
X
X
X
X
X
X
X
X
X
X
X
X
X
“Cambiar el perfil por omisión” en la
página 68
chsyscfg
lssyscfg
Cambiar valores predeterminados de la
interfaz de usuario
Operaciones
Encender
“Encender” en la página 46
chsysstate
Apagar
“Apagar” en la página 47
chsysstate
Activar: Perfil
“Activar” en la página 69
chsysstate
Activar: Configuración actual
“Activar” en la página 69
chsysstate
Reiniciar
“Reiniciar” en la página 69
chsysstate
chlparstate
24
Power Systems: Gestión de Hardware Management Console
Tabla 6. Tareas de gestión de sistemas, mandatos y roles de usuario predeterminados (continuación)
ID/roles de usuario
Tareas de la interfaz de la HMC y
mandatos asociados
Representante de
servicio
(hmcservicerep)
Operador
(hmcoperator)
Super
Administrador
(hmcsuperadmin)
X
X
X
X
X
X
X
X
X
X
X
X
X
X
X
X
X
X
X
X
X
X
X
X
X
X
X
X
Visualizador
(hmcviewer)
Concluir
“Concluir” en la página 70
chsysstate
chlparstate
Suspender operaciones
“Suspender operaciones” en la página 73
chlparstate
LED de estado: desactivar LED de
atención
“Gestionar LED de atención” en la
página 70
chled
LED de estado: LED de identificación
“Gestionar LED de atención” en la
página 70
LED de estado: LED de prueba
“Gestionar LED de atención” en la
página 70
Planificar operaciones
“Planificar operaciones” en la página 70
Iniciar Gestión avanzada del sistema
(ASM)
“Gestión avanzada del sistema” en la
página 50
asmmenu
Datos de utilización: cambiar velocidad
de muestreo
“Datos de utilización” en la página 50
chlparutil
lslparutil
Datos de utilización: visualización
“Datos de utilización” en la página 50
X
X
lslparutil
Gestión de la HMC
25
Tabla 6. Tareas de gestión de sistemas, mandatos y roles de usuario predeterminados (continuación)
ID/roles de usuario
Tareas de la interfaz de la HMC y
mandatos asociados
Operador
(hmcoperator)
Super
Administrador
(hmcsuperadmin)
X
X
Visualizador
(hmcviewer)
Representante de
servicio
(hmcservicerep)
Reconstruir
“Reconstruir” en la página 51
chsysstate
Cambiar contraseña
“Cambiar contraseña” en la página 51
X
chsyspwd
Gestión de la alimentación
“Gestión de la alimentación” en la página
47
X
chpwrmgmt
lspwrmgmt
Ejecutar mandato VIOS
“viosvrcmd” en la página 72
X
X
X
X
X
X
X
X
X
X
X
X
X
X
X
viosvrcmd
Suprimir
“Suprimir” en la página 72
rmsyscfg
Movilidad: migrar
“Migrar” en la página 73
lslparmigr
migrlpar
Movilidad: validar
“Validar” en la página 73
lslparmigr
migrlpar
Movilidad: Recuperar
“Recuperar” en la página 73
lslparmigr
migrlpar
26
Power Systems: Gestión de Hardware Management Console
Tabla 6. Tareas de gestión de sistemas, mandatos y roles de usuario predeterminados (continuación)
ID/roles de usuario
Tareas de la interfaz de la HMC y
mandatos asociados
Operador
(hmcoperator)
Super
Administrador
(hmcsuperadmin)
X
X
X
X
X
X
X
X
X
X
Visualizador
(hmcviewer)
Representante de
servicio
(hmcservicerep)
Gestionar perfiles
“Gestionar perfiles” en la página 74
chsyscfg
lssyscfg
X
mksyscfg
rmsyscfg
chsysstate
Iniciar gestión de sistema operativo
X
X
“Operaciones” en la página 68
Configuración
Crear partición lógica: AIX o Linux
“Crear partición lógica” en la página 51
mksyscfg
Crear partición lógica: Servidor VIO
“Crear partición lógica” en la página 51
mksyscfg
Crear partición lógica: IBM i
“Crear partición lógica” en la página 51
mksyscfg
Planes de sistema: Crear
“Planes de sistema” en la página 51
X
mksysplan
Planes de sistema: Desplegar
“Planes de sistema” en la página 51
X
deploysysplan
Planes de sistema: Importar
“Planes de sistema” en la página 51
X
cpsysplan
Planes de sistema: Exportar
“Planes de sistema” en la página 51
X
cpsysplan
Gestión de la HMC
27
Tabla 6. Tareas de gestión de sistemas, mandatos y roles de usuario predeterminados (continuación)
ID/roles de usuario
Tareas de la interfaz de la HMC y
mandatos asociados
Operador
(hmcoperator)
Super
Administrador
(hmcsuperadmin)
Visualizador
(hmcviewer)
Representante de
servicio
(hmcservicerep)
Planes de sistema: Eliminar
“Planes de sistema” en la página 51
X
rmsysplan
Planes de sistema: Ver
X
“Planes de sistema” en la página 51
Gestionar grupos personalizados
“Gestionar grupos personalizados” en la
página 52
X
X
X
X
X
X
X
X
X
X
X
Ver grupos de gestión de carga de trabajo
“Ver grupos de gestión de carga de
trabajo” en la página 52
X
X
X
X
lshwres
lssyscfg
Prioridad de disponibilidad de partición
“Prioridad de disponibilidad de
partición” en la página 52
chsyscfg
lssyscfg
mksyscfg
Gestionar perfiles de sistema
“Gestionar perfiles de sistema” en la
página 54
chsyscfg
chsysstate
lssyscfg
mksyscfg
rmsyscfg
Gestionar datos de partición: Restaurar
“Gestionar datos de partición” en la
página 52
rstprofdata
28
Power Systems: Gestión de Hardware Management Console
Tabla 6. Tareas de gestión de sistemas, mandatos y roles de usuario predeterminados (continuación)
ID/roles de usuario
Tareas de la interfaz de la HMC y
mandatos asociados
Representante de
servicio
(hmcservicerep)
Operador
(hmcoperator)
Super
Administrador
(hmcsuperadmin)
X
X
X
X
X
X
X
X
X
X
X
X
Visualizador
(hmcviewer)
Gestionar datos de partición: Inicializar
“Gestionar datos de partición” en la
página 52
rstprofdata
Gestionar datos de partición: Copia de
seguridad
“Gestionar datos de partición” en la
página 52
bkprofdata
Recuperar datos de partición
chsysstate
rstprofdata
Gestionar datos de partición: Suprimir
“Gestionar datos de partición” en la
página 52
rmprofdata
Guardar configuración actual
“Guardar configuración actual” en la
página 75
mksyscfg
Recursos virtuales: Gestión de
agrupaciones de procesadores
compartidos
“Gestión de agrupaciones de
procesadores compartidos” en la página
54
X
chhwres
lshwres
Recursos virtuales: Gestión de
agrupaciones de memoria compartida
“Gestión de agrupaciones de memoria
compartida” en la página 55
X
lshwres
lsmemdev
chhwres
Gestión de la HMC
29
Tabla 6. Tareas de gestión de sistemas, mandatos y roles de usuario predeterminados (continuación)
ID/roles de usuario
Tareas de la interfaz de la HMC y
mandatos asociados
Operador
(hmcoperator)
Super
Administrador
(hmcsuperadmin)
Visualizador
(hmcviewer)
Representante de
servicio
(hmcservicerep)
X
X
Recursos virtuales: Gestión de
almacenamiento virtual
“Gestión de almacenamiento virtual” en
la página 55
X
Recursos virtuales: Gestión de redes
virtuales
“Gestión de redes virtuales” en la página
55
X
Conexiones
Estado de procesador de servicio
“Conexiones” en la página 56
X
X
X
X
lssysconn
Restablecer o eliminar conexiones
“Conexiones” en la página 56
rmsysconn
Desconectar otra consola HMC
X
“Conexiones” en la página 56
Añadir sistema gestionado
“Conexiones” en la página 56
X
X
X
X
X
X
X
X
X
X
mksysconn
Hardware (Información)
Adaptadores: Canal de host
“Adaptador de canal de host (HCA)” en
la página 61
lshwres
Adaptadores: Ethernet de host
“Host Ethernet Adapter (HEA)” en la
página 61
chhwres
lshwres
30
Power Systems: Gestión de Hardware Management Console
Tabla 6. Tareas de gestión de sistemas, mandatos y roles de usuario predeterminados (continuación)
ID/roles de usuario
Tareas de la interfaz de la HMC y
mandatos asociados
Operador
(hmcoperator)
Super
Administrador
(hmcsuperadmin)
Visualizador
(hmcviewer)
Representante de
servicio
(hmcservicerep)
X
X
X
X
X
X
X
X
X
X
X
X
X
X
X
X
X
X
X
X
X
X
X
X
X
X
X
X
Adaptadores: Interfaz de conmutación de
red
“Interfaz de conmutación de red” en la
página 75
lshwres
Ver topología de hardware
“Ver topología de hardware” en la página
61
Adaptadores de E/S virtual: SCSI
“Adaptadores de E/S virtuales” en la
página 76
lshwres
Adaptadores de E/S virtual: Ethernet
“Adaptadores de E/S virtuales” en la
página 76
lshwres
Creación dinámica de particiones lógicas
Procesador
“Procesador” en la página 76
chhwres
lshwres
Memoria
“Memoria” en la página 76
chhwres
lshwres
Adaptadores físicos
“Adaptadores físicos” en la página 77
chhwres
lshwres
Adaptador virtual
“Adaptador virtual” en la página 77
chhwres
lshwres
Gestión de la HMC
31
Tabla 6. Tareas de gestión de sistemas, mandatos y roles de usuario predeterminados (continuación)
ID/roles de usuario
Tareas de la interfaz de la HMC y
mandatos asociados
Representante de
servicio
(hmcservicerep)
Operador
(hmcoperator)
Super
Administrador
(hmcsuperadmin)
X
X
X
X
X
X
X
X
X
X
X
X
X
X
X
X
X
X
X
Visualizador
(hmcviewer)
Ethernet de host
“Ethernet de host” en la página 77
chhwres
lshwres
Actualizaciones
Cambiar código interno bajo licencia para
el release actual
“Cambiar el código interno bajo licencia
para el release actual” en la página 117
lslic
updlic
Actualizar código interno bajo licencia a
un nuevo release
“Actualizar código interno bajo licencia a
un nuevo release” en la página 118
lslic
updlic
Comprobar preparación del sistema
“Comprobar preparación del sistema” en
la página 120
updlic
Ver información del sistema
“Ver información del sistema” en la
página 120
lslic
Actualizar la HMC
updhmc
lshmc
Ventana de consola
Abrir ventana de terminal
“Abrir terminal de shell restringido” en
la página 104
mkvterm
Cerrar conexión de terminal
rmvterm
32
Power Systems: Gestión de Hardware Management Console
Tabla 6. Tareas de gestión de sistemas, mandatos y roles de usuario predeterminados (continuación)
ID/roles de usuario
Tareas de la interfaz de la HMC y
mandatos asociados
Representante de
servicio
(hmcservicerep)
Operador
(hmcoperator)
Super
Administrador
(hmcsuperadmin)
Abrir Consola 5250 compartida
X
X
X
Abrir Consola 5250 dedicada
X
X
X
X
X
X
X
Visualizador
(hmcviewer)
Disponibilidad de servicio
Gestionar sucesos de servicio
“Gestionar sucesos de servicio” en la
página 109
chsvcevent
lssvcevents
Crear evento susceptible de servicio
“Crear evento susceptible de servicio” en
la página 109
Historial del código de referencia
“Historial del código de referencia” en la
página 64
X
X
X
X
X
X
lsrefcode
Funciones del panel de control:
Dispositivo, modelo, tipo (20)
“Funciones del panel de control” en la
página 64
lssyscfg
Hardware: Añadir la FRU
X
X
X
X
X
X
X
X
X
X
X
X
“Añadir FRU” en la página 64
Hardware: Añadir alojamiento
“Añadir receptáculo” en la página 65
Hardware: Intercambiar la FRU
“Intercambiar FRU” en la página 65
Hardware: Eliminar la FRU
“Eliminar FRU” en la página 65
Hardware: Eliminar alojamiento
“Eliminar alojamiento” en la página 66
Hardware: Encender o apagar unidad
“Encender/apagar unidad de E/S” en la
página 66
Gestión de la HMC
33
Tabla 6. Tareas de gestión de sistemas, mandatos y roles de usuario predeterminados (continuación)
ID/roles de usuario
Tareas de la interfaz de la HMC y
mandatos asociados
Operador
(hmcoperator)
Super
Administrador
(hmcsuperadmin)
X
X
X
X
Visualizador
(hmcviewer)
Representante de
servicio
(hmcservicerep)
Gestionar vuelcos
“Gestionar vuelcos” en la página 66
dump
cpdump
X
getdump
lsdump
startdump
lsfru
Recopilar VPD
X
X
X
X
“Recopilar VPD” en la página 66
Editar MTMS
X
“Editar MTMS” en la página 67
Migración tras error del FSP:
Configuración
“Migración tras error del FSP” en la
página 67
X
chsyscfg
lssyscfg
Migración tras error del FSP: Iniciar
“Migración tras error del FSP” en la
página 67
X
chsysstate
Capacidad bajo demanda (CoD)
Especificar el código CoD
“Capacidad bajo demanda” en la página
67
X
chcod
Ver registro histórico
“Capacidad bajo demanda” en la página
67
X
lscod
34
Power Systems: Gestión de Hardware Management Console
X
Tabla 6. Tareas de gestión de sistemas, mandatos y roles de usuario predeterminados (continuación)
ID/roles de usuario
Tareas de la interfaz de la HMC y
mandatos asociados
Operador
(hmcoperator)
Super
Administrador
(hmcsuperadmin)
Visualizador
(hmcviewer)
Representante de
servicio
(hmcservicerep)
X
X
X
X
X
X
X
X
Procesador: Ver valores de capacidad
“Capacidad bajo demanda” en la página
67
lscod
Procesador CUoD: Ver información de
código
“Capacidad bajo demanda” en la página
67
lscod
Procesador: CoD de activación/
desactivación: Gestionar
“Capacidad bajo demanda” en la página
67
X
chcod
Procesador: CoD de activación/
desactivación: Ver valores de capacidad
“Capacidad bajo demanda” en la página
67
X
X
X
X
X
X
X
X
X
X
X
X
lscod
Procesador: CoD de activación/
desactivación: Ver información de
facturación
“Capacidad bajo demanda” en la página
67
lscod
Procesador: CoD de activación/
desactivación: Ver información del código
“Capacidad bajo demanda” en la página
67
lscod
Procesador: CoD de prueba: Detener
“Capacidad bajo demanda” en la página
67
X
chcod
Gestión de la HMC
35
Tabla 6. Tareas de gestión de sistemas, mandatos y roles de usuario predeterminados (continuación)
ID/roles de usuario
Tareas de la interfaz de la HMC y
mandatos asociados
Operador
(hmcoperator)
Super
Administrador
(hmcsuperadmin)
Visualizador
(hmcviewer)
Representante de
servicio
(hmcservicerep)
X
X
X
X
X
X
X
X
Procesador: CoD de prueba: Ver valores
de capacidad
“Capacidad bajo demanda” en la página
67
lscod
Procesador: CoD de prueba: Ver
información del código
“Capacidad bajo demanda” en la página
67
lscod
Procesador: CoD de reserva: Gestionar
“Capacidad bajo demanda” en la página
67
X
chcod
Procesador: CoD de reserva: Ver valores
de capacidad
“Capacidad bajo demanda” en la página
67
X
X
X
X
X
X
X
X
X
X
lscod
Procesador: CoD de reserva: Ver
información del código
“Capacidad bajo demanda” en la página
67
lscod
Procesador: CoD de reserva: Ver
utilización del procesador compartido
“Capacidad bajo demanda” en la página
67
X
lscod
PowerVM (anteriormente conocido como
Advanced POWER Virtualization):
indique el código de activación
“Capacidad bajo demanda” en la página
67
chcod
36
Power Systems: Gestión de Hardware Management Console
X
Tabla 6. Tareas de gestión de sistemas, mandatos y roles de usuario predeterminados (continuación)
ID/roles de usuario
Tareas de la interfaz de la HMC y
mandatos asociados
Operador
(hmcoperator)
Super
Administrador
(hmcsuperadmin)
Visualizador
(hmcviewer)
Representante de
servicio
(hmcservicerep)
X
X
X
X
X
X
X
X
PowerVM: Ver registro histórico
“Capacidad bajo demanda” en la página
67
lscod
PowerVM: Ver información de código
“Capacidad bajo demanda” en la página
67
lscod
Enterprise Enablement: Entrar código de
activación
“Capacidad bajo demanda” en la página
67
X
chcod
Enterprise Enablement: Ver el registro
histórico
“Capacidad bajo demanda” en la página
67
X
X
X
X
X
X
X
X
lscod
Enterprise Enablement: Ver información
de código
“Capacidad bajo demanda” en la página
67
lscod
Otras funciones avanzadas: Entrar código
de activación
X
“Capacidad bajo demanda” en la página
67
chcod
Otras funciones avanzadas: Ver el
registro histórico
“Capacidad bajo demanda” en la página
67
X
X
X
X
X
X
X
X
lscod
Otras funciones avanzadas: Ver
información de código
“Capacidad bajo demanda” en la página
67
lscod
Gestión de la HMC
37
Tabla 6. Tareas de gestión de sistemas, mandatos y roles de usuario predeterminados (continuación)
ID/roles de usuario
Tareas de la interfaz de la HMC y
mandatos asociados
Operador
(hmcoperator)
Super
Administrador
(hmcsuperadmin)
Visualizador
(hmcviewer)
Representante de
servicio
(hmcservicerep)
Procesador: Gestionar
“Capacidad bajo demanda” en la página
67
X
chcod
Procesador: Ver valores de capacidad
“Capacidad bajo demanda” en la página
67
X
X
X
X
X
X
X
X
lscod
Procesador: Ver información de código
“Capacidad bajo demanda” en la página
67
lscod
Memoria: Gestionar
“Capacidad bajo demanda” en la página
67
X
chcod
Memoria: Ver valores de capacidad
“Capacidad bajo demanda” en la página
67
X
X
X
X
X
X
X
X
lscod
Memoria: Ver información de código
“Capacidad bajo demanda” en la página
67
lscod
En esta tabla se describen las tareas de gestión de bastidores, los mandatos y los roles de usuario
predeterminados.
38
Power Systems: Gestión de Hardware Management Console
Tabla 7. Tareas de gestión de bastidores, mandatos y roles de usuario
Tareas de la interfaz
de la HMC y
mandatos asociados
ID/roles de usuario
Operador
(hmcoperator)
Super Administrador
(hmcsuperadmin)
Visualizador
(hmcviewer)
Representante de
servicio
(hmcservicerep)
X
X
X
X
X
X
X
X
X
X
X
X
X
X
X
X
X
X
X
X
X
X
X
X
X
X
X
Propiedades
“Propiedades” en la
página 68
chsyscfg
lssyscfg
Inicializar bastidores
“Inicializar
bastidores” en la
página 81
Inicializar todos los
bastidores
“Inicializar todos los
bastidores” en la
página 81
Apagar cajones de
E/S sin propietario
chsysstate
Iniciar Gestión
avanzada del sistema
(ASM) para
bastidores
asmmenu
Estado del conjunto
de alimentación
general (BPA)
“Estado del conjunto
de alimentación
general (BPA)” en la
página 82
lssysconn
Restablecer
“Restablecer” en la
página 83
rmsysconn
Ver datos de red
VLAN
Disponibilidad de servicio
Gestión de la HMC
39
Tabla 7. Tareas de gestión de bastidores, mandatos y roles de usuario (continuación)
Tareas de la interfaz
de la HMC y
mandatos asociados
ID/roles de usuario
Operador
(hmcoperator)
Super Administrador
(hmcsuperadmin)
Visualizador
(hmcviewer)
Representante de
servicio
(hmcservicerep)
Hardware: tareas de
herramientas de
llenar y vaciar:
herramienta de llenar
y vaciar: llenar
X
X
Hardware: tareas de
herramientas de
llenar y vaciar:
herramienta de llenar
y vaciar: vaciar
X
X
Hardware: tareas de
herramientas de
llenar y vaciar:
herramienta de llenar
y vaciar: llenar nodo
X
X
Hardware: tareas de
herramientas de
llenar y vaciar:
herramienta de llenar
y vaciar: llenar: llenar
sistema inicial
X
X
Hardware: tareas de
herramientas de
llenar y vaciar:
herramienta de llenar
y vaciar: llenar:
sistema superior
desactivado
X
X
En esta tabla se describen las tareas de las funciones del panel de control, los mandatos y los roles de
usuario predeterminados.
Tabla 8. Tareas de las funciones del panel de control, mandatos y roles de usuario
ID/roles de usuario
Tareas de la interfaz de la HMC y
mandatos asociados
Operador
(hmcoperator)
Super
Administrador
(hmcsuperadmin)
X
X
Disponibilidad de servicio
(21) Activar herramientas de
servicio dedicado
“Funciones del panel de control” en
la página 79
chsysstate
40
Power Systems: Gestión de Hardware Management Console
Visualizador
(hmcviewer)
Representante de
servicio
(hmcservicerep)
Tabla 8. Tareas de las funciones del panel de control, mandatos y roles de usuario (continuación)
ID/roles de usuario
Tareas de la interfaz de la HMC y
mandatos asociados
Operador
(hmcoperator)
Super
Administrador
(hmcsuperadmin)
X
X
X
X
X
X
X
X
X
X
X
X
Visualizador
(hmcviewer)
Representante de
servicio
(hmcservicerep)
(65) Inhabilitar servicio remoto
“Funciones del panel de control” en
la página 79
chsysstate
(66) Habilitar servicio remoto
“Funciones del panel de control” en
la página 79
chsysstate
(67) Restablecimiento/Recarga de
IOP de unidad de disco
“Funciones del panel de control” en
la página 79
chsysstate
(68) Dominio de apagado de
mantenimiento concurrente
“Funciones del panel de control” en
la página 79
(69) Dominio de encendido de
mantenimiento concurrente
“Funciones del panel de control” en
la página 79
(70) Vuelco de almacenamiento de
control de IOP
“Funciones del panel de control” en
la página 79
chsysstate
En esta tabla se describen los mandatos que no están asociados con una tarea de la interfaz de usuario de
la HMC, y define los roles de usuario predeterminados que pueden ejecutar cada mandato.
Gestión de la HMC
41
Tabla 9. Tareas de la línea de mandatos, tareas asociados y roles de usuario
ID/roles de usuario
Tareas de la línea de mandatos
Operador
(hmcoperator)
Super
Administrador
(hmcsuperadmin)
Cambiar el cifrado que utiliza la
HMC para cifrar las contraseñas de
los usuarios de la HMC
autenticados localmente o cambiar
el cifrado que puede utilizar la
interfaz de usuario web de la
HMC.
Visualizador
(hmcviewer)
Representante de
servicio
(hmcservicerep)
X
chhmcencr
Listar el cifrado que utiliza la HMC
para cifrar las contraseñas de los
usuarios de la HMC autenticados
localmente o listar el cifrado que
puede utilizar la interfaz de usuario
web de la HMC.
X
X
X
X
X
X
X
X
X
X
X
X
X
X
X
X
X
X
X
X
X
chhmcfs
Liberar espacio en los sistemas de
archivos de la HMC
chhmcfs
Listar información del sistema de
archivos de la HMC
X
X
lshmcfs
Comprobar la preparación de
soportes de almacenamiento
extraíbles en la HMC
ckmedia
Obtener los archivos necesarios
para una actualización de la HMC
desde un sitio remoto
getupgfiles
Proporcionar captura de pantalla de
la HMC
hmcwin
Registrar el uso de mandatos SSH
logssh
Borrar o volcar datos de
configuración de particiones en un
sistema gestionado
lpcfgop
42
Power Systems: Gestión de Hardware Management Console
X
Tabla 9. Tareas de la línea de mandatos, tareas asociados y roles de usuario (continuación)
ID/roles de usuario
Tareas de la línea de mandatos
Listar información medioambiental
de un bastidor gestionado o de los
sistemas que contiene un bastidor
gestionado
Operador
(hmcoperator)
Super
Administrador
(hmcsuperadmin)
Visualizador
(hmcviewer)
Representante de
servicio
(hmcservicerep)
X
X
X
X
X
X
X
X
lshwinfo
Listar la HMC que bloquea un
bastidor gestionado
lslock
Forzar a liberar el bloqueo de la
HMC de un bastidor gestionado
X
rmlock
Listar los dispositivos de medios de
almacenamiento que se pueden
utilizar en la HMC
X
X
X
X
X
X
X
X
X
X
X
X
X
X
X
X
lsmediadev
Gestionar las claves de
autenticación de SSH
mkauthkeys
Supervisar los subsistemas de la
HMC y los recursos del sistema
monhmc
Eliminar los datos de utilización
recopilados para un sistema
gestionado desde la HMC
X
rmlparutil
Permitir que los usuarios editen un
archivo de texto de la HMC en
modalidad restringida
X
X
rnvi
Restaurar recursos de hardware
tras una anomalía de DLPAR
X
rsthwres
Restaurar datos de actualización de
la HMC
X
X
X
X
chsvc
X
X
lssvc
X
X
X
rstupgdata
Transferir un archivo de la consola
HMC a un sistema remoto
X
X
sendfile
X
X
X
Gestión de la HMC
43
Tabla 9. Tareas de la línea de mandatos, tareas asociados y roles de usuario (continuación)
ID/roles de usuario
Operador
(hmcoperator)
Super
Administrador
(hmcsuperadmin)
chstat
X
X
lsstat
X
X
Tareas de la línea de mandatos
chpwdpolicy
lspwdpolicy
Visualizador
(hmcviewer)
Representante de
servicio
(hmcservicerep)
X
X
X
X
X
X
X
X
mkpwdpolicy
X
rmpwdpolicy
X
expdata
X
Gestión de sistemas para Servidores
Gestión de sistemas visualiza las tareas que le permitirán gestionar servidores, particiones lógicas y
bastidores. Utilice estas tareas para instalar, configurar, ver el estado actual, realizar la resolución de
problemas y aplicar soluciones para los servidores.
Para realizar estas tareas, consulte el apartado “Ejecutar tareas para objetos gestionados” en la página 9.
Las tareas que aparecen en el área de tareas cambian cuando se realizan selecciones en el área de trabajo.
El contexto siempre se lista en la parte superior del área de tareas con el formato Tarea: Objeto. Estas
tareas se enumeran cuando se selecciona un sistema gestionado.
Propiedades
Muestra las propiedades del sistema gestionado seleccionado. Esta información es muy útil en la
asignación de recursos y la planificación de particiones y sistemas.
Estas propiedades incluyen las pestañas siguientes:
General
La pestaña General muestra información sobre el nombre, el número de serie, el modelo y el
tipo, el estado, el estado de LED de atención, la versión del procesador de servicio, el número
máximo de particiones, la partición de servicio asignada (si se ha designado) y la política de
apagado del sistema.
Procesador
La pestaña Procesador muestra información sobre los procesadores del sistema gestionado,
incluyendo las unidades de proceso instaladas, las unidades de proceso desconfiguradas, las
unidades de proceso disponibles, las unidades de proceso configurables, el número mínimo de
unidades de proceso por procesador virtual y el número máximo de agrupaciones de procesador
compartido.
Memoria
La pestaña Memoria muestra información sobre la memoria del sistema gestionado, incluida la
memoria instalada, la memoria desconfigurada, la memoria disponible, la memoria configurable,
el tamaño de región de memoria, la memoria actual disponible para el uso de particiones y la
memoria actual de firmware del sistema. La pestaña también describe el número máximo de
agrupaciones de memoria.
E/S
44
La pestaña E/S muestra los recursos de E/S físicos para el sistema gestionado. Se muestra la
asignación de ranuras de E/S y partición, el tipo de adaptador e información sobre el límite de
particiones lógicas de la ranura. La información de los recursos de E/S físicos se agrupa por
unidades.
Power Systems: Gestión de Hardware Management Console
v La columna Ranura muestra las propiedades de E/S físicas de cada recurso.
v La columna Agrupación de E/S muestra todas las agrupaciones de E/S encontradas en el
sistema y las particiones que participan en las agrupaciones.
v La columna Propietario muestra quién es el propietario actual de la E/S física. El valor de esta
columna puede ser cualquiera de los valores siguientes:
– Cuando un adaptador SR-IOV (single root I/O virtualization) está en la modalidad
compartida, esta columna muestra el valor Hipervisor.
– Cuando un adaptador SR-IOV está en la modalidad dedicada, esta columna muestra el valor
Sin asignar cuando el adaptador no está asignado a ninguna partición como E/S física
dedicada.
– Cuando un adaptador SR-IOV está en la modalidad dedicada, esta columna muestra el
nombre de la partición lógica cuando el adaptador está asignado a cualquier partición lógica
como E/S física dedicada.
v La columna Límite de particiones lógicas de ranura muestra el número de puertos lógicos que
se pueden utilizar en cada ranura o adaptador en la modalidad compartida de SR-IOV.
Migración
Si el sistema gestionado está habilitado para migrar particiones, la pestaña Migración muestra
información sobre la migración de particiones.
Parámetros de encendido
La pestaña Parámetros de encendido permite cambiar los parámetros de encendido para el
siguiente reinicio cambiando los valores de los campos Siguiente. Estos cambios serán válidos
únicamente para el siguiente reinicio del sistema gestionado.
Prestaciones
La pestaña Prestaciones muestra las prestaciones de tiempo de ejecución del servidor. Puede
verificar que el servidor es compatible con Virtual Trusted Platform Module (VTPM), Virtual
Server Network (VSN), Dynamic Platform Optimization (DPO), y SR-IOV.
Avanzadas
La pestaña Avanzadas muestra las prestaciones para memoria de páginas grandes en el sistema
gestionado, incluida la memoria de páginas grandes disponible, la memoria de páginas grandes
configurable, el tamaño de página actual y la memoria de páginas grandes máxima actual. Para
modificar la asignación de memoria en los sistemas con soporte para tablas de páginas grandes,
establezca el campo Memoria de páginas grandes solicitada (en páginas) en la cantidad de
memoria que desee. Para cambiar el valor solicitado de memoria con páginas gigantes, el sistema
debe estar apagado.
El registro Barrier Synchronization Register (BSR) muestra información de matrices.
La opción Rendimiento del procesador muestra la modalidad de TurboCore y el Límite del
procesador de la partición del sistema (SPPL). Puede establecer la modalidad TurboCore siguiente
y el valor SPPL siguiente. SPPL es aplicable a las particiones de procesador dedicado y a las
particiones de procesador compartido.
La opción Duplicación de memoria muestra el modo de duplicación actual y el estado de la
duplicación de firmware del sistema actual. Puede establecer la siguiente modalidad de
duplicación. También puede iniciar la herramienta de optimización de memoria.
Puede ver los valores de VTPM.
Información relacionada:
Verificar que el servidor soporta Virtual Trusted Platform Module
Ver los valores de Virtual Trusted Platform Module
Verificar que el servidor soporta Virtual Network Server
Verificar que el servidor soporta Dynamic Trusted Platform Optimizer
Gestión de la HMC
45
Verificar el límite de puertos lógicos de la ranura y el propietario del adaptador SR-IOV
Actualizar contraseña
Utilice la tarea Actualizar contraseña para actualizar las contraseñas de la Interfaz de gestión avanzada
del sistema (ASMI) y de acceso de la HMC en el sistema gestionado.
La primera vez que accede a un sistema gestionado utilizando una HMC, el sistema solicita las
contraseñas de:
v Hardware Management Console: acceso a la HMC
v Interfaz de gestión avanzada del sistema: General
v Interfaz de gestión avanzada del sistema: Admin
Si utiliza una HMC para acceder al sistema gestionado antes de haber establecido todas las contraseñas
necesarias, especifique la contraseña adecuada para cada una de las contraseñas que aparecen en la tarea
Actualizar contraseña.
Si a continuación otra HMC necesita acceso a este sistema gestionado, al intentar acceder a esta HMC, se
presenta al usuario la ventana Autenticación anómala al actualizar contraseña, que solicitará la contraseña
de acceso a la HMC que ha especificado.
En el caso de que la contraseña de acceso a la HMC cambie mientras está conectado al sistema
gestionado, la HMC descubrirá que ya no puede realizar la autenticación cuando intente reconectarse a
ese sistema gestionado. Esto provocará que dicho sistema gestionado entre en un estado de Autenticación
anómala. Será necesario que especifique la contraseña nueva antes de poder realizar ninguna acción.
Operaciones
Operaciones contiene las tareas que le permitirán realizar operaciones en los sistemas gestionados.
Encender
Utilice la tarea Encender para iniciar un sistema gestionado.
Elija una de las siguientes opciones para encender el sistema gestionado:
Normal: Seleccione esta opción para especificar que la consola HMC utiliza el valor actual de la política
de inicio de partición para determinar cómo encender el sistema gestionado. El valor actual puede ser
uno de los siguientes:
v Iniciar automáticamente siempre: esta opción especifica que la HMC enciende las particiones lógicas
automáticamente una vez encendido el sistema gestionado. Si el encendido del sistema gestionado es
resultado de la acción de un usuario, la consola HMC inicia todas las particiones configuradas para
iniciarse automáticamente. Si el encendido del sistema gestionado es resultado de un proceso de
recuperación automático, la consola HMC únicamente inicia las particiones lógicas que estaban
ejecutándose cuando el sistema se ha apagado. Esta opción siempre puede seleccionarse.
v Iniciar automáticamente en caso de recuperación automática: esta opción especifica que la HMC
enciende las particiones lógicas automáticamente únicamente después de que se encienda el sistema
gestionado como resultado de un proceso de recuperación automática. Esta opción únicamente puede
seleccionarse cuando el firmware del sistema gestionado da soporte a esta posibilidad avanzada de
IPL.
v Iniciado por el usuario: esta opción especifica que la HMC no enciende ninguna partición lógica
cuando se enciende el sistema gestionado. Debe iniciar las particiones lógicas manualmente en el
sistema gestionado mediante la consola HMC. Esta opción únicamente puede seleccionarse cuando el
firmware del sistema gestionado da soporte a esta posibilidad avanzada de IPL.
Puede establecer la política de inicio de partición desde la página Parámetros de encendido de la tarea
Propiedades para el sistema gestionado.
46
Power Systems: Gestión de Hardware Management Console
Perfil de sistema: al seleccionar esta opción de encendido se especifica que la consola HMC enciende el
sistema y sus particiones lógicas de acuerdo con un perfil de sistema predefinido. Si selecciona esta
opción de encendido, deberá seleccionar el perfil de partición que deberá utilizar la consola HMC para
activar particiones lógicas en el sistema gestionado.
Descubrimiento de hardware: al seleccionar esta opción de encendido se especifica que la consola HMC
ejecutará el proceso de descubrimiento de hardware cuando el sistema gestionado se encienda. El proceso
de descubrimiento de hardware captura información sobre todos los dispositivos de E/S (especialmente
de los dispositivos que actualmente no están asignados a ninguna partición). Si se selecciona la opción de
encendido basada en el descubrimiento de hardware para un sistema gestionado, éste se encenderá en
una modalidad especial que lleva a cabo el descubrimiento de hardware. Una vez finalizado el proceso
de descubrimiento de hardware, el sistema estará en estado de funcionamiento con todas las particiones
en estado apagado. El proceso de descubrimiento de hardware registra el inventario del hardware en una
memoria caché del sistema gestionado. La información así recopilada puede utilizarse cuando se
visualizan datos de dispositivos de E/S o cuando se crea un plan de sistema basado en el sistema
gestionado. Esta opción únicamente está disponible si el sistema es capaz de utilizar el proceso de
descubrimiento de hardware para capturar un inventario de hardware de E/S del sistema gestionado.
Apagar
Cierre el sistema gestionado. Si apaga el sistema gestionado, todas las particiones dejarán de estar
disponibles hasta que se vuelva a encender el sistema.
Antes de apagar el sistema gestionado, asegúrese de que todas las particiones lógicas se han cerrado y de
que el estado En ejecución de éstas ha cambiado a No activado. Para obtener más información sobre
cómo concluir una partición lógica, consulte “Concluir” en la página 70
Si no concluye todas las particiones lógicas en el sistema gestionado antes de apagarlo, el sistema
gestionado concluirá cada partición lógica automáticamente antes de apagarse. Esto puede generar un
retardo considerable al apagar el sistema gestionado, sobre todo si las particiones lógicas no responden.
Asimismo, las particiones lógicas pueden concluir de forma anómala, lo que puede provocar la pérdida
de datos y más retardos cuando vuelva a activar las particiones lógicas.
Elija entre las opciones siguientes:
Apagado normal
La modalidad de apagado normal concluye las operaciones del sistema de forma controlada.
Durante la conclusión, los programas que ejecutan trabajos activos pueden realizar la limpieza
(proceso de fin de trabajo).
Apagado rápido
La modalidad de apagado rápido concluye el sistema deteniendo inmediatamente todos los
trabajos activos. Los programas que ejecutan estos trabajos no pueden realizar ninguna limpieza.
Utilice esta opción cuando necesite concluir el sistema debido a una situación crítica o urgente.
Gestión de la alimentación
Puede reducir el consumo de alimentación del procesador del sistema gestionado mediante la habilitación
de la modalidad de ahorro de energía.
Para habilitar la modalidad de ahorro de energía, realice lo siguiente:
1. En el área de navegación, expanda Gestión de sistemas.
2. En el área de navegación, expanda Servidores.
3.
4.
5.
6.
Seleccione el servidor que desea habilitar para que utilice la modalidad de ahorro de energía.
En el área de tareas, expanda Operaciones.
Pulse en Gestión de alimentación.
Seleccione la modalidad de ahorro de energía deseada y pulse en Aceptar.
Gestión de la HMC
47
Estado de LED
Vea la información del LED de atención del sistema, establezca el encendido de LED específicos para
identificar un componente del sistema y pruebe todos los LED de un sistema gestionado.
En el sistema hay varios LED que sirven para identificar los diversos componentes del sistema, como
pueden ser los alojamientos o las unidades sustituibles localmente (FRU). Por este motivo, se les llama
LED de identificación. Hay diodos fotoemisores (LED) individuales junto a los componentes. Los LED se
encuentran en el componente o en la portadora del componente (por ejemplo, en la tarjeta de memoria, el
ventilador, el módulo de memoria o el procesador). Los LED pueden ser de color verde o ámbar. Los
LED de color verde indican:
v Corriente eléctrica presente.
v O la existencia de actividad en un enlace. (El sistema podría estar enviando o recibiendo información).
Los LED de color ámbar indican una condición de anomalía o identificación. Si en el sistema o en
algunos de sus componentes hay un LED de color ámbar que esté encendido o que parpadee, identifique
el problema y lleve a cabo la debida acción para restaurar el sistema a su estado normal.
Los tipos de LED de identificación que se pueden activar o desactivar son los siguientes:
LED de identificación de un alojamiento
Si desea añadir un adaptador a un cajón (alojamiento) específico, tendrá que saber cuál es el tipo
de máquina, el modelo y el número de serie (MTMS) del cajón. Para determinar si tiene el MTMS
correcto del cajón al que debe añadir el nuevo adaptador, puede activar el LED de un cajón y
verificar si el MTMS corresponde al cajón que necesita un nuevo adaptador.
LED de identificación de una FRU asociada con un alojamiento especificado
Si desea conectar un cable a un adaptador de E/S específico, puede activar el LED del adaptador
que es una unidad sustituible localmente (FRU) y luego verificar físicamente dónde se conecta el
cable. Esto puede ser muy útil cuando hay varios adaptadores con puertos abiertos.
Puede desactivar el LED de atención de un sistema o el LED de una partición lógica. Por ejemplo,
supongamos que determina que un problema no es de alta prioridad y decide dejar su reparación para
otro momento. Pero desea que se le avise si se produce otro problema y, por lo tanto, tendrá que
desactivar el LED de atención del sistema para que se active al producirse otro problema.
Elija entre las opciones siguientes:
LED de identificación
Muestra los estados de LED de identificación actuales de todos los códigos de ubicación
contenidos en el alojamiento seleccionado. Desde esta tarea, puede seleccionar un único código de
ubicación o varios códigos de ubicación para operar y activar o desactivar los LED seleccionando
el botón correspondiente.
LED de prueba
Inicia una prueba de lámparas de LED en el sistema seleccionado. Todos los LED se activarán
durante varios minutos.
Planificar operaciones
Cree una planificación para que determinadas operaciones se realicen en el sistema gestionado, sin la
ayuda del operador.
Las operaciones planificadas son útiles para aquellas situaciones en que es necesario el proceso
automático, retardado o repetitivo de operaciones del sistema. Una operación planificada se inicia a una
hora especificada, sin la asistencia de un operador para realizar la operación. Una planificación puede
establecerse para una sola operación o repetirla muchas veces.
Por ejemplo, puede planificar operaciones de encendido o apagado para un sistema gestionado.
48
Power Systems: Gestión de Hardware Management Console
La tarea Operaciones planificadas visualiza la siguiente información para cada operación:
v El procesador que es objeto de la operación.
v La fecha planificada
v El tiempo planificado
v La operación
v El número de repeticiones pendientes
En la ventana Operaciones planificadas, puede realizar lo siguiente:
v Planificar una operación para ejecutarla más tarde
v Definir operaciones para que se repitan a intervalos regulares
v Suprimir una operación planificada anterior
v Visualizar detalles de una operación planificada actual
v Visualizar operaciones planificadas en un rango de tiempo especificado
v Ordenar las operaciones planificadas según la fecha, la operación o el sistema gestionado
Puede planificar una operación para que se ejecute una sola vez o para que se repita. Deberá especificar
la fecha y la hora a las que desea que tenga lugar la operación. Si desea que la operación se repita, se le
solicitará lo siguiente:
v El día o días de la semana que se desea que ocurra la operación. (opcional)
v El intervalo o el tiempo entre cada ocurrencia. (necesario)
v El número total de repeticiones. (necesario)
Las operaciones que puede planificar para el sistema gestionado incluyen las siguientes:
Activar un perfil de sistema
Planifica una operación en un sistema seleccionado para planificar la activación de un perfil de
sistema seleccionado.
Copia de seguridad de datos del perfil
Planifica una operación para realizar una copia de seguridad de datos del perfil para un sistema
gestionado
Apagar el sistema gestionado
Planifica una operación para el apagado del sistema a intervalos regulares para un sistema
gestionado.
Encender el sistema gestionado
Planifica una operación para el encendido del sistema a intervalos regulares para un sistema
gestionado.
Gestionar procesadores de CoD del programa de utilidad
Planifica una operación para gestionar la forma en que se utilizan los procesadores de CoD del
programa de utilidad.
Gestionar el límite de uso de minuto de procesador de CoD del programa de utilidad
Crea un límite para el uso del procesador de CoD del programa de utilidad.
Modificar una agrupación de procesadores compartidos
Planifica una operación para modificar una agrupación de procesadores compartidos.
Mover una partición a una agrupación distinta
Planifica una operación para mover una partición a una agrupación distinta del procesador.
Cambiar la modalidad de ahorro energético en un sistema gestionado
Planifica una operación para cambiar la modalidad de ahorro energético en un sistema
gestionado.
Supervisar/realizar optimización de plataforma dinámica
Planifica una operación para realizar la optimización de plataforma dinámica y para el envío de
alertas de notificación de correo electrónico a un usuario.
Gestión de la HMC
49
Para planificar operaciones en el sistema gestionado, haga lo siguiente:
1. En el área de navegación, pulse en Gestión de sistemas.
2. En el área de navegación, pulse Servidores.
3. En el panel de trabajo, seleccione uno o varios sistemas gestionados.
4. En el área de tareas, seleccione la categoría de tarea Operaciones y pulse Planificar operaciones. Se
abre la ventana Personalizar operaciones planificadas.
5. En la ventana Personalizar operaciones planificadas, pulse Opciones en la barra de menús para que
aparezca el siguiente nivel de opciones:
v Para añadir una operación planificada, pulse Opciones y, a continuación, Nuevo.
v Para eliminar una operación planificada, seleccione la operación que desea suprimir, ponga el ratón
sobre Opciones y a continuación pulse Suprimir.
v Para actualizar la lista de operaciones planificadas con las planificaciones actuales de los objetos
seleccionados, apunte a Opciones y, a continuación, seleccione Renovar.
v Para visualizar una operación planificada, seleccione la operación que desea visualizar, ponga el
ratón sobre Visualizar y a continuación pulse Detalles de planificación....
v Para cambiar la hora de una operación planificada, seleccione la operación que desea visualizar,
ponga el puntero sobre Visualizar y a continuación pulse Nuevo intervalo de tiempo....
v Para ordenar operaciones planificadas, ponga el ratón sobre Ordenar y a continuación pulse una de
las categorías de ordenación que aparecen.
6. Para volver al lugar de trabajo de la HMC, coloque el ratón en Operaciones y, a continuación, pulse
en Salir.
Gestión avanzada del sistema
La HMC puede conectarse directamente con la interfaz de Gestión avanzada del sistema (ASM) de un
sistema seleccionado.
ASM es una interfaz con el procesador de servicio que permite gestionar la operación del servidor como,
por ejemplo, el reinicio automático de la alimentación, así como la visualización de información sobre el
servidor como, por ejemplo, el registro cronológico de errores y datos vitales del producto.
Para conectarse con la interfaz de Gestión avanzada del sistema, realice lo siguiente:
1. En la lista de tareas Gestión del sistema, seleccione Operaciones.
2. En la lista de tareas Operaciones, seleccione Gestión avanzada del sistema (ASM).
Datos de utilización
Puede establecer la HMC para que recopile los datos de utilización de recursos de un sistema gestionado
específico o de todos los sistemas que la HMC gestiona.
La HMC recopila datos de utilización de recursos de memoria y procesador. Puede utilizar estos datos
para analizar tendencias y realizar ajustes de recursos. Los datos se recopilan en registros denominados
sucesos. Los sucesos se crean en los momentos siguientes:
v A intervalos periódicos (30 segundos, 1 minuto, 5 minutos, 30 minutos, cada hora, diariamente y
mensualmente)
v Cuando se efectúan cambios de configuración y de estado a nivel de sistema y a nivel de partición que
afectan a la utilización de recursos
v Cuando se inicia, apaga y cambia la hora local de la HMC
Debe establecer la HMC para que recopile datos de utilización de un sistema gestionado antes de que se
puedan visualizar los datos de utilización del sistema gestionado.
Utilice la tarea Cambiar velocidad de muestreo para habilitar, establecer y cambiar la velocidad de
muestreo o inhabilitar la recopilación de muestras.
50
Power Systems: Gestión de Hardware Management Console
Reconstruir
Puede extraer la información de configuración del sistema gestionado y reconstruir la información en
Hardware Management Console (HMC).
Esta tarea no interrumpe el funcionamiento del servidor que está en ejecución.
La reconstrucción del sistema gestionado actualiza la información de la HMC relacionada con el sistema
gestionado. La reconstrucción del sistema gestionado es útil cuando el estado del sistema gestionado es
Incompleto. El estado Incompleto significa que la HMC no puede recopilar información completa del
sistema gestionado sobre las particiones lógicas, los perfiles y los recursos.
La reconstrucción del sistema gestionado no es lo mismo que la renovación de la información de la
ventana de la HMC. Cuando se reconstruye el sistema gestionado, la HMC extrae la información del
sistema gestionado. No puede iniciar otras tareas mientras la HMC reconstruye el sistema gestionado.
Este proceso puede tardar varios minutos.
Cambiar contraseña
Cambie la contraseña de acceso de la HMC en el sistema gestionado seleccionado.
Una vez que haya cambiado la contraseña, debe actualizar la contraseña de acceso de la HMC para todos
los demás HMC desde los que desea acceder a este sistema gestionado.
Escriba la contraseña actual. A continuación, escriba una contraseña nueva y verifíquela volviendo a
escribirla.
Configuración
Configuración contiene las tareas que le permitirán configurar el sistema gestionado y las particiones.
Crear partición lógica
Acceda al Asistente de LPAR para crear una nueva partición lógica (LPAR) en el sistema gestionado.
Antes de utilizar este asistente, asegúrese de que dispone de la información de planificación de
particiones lógicas. Encontrará la información de planificación de particiones lógicas en el sitio web de la
Herramienta de planificación del sistema (SPT), en la dirección: http://www.ibm.com/systems/support/
tools/systemplanningtool/. La SPT está disponible para ayudarle en la planificación del sistema, diseño y
validación, y proporcionar un informe de validación del sistema que refleje los requisitos del sistema, al
tiempo que no sobrepase las recomendaciones del sistema.
Para obtener más información acerca de la creación de particiones lógicas, consulte el enlace Creación de
particiones lógicas.
Planes de sistema
Registre o importe especificaciones para las particiones lógicas, perfiles de partición o especificaciones de
hardware en un sistema seleccionado.
Un plan de sistema es una especificación de la configuración de particiones lógicas de un sistema
gestionado individual. Un plan de sistema se almacena en un archivo que se denomina archivo de planes
de sistema y tiene un sufijo de archivo .sysplan. Un archivo de planes de sistema puede contener más de
un plan de sistema, aunque no es común tener varios planes en un solo archivo.
La tarea Planes de sistema crea un registro de la configuración de hardware y particiones de un sistema
gestionado en un determinado momento. Registra las especificaciones de las particiones lógicas y los
perfiles de partición en el sistema seleccionado. También puede registrar especificaciones de hardware
que la HMC puede detectar.
Gestión de la HMC
51
Para maximizar la información que la HMC puede obtener del sistema gestionado, encienda el sistema
gestionado y active las particiones lógicas en el sistema gestionado antes de crear el nuevo plan de
sistema.
Las tareas Planes de sistema son las mismas tareas que hay disponibles en el nodo Planes de sistema del
panel de navegación y que se describen en: “Planes de sistema” en la página 86.
Prioridad de disponibilidad de partición
Utilice esta tarea para especificar la prioridad de disponibilidad de partición de cada partición lógica de
este sistema gestionado.
El sistema gestionado utiliza las prioridades de disponibilidad de partición en el caso de que se produzca
una anomalía del procesador. Si un procesador falla en una partición lógica y no hay procesadores sin
asignar disponibles en el sistema gestionado, la partición lógica puede adquirir un procesador de
sustitución de las particiones lógicas con una prioridad menor de disponibilidad de partición. Esto
permite a la partición lógica con la prioridad más alta de disponibilidad de partición continuar en
ejecución después de una anomalía de procesador.
Puede cambiar la prioridad de disponibilidad de una partición seleccionando una partición y eligiendo
una prioridad de disponibilidad en la lista.
Utilice la ayuda en línea si necesita más información sobre la prioridad de particiones.
Ver grupos de gestión de carga de trabajo
Visualiza una vista detallada de los grupos de gestión de carga de trabajo que ha especificado para este
sistema gestionado.
Cada grupo muestra el número total de procesadores, las unidades de proceso de las particiones que
utilizan el proceso de modalidad compartida y la cantidad total de memoria asignada a las particiones
del grupo.
Gestionar grupos personalizados
Puede notificar el estado por grupo, lo que permite supervisar el sistema de la forma que prefiera.
También puede anidar los grupos (un grupo contenido en un grupo) para proporcionar vistas jerárquicas
o de topología.
Puede que en la HMC ya existan uno o varios grupos definidos por el usuario. Los grupos
predeterminados se indican en el nodo Grupos personalizados en Gestión de servidor. Los grupos
predeterminados son Todas las particiones y Todos los objetos. Puede crear otros, suprimir los creados,
añadir a los grupos creados, crear grupos utilizando el método de coincidencia de patrón o suprimir
algunos de los grupos creados utilizando la tarea Gestionar grupos personalizados.
Utilice la ayuda en línea si necesita información adicional para trabajar con grupos.
Gestionar datos de partición
Un perfil de partición es un registro de la HMC que especifica una configuración posible de una partición
lógica. Cuando se activa un perfil de partición, el sistema gestionado intenta iniciar la partición lógica
utilizando la información de configuración del perfil de partición.
Un perfil de partición especifica los recursos de sistema deseados para la partición lógica y las cantidades
mínima y máxima de recursos del sistema que la partición lógica puede tener. Los recursos del sistema
especificados en un perfil de partición incluyen los procesadores, la memoria y los recursos de E/S. El
perfil de partición también puede especificar determinados valores operativos para la partición lógica.
Por ejemplo, puede definir un perfil de partición de forma que, al activarse, la partición lógica quede
establecida para iniciarse automáticamente la próxima vez que encienda el sistema gestionado.
52
Power Systems: Gestión de Hardware Management Console
Cada partición lógica de un sistema gestionado por una HMC tiene como mínimo un perfil de partición.
Puede crear perfiles de partición adicionales con diferentes especificaciones de recursos para la partición
lógica. Si crea varios perfiles de partición, puede designar cualquier perfil de partición de la partición
lógica para que sea el perfil de partición predeterminado. La HMC activa el perfil predeterminado si no
se selecciona que se active un determinado perfil de partición. Solo un perfil de partición puede estar
activo a la vez. Para activar otro perfil de partición de una partición lógica debe cerrar la partición lógica
antes de activar el otro perfil de partición.
El perfil de partición está identificado por un ID de partición y un nombre de perfil. Los ID de partición
son números enteros utilizados para identificar cada partición lógica que cree en un sistema gestionado,
mientras que los nombres de perfil identifican los perfiles de partición que cree para cada partición
lógica. Cada perfil de partición de una partición lógica debe tener un nombre de perfil exclusivo, pero
puede utilizar un nombre de perfil para distintas particiones lógicas en un solo sistema gestionado. Por
ejemplo, la partición lógica 1 no puede tener más de un perfil de partición con el nombre de perfil
normal, pero puede crear un perfil denominado normal para cada partición lógica del sistema gestionado.
Al crear un perfil de partición, la HMC muestra todos los recursos disponibles en el sistema. La HMC no
verifica si otro perfil de partición utiliza actualmente una parte de estos recursos. Por lo tanto, es posible
sobrecomprometer recursos. Cuando activa un perfil, el sistema intenta asignar los recursos que ha
asignado al perfil. Si tiene recursos sobrecomprometidos, el perfil de partición no se activará.
Por ejemplo, supongamos que tiene cuatro procesadores en el sistema gestionado. El perfil A de la
partición 1 tiene tres procesadores y el perfil B de la partición 2 tiene dos procesadores. Si intenta activar
estos dos perfiles de partición al mismo tiempo, el perfil B de la partición 2 no se podrá activar porque
usted ha sobrecomprometido recursos de procesador.
Al concluir una partición lógica y reactivar la partición lógica mediante un perfil de partición, el perfil de
partición recubre las especificaciones de recursos de la partición lógica con las especificaciones de
recursos del perfil de partición. Los cambios de recursos que realice en la partición lógica utilizando el
particionado lógico se perderán al reactivar la partición lógica mediante un perfil de partición. Esto
resulta de utilidad si desea deshacer los cambios de particionado lógico dinámico de la partición lógica.
Sin embargo, no conviene hacerlo si desea reactivar la partición lógica utilizando las especificaciones de
recursos que la partición lógica tenía cuando concluyó el sistema gestionado. Por lo tanto, mantenga los
perfiles de partición actualizados con las especificaciones de recursos más recientes. Puede guardar la
configuración actual de la partición lógica como perfil de partición. Esto permite evitar la necesidad de
cambiar los perfiles de partición manualmente.
Si concluye una partición lógica cuyos perfiles de partición no están actualizados y la partición lógica está
definida para iniciarse automáticamente al iniciarse el sistema gestionado, puede conservar las
especificaciones de recursos de esa partición lógica reiniciando todo el sistema gestionado mediante la
modalidad de encendido automático de la partición. Cuando las particiones lógicas se inician
automáticamente, tienen las especificaciones de recursos que tenían las particiones lógicas al concluir el
sistema gestionado.
Utilice las tareas de Gestionar datos de partición para realizar lo siguiente:
v Restaure los datos de la partición. Si ha perdido datos de perfil de partición, utilice la tarea de
restauración de una de las tres formas siguientes:
– Restaure datos de partición de un archivo de copia de seguridad. Las modificaciones de perfil
realizadas después de crear el archivo de copia de seguridad seleccionado se perderán.
– Restaure los datos fusionados del archivo de copia de seguridad y la activad reciente del perfil. Los
datos del archivo de copia de seguridad tienen prioridad sobre la actividad reciente del perfil si la
información entra en conflicto.
– Restaure los datos fusionados de la actividad reciente del perfil y el archivo de copia de seguridad.
Los datos de la actividad reciente del perfil tienen prioridad sobre el archivo de copia de seguridad
si la información entra en conflicto.
Gestión de la HMC
53
v Inicialice los datos de partición. La inicialización de datos de partición de un sistema gestionado
suprimirá todos los perfiles de sistema, particiones y perfiles de partición definidos actualmente.
v Realice la copia de seguridad de un perfil de partición en un archivo.
v Realice la copia de seguridad de los datos de partición en un archivo.
Utilice la ayuda en línea si necesita información adicional sobre cómo gestionar datos de partición.
Gestionar perfiles de sistema
Un perfil de sistema es una lista ordenada de perfiles de partición que la HMC utiliza para iniciar las
particiones lógicas de un sistema gestionado en una configuración específica.
Cuando se activa el perfil de sistema, el sistema gestionado intenta activar cada uno de los perfiles de
partición del perfil de sistema en el orden especificado. Un perfil de sistema le ayuda a activar o cambiar
el sistema gestionado desde un conjunto completo de configuraciones de partición lógica a otro.
Puede crear un perfil de sistema que tenga un perfil de partición con recursos sobrecomprometidos.
Puede utilizar la HMC para validar el perfil de sistema con respecto a los recursos del sistema
actualmente disponibles y con respecto al total de recursos del sistema. La validación del perfil de
sistema garantiza que no se sobrecomprometan los dispositivos de E/S y los recursos de proceso y
aumenta la probabilidad de que pueda activarse el perfil de sistema. El proceso de validación calcula la
cantidad de memoria necesaria para activar todos los perfiles de partición del perfil de sistema. Es
posible que un perfil de sistema pueda pasar la validación y sin embargo no tener suficiente memoria
para activarse.
Utilice esta tarea para realizar lo siguiente:
v Crear nuevos perfiles de sistema.
v Crear una copia de un perfil de sistema.
v Validar los recursos que se han especificado en el perfil de sistema con los recursos que están
disponibles en el sistema gestionado. El proceso de validación indica si alguna de las particiones
lógicas del perfil de sistema ya está activa y si los recursos no comprometidos del sistema gestionado
pueden cumplir los recursos mínimos especificados en el perfil de partición.
v Ver las propiedades de un perfil de sistema. Desde esta tarea, puede ver o cambiar un perfil de sistema
existente.
v Suprimir un perfil de sistema.
v Activar un perfil de sistema. Cuando se activa un perfil de sistema, el sistema gestionado intentará
activar los perfiles de partición en el orden especificado en el perfil de sistema.
Utilice la ayuda en línea si necesita información adicional sobre cómo gestionar perfiles de sistema.
Recursos virtuales
Cómo gestionar agrupaciones de procesadores compartidos, agrupaciones de memoria compartida,
almacenamiento virtual y redes virtuales.
Gestión de agrupaciones de procesadores compartidos:
Puede asignar una cantidad específica de la capacidad de proceso en una agrupación de procesadores
compartidos para cada partición lógica que utilice procesadores compartidos.
Los procesadores compartidos son procesadores físicos cuya capacidad de proceso se comparte con
diversas particiones lógicas. De forma predeterminada, todos los procesadores que no están dedicados a
particiones lógicas concretas se agrupan juntos en una agrupación de procesadores compartidos. Esta tarea le
permite ver información sobre la agrupación de procesadores compartidos y sobre cómo realizar cambios
en esa agrupación.
54
Power Systems: Gestión de Hardware Management Console
Existe información detallada acerca de la configuración de agrupaciones de procesadores compartidos.
Para obtener más información, consulte el enlace Configuración de agrupaciones de procesadores
compartidos mediante la utilización de la HMC Versión 7, Release 3.2.0 o posterior.
Gestión de agrupaciones de memoria compartida
Utilice el asistente Crear/Modificar agrupación de memoria compartida para configurar una agrupación
de memoria compartida.
El asistente Crear/Modificar agrupación de memoria compartida sólo está disponible si el sistema
gestionado da soporte a la utilización de Active Memory Sharing. Active Memory Sharing es una
característica que permite asignar memoria física a una agrupación de memoria compartida y compartir
esta memoria con varias particiones lógicas.
Para crear o modificar una agrupación de memoria compartida entre particiones, haga lo siguiente:
1. En el área de navegación, pulse en Gestión de sistemas.
2. En el área de navegación, pulse Servidores.
3. En el panel de trabajo, seleccione uno o varios sistemas gestionados.
4. En el área de tareas, seleccione la categoría de tarea Operaciones y pulse Recursos Virtuales.
5. Pulse en Gestión de agrupaciones de memoria compartida. Se abrirá el asistente Crear/Modificar
agrupación de memoria compartida.
6. Siga los pasos del asistente para realizar la tarea.
Gestión de almacenamiento virtual
Puede crear y gestionar los discos virtuales, agrupaciones de almacenamiento, volúmenes físicos y
dispositivos ópticos del sistema gestionado mediante la tarea Gestión de almacenamiento virtual.
Cuando se instala el servidor de E/S virtual, automáticamente se crea una única agrupación de
almacenamiento. Esta agrupación de almacenamiento habitualmente se denomina rootvg.
Para gestionar la capacidad de almacenamiento del sistema gestionado, haga lo siguiente:
1. En el área de navegación, pulse en Gestión de sistemas.
2. En el área de navegación, pulse Servidores.
3. En el panel de trabajo, seleccione uno o varios sistemas gestionados.
4. En el área de contenido, seleccione la partición VIOS para la que desea gestionar los detalles de
almacenamiento.
5. En el área de tareas, seleccione la categoría de tarea Operaciones y pulse Recursos Virtuales.
6. Pulse en Gestión de almacenamiento virtual.
Gestión de redes virtuales
Puede ver el estado de todas las redes virtuales del sistema gestionado utilizando la tarea Gestión de
redes virtuales.
Para ver información relativa a las redes virtuales del sistema gestionado, haga lo siguiente:
1. En el área de navegación, pulse en Gestión de sistemas.
2. En el área de navegación, pulse Servidores.
3. En el panel de trabajo, seleccione uno o varios sistemas gestionados.
4. En el área de tareas, seleccione la categoría de tarea Operaciones y pulse Recursos Virtuales.
5. Pulse en Gestión de redes virtuales.
Gestión de la HMC
55
Conexiones
Puede ver el estado de conexión de la HMC con los procesadores de servicio o con los bastidores,
restablecer esas conexiones, conectar otra HMC con el sistema gestionado seleccionado o desconectar otra
HMC.
Si ha seleccionado un sistema gestionado en el área de trabajo, las tareas siguientes pertenecen a dicho
sistema gestionado. Si ha seleccionado un bastidor, las tareas pertenecen a él.
Visualización del estado de conexión del procesador de servicio
Visualice información acerca del estado de la conexión de la HMC con los procesadores de servicio del
sistema gestionado.
Para que se muestre el estado de la conexión del procesador de servicio con los procesadores de servicio
del sistema gestionado, realice lo siguiente:
1. En el área de navegación, expanda Gestión de sistemas.
2. En el área de navegación, expanda Servidores.
3. Seleccione el servidor para el que desea que se visualice el estado de conexión del procesador de
servicio.
4. En el área de tareas, expanda Conexiones.
5. Seleccione Estado de procesador de servicio.
Restablecimiento o eliminación de conexiones
Restablezca o elimine un sistema gestionado desde la interfaz de la HMC.
Para restablecer o eliminar conexiones, realice lo siguiente.
1. En el área de navegación, expanda Gestión de sistemas.
2. En el área de navegación, expanda Servidores.
3.
4.
5.
6.
Seleccione el servidor que desea restablecer o eliminar.
En el área de tareas, expanda Conexiones.
Seleccione Restablecer o eliminar conexiones.
Seleccione una opción y pulse en Aceptar.
Desconexión de otra HMC
Puede desconectar una conexión entre una HMC seleccionada y el servidor gestionado.
Para desconectar otra HMC, realice lo siguiente:
1. En el área de navegación, expanda Gestión de sistemas.
2. En el área de navegación, expanda Servidores.
3. Seleccione el servidor para el que desea desconectar otra HMC.
4. En el área de tareas, expanda Conexiones.
5. Seleccione Desconectar otra consola HMC.
6. Seleccione una HMC de la lista y pulse en Aceptar.
Adición de un sistema gestionado
Añada sistemas de la red a la lista de sistemas que esta HMC gestiona.
Antes de comenzar, debe asignar una dirección IP o un nombre de host al procesador de servicio del
sistema gestionado. Puede asignar manualmente una dirección IP al procesador de servicio utilizando la
Interfaz de gestión avanzada del sistema (ASMI), o puede utilizar un servidor DHCP (Dynamic Host
Configuration Protocol) en la red abierta para asignar una dirección IP al procesador de servicio. Si desea
reutilizar una dirección IP que ya ha utilizado anteriormente el procesador de servicio de un sistema
gestionado diferente, asegúrese de eliminar la conexión al otro sistema gestionado en el área Contenido
56
Power Systems: Gestión de Hardware Management Console
de la HMC antes de utilizar esta ventana para añadir el nuevo sistema gestionado. Puede eliminar la
conexión al otro sistema gestionado utilizando la tarea Restablecer o Eliminar conexión.
Puede añadir un sistema gestionado escribiendo la dirección IP o el nombre de host o buscando en un
rango de direcciones IP. Si ha entrado un rango de direcciones IP, la HMC buscará en el rango de
direcciones IP y visualizará los sistemas gestionados que encuentre en ese rango. A continuación, podrá
seleccionar los sistemas gestionados a los que desee conectarse.
Si especifica la dirección IP o nombre de host para un determinado sistema gestionado, también podrá
especificar aquí la contraseña para dicho sistema gestionado. La HMC almacenará la contraseña para que
la HMC no necesite solicitarle la contraseña cuando trabaje con el sistema gestionado.
Para añadir sistemas gestionados de la red a la lista de sistemas que esta HMC gestiona, realice lo
siguiente:
1. En el área de navegación, expanda Gestión de sistemas.
2. En el área de navegación, expanda Servidores.
3. Seleccione el servidor.
4. En el área de tareas, expanda Conexiones.
5. Seleccione Añadir sistema gestionado.
6. Seleccione una opción, especifique la información de la dirección IP necesaria y pulse en Aceptar.
Corrección de un problema de conexión
Para corregir un problema de conexión entre la consola HMC y el sistema gestionado o para corregir el
estado de un sistema gestionado que se ha establecido en el estado Sin conexión, Incompleto, Recuperación,
Error o Autentificación anómala, realice los procedimientos que se indican a continuación.
Corrección de un estado Sin conexión para un sistema gestionado:
El estado Sin conexión puede producirse cuando la consola HMC no está conectada o cuando el
reconocimiento con el sistema gestionado no se ha ejecutado correctamente.
Utilice este procedimiento para un sistema que anteriormente estaba conectado con la misma consola
HMC y que, ahora, se encuentra en un estado Sin conexión. Si tiene un nuevos sistema, una nueva
consola HMC o ha movido el sistema a una consola HMC distinta, consulte el apartado Corrección de un
problema en una nueva conexión entre la consola HMC y un sistema gestionado.
1. En el panel de trabajo Gestión de sistemas - Servidores, seleccione el sistema gestionado.
2. Seleccione Conexiones - Estado de procesador de servicio. Anote la dirección IP del procesador de
servicio.
3. En el panel de trabajo Gestión de HMC, seleccione Probar la conectividad de red.
4. Especifique la dirección IP del procesador de servicio y seleccione Ping.
5. Elija entre las opciones siguientes:
v Si el mandato ping se ha ejecutado correctamente, vaya al paso 6.
v Si el mandato ping no se ha ejecutado correctamente, vaya al paso 7.
6. Si la prueba del mandato ping se ha ejecutado correctamente, realice los pasos siguientes:
a. En el panel de trabajo Gestión de sistemas - Servidores, asegúrese de que no se visualiza ningún
código de referencia en la columna Código de referencia para el servidor cuyo estado es Sin
conexión. Nota: un código de referencia que aparece de forma constante podría indicar la
existencia de un problema de hardware. Si el código de referencia es un enlace que puede
seleccionarse, pulse en el código de referencia para que se visualicen posibles procedimientos para
corregir el problema. Si el código de referencia no es un enlace o no se presenta una solución,
póngase en contacto con el siguiente nivel de soporte o con el proveedor de servicios de hardware.
Gestión de la HMC
57
b. Reinicie la consola HMC. Para obtener más información acerca del reinicio de la consola HMC,
consulte el apartado “Cerrar o reiniciar” en la página 89.
c. Si con el reinicio de la consola HMC no se ha solucionado el problema, póngase en contacto con el
siguiente nivel de soporte o con el proveedor de servicios de hardware.
7. Si la prueba del mandato ping no se ha ejecutado correctamente, realice los pasos siguientes:
a. En el panel de trabajo Gestión de sistemas - Servidores, asegúrese de que no se visualiza ningún
código de referencia en la columna Código de referencia para el servidor cuyo estado es Sin
conexión. Nota: un código de referencia que aparece de forma constante podría indicar la
existencia de un problema de hardware. Si el código de referencia es un enlace que puede
seleccionarse, pulse en el código de referencia para que se visualicen posibles procedimientos para
corregir el problema. Si el código de referencia no es un enlace o no se presenta una solución,
póngase en contacto con el siguiente nivel de soporte o con el proveedor de servicios de hardware.
b. Si el sistema dispone de panel de control, compruebe si el indicador luminoso de la alimentación
está encendido. Elija entre las opciones siguientes:
v Si el sistema gestionado recibe alimentación, vaya al paso 8.
v Si el sistema gestionado no recibe alimentación, realice el procedimiento del apartado
“Encender” en la página 46 para el sistema gestionado. Después de restablecerse la
alimentación, espere 5 minutos hasta que el procesador de servicio vuelva a hacer una IPL y
hasta que la consola HMC vuelva a establecer contacto. Si el sistema dispone de procesadores
de servicio redundantes, espere 20 minutos para que este paso pueda completarse.
8. Verifique la conectividad física de la red:
a. Verifique si la consola HMC y el procesador de servicio se han conectado correctamente con la red
Ethernet.
b. Verifique si el estado del enlace Ethernet es correcto en todos los segmentos que existen entre la
consola HMC y el sistema gestionado.
c. Si cree que el problema está relacionado con la red, conecte un cable desde la consola HMC hasta
el procesador de servicio y vuelva a ejecutar el mandato ping para el sistema anómalo. A
continuación elija entre las opciones siguientes:
Si el mandato ping se ha ejecutado correctamente, vuelva a colocar los cables tal como se
encontraban y corrija el problema de la red. Después de haber solucionado el problema de la
red, repita este procedimiento en su totalidad.
v Si el mandato ping no se ha ejecutado correctamente, vuelva a colocar los cables tal como se
encontraban y continúe con el paso 8.d.
v
d. Restablezca el procesador de servicio mediante la realización de los pasos siguientes:
1) Aplique el procedimiento del apartado “Apagar” en la página 47 al servidor.
2) Desenchufe el cable de alimentación CA y vuelva a enchufarlo.
3) Aplique el procedimiento del apartado “Encender” en la página 46 al servidor.
9. Si el problema no se ha solucionado con la realización de los pasos anteriores, póngase en contacto
con el siguiente nivel de soporte o con el proveedor de servicios de hardware.
Corrección de un estado Incompleto para un sistema gestionado:
El estado Incompleto puede producirse cuando la consola HMC no ha podido obtener toda la
información necesaria del sistema gestionado.
Para corregir un estado Incompleto, realice los pasos siguientes:
1. En el panel de trabajo Gestión de sistemas - Servidores, seleccione el sistema gestionado.
2. En el área de tareas, seleccione Operaciones - Reconstruir.
3. Seleccione Sí para actualizar la representación interna del sistema gestionado en la consola HMC.
v Si el estado sigue siendo Incompleto, reconstruya el sistema gestionado varias veces más.
58
Power Systems: Gestión de Hardware Management Console
v Si el estado se establece en Recuperación, consulte el apartado “Corrección de un estado
Recuperación para un sistema gestionado”.
v Si el estado sigue siendo Incompleto o se establece en Recuperación, continúe con el paso
siguiente.
4. En el área de tareas, seleccione Conexiones - Restablecer o eliminar conexiones ara restablecer la
conexión desde el sistema gestionado a la consola HMC. Si ello no produce los resultados deseados,
continúe con el paso siguiente.
5. Reinicie la consola HMC. Para obtener más información acerca del reinicio de la consola HMC,
consulte el apartado “Cerrar o reiniciar” en la página 89.
v Si el estado se establece en Recuperación, consulte el apartado “Corrección de un estado
Recuperación para un sistema gestionado”.
v Si el estado sigue siendo Incompleto, realice los pasos siguientes:
– Verifique que existe una consola HMC redundante.
– Verifique que ningún usuario está ejecutando mandatos desde una consola HMC alternativa.
– Repita los pasos 1 a 5. Si ello no produce los resultados deseados, continúe con el paso siguiente.
6. Si el problema sigue produciéndose, póngase en contacto con el siguiente nivel de soporte o con el
proveedor de servicios de hardware.
Corrección de un estado Recuperación para un sistema gestionado:
El estado Recuperación puede producirse cuando el área para guardar datos de la unidad del procesador
de servicio no está sincronizada con la consola HMC.
Para realizar la recuperación desde el estado Recuperación, realice los pasos siguientes:
1. Restaure los datos de la partición. Para obtener información detallada, consulte la información de la
tarea Recuperar en el apartado “Gestionar datos de partición” en la página 52. Si con ello se ha
soluciona el problema, el procedimiento ha finalizado.
2. Si el problema no se ha resuelto después de haber restaurado los datos de la partición, seleccione la
opción que describe qué ha sucedido:
Si el estado sigue siendo Recuperación, vuelva a intentar restaurar los datos de la partición. Si este
segundo intento no produce los resultados deseados, siga el procedimiento de determinación de
problemas de cualquier código de referencia que reciba.
v Si el estado ha cambiado a Incompleto, consulte “Corrección de un estado Incompleto para un
sistema gestionado” en la página 58.
v Si el estado ha cambiado a Sin conexión, consulte “Corrección de un estado Sin conexión para un
sistema gestionado” en la página 57.
3. Si el problema sigue produciéndose, póngase en contacto con el siguiente nivel de soporte o con el
proveedor de servicios de hardware.
v
Corrección de un estado Error para un sistema gestionado:
El estado Error genera automáticamente una llamada al centro de soporte de servicio, si se ha habilitado
la función.
Si la función de soporte de llamada automática no se ha habilitado, póngase en contacto con el siguiente
nivel de soporte o con el proveedor de servicios de hardware.
Corrección de un estado Autentificación anómala para un sistema gestionado:
El estado Autentificación anómala puede producirse cuando la contraseña de acceso de la consola HMC
para el sistema gestionado no es válida.
1. ¿Tiene una contraseña de HMC?
Gestión de la HMC
59
v Sí: especifique la contraseña de HMC y realice una selección entre las opciones siguientes:
– Si el sistema gestionado se establece en un estado En funcionamiento, Apagado o En espera, la
autentificación se ha completado correctamente. Con ello finaliza el procedimiento.
– Si el sistema gestionado se establece en un estado Sin conexión, Incompleto, Recuperación o
Error, consulte la información relacionada con la corrección del estado de funcionamiento de un
sistema gestionado.
v No: ¿tiene una contraseña admin para la ASMI?
– Sí: continúe con el paso 2.
– No: póngase en contacto con el siguiente nivel de soporte para solicitar el inicio de sesión del
inspector técnico (CE). A continuación, continúe con el paso 2, utilizando el inicio de sesión del
inspector técnico (CE) en lugar de la contraseña admin para el paso 2.a.
2. Siga los pasos siguientes:
a. Inicie la sesión en la ASMI con autorización admin. Consulte el apartado “Gestión avanzada del
sistema” en la página 50.
b. Seleccione Perfil de inicio de sesión.
c. Seleccione Cambiar contraseña.
d. En el campo ID de usuario a cambiar, seleccione HMC.
e. Especifique la contraseña admin de la ASMI en el campo Contraseña actual del ID de usuario
admin. Nota: no especifique la contraseña de usuario de la consola HMC.
f. Especifique la contraseña admin de la ASMI.
g. Especifique dos veces la contraseña de acceso de la consola HMC y pulse en Continuar.
h. En el panel de trabajo Gestión de sistemas - Servidores, seleccione el sistema gestionado.
i. Seleccione Actualizar contraseña.
j. Especifique la nueva contraseña que se ha establecido en el paso 2.g. Con ello finaliza el
procedimiento.
Corrección de un problema en una nueva conexión entre la consola HMC y un sistema gestionado:
Utilice este procedimiento si tiene una nueva HMC, un nuevo sistema gestionado o ha movido el sistema
gestionado a una HMC distinta.
Si el sistema estaba conectado anteriormente con la misma consola HMC y ahora su estado es Sin
conexión, consulte el apartado “Corrección de un estado Sin conexión para un sistema gestionado” en la
página 57.
1. En el panel de trabajo Gestión de sistemas - Servidores, seleccione Conexiones - Añadir sistema
gestionado en el área de tareas. Para obtener más información, consulte “Conexiones” en la página 56.
¿Aparece el sistema en el panel de trabajo?
v Sí: con esto, el procedimiento ha terminado.
v No: continúe con el paso 2.
2. Compruebe si existen problemas relacionados con la red, los cables, los conmutadores, los indicadores
luminosos de enlace del procesador de servicio, etc. ¿Ha encontrado algún problema?
v Sí: corrija el problema y vuelva al paso 1.
v No: continúe con el paso 3.
3. Restablezca el procesador de servicio para que éste solicite una nueva dirección IP; para ello, realice
los pasos siguientes:
a. Aplique el procedimiento del apartado “Apagar” en la página 47 al servidor.
b. Desenchufe el cable de alimentación CA y vuelva a enchufarlo.
c. Aplique el procedimiento del apartado “Encender” en la página 46 al servidor.
4. ¿Se ha resuelto el problema con el restablecimiento del procesador de servicio?
60
Power Systems: Gestión de Hardware Management Console
v Sí: con esto, el procedimiento ha terminado.
v No: póngase en contacto con el siguiente nivel de soporte.
Información de hardware
Visualice información acerca del hardware que se ha conectado con un sistema gestionado seleccionado.
Adaptadores
Vea información acerca de los Adaptadores Ethernet de sistema principal (HEA, a los que también se
hace referencia como adaptadores Ethernet virtuales integrados) o los Adaptadores de canal de sistema
principal (HCA) para un sistema gestionado seleccionado.
Información relacionada:
Adaptador Ethernet de sistema principal
Adaptador de canal de host (HCA):
Los adaptadores de canal de sistema principal (HCA) proporcionan a un sistema gestionado conexiones
de puerto con otros dispositivos. Este puerto puede conectarse a otro HCA, a un dispositivo de destino o
a un conmutador que redireccione los datos entrantes en uno de los puertos a un dispositivo conectado a
otro de sus puertos.
Puede visualizar una lista de los HCA del sistema gestionado. Puede seleccionar un HCA en la lista para
mostrar el uso actual de particiones del HCA.
En esta tarea, puede visualizar lo siguiente:
v La ubicación física de cada HMC en el sistema gestionado.
v El número de identificadores exclusivos globalmente (GUID) que se están utilizando en cada HCA.
v El número de GUID en cada HCA que hay disponibles para asignar a las particiones lógicas.
v El estado de gestión de la HMC. Los HCA que no puede gestionar una HMC están en un estado de
error.
v El uso de particiones lógicas de un HCA seleccionado.
Host Ethernet Adapter (HEA):
Un Host Ethernet Adapter (HEA) permite a varias particiones lógicas compartir un único adaptador
Ethernet físico.
A diferencia de la mayoría de tipos de dispositivos de E/S, no puede asignar el propio HEA a una
partición lógica. En su lugar, se pueden conectar varias particiones lógicas directamente al HEA y utilizar
los recursos del HEA. Esto permite que estas particiones lógicas accedan a redes externas a través del
HEA sin necesidad de pasar por un puente Ethernet en otra partición lógica.
Utilice la tarea Ethernet de host para mostrar los puertos de los HEA físicos en un sistema gestionado
seleccionado.
Ver topología de hardware
Visualice la topología de hardware actual del sistema gestionado seleccionado y las discrepancias que
pudieran existir entre la topología actual y la última topología válida.
Los recursos de Enlace de alta velocidad (HSL), también conocidos como de E/S remota (RIO),
proporcionan la conexión entre los buses de E/S del sistema y el procesador de servicio. Los recursos
HSL/RIO se configuran normalmente en bucles, donde la unidad del sistema tiene un recurso de
Gestión de la HMC
61
controlador HSL/RIO que maneja el direccionamiento de los datos entre el procesador del sistema y los
buses de E/S del sistema. Los buses de E/S del sistema se conectan al bucle con los recursos del
adaptador de E/S HSL o del adaptador RIO.
Utilice esta tarea para mostrar la topología RIO actual del sistema gestionado seleccionado. La Topología
actual visualiza la topología actual. Las discrepancias entre la topología actual y la última topología
válida se identifican como errores. Se muestra la siguiente información:
v La ubicación inicial del cable RIO físico y la conexión RIO (cable a puerto)
v La ubicación final del cable RIO físico y la conexión RIO (cable a puerto)
v Tipo de nodo inicial muestra los valores del nodo. Los valores posibles son Puente local, NIC local,
Puente remoto y NIC remoto.
v Estado de enlace muestra el estado del puerto principal
v Longitud de cable muestra la longitud de los cables RIO. Pueden producirse errores cuando las
longitudes de cable reales son distintas de las longitudes de cable esperadas.
v El número de serie del sistema gestionado de control de alimentación.
v El número de serie del sistema gestionado de control de funciones.
Para ver la topología actual del hardware y la última topología de hardware válida, haga lo siguiente:
1. En el área de navegación, expanda Gestión de sistemas.
2. En el área de navegación, expanda Servidores.
3. Seleccione el servidor.
4. En el área de tareas, expanda Información de hardware.
5. Pulse Ver topología de hardware.
Topología de hardware PCIe
Visualice información acerca de los enlaces PCIe (Peripheral Component Interconnect Express) existentes
para cada CEC que se conecta a un cajón de unidad de estado sólido (SSD).
La topología de hardware PCIe sólo puede visualizarse para sistemas basados en el procesador POWER7
y posteriores. La opción de topología de hardware PCIe no está disponible para los sistemas de firmware
anteriores o bien se visualiza un mensaje de error al pulsar el enlace de topología de hardware PCIe.
Nota: El CEC debe estar en estado de operación o de espera para poder visualizar la topología PCIe. En
otros estados, la opción de topología de hardware PCIe no está disponible.
Para visualizar la topología de hardware PCIe, siga estos pasos:
1. En el área de navegación, expanda Gestión de sistemas.
2. En el área de navegación, expanda Servidores.
3. Seleccione el servidor.
4. En el área de tareas, expanda Información de hardware.
5. Pulse Topología de hardware PCIe.
Actualizaciones
Realice una actualización guiada del Código interno bajo licencia de la E/S, del sistema gestionado o de
la alimentación.
Estas tareas Actualizaciones son las mismas tareas que hay disponibles en el nodo Actualizaciones del
panel de navegación y que se describen en: “Actualizaciones del sistema gestionado” en la página 116.
62
Power Systems: Gestión de Hardware Management Console
Disponibilidad de servicio
El análisis de problemas en la HMC detecta automáticamente las condiciones de error y notifica los
problemas que requieran servicio para repararlos.
Estos problemas se notifican como sucesos susceptibles de servicio. Utilice la tarea Gestionar sucesos
para ver sucesos específicos de sistemas seleccionados. No obstante, si observa o sospecha que existe
algún problema que afecta al sistema pero Análisis de problemas no lo ha notificado, utilice la tarea
Crear suceso de servicio para notificar el problema al proveedor de servicio.
Gestionar sucesos de servicio
Los problemas que se producen en el sistema gestionado se notifican a la HMC como sucesos
susceptibles de servicio. Puede ver el problema, gestionar los datos del problema, realizar una llamada al
centro de servicio del proveedor de servicio para informar del suceso o reparar el problema.
Para establecer los criterios que determinarán qué sucesos susceptibles de servicio desea visualizar, realice
lo siguiente:
1. En el área de tareas, abra Gestionar eventos susceptible de servicio.
2. Especifique los criterios para los sucesos, para los errores y para la FRU.
3. Pulse Aceptar.
4. Si no desea que se filtren los resultados, seleccione TODO.
En la ventana Visión general de sucesos susceptibles de servicio se visualizarán todos los sucesos que
coinciden con los criterios que ha especificado. La información que se visualiza en la vista de tabla
compacta incluye lo siguiente:
v Número de problema
v Número de PMH
v Código de referencia: pulse el código de referencia para mostrar una descripción del problema
notificado y las acciones que puede realizar para solucionar el problema.
v Estado del problema
v Hora de última notificación del problema
v MTMS anómalo del problema
La vista de tabla completa incluye información más detallada, incluida la notificación del MTMS, la hora
de la primera notificación y el texto del suceso susceptible de servicio.
Seleccione un suceso susceptible de servicio y utilice el menú desplegable Seleccionado para:
v Ver detalles del suceso: las unidades sustituibles localmente (FRU) asociadas con este suceso y una
descripción de cada una.
v Reparar el suceso: inicie un procedimiento de reparación guiada, si está disponible.
v Comunicar el suceso al centro de servicio: notifique el suceso al proveedor de servicio.
v Gestionar datos de problema de suceso: para ver, llamar al centro de servicio o descargar en soporte
los datos y registros asociados con este suceso.
v Cerrar el suceso: una vez resuelto el problema, añada comentarios y cierre el suceso.
Utilice la ayuda en línea si necesita información adicional sobre cómo gestionar los sucesos susceptibles
de servicio.
Crear evento susceptible de servicio
Utilice esta tarea para notificar un problema en el sistema gestionado al proveedor de servicios o para
probar la notificación de problemas en el sistema gestionado.
El envío de un problema depende de si ha personalizado la HMC para utilizar el recurso de soporte
remoto (RSF) y de si está autorizado a llamar automáticamente para obtener servicio. Si es así, la
información del problema y la petición de servicio se envía al proveedor de servicios automáticamente
mediante una transmisión de módem.
Gestión de la HMC
63
Para notificar un problema en el sistema gestionado:
1. Abrar la tarea Crear evento susceptible de servicio en el panel de trabajo de gestión de servicios.
2. En la ventana Informar de un problema, especifique una breve descripción del poblema en el campo
de entrada Descripción del problema y luego pulse Solicitar servicio.
Para probar la creación de informes de problemas en la ventana Informar de un problema:
1. Seleccione Probar la creación automática de informes de problemas y escriba Es una prueba en el
campo de entrada Descripción del problema.
2. Pulse Solicitar servicio.
Se informará de los problemas al proveedor de servicios para el sistema gestionado. El informe de un
problema envía al proveedor de servicios la información que proporciona en la ventana Informar de un
problema y la información de la máquina que identifica la consola.
Utilice la ayuda en línea si necesita información adicional sobre cómo informar de un problema o probar
si la creación de informes de problemas funciona.
Historial del código de referencia
Los códigos de referencia proporcionan información general de diagnósticos, resolución de problemas y
depuración.
Se visualizan los códigos de referencia más recientes. Para ver un historial de códigos de referencia,
especifique el número de códigos que desea recuperar del historial y pulse Ir. Si hay disponible
información detallada sobre el sistema gestionado que está visualizando, seleccione el código de
referencia deseado para ver los detalles de un determinado código de referencia.
Funciones del panel de control
Aquí obtendrá información acerca de cómo visualizar las funciones del panel de control virtual que están
disponibles para el sistema gestionado.
(20) Tipo, Modelo, Característica muestra el tipo de máquina, el modelo y el código de característica del
sistema gestionado. También se visualizan el Tipo de IPL de CEC y el Tipo de IPL de FSP
correspondientes al sistema gestionado.
Hardware
Añada, intercambie o elimine hardware del sistema gestionado. Visualice una lista de las FRU o
alojamientos que se han instalado y la ubicación de éstos. Seleccione una FRU o un alojamiento e inicie el
procedimiento paso a paso para añadir, intercambiar o eliminar la unidad.
Añadir FRU:
Localice y añada una Unidad sustituible localmente (FRU).
Para añadir una FRU, haga lo siguiente:
1. Seleccione un tipo de receptáculo en la lista desplegable.
2. Seleccione un tipo de FRU de la lista.
3. Pulse Siguiente.
4. Seleccione un código de ubicación en la lista visualizada.
5. Pulse en Añadir.
6. Pulse en Iniciar procedimiento.
7. Cuando haya completado el proceso de instalación de la FRU, pulse en Finalizar.
64
Power Systems: Gestión de Hardware Management Console
Añadir receptáculo:
Localice y añada un alojamiento.
Para añadir un alojamiento, haga lo siguiente:
1. Seleccione un tipo de alojamiento y, a continuación, pulse en Añadir.
2. Pulse en Iniciar procedimiento.
3. Cuando haya completado el proceso de instalación del alojamiento, pulse en Finalizar.
Intercambiar FRU:
Utilice la tarea Intercambiar FRU para intercambiar una FRU por otra.
Para intercambiar una FRU:
1. Seleccione un tipo de alojamiento instalado en la lista desplegable.
2. En la lista que aparece de tipos de FRU de este alojamiento, seleccione un tipo de FRU.
3. Pulse Siguiente para mostrar una lista de ubicaciones del tipo de FRU.
4. Seleccione un código de ubicación de una determinada FRU.
5. Pulse Añadir para añadir la ubicación de la FRU a Acciones pendientes.
6. Seleccione Iniciar procedimiento para empezar a sustituir las FRU que aparecen en Acciones
pendientes.
7. Pulse Finalizar cuando haya completado la instalación.
Intercambiar alojamiento:
Utilizar la tarea Intercambiar alojamiento para intercambiar un alojamiento por otro.
Para intercambiar un alojamiento:
1. Seleccione un alojamiento instalado y, a continuación, pulse Añadir para añadir el código de
ubicación del alojamiento seleccionado en Acciones pendientes.
2. Pulse Iniciar procedimiento para empezar a sustituir los alojamientos identificados en Acciones
pendientes en el sistema seleccionado.
3. Pulse Finalizar cuando haya terminado el proceso de sustitución de alojamiento.
Eliminar FRU:
Utilice la tarea Eliminar FRU para eliminar una FRU del sistema gestionado.
Para eliminar una FRU:
1. Seleccione un alojamiento en la lista desplegable para mostrar una lista de los tipos de FRU instalados
actualmente en el alojamiento seleccionado.
2. En la lista que aparece de tipos de FRU de este alojamiento, seleccione un tipo de FRU.
Pulse Siguiente para mostrar una lista de ubicaciones del tipo de FRU.
Seleccione un código de ubicación de una determinada FRU.
Pulse Añadir para añadir la ubicación de la FRU a Acciones pendientes.
Seleccione Iniciar procedimiento para empezar a eliminar las FRU que aparecen en Acciones
pendientes.
7. Pulse Finalizar cuando haya terminado el procedimiento de eliminación.
3.
4.
5.
6.
Gestión de la HMC
65
Eliminar alojamiento:
Utilice la tarea Eliminar alojamiento para eliminar un alojamiento.
Para eliminar un alojamiento:
1. Seleccione un tipo de alojamiento y, a continuación, pulse Añadir para añadir el código de ubicación
del tipo de alojamiento seleccionado en Acciones pendientes.
2. Pulse Iniciar procedimiento para empezar a eliminar los alojamientos identificados en Acciones
pendientes del sistema seleccionado.
3. Pulse Finalizar cuando haya terminado el proceso de eliminación de alojamiento.
Encender/apagar unidad de E/S:
Utilice la tarea Encender/apagar unidad de E/S para encender o apagar una unidad de E/S.
Sólo se pueden encender o apagar las unidades o ranuras que residan en un dominio de alimentación.
Los botones de encendido/apagado correspondientes estarán inhabilitados para los códigos de ubicación
que no pueda controlar la HMC.
Gestionar vuelcos
Gestione los vuelcos del sistema, del procesador de servicio y del subsistema de alimentación de los
sistemas que la HMC gestiona.
vuelco de sistema
Una colección de datos de hardware y firmware de servidor, después de una anomalía del
sistema o una petición manual. Ejecute un vuelco del sistema sólo si así se lo indica el siguiente
nivel de soporte o el proveedor de servicios.
vuelco de procesador de servicio
Una colección de datos de un procesador de servicio después de una anomalía, un
restablecimiento externo o una petición manual.
vuelco de subsistema de alimentación
Una colección de datos del procesador de servicio del Control de alimentación general. Sólo es
aplicable a determinados modelos de sistemas gestionados.
Utilice la tarea Gestionar vuelcos para realizar lo siguiente:
v Iniciar un vuelco del sistema, un vuelco del procesador de servicio o un vuelco del subsistema de
alimentación.
v Modificar los parámetros de la función de vuelco para un tipo de vuelco antes de iniciar un vuelco.
v Suprimir un vuelco.
v Copiar un vuelco en un soporte como, por ejemplo, DVD-RAM.
v Copiar un vuelco en otro sistema utilizando FTP.
v Realice una llamada al centro de servicio para informar de un vuelco mediante la utilización de la
función Llamada al centro de servicio con el fin de transmitir el vuelco nuevamente al proveedor de
servicio, por ejemplo, al Soporte remoto de IBM, para su análisis exhaustivo.
v Ver el estado de descarga de un vuelco a medida que progresa.
Utilice la ayuda en línea si necesita información adicional sobre cómo gestionar vuelcos.
Recopilar VPD
Copie los Datos vitales del producto (VPD) en soportes extraíbles.
El sistema gestionado tiene unos VPD que están almacenados internamente. Los VPD constan de
información como, por ejemplo, cuánta memoria está instalada y cuántos procesadores están instalados.
66
Power Systems: Gestión de Hardware Management Console
Estos registros pueden proporcionar información valiosa que el servicio técnico remoto y los
representantes de servicio técnico pueden utilizar para que le ayuden a mantener actualizado el firmware
y el software en el sistema gestionado.
Nota: Para recopilar VPD, deberá disponer al menos de una partición operativa. Para obtener más
información, consulte el enlace Creación de particiones lógicas.
La información del archivo VPD puede utilizarse para completar los siguientes tipos de pedidos para el
sistema gestionado:
v Instalar o eliminar una característica de ventas
v Actualizar o eliminar la actualización de un modelo
v Actualizar o eliminar la actualización de una característica
Si utiliza esta tarea, esta información puede enviarse a un soporte extraíble (disquete, DVD-RAM o llave
de memoria) para que el usuario o el proveedor de servicios pueda utilizarla.
Utilice la ayuda en línea si necesita información adicional para recopilar VPD.
Editar MTMS
Edite o visualice el modelo, el tipo, el número de serie de la máquina (MTMS) o el ID de configuración
de un alojamiento.
Es posible que tenga que editar el valor de MTMS o el ID de configuración de una unidad de expansión
durante un procedimiento de sustitución.
Utilice la ayuda en línea si necesita información adicional para editar MTMS.
Migración tras error del FSP
Habilite un segundo procesador de servicio si el procesador de servicio primario del sistema gestionado
ha experimentado una anomalía.
La función Migración tras error del FSP se ha diseñado para reducir las interrupciones que puede
experimentar el cliente debido a la existencia de anomalías de hardware del procesador de servicio. Si la
configuración del sistema actual da soporte a un procesador de servicio redundante, seleccione
Configuración para configurar la función Migración tras error del FSP para el sistema gestionado
seleccionado. Seleccione Iniciar para iniciar la Migración tras error del FSP para el sistema gestionado
seleccionado.
Para configurar o iniciar la migración tras error DEL FSP, haga lo siguiente:
1.
2.
3.
4.
5.
6.
En el área de navegación, expanda Gestión de sistemas.
En el área de navegación, expanda Servidores.
Seleccione el servidor.
En el área de tareas, expanda Capacidad de servicio.
En el área de tareas, expanda Migración tras error de FSP.
Seleccione una de las opciones siguientes:
v Configurar para configurar la Migración tras error del FSP para el sistema gestionado seleccionado.
v Iniciar para iniciar la Migración tras error del FSP para el sistema gestionado seleccionado.
Capacidad bajo demanda
Active los procesadores o memoria inactivos que se han instalado en el servidor gestionado.
Capacidad bajo demanda (CoD) permite activar procesadores y memoria sin interferencias (no es
necesario arrancar). Capacidad bajo demanda también le da la opción de activar temporalmente la
Gestión de la HMC
67
capacidad para que satisfaga necesidades de rendimiento intermitentes, activar capacidad adicional con
carácter de prueba y acceder a la capacidad para dar soporte a operaciones en caso de necesidad.
Información relacionada:
Capacidad bajo demanda
Gestión de sistemas para Particiones
Gestión de sistemas visualiza las tareas que puede realizar para gestionar servidores, particiones lógicas y
bastidores. Utilice estas tareas para instalar, configurar, ver el estado actual, realizar la resolución de
problemas y aplicar soluciones para las particiones.
Para iniciar estas tareas, consulte el apartado “Ejecutar tareas para objetos gestionados” en la página 9.
Los siguientes conjuntos de tareas están representados en el área de tareas, el menú de tareas o el menú
contextual. Las tareas que aparecen en el área de tareas cambian cuando se realizan selecciones en el área
de trabajo. El contexto siempre se lista en la parte superior del área de tareas con el formato Tarea:
Objeto. Estas tareas aparecen cuando se selecciona una partición y el contexto es Tareas: nombre de
partición.
Propiedades
La tarea Propiedades muestra las propiedades de la partición seleccionada. Esta información es muy útil
para la asignación de recursos y la gestión de particiones. Las propiedades incluyen:
General
La pestaña General muestra el nombre de la partición, el ID, el entorno, el estado, la
configuración de recursos, el sistema operativo, el perfil actual utilizado al iniciar la partición, si
la partición tiene capacidad de suspensión y el sistema en el que se encuentra la partición.
Hardware
La pestaña Hardware muestra el uso actual de procesadores, la memoria y la E/S en la partición.
Nota: Cuando el sistema operativo y el hipervisor soportan una licencia mínima de uso de 0,05
procesadores por procesador virtual, las unidades de proceso mínimas, máximas y deseadas se
pueden establecer en el valor más bajo soportado, que es 0,05.
Adaptadores virtuales
La pestaña Adaptadores virtuales muestra la configuración actual de adaptadores virtuales. Los
adaptadores virtuales permiten compartir recursos entre particiones. Desde esta pestaña, puede
ver, crear y editar adaptadores virtuales en la partición.
Puertos lógicos SR-IOV
La pestaña Puertos lógicos SR-IOV muestra los puertos lógicos que están configurados en la
partición (sólo lectura).
Valores
La pestaña Valores muestra la modalidad de arranque y la posición de bloqueo de la partición.
También se muestran los valores actuales de servicio y soporte para la partición.
Otros
La pestaña Otros muestra el grupo de gestión de carga de trabajo de la partición (si es aplicable)
y las particiones de control de alimentación de la partición.
Cambiar el perfil por omisión
Cambie el perfil predeterminado de la partición.
Seleccione un perfil de la lista desplegable para que sea el nuevo perfil predeterminado.
Operaciones
Operaciones contiene las tareas que le permitirán realizar operaciones en las particiones.
68
Power Systems: Gestión de Hardware Management Console
Activar
Utilice la tarea Activar para activar una partición del sistema gestionado que está en el estado No
activado.
Seleccione el perfil de partición en la lista de perfiles y pulse Aceptar para activar la partición.En la
pestaña Avanzado, marque el recuadro de selección Sin perfil VSI para ignorar la anomalía al configurar
el perfil VSI (Virtual Station Interface).
Nota: A partir de la versión 7.7 o posterior, puede instalar un servidor de E/S virtual (VIOS) en una
partición lógica de una HMC utilizando un DVD, una imagen guardada o un servidor NIM (gestión de
instalación de red).
Información relacionada:
Activar un perfil de partición
Requisitos de configuración de VIOS para utilizar perfiles VSI y la modalidad de conmutación de
VEPA
Reiniciar
Reinicie la partición o particiones lógicas seleccionadas.
Para las particiones lógicas de IBM i, utilice esta ventana sólo si no puede reiniciar la partición lógica de
IBM i desde la línea de mandatos del sistema operativo. La utilización de esta ventana para reiniciar una
partición lógica de IBM i dará como resultado la realización de una IPL anómala.
Si elige reiniciar particiones VIOS que están actuando como Partición de servicio de paginación (PSP)
para una serie de particiones de cliente, se visualizará un aviso, indicando que debería concluir las
particiones de cliente antes de concluir la partición VIOS.
Elija una de las opciones siguientes. La opción Sistema operativo y la opción Inmediata del sistema
operativo sólo están habilitadas si Control y supervisión de recursos (RMC) está activado y configurado.
Vuelco
La HMC concluye la partición lógica e inicia un vuelco de almacenamiento principal o memoria
del sistema. Para las particiones lógicas de AIX y Linux, la HMC también notifica a la partición
lógica de que ésta se cerrará. Para las particiones lógicas de IBM i, los procesadores se detienen
inmediatamente. Cuando finalice la conclusión, la partición lógica se reiniciará inmediatamente.
(Las particiones lógicas de IBM i se reinician varias veces para que la partición lógica pueda
almacenar la información de vuelco.) Utilice esta opción si una parte del sistema operativo para
que se ha colgado y desea hacer un vuelco de la partición lógica para su análisis.
Sistema operativo
La HMC concluye la partición lógica con normalidad emitiendo un mandato -r de conclusión en
la partición lógica. Durante esta operación, la partición lógica ejecuta todas las actividades de
conclusión necesarias. Cuando finalice la conclusión, la partición lógica se reiniciará
inmediatamente. Esta opción sólo está disponible para las particiones lógicas de AIX. Inmediata:
la HMC concluye la partición lógica inmediatamente. La HMC finaliza todos los trabajos activos
inmediatamente. Los programas que se ejecutan en estos trabajos no pueden realizar ninguna
limpieza de trabajos. Esta opción puede generar resultados no deseados si los datos se han
actualizado parcialmente. Utilice esta opción sólo si ha intentando sin éxito una finalización
controlada.
Inmediata del sistema operativo
La HMC concluye la partición lógica inmediatamente emitiendo un mandato -Fr de conclusión en
la partición lógica. Durante esta operación, la partición lógica omite los mensajes a otros usuarios
y otras actividades de conclusión. Cuando finalice la conclusión, la partición lógica se reiniciará
inmediatamente. Esta opción sólo está disponible para las particiones lógicas de AIX.
Gestión de la HMC
69
Reintento de vuelco
La HMC reintenta el vuelco de almacenamiento principal o memoria del sistema en la partición
lógica. Cuando finalice el vuelco, la partición lógica concluye y se reinicia. Utilice esta opción si y
sólo si ha intentado previamente sin éxito la opción de vuelco. Esta opción sólo está disponible
para las particiones lógicas de IBM i.
Concluir
Cierre la partición o particiones lógicas seleccionadas.
Para las particiones lógicas de IBM i, utilice esta ventana sólo si no puede cerrar la partición lógica de
IBM i desde la línea de mandatos del sistema operativo. La utilización de esta ventana para cerrar una
partición lógica de IBM i dará como resultado la realización de una IPL anómala.
Si elige concluir particiones VIOS que están actuando como Partición de servicio de paginación (PSP)
para una serie de particiones de cliente, se visualizará un aviso, indicando que debería concluir las
particiones de cliente antes de concluir la partición VIOS.
Elija entre las opciones siguientes:
Diferida
La HMC concluye la partición lógica utilizando la secuencia de apagado diferido. Esto otorga
tiempo a la partición lógica para finalizar los trabajos y grabar datos en los discos. Si la partición
lógica no puede concluirse en la cantidad de tiempo predeterminada, terminará anormalmente y
puede que el siguiente reinicio sea más largo de lo habitual.
Inmediata
La HMC concluye la partición lógica inmediatamente. La HMC finaliza todos los trabajos activos
inmediatamente. Los programas que se ejecutan en estos trabajos no pueden realizar ninguna
limpieza de trabajos. Esta opción puede generar resultados no deseados si los datos se han
actualizado parcialmente. Utilice esta opción sólo si ha intentando sin éxito una conclusión
controlada.
Sistema operativo
La HMC concluye la partición lógica con normalidad emitiendo un mandato de conclusión en la
partición lógica. Durante esta operación, la partición lógica ejecuta todas las actividades de
conclusión necesarias. Esta opción sólo está disponible para las particiones lógicas de AIX.
Inmediata del sistema operativo
La HMC concluye la partición lógica inmediatamente emitiendo un mandato -F de conclusión en
la partición lógica. Durante esta operación, la partición lógica omite los mensajes a otros usuarios
y otras actividades de conclusión. Esta opción sólo está disponible para las particiones lógicas de
AIX.
Gestionar LED de atención
Utilice la tarea Gestionar LED de atención para activar o desactivar un LED de atención en la partición.
Se listan todos los LED de atención de las particiones en el sistema gestionado. Seleccione un LED y elija
Activar o Desactivar.
Planificar operaciones
Cree una planificación para que determinadas operaciones se realicen en la partición lógica, sin la ayuda
del operador.
Las operaciones planificadas son útiles para aquellas situaciones en que es necesario el proceso
automático, retardado o repetitivo de operaciones del sistema. Una operación planificada se inicia a una
hora especificada, sin la asistencia de un operador para realizar la operación. Una planificación puede
establecerse para una sola operación o repetirla muchas veces.
70
Power Systems: Gestión de Hardware Management Console
Por ejemplo, puede planificar una operación para eliminar recursos de una partición lógica o para mover
recursos de una partición lógica a otra.
La tarea Operaciones planificadas visualiza la siguiente información para cada operación:
v El procesador que es objeto de la operación.
v La fecha planificada
v El tiempo planificado
v La operación
v El número de repeticiones pendientes
En la ventana Operaciones planificadas, puede realizar lo siguiente:
v Planificar una operación para ejecutarla más tarde
v Definir operaciones para que se repitan a intervalos regulares
v Suprimir una operación planificada anterior
v Visualizar detalles de una operación planificada actual
v Visualizar operaciones planificadas en un rango de tiempo especificado
v Ordenar las operaciones planificadas según la fecha, la operación o el sistema gestionado
Puede planificar una operación para que se ejecute una sola vez o para que se repita. Deberá especificar
la fecha y la hora a las que desea que tenga lugar la operación. Si desea que la operación se repita, se le
solicitará lo siguiente:
v El día o días de la semana que se desea que ocurra la operación. (opcional)
v El intervalo o el tiempo entre cada ocurrencia. (necesario)
v El número total de repeticiones. (necesario)
Las operaciones que puede planificar para una partición lógica incluyen las siguientes:
Activar una LPAR
Planifica una operación en un perfil seleccionado para la activación de una partición lógica
seleccionada.
Reconfiguración dinámica
Planifica una operación para añadir, eliminar o mover un recurso (procesadores o megabytes de
memoria).
Cerrar el sistema operativo (en una partición)
Planifica un cierre de la partición lógica seleccionada.
Para planificar operaciones en la HMC, haga lo siguiente:
1. En el área de navegación, pulse en Gestión de sistemas.
2. En el panel de trabajo, seleccione una o varias particiones.
3. En el área de tareas, seleccione la categoría de tarea Operaciones y pulse Planificar operaciones. Se
abre la ventana Personalizar operaciones planificadas.
4. En la ventana Personalizar operaciones planificadas, pulse Opciones en la barra de menús para que
aparezca el siguiente nivel de opciones:
v Para añadir una operación planificada, pulse Opciones y, a continuación, Nuevo.
v Para eliminar una operación planificada, seleccione la operación que desea suprimir, ponga el ratón
sobre Opciones y a continuación pulse Suprimir.
v Para actualizar la lista de operaciones planificadas con las planificaciones actuales de los objetos
seleccionados, apunte a Opciones y, a continuación, seleccione Renovar.
v Para visualizar una operación planificada, seleccione la operación que desea visualizar, sitúe el
ratón sobre Visualizar y a continuación pulse Detalles de planificación.
v Para cambiar la hora de una operación planificada, seleccione la operación que desea visualizar,
sitúe el puntero sobre Visualizar y a continuación pulse Nuevo intervalo de tiempo.
Gestión de la HMC
71
v Para ordenar operaciones planificadas, ponga el ratón sobre Ordenar y a continuación pulse una de
las categorías de ordenación que aparecen.
5. Para volver al lugar de trabajo de la HMC, coloque el ratón en Operaciones y, a continuación, pulse
en Salir.
viosvrcmd
Emitir el mandato de servidor de E/S.
Sinopsis
viosvrcmd -m sistema-gestionado {-p nombre-partición | --id ID-partición} -c "mandato" [--help]
Descripción
viosvrcmd emite una mandato de interfaz de línea de mandatos de servidor de E/S (ioscli) para una
partición de servidor de E/S virtual.
Los mandatos de ioscli se pasan de Hardware Management Console (HMC) a la partición de servidor de
E/S virtual durante una sesión de RMC. RMC no permite la ejecución interactiva de mandatos ioscli.
Opciones
-m
Nombre del sistema gestionado que tiene la partición de servidor de E/S virtual para la que se
debe emitir el mandato. El nombre puede ser el nombre definido por el usuario para el sistema
gestionado o puede tener el formato tttt-mmm*ssssssss, donde tttt es el tipo de máquina, mmm es
el modelo y ssssssss es el número de serie del sistema gestionado. Se debe utilizar el formato
tttt-mmm*ssssssss si hay varios sistemas gestionados con el mismo nombre definido por el usuario.
-p
Nombre de la partición de servidor de E/S virtual para la que se debe emitir el mandato.
Debe utilizar esta opción para especificar el nombre de la partición o utilizar la opción --id para
especificar el ID de la partición. Las opciones -p y --id se excluyen mutuamente.
--id
ID de la partición de servidor de E/S virtual para la que se debe emitir el mandato.
Debe utilizar esta opción para especificar el ID de la partición o utilizar la opción -p para
especificar el nombre de la partición. Las opciones --id y -p se excluyen mutuamente.
-c
Mandato de interfaz de línea de mandatos de servidor de E/S (ioscli) a emitir para la partición
de servidor de E/S virtual.
mandato debe estar entre comillas dobles. Asimismo, mandato no puede contener los caracteres de
punto y coma (;), mayor que (>) o barra vertical (|).
--help Visualizar el texto de ayuda para este mandato y salir.
Suprimir
Utilice la tarea Suprimir para suprimir la partición seleccionada.
La tarea Suprimir suprime la partición seleccionada y todos los perfiles de partición asociados con la
partición del sistema gestionado. Cuando se suprime una partición, todos los recursos de hardware
asignados actualmente a la partición pasan a estar disponibles para las otras particiones.
Movilidad
Utilice la tarea Movilidad para migrar la partición a otro servidor, asegurarse de que los requisitos de
migración se cumplen y recuperarla en caso de que el estado de la partición no sea válido.
72
Power Systems: Gestión de Hardware Management Console
Migrar:
Cómo migrar una partición a otro sistema gestionado.
Para migrar una partición a otro sistema, haga lo siguiente:
1. En el área de navegación, expanda Gestión de sistemas.
2. Expanda Servidores.
3. Seleccione el servidor.
4. En el área de contenido, seleccione la partición que desea migrar a otro sistema.
5. Seleccione Operaciones > Movilidad > Migrar. Se abrirá el asistente Migración de partición.
6. Siga los pasos del asistente Migración de partición y pulse Finalizar.
Validar:
Cómo validar la configuración para mover la partición desde el sistema de origen al sistema de destino.
Para validar la configuración, haga lo siguiente:
1.
2.
3.
4.
En el área de navegación, expanda Gestión de sistemas.
Expanda Servidores.
Seleccione el servidor.
En el área de contenido, seleccione la partición que desea migrar a otro sistema.
5. Seleccione Operaciones > Movilidad > Validar. Se abrirá la ventana Validación de migración de
partición.
6. Complete la información de los campos y pulse en Validar.
Recuperar:
Cómo recuperar esta partición de una migración que no ha finalizado.
Para recuperar esta partición de una migración que no ha finalizado, haga lo siguiente:
1. En el área de navegación, expanda Gestión de sistemas.
2. Expanda Servidores.
3. Seleccione el servidor.
4. En el área de contenido, seleccione la partición que desea recuperar.
5. Seleccione Operaciones > Movilidad > Recuperar. Se abrirá la ventana Recuperación de migración.
6. Complete la información necesaria y pulse en Recuperar.
Suspender operaciones
Puede suspender una partición lógica. Asegúrese de que ha validado una partición lógica antes de
suspender una partición lógica o reanudar una partición lógica suspendida.
Validar:
Puede validar si puede suspenderse una partición.
Para validar una partición para la capacidad de suspensión, realice los pasos siguientes:
1. En el área de navegación, pulse Gestión de sistemas > Servidores.
2. En el panel de trabajo, seleccione la partición lógica.
3. En el área de tareas, seleccione la categoría de tarea Operaciones y pulse Suspender operaciones >
Validar.
Gestión de la HMC
73
Suspensión:
Puede suspender una partición lógica.
Asegúrese de que ha creado la partición lógica con la capacidad de suspensión.
1. En el área de navegación, pulse Gestión de sistemas > Servidores.
2. En el panel de trabajo, seleccione la partición lógica.
3. En el área de tareas, seleccione la categoría de tarea Operaciones y pulse Suspender operaciones >
Suspender.
Información relacionada:
Crear una partición lógica con la capacidad de suspensión
Reanudación:
Puede reanudar, recuperar y concluir una partición lógica suspendida.
Para reanudar una partición lógica suspendida, realice los pasos siguientes:
1. En el área de navegación, pulse Gestión de sistemas > Servidores.
2. En el panel de trabajo, seleccione la partición lógica.
3. En el área de tareas, seleccione la categoría de tarea Operaciones y pulse Suspender operaciones >
Reanudar.
Configuración
Configuración contiene las tareas para configurar las particiones.
Gestionar perfiles
Utilice la tarea Gestionar perfiles para crear, editar, copiar, suprimir o activar un perfil para la partición
seleccionada.
Un perfil de partición contiene la configuración de recursos de la partición. Para modificar las
asignaciones de procesador, memoria y adaptador de un perfil, edítelo.
El perfil de partición predeterminado de una partición lógica es el perfil de partición que se utiliza para
activar la partición lógica si no se selecciona otro perfil de partición. No puede suprimir el perfil de
partición lógica a menos que designe primero otro perfil de partición lógica como perfil de partición
predeterminado. El perfil predeterminado se define en la columna de estado.
Elija Copiar para crear una copia exacta del perfil de partición seleccionado. Esto permite crear varios
perfiles de partición que son prácticamente idénticos entre ellos copiando un perfil de partición y
cambiando las copias según sea necesario.
Gestionar grupos personalizados
Los grupos están formados por colecciones lógicas de objetos. Puede notificar el estado por grupo, lo que
permite supervisar el sistema de la forma que prefiera. También puede anidar los grupos (un grupo
contenido en un grupo) para proporcionar vistas jerárquicas o de topología.
Puede que en la HMC ya existan uno o varios grupos definidos por el usuario. Los grupos
predeterminados se indican en el nodo Grupos personalizados en Gestión de servidor. Los grupos
predeterminados son Todas las particiones y Todos los objetos. Puede crear otros, suprimir los creados,
añadir a los grupos creados, crear grupos utilizando el método de coincidencia de patrón o suprimir
algunos de los grupos creados utilizando la tarea Gestionar grupos personalizados.
Utilice la ayuda en línea si necesita información adicional para trabajar con grupos.
74
Power Systems: Gestión de Hardware Management Console
Guardar configuración actual
Guarde la configuración actual de una partición lógica en un nuevo perfil de partición lógica
especificando un nuevo nombre de perfil.
Este procedimiento es muy útil si cambia la configuración de una partición lógica mediante el
particionado lógico dinámico y no desea perder los cambios al reiniciar la partición lógica. Puede seguir
este procedimiento en cualquier momento después de activar inicialmente una partición lógica.
Información de hardware
Visualice información acerca del hardware que se ha conectado con un sistema gestionado seleccionado.
Adaptadores
Vea información acerca de los Adaptadores Ethernet de sistema principal (HEA, a los que también se
hace referencia como adaptadores Ethernet virtuales integrados) o los Adaptadores de canal de sistema
principal (HCA) para un sistema gestionado seleccionado.
Información relacionada:
Adaptador Ethernet de sistema principal
Host Ethernet Adapter (HEA):
Un Host Ethernet Adapter (HEA) permite a varias particiones lógicas compartir un único adaptador
Ethernet físico.
A diferencia de la mayoría de tipos de dispositivos de E/S, no puede asignar el propio HEA a una
partición lógica. En su lugar, se pueden conectar varias particiones lógicas directamente al HEA y utilizar
los recursos del HEA. Esto permite que estas particiones lógicas accedan a redes externas a través del
HEA sin necesidad de pasar por un puente Ethernet en otra partición lógica.
Utilice la tarea Ethernet de host para mostrar los puertos de los HEA físicos en un sistema gestionado
seleccionado.
Adaptador de canal de host (HCA):
Los adaptadores de canal de sistema principal (HCA) proporcionan a un sistema gestionado conexiones
de puerto con otros dispositivos. Este puerto puede conectarse a otro HCA, a un dispositivo de destino o
a un conmutador que redireccione los datos entrantes en uno de los puertos a un dispositivo conectado a
otro de sus puertos.
Puede visualizar una lista de los HCA del sistema gestionado. Puede seleccionar un HCA en la lista para
mostrar el uso actual de particiones del HCA.
En esta tarea, puede visualizar lo siguiente:
v La ubicación física de cada HMC en el sistema gestionado.
v El número de identificadores exclusivos globalmente (GUID) que se están utilizando en cada HCA.
v El número de GUID en cada HCA que hay disponibles para asignar a las particiones lógicas.
v El estado de gestión de la HMC. Los HCA que no puede gestionar una HMC están en un estado de
error.
v El uso de particiones lógicas de un HCA seleccionado.
Interfaz de conmutación de red:
Utilice la tarea Interfaz de conmutación de red para mostrar una lista de adaptadores de Interfaz de
conmutación de red (SNI) para el sistema gestionado seleccionado.
Gestión de la HMC
75
Se muestra el descriptor de contexto del adaptador SNI, el nombre de la partición a la que se asigna el
adaptador, la ubicación física del adaptador y el nombre de host o la dirección IP del adaptador.
Adaptadores de E/S virtuales
Ver la topología de los adaptadores SCSI virtuales y Ethernet virtuales configurados actualmente de una
partición seleccionada.
Utilice la tarea SCSI para ver la topología de los adaptadores SCSI virtuales en una partición. Se
visualizará la información siguiente:
v Nombre de adaptador
v Dispositivo de copia de seguridad
v Partición remota
v Adaptador remoto
v Dispositivo de copia de seguridad remoto
Utilice la tareas Ethernet para ver la configuración Ethernet virtual actual de la partición. Se visualizará
la información siguiente:
v Nombre de adaptador
v LAN virtuales
v Servidor de E/S
v Adaptador virtual de servidor
v Adaptador compartido
Las particiones asignadas a una VLAN con puente tienen acceso a una red externa a través de un
adaptador Ethernet compartido físico propiedad de un servidor de E/S virtual.
Particionamiento dinámico
Las tareas de particionamiento dinámico le permiten añadir o eliminar dinámicamente procesadores,
memoria y adaptadores en particiones lógicas.
Información relacionada:
Gestión dinámica de recursos de partición lógica mediante la HMC
Procesador
Añada o elimine recursos de procesador de una partición lógica o mueva recursos de procesador desde
una partición lógica hasta otra.
Utilice la tarea Añadir o eliminar para añadir recursos de procesador o para eliminarlos de la partición
lógica seleccionada sin reiniciar la partición lógica.
Utilice la tarea Mover para mover recursos de procesador de la partición lógica seleccionada a otra sin
reiniciar ninguna de las particiones lógicas.
Utilice la ayuda en línea para obtener más información sobre cómo añadir, eliminar o mover recursos del
procesador.
Memoria
Añada o elimine recursos de memoria de una partición lógica o mueva recursos de memoria desde una
partición lógica hasta otra.
Utilice la tarea Añadir o eliminar para añadir memoria o eliminarla de la partición lógica seleccionada
sin reiniciar la partición lógica.
Utilice la tarea Mover para mover memoria de la partición lógica seleccionada a otra sin reiniciar
ninguna de las particiones lógicas.
76
Power Systems: Gestión de Hardware Management Console
Utilice la ayuda en línea para obtener más información sobre cómo añadir, eliminar o mover recursos del
procesador.
Adaptadores físicos
Añada ranuras de E/S a una partición lógica sin necesidad de volver a iniciar la partición o mueva o
elimine ranuras de E/S de una partición lógica sin necesidad de volver a iniciar la partición.
Utilice la tarea Añadir para añadir ranuras de E/S a una partición lógica sin reiniciar la partición.
Cuando se añade una ranura de E/S a una partición lógica, la partición lógica puede utilizar el
adaptador de E/S en dicha ranura de E/S y los dispositivos controlados por el adaptador de E/S. Esta
función suele utilizarse para compartir dispositivos utilizados de forma infrecuente entre las particiones
lógicas si se mueven dichos dispositivos de una partición lógica a otra.
Utilice la tarea Mover o eliminar para eliminar ranuras de E/S de una partición lógica o para mover
ranuras de E/S entre particiones lógicas sin reiniciar las particiones lógicas. Cuando se elimina una
ranura de E/S de una partición lógica, el adaptador de E/S en dicha ranura de E/S y los dispositivos
controlados por el adaptador de E/S se eliminarán también de la partición lógica. Si elige mover la
ranura de E/S a otra partición lógica, el adaptador de E/S y los dispositivos controlados por el
adaptador de E/S se moverán también a la otra partición lógica. Esta función suele utilizarse para
compartir dispositivos utilizados de forma infrecuente entre las particiones lógicas si se mueven dichos
dispositivos de una partición lógica a otra.
Desactive la ranura de E/S y todos los adaptadores y dispositivos de E/S conectados a la ranura de E/S
antes de eliminar la ranura de E/S de la partición lógica.
Adaptador virtual
Esta tarea muestra una lista de todos los adaptadores virtuales que existen actualmente para esta
partición lógica o perfil de partición.
Utilice esta tarea para crear, cambiar o eliminar un adaptador virtual en una partición lógica o en un
perfil de partición.
Desde esta tarea puede:
v Visualizar las propiedades de un adaptador virtual.
v Editar las propiedades de un adaptador virtual.
v Crear un adaptador virtual nuevo.
v Suprimir un adaptador virtual.
Puertos lógicos SR-IOV
Utilice la tarea Puertos lógicos SR-IOV para añadir un puerto lógico SR-IOV individual (single root I/O
virtualization) a una partición lógica activa. También puede utilizar la tarea Puertos lógicos SR-IOV para
modificar o eliminar un puerto lógico SR-IOV que está asignado a una partición lógica activa o
desactivada.
Información relacionada:
Asignar un puerto lógico individual SR-IOV (single root I/O virtualization) a una partición lógica
Modificar un puerto lógico individual SR-IOV (single root I/O virtualization) que está asignado
dinámicamente a una partición lógica
Eliminar un puerto lógico individual SR-IOV (single root I/O virtualization) de una partición lógica
dinámicamente
Ethernet de host
Utilice las tareas de Ethernet de host para añadir puertos lógicos de Adaptador Ethernet de host lógico
(LHEA) de forma dinámica a una partición lógica en ejecución.
Gestión de la HMC
77
Utilice la tarea Añadir para añadir puertos lógicos LHEA de forma dinámica a una partición lógica en
ejecución. Estos puertos lógicos permiten que la partición lógica acceda a los recursos de puerto físico en
un HEA físico y los utilice.
Algunas versiones de sistemas operativos o de software de sistema no permiten añadir puertos lógicos de
forma dinámica. Para obtener más información, consulte la documentación del sistema operativo o del
software de sistema.
Para añadir puertos lógicos de forma dinámica a la partición lógica, seleccione el HEA cuyos recursos
desee utilizar, seleccione el puerto físico para el que desea crear un puerto lógico y pulse Configurar. A
continuación, puede configurar el puerto lógico y volver a esta ventana. Si cambia de opinión sobre
añadir un puerto lógico a la partición lógica, seleccione el puerto físico que corresponda al puerto lógico
y pulse Restablecer. A continuación, puede configurar un puerto lógico diferente para ese puerto físico.
Cuando haya terminado de añadir puertos lógicos a la partición lógica en ejecución, pulse Aceptar.
Utilice la tarea Mover o eliminar para mover puertos lógicos de LHEA de forma dinámica desde la
partición lógica seleccionada.
Estos puertos lógicos permiten que la partición lógica acceda a los recursos de puerto físico en un HEA
físico y los utilice. Puede mover los puertos lógicos de forma dinámica a otra partición lógica en
ejecución, o puede dejar los puertos lógicos sin asignar.
Algunas versiones de sistemas operativos o de software de sistema no permiten mover ni eliminar
puertos lógicos de forma dinámica. Para obtener más información, consulte la documentación del sistema
operativo o del software de sistema.
Para eliminar puertos lógicos de forma dinámica de la partición lógica, seleccione el HEA cuyos puertos
lógicos desea eliminar, seleccione el puerto físico cuyos puertos lógicos desea eliminar y pulse Aceptar.
Para mover puertos lógicos de forma dinámica de la partición lógica a otra partición lógica en ejecución,
seleccione el HEA cuyos puertos lógicos desea eliminar, seleccione el puerto físico cuyos puertos lógicos
desea mover, seleccione la partición lógica de destino en Partición lógica y pulse Aceptar.
Ventana de consola
Utilice la tarea Abrir ventana de terminal para abrir una ventana de terminal en el sistema operativo que
se ejecuta en la partición seleccionada.
Utilice la tarea Cerrar conexión de terminal para cerrar la conexión.
Utilice la tarea Abrir Consola 5250 compartida para abrir una consola compartida con una partición de
IBM i.
Utilice la tarea Abrir Consola 5250 compartida para abrir una consola dedicada con una partición de IBM
i.
Disponibilidad de servicio
El análisis de problemas en la HMC detecta automáticamente las condiciones de error y notifica los
problemas que requieran servicio para repararlos.
Estos problemas se notifican como sucesos susceptibles de servicio. Utilice la tarea Gestionar sucesos
para ver sucesos específicos de sistemas seleccionados. No obstante, si observa o sospecha que existe
algún problema que afecta al sistema pero Análisis de problemas no lo ha notificado, utilice la tarea
Crear suceso de servicio para notificar el problema al proveedor de servicio.
78
Power Systems: Gestión de Hardware Management Console
Gestionar sucesos de servicio
Los problemas que se producen en el sistema gestionado se notifican a la HMC como sucesos
susceptibles de servicio. Puede ver el problema, gestionar los datos del problema, realizar una llamada al
centro de servicio del proveedor de servicio para informar del suceso o reparar el problema.
Para establecer los criterios que determinarán qué sucesos susceptibles de servicio desea visualizar, realice
lo siguiente:
1.
2.
3.
4.
En el área de tareas, abra Gestionar eventos susceptible de servicio.
Especifique los criterios para los sucesos, para los errores y para la FRU.
Pulse Aceptar.
Si no desea que se filtren los resultados, seleccione TODO.
En la ventana Visión general de sucesos susceptibles de servicio se visualizarán todos los sucesos que
coinciden con los criterios que ha especificado. La información que se visualiza en la vista de tabla
compacta incluye lo siguiente:
v Número de problema
v Número de PMH
v Código de referencia: pulse el código de referencia para mostrar una descripción del problema
notificado y las acciones que puede realizar para solucionar el problema.
v Estado del problema
v Hora de última notificación del problema
v MTMS anómalo del problema
La vista de tabla completa incluye información más detallada, incluida la notificación del MTMS, la hora
de la primera notificación y el texto del suceso susceptible de servicio.
Seleccione un suceso susceptible de servicio y utilice el menú desplegable Seleccionado para:
v Ver detalles del suceso: las unidades sustituibles localmente (FRU) asociadas con este suceso y una
descripción de cada una.
v Reparar el suceso: inicie un procedimiento de reparación guiada, si está disponible.
v Comunicar el suceso al centro de servicio: notifique el suceso al proveedor de servicio.
v Gestionar datos de problema de suceso: para ver, llamar al centro de servicio o descargar en soporte
los datos y registros asociados con este suceso.
v Cerrar el suceso: una vez resuelto el problema, añada comentarios y cierre el suceso.
Utilice la ayuda en línea si necesita información adicional sobre cómo gestionar los sucesos susceptibles
de servicio.
Historial del código de referencia
Utilice la tarea Historial del código de referencia para ver los códigos de referencia que se han generado
para la partición lógica seleccionada. Los códigos de referencia son ayudas de diagnóstico que permiten
determinar el origen de un problema de hardware o sistema operativo.
De forma predeterminada, sólo se muestran los códigos de referencia más recientes que la partición lógica
ha generado. Para ver más códigos de referencia, especifique el número de códigos de referencia que
desea ver en Ver historial y pulse Ir. La ventana mostrará ese número de códigos de referencia más
recientes, con la fecha y la hora en que se generó cada código de referencia. La ventana puede mostrar
hasta el número máximo de códigos de referencia almacenados para la partición lógica.
Funciones del panel de control
Esta tarea visualiza las funciones del panel de control virtual para la partición IBM i seleccionada. Las
tareas son:
(21) Activar herramientas de servicio dedicado
Inicia Herramientas de servicio dedicado (DST) en la partición.
Gestión de la HMC
79
(65) Inhabilitar servicio remoto
Desactiva el servicio remoto en la partición.
(66) Habilitar servicio remoto
Activa el servicio remoto en la partición.
(68) Dominio de apagado de mantenimiento concurrente
Apagado de dominio de alimentación de mantenimiento concurrente.
(69) Dominio de encendido de mantenimiento concurrente
Encendido de dominio de alimentación de mantenimiento concurrente.
Gestión de sistemas para Bastidores
Instale, configure, vea el estado actual, realice la resolución de problemas y aplique soluciones para los
bastidores.
En este apartado se describen las tareas que puede realizar cuando selecciona un bastidor.
Para iniciar estas tareas, consulte el apartado “Ejecutar tareas para objetos gestionados” en la página 9.
Los siguientes conjuntos de tareas están representados en el área de tareas, el menú de tareas o el menú
contextual. Las tareas que aparecen en el área de tareas cambian cuando se realizan selecciones en el área
de trabajo. El contexto siempre se lista en la parte superior del área de tareas con el formato Tarea:
Objeto. Estas tareas aparecen cuando se selecciona un sistema gestionado y el contexto es Tareas: Nombre
de bastidor.
Propiedades
Visualice las propiedades del bastidor seleccionado.
Estas propiedades incluyen lo siguiente:
General
La pestaña General muestra el nombre y el número del bastidor, el estado, el tipo, el modelo y el
número de serie.
Sistemas gestionados
La pestaña Sistemas gestionados muestra todos los sistemas gestionados contenidos en el
bastidor y los números de caja. Una caja es una división del alojamiento que mantiene los
sistemas gestionados, las unidades de E/S y los conjuntos de alimentación general (BPA).
Unidades de E/S
La pestaña Unidades de E/S muestra todas las unidades de E/S contenidas en el bastidor, los
números de caja y los sistemas gestionados asignados. Una caja es una división del alojamiento
que alberga los sistemas gestionados, las unidades de E/S y los BPA. Si la columna Sistema
muestra Sin propietario, significa que la unidad de E/S correspondiente no está asignada a un
sistema gestionado.
Actualizar contraseña
Utilice la tarea Actualizar contraseña para actualizar las contraseñas de la Interfaz de gestión avanzada
del sistema (ASMI) y de acceso de la HMC en el sistema gestionado.
La primera vez que accede a un sistema gestionado utilizando una HMC, el sistema solicita las
contraseñas de:
v Hardware Management Console: acceso a la HMC
v Interfaz de gestión avanzada del sistema: General
v Interfaz de gestión avanzada del sistema: Admin
80
Power Systems: Gestión de Hardware Management Console
Si utiliza una HMC para acceder al sistema gestionado antes de haber establecido todas las contraseñas
necesarias, especifique la contraseña adecuada para cada una de las contraseñas que aparecen en la tarea
Actualizar contraseña.
Si a continuación otra HMC necesita acceso a este sistema gestionado, al intentar acceder a esta HMC, se
presenta al usuario la ventana Autenticación anómala al actualizar contraseña, que solicitará la contraseña
de acceso a la HMC que ha especificado.
En el caso de que la contraseña de acceso a la HMC cambie mientras está conectado al sistema
gestionado, la HMC descubrirá que ya no puede realizar la autenticación cuando intente reconectarse a
ese sistema gestionado. Esto provocará que dicho sistema gestionado entre en un estado de Autenticación
anómala. Será necesario que especifique la contraseña nueva antes de poder realizar ninguna acción.
Operaciones
Realice tareas en los bastidores gestionados.
Inicializar bastidores
Cómo inicializar bastidores gestionados.
Esta operación está disponible si se selecciona uno o varios bastidores. Primero encenderá las unidades
de E/S sin propietario de los bastidores gestionados seleccionados y luego encenderá los sistemas
gestionados de los bastidores gestionados seleccionados. El proceso completo de inicialización puede
prolongarse durante varios minutos.
Nota: los sistemas gestionados que ya se han encendido no se verán afectados. No se apagarán y se
volverán a encender.
Inicializar todos los bastidores
Inicializa todos los bastidores.
Esta operación está disponible si no se selecciona ningún bastidor gestionado y la pestaña Bastidores en
el área de navegación está seleccionada. Primero encenderá las unidades de E/S sin propietario de cada
bastidor gestionado y luego encenderá los sistemas gestionados de cada bastidor gestionado.
Nota: los bastidores ya están encendidos cuando se conectan a la consola HMC. Inicializar un bastidor no
lo enciende.
Reconstruir
Actualice la información del bastidor en la interfaz de la HMC.
Actualizar, o reconstruir, el bastidor es muy parecido a renovar la información del bastidor. La
reconstrucción del bastidor es muy útil cuando el indicador de estado del sistema en el panel Trabajo de
la HMC aparece como Incompleto. El indicador Incompleto significa que la HMC no puede recopilar
información de recursos completa del sistema gestionado en el bastidor.
No se pueden ejecutar otras tareas en la HMC durante este proceso, que puede tardar varios minutos.
Cambiar contraseña
Cambie la contraseña de acceso de la HMC en el bastidor gestionado seleccionado.
Una vez modificada la contraseña, debe actualizar la contraseña de acceso de todas las HMC desde las
que desee acceder a este bastidor gestionado.
Escriba la contraseña actual. A continuación, escriba una contraseña nueva y verifíquela volviendo a
escribirla.
Gestión de la HMC
81
Encender/apagar unidad de E/S
Apague una unidad de E/S mediante la utilización de la interfaz de la HMC.
Sólo se pueden apagar las unidades o ranuras que residan en un dominio de alimentación. Los botones
de encendido/apagado correspondientes estarán inhabilitados para los códigos de ubicación que no
pueda controlar la HMC.
Configuración
Configuración contiene las tareas que le permitirán configurar el bastidor. Puede gestionar los grupos
personalizados mediante la tarea Configuración.
Gestionar grupos personalizados
Puede notificar el estado por grupo, lo que permite supervisar el sistema de la forma que prefiera.
También puede anidar los grupos (un grupo contenido en un grupo) para proporcionar vistas jerárquicas
o de topología.
Puede que en la HMC ya existan uno o varios grupos definidos por el usuario. Los grupos
predeterminados se indican en el nodo Grupos personalizados en Gestión de servidor. Los grupos
predeterminados son Todas las particiones y Todos los objetos. Puede crear otros, suprimir los creados,
añadir a los grupos creados, crear grupos utilizando el método de coincidencia de patrón o suprimir
algunos de los grupos creados utilizando la tarea Gestionar grupos personalizados.
Utilice la ayuda en línea si necesita información adicional para trabajar con grupos.
Conexiones
Las tareas Conexiones permiten ver el estado de conexión de la HMC con los bastidores o restablecer
dichas conexiones.
Estado del conjunto de alimentación general (BPA)
Utilice la tarea Estado del conjunto de alimentación general para ver el estado de la conexión de
Hardware Management Console (HMC) con el lado A y el lado B del conjunto de alimentación general.
La HMC funcionará normalmente con una conexión con el lado A o con el lado B. No obstante, para las
operaciones de actualización y algunas operaciones de mantenimiento concurrentes, la HMC necesitará
conexiones con ambos lados.
La HMC visualizará lo siguiente:
v Dirección IP
v Rol de BPA
v Estado de conexión
v Código de error de la conexión
Si el estado es No conectado, puede que el estado de la conexión sea uno de los siguientes:
Arrancando/Desconocido
Uno de los Conjuntos de alimentación masiva (BPA) contenido en el bastidor está en proceso de
iniciarse. El estado del otro BPA no se puede determinar.
En espera/En espera
Los dos BPA que contiene el bastidor están en estado En espera. Un BPA en estado En espera
funciona con normalidad.
En espera/Arrancando
Uno de los BPA que contiene el bastidor está funcionando normalmente (en el estado En espera).
El otro BPA está en proceso de iniciarse.
82
Power Systems: Gestión de Hardware Management Console
En espera/No disponible
Uno de los BPA que contiene el bastidor está funcionando normalmente (en el estado En espera)
pero el otro BPA no está funcionando normalmente.
Número de bastidor pendiente
Hay en progreso un cambio de número de bastidor. No se pueden ejecutar operaciones cuando el
bastidor está en este estado.
Autenticación anómala
La contraseña de acceso de la HMC para el bastidor no es válida. Especifique una contraseña
válida para el bastidor.
Autenticación pendiente - Se necesitan actualizaciones de contraseña
Las contraseñas de acceso del bastidor no se han establecido. Debe establecer las contraseñas
necesarias para el bastidor para habilitar la autenticación segura y el control de accesos desde la
HMC.
Sin conexión
La HMC no puede conectarse con el bastidor.
Incompleto
La HMC no ha podido obtener toda la información necesaria del bastidor gestionado. El bastidor
no responde a las peticiones de información.
Restablecer
Restablezca la conexión entre la HMC y el bastidor gestionado seleccionado.
Cuando restablece la conexión con un bastidor gestionado, la conexión se interrumpe y se vuelve a
conectar. Restablezca la conexión con el bastidor gestionado si el bastidor gestionado está en un estado
Sin conexión y ha comprobado que los valores de red son correctos en la HMC y el bastidor gestionado.
Información de hardware
Visualice información acerca del hardware que se ha conectado con un bastidor gestionado seleccionado.
Ver topología RIO
Visualice la topología RIO actual del bastidor gestionado seleccionado y las discrepancias que pudieran
existir entre la topología actual y la última topología válida.
Los recursos de Enlace de alta velocidad (HSL), también conocidos como de E/S remota (RIO),
proporcionan la conexión entre los buses de E/S del sistema y el procesador de servicio. Los recursos
HSL/RIO se configuran normalmente en bucles, donde la unidad del sistema tiene un recurso de
controlador HSL/RIO que maneja el direccionamiento de los datos entre el procesador del sistema y los
buses de E/S del sistema. Los buses de E/S del sistema se conectan al bucle con los recursos del
adaptador de E/S HSL o del adaptador RIO.
Utilice esta tarea para mostrar la topología RIO actual del sistema gestionado seleccionado. Topología
actual muestra la topología actual. Las discrepancias entre la topología actual y la última topología válida
se identifican como errores. Se muestra la siguiente información:
v La ubicación inicial del cable RIO físico y la conexión RIO (cable a puerto)
v La ubicación final del cable RIO físico y la conexión RIO (cable a puerto)
v Tipo de nodo inicial muestra los valores del nodo. Los valores posibles son Puente local, NIC local,
Puente remoto y NIC remoto.
v Estado de enlace muestra el estado del puerto principal
v Longitud de cable muestra la longitud de los cables RIO. Pueden producirse errores cuando las
longitudes de cable reales son distintas de las longitudes de cable esperadas.
v El número de serie del sistema gestionado de control de alimentación.
Gestión de la HMC
83
v El número de serie del sistema gestionado de control de funciones.
Disponibilidad de servicio
El análisis de problemas en la HMC detecta automáticamente las condiciones de error y notifica los
problemas que requieran servicio para repararlos. Estos problemas se notifican como sucesos susceptibles
de servicio. Puede ver sucesos específicos acerca de los sistemas gestionados, y añadir, eliminar o
intercambiar una Unidad sustituible localmente (FRU).
Gestionar sucesos de servicio
Los problemas que se producen en el bastidor gestionado se notifican a la HMC como sucesos
susceptibles de servicio. Puede ver el problema, gestionar los datos del problema, realizar una llamada al
centro de servicio del proveedor de servicio para informar del suceso o reparar el problema.
Para establecer los criterios que determinarán qué sucesos susceptibles de servicio desea que se
visualicen, realice lo siguiente:
1.
2.
3.
4.
En el área de tareas, abra Gestionar eventos susceptible de servicio.
Especifique los criterios para los sucesos, para los errores y para la FRU.
Pulse Aceptar.
Si no desea que se filtren los resultados, seleccione TODO.
En la ventana Visión general de sucesos susceptibles de servicio se visualizarán todos los sucesos que
coinciden con los criterios que ha especificado. La información que se visualiza en la vista de tabla
compacta incluye lo siguiente:
v Número de problema
v Número de PMH
v Código de referencia: pulse el código de referencia para mostrar una descripción del problema
notificado y las acciones que puede realizar para solucionar el problema.
v Estado del problema
v Hora de última notificación del problema
v MTMS anómalo del problema
La vista de tabla completa incluye información más detallada, incluida la notificación del MTMS, la hora
de la primera notificación y el texto del suceso susceptible de servicio.
Seleccione un suceso susceptible de servicio y realice lo siguiente:
v Ver detalles del suceso: las FRU asociadas con este suceso y una descripción de cada una.
v Reparar el suceso: inicie un procedimiento de reparación guiada, si está disponible.
v Comunicar el suceso al centro de servicio: notifique el suceso al proveedor de servicio.
v Gestionar datos de problema de suceso: para ver, llamar al centro de servicio o descargar en soporte
los datos y registros asociados con este suceso.
v Cerrar el suceso: una vez resuelto el problema, añada comentarios y cierre el suceso.
Utilice la ayuda en línea si necesita información adicional sobre cómo gestionar los sucesos susceptibles
de servicio.
Hardware
Estas tareas se utilizan para añadir, intercambiar y eliminar hardware del bastidor gestionado. Desde las
tareas de hardware puede mostrar una lista de FRU o alojamientos instalados y sus ubicaciones.
Seleccione una FRU o un alojamiento e inicie el procedimiento paso a paso para añadir, intercambiar o
eliminar la unidad.
84
Power Systems: Gestión de Hardware Management Console
Añadir FRU:
Utilice la tarea Añadir FRU para localizar y añadir una FRU.
Para añadir una FRU, haga lo siguiente:
1. En la lista desplegable, seleccione un tipo de alojamiento.
2. Seleccione un tipo de FRU.
3. Pulse Siguiente.
4. Seleccione un código de ubicación.
5. Añada la ubicación del alojamiento seleccionado a Acciones pendientes; para ello, pulse en Añadir.
6. Inicie la adición del tipo de FRU seleccionado a las ubicaciones de alojamientos que se han
identificado en Acciones pendientes; para ello, pulse en Iniciar procedimiento.
7. Cuando haya completado el proceso de instalación de la FRU, pulse en Finalizar.
Añadir receptáculo:
Utilice la tarea Añadir alojamiento para localizar y añadir un alojamiento.
Para añadir un alojamiento, haga lo siguiente:
1. Seleccione un tipo de alojamiento y, a continuación, pulse Añadir para añadir el código de ubicación
del tipo de alojamiento seleccionado en Acciones pendientes.
2. Para empezar a añadir los alojamientos identificados en Acciones pendientes en el sistema
seleccionado, pulse Iniciar procedimiento.
3. Cuando haya completado el proceso de instalación del alojamiento, pulse en Finalizar.
Intercambiar FRU:
Intercambie una FRU por otra.
Para intercambiar una FRU, haga lo siguiente:
1. Seleccione un tipo de alojamiento instalado.
2. Seleccione un tipo de FRU.
3. Pulse Siguiente.
4. Seleccione un código de ubicación de una determinada FRU.
5. Pulse en Añadir.
6. Seleccione Iniciar procedimiento.
7. Cuando haya completado la instalación, pulse en Finalizar.
Intercambiar alojamiento:
Intercambie un alojamiento por otro.
Para intercambiar un alojamiento, realice lo siguiente:
1. Seleccione un alojamiento instalado y, a continuación, pulse Añadir para añadir el código de
ubicación del alojamiento seleccionado en Acciones pendientes.
2. Empiece a sustituir los alojamientos identificados en Acciones pendientes en el sistema seleccionado
pulsando Iniciar procedimiento.
3. Cuando haya completado el proceso de sustitución de alojamientos, pulse en Finalizar.
Gestión de la HMC
85
Eliminar FRU:
Elimine una FRU del sistema gestionado.
Para eliminar una FRU, haga lo siguiente:
1. Seleccione un alojamiento en la lista desplegable.
2. Seleccione un tipo de FRU en la lista de tipos de FRU que se visualizan para este alojamiento.
3. Pulse Siguiente.
4. Seleccione un código de ubicación de una determinada FRU.
5. Pulse en Añadir.
6. Seleccione Iniciar procedimiento.
7. Cuando haya completado el procedimiento de eliminación, pulse en Finalizar.
Eliminar alojamiento:
Elimine un alojamiento que la HMC ha identificado.
Para eliminar un alojamiento, haga lo siguiente:
1. Seleccione un tipo de alojamiento y, a continuación, pulse en Añadir.
2. Pulse en Iniciar procedimiento.
3. Cuando haya completado el proceso de eliminación del alojamiento, pulse en Finalizar.
Gestión de sistemas para Agrupación de empresas Power
Gestión de sistemas para Agrupación de empresas Power muestra las tareas Agrupación de empresas
Power que puede llevar a cabo.
Puede realizar las operaciones siguientes utilizando la oferta Agrupación de empresas Power:
v Añadir un procesador o memoria a un servidor
v Eliminar procesadores o memoria de un servidor
v Actualizar la configuración de la agrupación
v
v
v
v
Añadir un servidor a la agrupación
Eliminar un servidor existente de la agrupación
Añadir procesadores o memoria a la agrupación
Ver información de Agrupación de empresas Power:
– Información de pertenencia de agrupación
– Información de recursos de agrupación
– Información de cumplimiento de agrupación
– Registro de historial de agrupación
Para obtener detalles, consulte Agrupación de empresas Power.
Planes de sistema
Visualice las tareas que se utilizan para registrar o importar especificaciones para las particiones lógicas,
perfiles de partición o especificaciones de hardware en un sistema seleccionado.
Para mostrar las tareas disponibles para un plan de sistema, seleccione un plan de sistema en la tabla del
panel de trabajo Plan de sistema.
86
Power Systems: Gestión de Hardware Management Console
Ver plan de sistema
Revise la información detallada del plan de sistema seleccionado.
El visor de planes de sistema consiste en cuatro áreas:
Panel de título
Muestra información básica acerca del Visor de planes de sistema y de la aplicación desde la que
se ha accedido al visor.
Panel de navegación
Proporciona un árbol de navegación del plan de sistema que está visualizando.
Panel de contenido
Proporciona la vista detallada de la información en el plan de sistema que está visualizando.
Panel de acciones
Contiene botones de acción que permiten trabajar con el plan de sistema.
Utilice el árbol de navegación para determinar qué aspectos del plan de sistema ver. Algunos niveles del
árbol pueden ampliarse o contraerse para revelar más entradas.
Utilice la ayuda en línea para obtener más información sobre cómo ver un plan de sistema.
Crear un plan de sistema
Esta tarea se utiliza para crear un nuevo plan de sistema para un sistema gestionado por esta consola
HMC. El nuevo plan de sistema contiene especificaciones para las particiones lógicas y los perfiles de
partición del sistema gestionado que se utilizó para crear el plan.
El nuevo plan de sistema también puede contener información de hardware que la consola HMC puede
obtener del sistema gestionado seleccionado. No obstante, es posible que la HMC no pueda detectar
todos los valores de partición y hardware del sistema. Por ejemplo, la HMC no puede detectar los tipos
de unidades de disco instalados en el sistema gestionado, a menos que la HMC utilice la Supervisión y
control de recursos (RMC) para supervisar recursos en el sistema gestionado.
Para maximizar la información que la HMC puede obtener del sistema gestionado, encienda el sistema
gestionado y active las particiones lógicas en él antes de crear el nuevo plan de sistema.
Cuando utilice la HMC para crear un plan de sistema para un sistema gestionado, podrá capturar
información sobre la configuración de particiones y una cantidad limitada de información sobre
configuración de hardware asociada. Además, puede configurar la Supervisión y control de recursos
(RMC) antes de crear un plan de sistema para capturar información más detallada. Aunque puede causar
que se tarde varios minutos más para finalizar el proceso de creación del plan de sistema, al utilizar la
RMC puede capturar información de configuración de unidades de disco y de cinta para un sistema
gestionado en el plan de sistema.
Utilice la ayuda en línea para obtener más información sobre cómo crear un plan de sistema.
Desplegar un plan de sistema
Seleccione el plan de sistema que desea desplegar y el nombre del sistema gestionado en el que desea
desplegar el plan.
Esta tarea utiliza el asistente para Desplegar plan de sistema para realizar las siguientes acciones, en
función del contenido del plan de sistema. Para obtener más información acerca del despliegue de planes
de sistema, lea lo siguiente:
Gestión de la HMC
87
Si el plan de sistema contiene información sobre particiones lógicas, puede utilizar el asistente para crear
las particiones lógicas especificadas en el sistema gestionado. Puede elegir crear todas las particiones
lógicas especificadas en el plan de sistema, o bien puede elegir las particiones lógicas del plan de sistema
que desea crear.
Utilice la ayuda en línea para obtener más información sobre cómo desplegar un plan de sistema.
Exportar un plan de sistema
Esta tarea se utiliza para exportar un plan de sistema a otros sistemas o a otras consolas HMC.
Tiene tres opciones para exportar el archivo del plan de sistema seleccionado:
v Puede exportar el archivo del sistema al sistema local en el que está ejecutando el navegador para
acceder a la consola HMC.
v Puede exportar el archivo del plan de sistema a un soporte extraíble que esté montado en la consola
HMC como, por ejemplo, discos ópticos o dispositivos USB de almacenamiento masivo.
v Puede exportar el archivo del plan de sistema a un sitio FTP (protocolo de transferencia de archivos)
remoto. Exportar un archivo del plan de sistema mediante FTP le permite importar el archivo del plan
del sistema a una consola HMC diferente. A continuación, puede desplegar un plan de sistema en el
archivo a un sistema que gestione la otra consola HMC.
Utilice la ayuda en línea para obtener más información sobre cómo exportar un plan de sistema.
Importar un plan de sistema
Esta tarea se utiliza para importar un plan de sistema a otros sistemas o a otras consolas HMC.
Puede guardar este plan de sistema e importar el plan en otros sistemas que esta consola HMC gestiona
y que tienen un hardware idéntico al del plan de sistema. Puede importar el plan de sistema en otra
HMC y utilizarla para desplegar el plan de sistema en otros sistemas que la HMC de destino gestiona y
que tienen un hardware idéntico al del plan de sistema.
También puede importar un plan de sistema creado mediante la Herramienta de planificación de sistema
(SPT) en http://www.ibm.com/systems/support/tools/systemplanningtool/. La SPT está disponible
para ayudarle en la planificación del sistema, diseño y validación, y proporcionar un informe de
validación del sistema que refleje los requisitos del sistema, al tiempo que no sobrepase las
recomendaciones del sistema. La SPT es una aplicación de navegador basada en PC que se haya diseñado
para ejecutarse en un entorno autónomo. La SPT emula una configuración de LPAR y valida que las
particiones planeadas sean válidas. Permite probar la colocación de hardware en el sistema para asegurar
que dicha colocación es válida. Cuando haya preparado el plan de particionamiento mediante la SPT,
puede guardar este plan en un archivo de plan de sistema. Puede importar este archivo a la HMC y
desplegar el plan de sistema a un sistema gestionado que esté gestionado por la HMC. Cuando
despliegue el plan de sistema, la HMC creará las particiones lógicas del plan de sistema en el sistema
gestionado.
Puede importar un archivo de plan de sistema de uno de los tres orígenes siguientes:
v Puede importar un archivo de sistema del sistema local en el que está ejecutando el navegador para
acceder a la consola HMC.
v Puede importar un archivo de plan de sistema de un soporte extraíble que esté montado en la consola
HMC como, por ejemplo, discos ópticos o dispositivos USB de almacenamiento masivo.
v Puede importar un archivo de plan de sistema de un sitio FTP (protocolo de transferencia de archivos)
remoto. Importar un archivo de plan de sistema mediante FTP le permite desplegar un plan de sistema
desde un origen distinto de la consola HMC actual.
Utilice la ayuda en línea para obtener más información sobre cómo importar un plan de sistema.
88
Power Systems: Gestión de Hardware Management Console
Eliminar un plan de sistema
Esta tarea se utiliza para eliminar de forma permanente de la consola HMC el plan de sistema
especificado.
Nota: Al eliminar el plan de sistema de la consola HMC no se deshace ningún cambio en la
configuración de las particiones o del hardware que se haya realizado si se desplegó el plan de sistema
especificado en un sistema gestionado.
Utilice la ayuda en línea para obtener más información sobre cómo eliminar un plan de sistema.
Tareas de la Gestión de la HMC
Se describen las tareas disponibles en la consola de gestión de hardware (HMC) para las tareas de
Gestión de la HMC.
Para abrir estas tareas, consulte “Gestión de la HMC” en la página 13.
Nota: Es posible que no haya acceso a todas las tareas, ya que depende de los roles de tareas que están
asignados al ID de usuario. Consulte Tabla 4 en la página 18 para obtener un listado de las tareas y los
roles de usuario que tienen permiso para acceder a ellas.
Gestión de la HMC - Operaciones
Estas tareas describen las tareas que pueden realizarse para usar la HMC.
Ver sucesos de HMC
Vea un registro de los sucesos del sistema que se producen en la HMC. Los sucesos del sistema son
actividades individuales que indican cuándo se producen sucesos, cuándo se inician y acaban y si son
satisfactorios o no.
Para ver los sucesos de la HMC, haga lo siguiente:
1. En el panel Gestión de HMC, pulse en Ver sucesos de HMC. Utilice la barra de menús para cambiar
a un rango de tiempo distinto o para cambiar cómo han de visualizarse los sucesos en el resumen.
Puede también utilizar los iconos de tabla o el menú Seleccionar acción en la barra de herramientas
de la tabla para mostrar distintas variaciones de la tabla.
2. Cuando haya terminado de ver los sucesos, seleccione Ver en la barra de menús y, a continuación,
pulse en Salir.
Utilice la ayuda en línea para obtener información adicional acerca de cómo ver sucesos de la HMC.
Cerrar o reiniciar
Esta tarea le permite cerrar (apagar la consola) o reiniciar la consola.
1. Abra la tarea Cierre o reinicio en el panel de trabajo de la Gestión de la consola HMC.
2. En la ventana Cierre o reinicio, se puede:
v Seleccionar Reiniciar la consola HMC para reiniciar automáticamente la consola HMC una vez que
se haya apagado.
v No seleccione Reiniciar la consola HMC si desea que la consola HMC no se reinicie
automáticamente.
3. Haga clic en Aceptar para continuar con el cierre, si no, haga clic en Cancelar para salir de la tarea.
Utilice la ayuda en línea si necesita información adicional sobre cómo cerrar o reiniciar la consola HMC.
Información relacionada:
Gestión de la HMC
89
“Importar clave de servicio” en la página 102
Para poder importar un archivo de clave de servicio a una consola HMC, primero debe crearse un
archivo de clave de servicio en el servidor Kerberos para el host de la HMC. El archivo de clave de
servicio contiene el principal de host del cliente de la HMC, por ejemplo, host/[email protected].
Además de la autenticación del KDC, el archivo de clave de servicio del host se utiliza para habilitar el
inicio de sesión SSH (Secure Shell) sin contraseña mediante la utilización de la GSSAPI.
“Eliminar una clave de servicio” en la página 103
Planificar operaciones
Cree una planificación para que determinadas operaciones se realicen en la propia HMC, sin la ayuda del
operador.
Las operaciones planificadas son útiles para aquellas situaciones en que es necesario el proceso
automático, retardado o repetitivo de operaciones del sistema. Una operación planificada se inicia a una
hora especificada, sin la asistencia de un operador para realizar la operación. Una planificación puede
establecerse para una sola operación o repetirla muchas veces.
Por ejemplo, podría planificar que se realice una copia de seguridad de información importante de la
HMC en un DVD una sola vez o configurar una planificación repetitiva.
La tarea Operaciones planificadas muestra la información siguiente para cada operación:
v El procesador que es objeto de la operación.
v La fecha planificada
v El tiempo planificado
v La operación
v El número de repeticiones pendientes
En la ventana Operaciones planificadas, puede:
v Planificar una operación para ejecutarla más tarde
v Definir operaciones para que se repitan a intervalos regulares
v Suprimir una operación planificada anterior
v Visualizar detalles de una operación planificada actual
v Visualizar operaciones planificadas en un rango de tiempo especificado
v Ordenar las operaciones planificadas según la fecha, la operación o el sistema gestionado
Una operación se puede planificar para que ocurra una vez o para que se repita. Se solicitará que indique
la fecha y hora en que debe producirse la operación. Si la operación se planifica para que se repita,
tendrá que seleccionar:
v El día o días de la semana que se desea que ocurra la operación. (opcional)
v El intervalo o el tiempo entre cada ocurrencia. (necesario)
v El número total de repeticiones. (necesario)
La operación que se puede planificar para la consola HMC es:
Copia de seguridad de datos críticos de consola
Planifica una operación para realizar una copia de seguridad de la información crítica del disco
duro de la consola, para la consola HMC.
Para planificar operaciones en la HMC, haga lo siguiente:
1. Abra la tarea Planificar operaciones en el panel de trabajo de la Gestión de la consola HMC.
2. En la ventana Planificar operaciones, pulse Opciones en la barra de menús para mostrar el nivel
siguiente de opciones:
v Para añadir una operación planificada, sitúe el ratón sobre Opciones y a continuación pulse Nuevo.
v Para eliminar una operación planificada, seleccione la operación que desea suprimir, ponga el ratón
sobre Opciones y a continuación pulse Suprimir.
90
Power Systems: Gestión de Hardware Management Console
v Para actualizar la lista de operaciones planificadas con las planificaciones actuales para los objetos
seleccionados, ponga el puntero en Opciones y, a continuación, pulse Renovar.
v Para visualizar una operación planificada, seleccione la operación que desea visualizar, sitúe el
ratón sobre Visualizar y a continuación pulse Detalles de planificación.
v Para cambiar la hora de una operación planificada, seleccione la operación que desea visualizar,
sitúe el puntero sobre Visualizar y a continuación pulse Nuevo intervalo de tiempo.
v Para ordenar operaciones planificadas, ponga el ratón sobre Ordenar y a continuación pulse una de
las categorías de ordenación que aparecen.
3. Para volver al lugar de trabajo de la consola HMC, ponga el ratón sobre Opciones y a continuación
pulse Salir.
Utilice la ayuda en línea para obtener información adicional sobre cómo planificar una operación.
Formatear medio
Esta tarea da formato a un DVD-RAM, disquete o llave de memoria de unidad flash USB 2.0.
Puede utilizar esta tarea para formatear los DVD-RAM siguientes:
v Copia de seguridad/restauración
v Datos de servicio.
Puede formatear un disquete proporcionando una etiqueta especificada por el usuario.
Para formatear un DVD-RAM, disquete o llave de memoria de unidad flash USB 2.0, haga lo siguiente:
1. Abra la tarea Formatear medio en el panel de trabajo de gestión de la HMC.
2. En la ventana Formatear medio, seleccione el tipo de medio que desea formatear y luego pulse
Aceptar.
3. Asegúrese de que el soporte se ha insertado correctamente y luego pulse Formatear. Se visualiza la
ventana de progreso Formatear medio. Cuando ha finalizado el formato del medio, se visualiza la
ventana Formatear medio ha finalizado.
4. Pulse Aceptar y luego pulse Cerrar para finalizar la tarea.
Utilice la ayuda en línea si necesita información adicional para formatear un DVD-RAM, disquete o llave
de memoria de unidad flash USB 2.0.
Hacer copia de seguridad de los datos de la HMC
Esta tarea hace una copia de seguridad de los datos almacenados en el disco duro de la HMC y es crítica
para el soporte de las operaciones de la HMC.
Efectúe una copia de seguridad de los datos de la HMC después de que se hayan realizado cambios en la
HMC o en la información asociada con las particiones lógicas.
Los datos de la HMC almacenados en la unidad de disco duro de la HMC se pueden guardar en un
DVD-RAM en un sistema local, un sistema remoto montado en el sistema de archivos de la HMC (tal
como NFS) o enviar a un sitio remoto utilizando el protocolo de transferencia de archivos (FTP).
Utilizando HMC, puede realizar la copia de seguridad de todos los datos importantes, como por ejemplo
los siguientes:
v Archivos de preferencias del usuario
v Información del usuario
v Archivos de configuración de plataforma de la HMC
v Archivos de anotaciones de la HMC
v La HMC se actualiza mediante Instalar servicio correctivo.
Nota: Utilice los datos archivados sólo junto con una reinstalación de la HMC del CD del producto.
Gestión de la HMC
91
Para realizar una copia de seguridad de los datos críticos de la HMC:
1. Abra la tarea Hacer copia de seguridad de datos de la HMC del panel de trabajo de gestión de la
HMC.
2. En la ventana Hacer copia de seguridad de datos de la HMC, elija la opción de archivado que desea
realizar.
3. Pulse Siguiente y luego siga las instrucciones adecuadas dependiendo de la opción que haya elegido.
4. Pulse Aceptar para continuar con el proceso de copia de seguridad.
Utilice la ayuda en línea si necesita información adicional para realizar copia de seguridad de los datos
de la HMC.
Restaurar datos de HMC
Esta tarea se utiliza para seleccionar un repositorio remoto para restaurar datos de copia de seguridad
críticos para la consola HMC.
1. Abra la tarea Restaurar datos de la consola HMC en el panel de trabajo de la Gestión de la consola
HMC.
2. En la ventana Restaurar datos de la consola HMC, pulse Restaurar desde un servidor NFS (Network
File System) remoto, Restaurar desde un servidor FTP (File Transfer Protocol) remoto, Restaurar
desde un servidor SFTP (Secure Shell File Transfer Protocol) remoto o Restaurar desde un soporte
de almacenamiento extraíble remoto.
3. Pulse Siguiente para continuar o Cancelar para salir de la tarea sin hacer ningún cambio.
Utilice la ayuda en línea si necesita más información sobre cómo restaurar datos de copia de seguridad
críticos para esta consola HMC.
Guardar datos de actualización
Esta tarea utiliza un asistente para guardar los datos de actualización en el soporte seleccionado. Estos
datos constan de archivos que se crearon o personalizaron mientras se ejecutaba el nivel de software
actual. Estos datos se guardan en el soporte seleccionado antes de realizar una actualización de software
de la consola HMC.
1. Abra la tarea Guardar datos de actualización en el panel de trabajo de la Gestión de la consola HMC.
2. En la ventana Guardar datos de actualización, este asistente le guiará por los pasos necesarios para
guardar los datos. Seleccione el tipo de medio donde desea guardar los datos, y a continuación haga
clic en Siguiente para continuar por las ventanas de la tarea.
3. Haga clic en Finalizar cuando haya terminado la tarea.
Utilice la ayuda en línea si necesita información adicional sobre cómo guardar datos de actualización.
Cambiar valores de red
Esta tarea permite visualizar la información de red actual para la HMC y cambiar los valores de red.
1. Abra Cambiar valores de red del panel de trabajo de gestión de la HMC.
2. En la ventana Cambiar valores de red, puede trabajar con las pestañas siguientes:
Identificación
Contiene el nombre de host y el nombre de dominio de la HMC.
Nombre de la consola
Nombre de usuario de la HMC, nombre que identifica la consola a otras consolas de la red. Es
el nombre de sistema principal abreviado, por ejemplo: hmc1.
Nombre de dominio
Nombre que el Servicio de nombres de dominio (DNS) puede convertir en la dirección IP. Por
ejemplo, DNS puede convertir el nombre de dominio www.ejemplo.com en 198.105.232.4. (El
nombre largo de host consta del nombre de consola más un punto más el nombre de dominio,
por ejemplo: hmc.endicott.yourcompany.com.)
92
Power Systems: Gestión de Hardware Management Console
Descripción de la consola
Es sólo para uso del usuario. Un ejemplo podría ser: HMC principal para finanzas del cliente.
Adaptadores de LAN
Lista resumida de todos los adaptadores de LAN (red de área local) visibles. Puede
seleccionar cualquiera de ellos y pulsar Detalles... para abrir una ventana que permite
cambiar los valores de direccionamientos, características de adaptador de LAN y cortafuegos.
Servicios de nombres
Especifique los valores de sufijo de dominio y DNS para configurar los valores de red de la
consola.
Direccionamiento
Especifique la información de direccionamiento y la información de pasarela predeterminada
para configurar los valores de red de consola.
La Dirección de pasarela es la ruta a todas las redes. La dirección de pasarela predeterminada
(si está definida) informa a esta HMC sobre dónde enviar datos si la estación de destino no
reside en la misma subred que el origen. Si la máquina puede llegar a todas las estaciones de
la misma subred (normalmente un edificio o un sector de un edificio), pero no se puede
comunicar fuera del área, normalmente se debe a una pasarela predeterminada configurada
incorrectamente.
Puede asignar una LAN específica para que sea un Dispositivo de pasarela o bien puede
elegir “cualquiera”.
Puede seleccionar Habilitar ’direccionado’ para iniciar el daemon direccionado, que permite
que se ejecute y permite que cualquier información de direccionamiento se exporte desde la
HMC.
3. Pulse Aceptar cuando haya finalizado esta tarea.
Nota: Dependiendo del tipo de cambio que realice, la red o la consola se reinicia automáticamente o la
consola se rearranca.
Utilice la ayuda en línea para obtener información adicional sobre la personalización de los valores de
red.
Probar la conectividad de red
Visualice información de diagnóstico de red para la conexión TCP/IP de la consola. Envíe una solicitud
de eco a un sistema principal remoto.
Para ver información referente a la configuración de red en esta HMC, haga lo siguiente:
1. En el panel de trabajo Gestión de HMC, pulse en Probar la conectividad de red. Se abrirá la ventana
Probar la conectividad de red.
2. Pulse en las siguientes pestañas para ver la información de la red.
v Ping
v Interfaces
v Valores de Ethernet
v Dirección
v Rutas
v ARP (protocolo de resolución de direcciones)
v Sockets
v TCP (protocolo de control de transmisión)
v UPD (protocolo de datagramas de usuario)
v IP (protocolo de Internet)
3. Pulse Cancelar cuando haya finalizado esta tarea.
Utilice la ayuda en línea para obtener información adicional sobre la información de red de la consola.
Gestión de la HMC
93
Ver topología de red
Visualice una vista de árbol de los nodos de red que esta Hardware Management Console reconoce.
Ejemplos de tales nodos son sistemas gestionados, particiones lógicas, almacenamiento y otras consolas
de gestión de hardware.
Para visualizar la topología de red, haga lo siguiente:
1. En el panel de trabajo Gestión de HMC, pulse en Ver topología de red.
2. Realice lo siguiente:
v Vea los atributos de un nodo; para ello, seleccione el nodo en la vista de árbol que se muestra en el
panel de la izquierda. Los atributos varían según el tipo de nodo. Algunos ejemplos son direcciones
IP, nombres de sistemas principales, códigos de ubicación y estado. Pulse Renovar para volver a
descubrir la topología y para volver a consultar el estado y otros atributos de los nodos.
v Guarde una instantánea de la topología actual (seleccione un elemento en Topología actual y, a
continuación, pulse en Guardar) y véala en la topología de referencia guardada. Puede ver los
atributos de un nodo seleccionando el nodo en la vista de árbol que aparece en el panel izquierdo
bajo Topología guardada.
v Pruebe la conectividad de la red con un nodo; para ello, seleccione el nodo en las vistas de
topología actual o guardada y pulse en Ejecutar ping en nodo actual o en Ejecutar ping en nodo
guardado, que sólo está disponible para los nodos que incluyen una dirección IP o un nombre de
sistema principal.
3. Cuando haya finalizado esta tarea, pulse Cerrar.
Utilice la ayuda en línea si necestia información adicional para visualizar la topología de red de la HMC.
Sugerencia del día
Vea información acerca de la utilización de la HMC. Cuando habilita esta función, se visualiza una
sugerencia o información distinta cada vez que inicia la sesión.
La ventana Sugerencia del día se abrirá mientras la opción Mostrar sugerencias cada vez que inicie la
sesión se conserve seleccionada en la ventana. Puede también buscar información adicional pulsando
Sugerencia anterior o Siguiente sugerencia.
Para que esta ventana no se visualice cada vez que inicia la sesión, puede eliminar la selección de
Mostrar sugerencias cada vez que inicie la sesión; a continuación, pulse en Cerrar.
Para acceder a esta tarea en cualquier momento, realice lo siguiente:
1. En el panel de trabajo Gestión de HMC, pulse en Sugerencia del día.
2. Seleccione opciones, como se ha especificado anteriormente.
3. Para guardar los cambios realizados o salir de la tarea, pulse en Cerrar.
Ver licencias
Vea el Código interno bajo licencia que ha acordado utilizar para esta HMC.
Puede ver las licencias en cualquier momento. Para ver las licencias, realice lo siguiente:
1. En el panel de trabajo Gestión de HMC, pulse en Ver licencias.
2. Pulse en cualquiera de los enlaces de licencia para que se visualice información adicional.
Nota: Esta lista no incluye programas y código proporcionado bajo acuerdos de licencias
independientes.
3. Pulse Aceptar.
94
Power Systems: Gestión de Hardware Management Console
Cambiar valores de la interfaz de usuario
Personalice los valores que controlan el aspecto de la interfaz de la HMC. Puede visualizar u ocultar
ciertos componentes e iconos de la interfaz de usuario, visualizar u ocultar nodos de navegación
específicos y determinar si se guardan o no los cambios en los valores de la interfaz de usuario.
Nota: Los cambios en la interfaz de usuario sólo se aplican al ID de usuario conectado actualmente.
Para cambiar valores de la interfaz de usuario, realice lo siguiente:
1. En el panel de trabajo Gestión de HMC, pulse en Cambiar valores de interfaz de usuario. De manera
opcional, puede abrir también la tarea pulsando en el enlace del nombre de usuario conectado que se
muestra en la barra de tareas que aparece debajo del mensaje de cabecera. De forma predeterminada,
en la ventana Cambiar valores de interfaz de usuario todos los elementos aparecen seleccionados.
2. Pulse en Aplicar o en Aceptar para que el cambio realizado entre en vigor.
3. Si selecciona Guardar valores como valores por omisión al finalizar la sesión, se guardará toda la
personalización que se haya realizado para los siguientes elementos cuando el usuario finalice la
sesión:
v Componentes visualizados de la interfaz de usuario como, por ejemplo, el mensaje de cabecera y el
área de tareas
v Iconos visualizados de navegación y del panel de trabajo
v Nodos visualizados en el panel de navegación
v Personalización de la vista de tabla como, por ejemplo, filtros, clasificaciones, tamaño de las
columnas, ordenación y valores de visibilidad
4. Para restaurar todos los valores de la interfaz de usuario a los valores predeterminados originales,
pulse Valores predeterminados de fábrica.
Para obtener información adicional acerca del cambio de los valores de la interfaz de usuario, consulte la
Ayuda en línea.
Cambiar fecha y hora
Cambie la fecha y la hora del reloj de la HMC que funciona con baterías y añada o elimine servidores
horarios para el servicio NTP (Network Time Protocol o Protocolo de hora de la red).
Utilice esta tarea en las situaciones siguientes:
v Si se sustituye la batería en la HMC.
v Si el sistema se ha trasladado físicamente a un huso horario distinto.
Nota: El valor de la hora se ajustará automáticamente según el horario de verano del huso horario que
seleccione.
Para cambiar la fecha y la hora, realice lo siguiente:
1. En el panel de trabajo Gestión de HMC, pulse en Cambiar fecha y hora.
2. Pulse en la pestaña Personalizar fecha y hora de la consola.
3. Especifique la información de la fecha y la hora.
4. Pulse Aceptar.
Para cambiar la información del servidor horario, realice lo siguiente:
1. En el panel de trabajo Gestión de HMC, pulse en Cambiar fecha y hora.
2. Pulse en la pestaña Configuración de NTP.
3. Proporcione la información adecuada para el servidor de hora.
4. Pulse Aceptar.
Si necesita obtener información adicional acerca del cambio de la fecha y la hora de la HMC o acerca de
la adición o eliminación de servidores horarios para el servicio NTP (Network Time Protocol o Protocolo
de hora de la red), utilice la Ayuda en línea.
Gestión de la HMC
95
Iniciar Asistente de configuración guiada
Esta tarea utiliza un asistente para configurar el sistema y la consola HMC.
1. Abra Lanzar asistente de configuración guiada en el panel de trabajo de Gestión de la consola HMC.
2. En la ventana Lanzar asistente de configuración guiada - Bienvenida se recomienda que tenga a
mano ciertos requisitos previos. Para más información, haga clic en Requisitos previos en la ventana
Lanzar asistente de configuración guiada - Bienvenida. Cuando haya finalizado, este asistente le
guiará por las tareas siguientes, necesarias para configurar el sistema y la consola HMC. Al terminar
cada tarea, haga clic en Siguiente para continuar.
a. Cambiar fecha y hora de la consola HMC
b. Cambiar contraseñas de la consola HMC
c. Crear usuarios adicionales de la consola HMC
d. Configurar valores de red de la HMC (esta tarea no puede realizarse si accede de manera remota
al Asistente de lanzar configuración guiada).
e. Especificar información de contacto
f. Configurar la información de conectividad
g. Autorizar a usuarios para utilizar la herramienta de software Electronic Service Agent y configurar
la notificación de sucesos de problemas.
3. Cuando haya finalizado todas las tareas en el asistente, haga clic en Finalizar.
Información relacionada:
Instalar y configurar la consola de gestión de hardware
Gestión de la HMC - Administración
Estas tareas describen las tareas de administración que pueden realizarse utilizando la HMC.
Cambiar contraseña de usuario
Esta tarea le permite cambiar la contraseña existente utilizada para iniciar sesión en la HMC. Una
contraseña verifica que ID y la autorización del usuario para iniciar sesión en la consola.
Para cambiar la contraseña:
1. Abra la tarea Cambiar contraseña de usuario desde el panel de trabajo de gestión de la HMC.
2. En la ventana Cambiar contraseña de usuario especifique la contraseña actual, especifique una nueva
contraseña que desee utilizar y vuelva a especificar la nueva contraseña para confirmarla en los
campos proporcionados.
3. Pulse Aceptar para continuar con los cambios.
Utilice la ayuda en línea si necesita información adicional para cambiar la contraseña.
Gestionar accesos y perfiles de usuario
Gestione los usuarios del sistema que inician la sesión en la HMC. Un perfil de usuario es una
combinación de un ID de usuario, un método de autenticación de servidor, permisos y una descripción
de texto. Los permisos representan los niveles de autoridad asignados al perfil de usuario para los objetos
al que el usuario tiene permiso de acceso.
Los usuarios pueden autenticarse utilizando la autenticación local de la HMC, mediante la autenticación
remota de Kerberos o utilizando la autenticación LDAP. Para obtener más información acerca de la
configuración de la autenticación en la consola HMC, consulte el apartado “Configuración de KDC” en la
página 99. Para obtener información sobre la autenticación LDAP, consulte el apartado “Configuración de
la HMC para que utilice la autenticación de LDAP” en la página 103.
Si utiliza la autenticación local, el ID de usuario y la contraseña se utilizan para verificar la autorización
de un usuario para iniciar la sesión en la consola HMC. El ID de usuario debe comenzar con un carácter
alfabético y tener entre 1 y 32 caracteres. La contraseña se ajusta a las reglas siguientes:
v Debe comenzar con un carácter alfanumérico.
96
Power Systems: Gestión de Hardware Management Console
v Debe contener al menos siete caracteres, sin embargo, este límite lo puede cambiar el administrador del
sistema.
v Los caracteres deben ser caracteres ASCII estándar de 7 bits.
v Los caracteres válidos que se pueden utilizar en la contraseña son: A-Z, a-z, 0-9 y caracteres especiales
(~ ! @ # $ % ^ & * ( ) _ + - = { } [ ] \ : " ; ’).
Si utiliza la autenticación Kerberos, especifique un ID de usuario remoto Kerberos.
El perfil de usuario incluye roles de tarea y roles de recursos gestionados que son asignados por el
usuario. Los roles de recursos gestionados asignan permisos a un grupo de objetos u objeto gestionado y los
roles de tarea definen el nivel de acceso de un usuario para trabajar en un grupo de objetos u objeto
gestionado. Puede elegir en una lista de roles de recursos gestionados predeterminados disponibles, roles
de tarea o personalizar roles creados utilizando la tarea Gestionar roles de recursos y tareas.
Consulte el “Tareas de la consola HMC, roles e ID de usuario, y mandatos asociados” en la página 17
para obtener una lista de todas las tareas de la consola HMC y los ID de usuario por omisión
predefinidos que pueden realizar cada tarea.
Los roles de recursos gestionados predeterminados incluyen:
v Todos los recursos del sistema
Los roles de tarea predeterminados incluyen:
v hmcservicerep (representante del servicio)
v hmcviewer (visualizador)
v hmcoperator (operador)
v hmcpe (ingeniero de producto)
v hmcsuperadmin (super administrador).
Para añadir o personalizar un perfil de usuario, haga lo siguiente:
1. Abra la tarea Gestionar accesos y perfiles de usuario en el panel de trabajo de la Gestión de la
consola HMC.
2. Realice uno de los pasos siguientes:
v En la ventana Perfiles de usuario, si está creando un ID de usuario nuevo, ponga el ratón sobre
Usuario en la barra de menús y cuando se muestre el menú, pulse Añadir. Se visualizará la
ventana Añadir usuario.
v En la ventana Perfiles de usuario, si ya existe el ID de usuario en la ventana, seleccione el ID de
usuario de la lista, y a continuación ponga el ratón sobre Usuario en la barra de menús y cuando se
muestre el menú, pulse Modificar. Se mostrará la ventana Modificar usuario.
3. Complete o cambie los campos en la ventana, y pulse Aceptar cuando haya finalizado.
Utilice la ayuda en línea para obtener información adicional sobre cómo crear, modificar, copiar o
eliminar un perfil de usuario.
Tareas relacionadas:
“Configuración de la HMC para que utilice la autenticación de LDAP” en la página 103
Configure la HMC para que utilice la autentificación de LDAP (Lightweight Directory Access Protocol o
Protocolo ligero de acceso a directorio).
Información relacionada:
“Gestionar roles de recursos y tarea” en la página 98
Utilice esta tarea para definir y personalizar los roles de usuario.
Gestión de la HMC
97
Gestionar roles de recursos y tarea
Utilice esta tarea para definir y personalizar los roles de usuario.
Nota: No se pueden modificar roles predefinidos (roles predeterminados).
Un rol de usuario es una recopilación de autorizaciones. Se puede crear un rol de usuario para definir el
conjunto de tareas permitidas para una clase dada de usuario (roles de tarea) o se puede crear para definir
el conjunto de objetos gestionados que un usuario puede manejar (roles de recursos gestionados). Una vez
que haya definido o personalizado los roles de usuario, puede utilizar la tarea Gestionar perfiles de
usuario y acceso para crear usuario nuevos con sus propios permisos.
Los roles de recursos gestionados predefinidos incluyen:
v Todos los recursos del sistema
Los roles de tarea predefinidos incluyen:
v hmcservicerep (representante del servicio)
v hmcviewer (visualizador)
v hmcoperator (operador)
v hmcpe (ingeniero de producto)
v hmcsuperadmin (super administrador)
Para personalizar los roles de tareas o los roles de recursos gestionados:
1. Abra la tarea Gestionar roles de recursos y tarea en el panel de trabajo de la Gestión de la consola
HMC.
2. En la ventana Gestionar roles de recursos y tarea, seleccione Roles de recurso gestionados o Roles
de tarea.
3. Para añadir un rol, pulse Editar en la barra de menús y, a continuación, pulse Añadir para crear un
rol nuevo.
o bien
Para copiar, eliminar o modificar un rol existente, seleccione el objeto que desea personalizar, pulse
Editar en la barra de menús y, a continuación, pulse Copiar, Eliminar o Modificar.
4. Pulse Salir cuando haya terminado la tarea.
Utilice la ayuda en línea para obtener información adicional sobre cómo gestionar roles de recursos y
roles de tarea.
Información relacionada:
“Gestionar accesos y perfiles de usuario” en la página 96
Gestione los usuarios del sistema que inician la sesión en la HMC. Un perfil de usuario es una
combinación de un ID de usuario, un método de autenticación de servidor, permisos y una descripción
de texto. Los permisos representan los niveles de autoridad asignados al perfil de usuario para los objetos
al que el usuario tiene permiso de acceso.
Gestionar usuarios y tareas
Visualice los usuarios que han iniciado la sesión y las tareas que están ejecutando.
1. En el panel de trabajo Gestión de la HMC, pulse en Gestionar usuarios y tareas.
2. En la ventana Gestionar usuarios y tareas se visualizará la información siguiente:
v Usuario con el que ha iniciado sesión
v Hora de inicio de sesión
v Número de tareas en ejecución
v Ubicación de acceso
v Información sobre tareas que se están ejecutando:
– ID de tarea
– Nombre de tarea
98
Power Systems: Gestión de Hardware Management Console
– Destinos (si hubiera)
– ID de sesión
3. Determine si desea finalizar la sesión o bien desconectarse de una sesión que actualmente está
ejecutándose; para ello, seleccione la sesión en la lista de Usuarios que han iniciado la sesión y, a
continuación, pulse en Finalizar la sesión o en Desconectar.
De forma alternativa, puede optar por conmutar a otra tarea o por finalizar una tarea; para ello,
seleccione la tarea en la lista Tareas en ejecución y, a continuación, pulse en Conmutar a o en
Terminar.
4. Cuando haya finalizado esta tarea, pulse Cerrar.
Gestionar certificados
Utilice esta tarea para gestionar los certificados que se utilizan en la consola HMC. Proporciona la
posibilidad de obtener información de los certificados utilizados en la consola. Esta tarea permite crear un
certificado nuevo para la consola, cambiar los valores de propiedad del certificado y trabajar con
certificados firmados o certificados archivados y existentes.
Todo acceso del navegador remoto a la consola HMC, debe utilizar encriptación de Capa de sockets
seguros (SSL). Si la encriptación de SSL es obligatoria para todos los accesos remotos a la consola HMC,
hace falta un certificado para proporcionar las claves para esta encriptación. La consola HMC proporciona
un certificado autofirmado que permite que esta encriptación tenga lugar.
Para gestionar los certificados:
1. Abra la tarea Gestionar certificados en el panel de trabajo de la Gestión de la consola HMC.
2. Utilice la barra de menú de la ventana Gestionar certificados para seleccionar la acción que se quiere
realizar con los certificados:
v Para crear un certificado nuevo para la consola, pulse Crear y, a continuación, seleccione
Certificado nuevo. Decida si el certificado será autofirmado o firmado por una entidad emisora de
certificados (CA) y, a continuación, pulse Aceptar.
v Para modificar los valores de propiedad del certificado autofirmado, pulse Seleccionado, y a
continuación seleccione Modificar. Efectúe los cambios adecuados y a continuación pulse Aceptar.
v Para trabajar con certificados existentes o archivados o certificados firmados, pulse Avanzado.
Puede seleccionar las siguientes opciones:
– Suprimir certificados existentes
– Trabajar con certificados archivados
– Importar certificados
– Visualizar certificados emisores
3. Pulse Aplicar para que los cambios entren en vigor.
Utilice la ayuda en línea si necesita información adicional para gestionar los certificados.
Información relacionada:
“Operaciones remotas” en la página 120
Conéctese con una HMC y utilice ésta de forma remota.
Configuración de KDC
Visualice los servidores del centro de distribución de claves (KDC) que utiliza esta HMC para la
autentificación remota Kerberos.
Desde esta tarea, puede realizar lo siguiente:
v Ver los servidores KDC existentes
v Modificar los parámetros del servidor KDC existentes, incluidos la región, la duración del ticket y el
desvío de reloj
v Añadir y configurar un servidor KDC en la HMC
Gestión de la HMC
99
v Eliminar un servidor KDC
v Importar una clave de servicio
v Eliminar una clave de servicio
Kerberos es un protocolo de autenticación de red que se ha diseñado para proporcionar una sólida
autenticación para las aplicaciones de cliente/servidor mediante la utilización de la criptografía de claves
secretas.
En Kerberos, un cliente (por lo general, un usuario o un servicio) envía una solicitud par obtener un
ticket al KDC. El KDC crea un ticket de concesión de ticket (TGT) para el cliente, lo cifra utilizando la
contraseña del cliente como clave y vuelve a enviar el TGT cifrado al cliente. A continuación, el cliente
intenta descifrar el TGT, utilizando su contraseña. Si el cliente descifra correctamente el TGT (es decir, si
el cliente ha especificado la contraseña correcta), conserva el TGT descifrado, que es la prueba de la
identidad del cliente.
Los tickets cuentan con un período de tiempo de disponibilidad. Kerberos requiere que los relojes de los
hosts implicados estén sincronizados. Si el reloj de la consola HMC no está sincronizado con el reloj del
servidor KDC, la autenticación no tendrá lugar.
Un dominio Kerberos es un dominio, sitio o red lógica de administración que utiliza la autenticación
remota Kerberos. Cada dominio utiliza una base de datos Kerberos maestra que se almacena en un
servidor KDC y que contiene información acerca de los usuarios y servicios de ese dominio. Puede que
un dominio también tenga uno o varios servidores KDC, que almacenan copias de sólo lectura de la base
de datos Kerberos maestra de ese dominio.
Para evitar que se produzca cualquier posible falsificación en el KDC, la consola HMC también puede
configurarse para que utilice una clave de servicio para autenticar el KDC. Los archivos de clave de
servicio también se denominan "keytabs". Kerberos verifica que el TGT solicitado lo ha emitido el mismo
KDC que ha emitido el archivo de clave de servicio para la consola HMC. Para poder importar un
archivo de clave de servicio a una consola HMC, primero debe generar una clave de servicio para el
principal de host del cliente de la consola HMC.
Nota: para las distribuciones MIT Kerberos V5 *nix, el archivo de clave de servicio se crea ejecutando el
programa de utilidad kadmin en un KDC y utilizando el mandato ktadd. Puede que otras
implementaciones de Kerberos necesiten un proceso distinto para crear una clave de servicio.
Puede importar un archivo de clave de servicio desde cualquiera de los orígenes siguientes:
v Soporte de almacenamiento extraíble actualmente montado en la consola HMC, como los discos ópticos
o los dispositivos USB de almacenamiento masivo. Debe utilizar esta opción localmente en la consola
HMC (no de forma remota) y debe montar el soporte de almacenamiento extraíble en la consola HMC
antes de utilizar esta opción.
v Un sitio remoto que utilice FTP seguro. Puede importar un archivo de clave de servicio desde
cualquier sitio remoto en el que se haya instalado y esté en ejecución una sesión SSH (Secure Shell).
Para utilizar la autenticación Kerberos remota para esta consola HMC, realice lo siguiente:
v Debe habilitar el servicio NTP (Network Time Protocol o protocolo de hora de la red) en la consola
HMC y sincronizar la hora de la consola HMC y de los servidores KDC con la hora del mismo
servidor NTP. Puede habilitar el servicio NTP en la consola HMC accediendo a la tarea “Cambiar
fecha y hora” en la página 95 en Gestión de HMC.
v Debe habilitar el perfil de usuario de cada usuario remoto para que éstos puedan utilizar la
autenticación remota Kerberos en lugar de la autenticación local. Un usuario que se ha establecido para
utilizar la autenticación remota Kerberos siempre utilizará la autenticación remota Kerberos, aunque el
usuario inicie la sesión en la consola HMC localmente.
100
Power Systems: Gestión de Hardware Management Console
Nota: no es necesario establecer todos los usuarios para que utilicen la autenticación remota Kerberos.
Puede establecer algunos perfiles de usuario para que los usuarios sólo puedan utilizar la autenticación
local.
v La utilización de un archivo de clave de servicio es opcional. Para poder utilizar un archivo de clave
de servicio, primero deberá importar éste a la consola HMC. Si se instala una clave de servicio en la
consola HMC, los nombres de los dominios deberán ser equivalentes al nombre del dominio de red. A
continuación se muestra un ejemplo de creación de un archivo de clave de servicio en un servidor
Kerberos mediante la utilización del mandato kadmin.local; en el ejemplo, el nombre de host de la
consola HMC es hmc1, el dominio DNS es example.com y el nombre del dominio Kerberos es
EXAMPLE.COM:
– # kadmin_local kadmin.local: ktadd -k /etc/krb5.keytab host/[email protected]
Mediante la ejecución del mandato ktutil de Kerberos en el servidor Kerberos, verifique el contenido
del archivo de clave de servicio. La salida debería tener un aspecto similar al siguiente:
– # ktutil
ktutil: rkt /etc/krb5.keytab
ktutil: l
slot KVNO Principal
---- ---- --------------------------------------------------------------------1
9
host/[email protected]
2
9
host/[email protected]
v La configuración Kerberos de la consola HMC puede modificarse para el inicio de sesión SSH (Secure
Shell) sin contraseña mediante la utilización de la GSSAPI. Para iniciar la sesión sin contraseña de
forma remota mediante Kerberos en una consola HMC, configure la consola HMC para que utilice una
clave de servicio. Después de haber completado la configuración, utilice kinit -f principal para
obtener credenciales que puedan reenviarse en una máquina cliente Kerberos remota. A continuación,
emita el siguiente mandato para iniciar la sesión en la consola HMC sin necesidad de especificar una
contraseña: $ ssh -o PreferredAuthentications=gssapi-with-mic host@usuario
Ver servidores KDC:
Visualice los servidores KDC existentes en la HMC.
Para ver los servidores KDC existentes en la HMC, en el panel de trabajo Gestión de HMC, pulse en
Configurar KDC. Si no existe ningún servidor y todavía no se ha habilitado el servicio NTP, se
visualizará un mensaje del panel de aviso. Si lo desea, habilite el servicio NTP en la consola HMC y
configure un nuevo servidor KDC.
Modificar un servidor KDC: Para modificar parámetros del servidor KDC existentes, realice lo
siguiente:
1. En el panel Gestión de HMC, pulse en la tarea Configuración de KDC.
2. Seleccione un servidor KDC.
3. Seleccione el valor que desea modificar:
v Región. Una región es un dominio de administración de autentificación. Por lo general, las regiones
siempre aparecen en letras en mayúsculas. Al crear un nombre de dominio, resulta práctico
especificar el mismo nombre que el del dominio DNS utilizado (en letras mayúsculas). Un usuario
pertenece a un dominio si, y sólo si, el usuario comparte una clave con el servidor de autenticación
de ese dominio. Los nombres de dominio deben ser equivalentes al nombre de dominio de la red si
se ha instalado un archivo de clave de servicio en la consola HMC.
v Duración de ticket. La duración de ticket establece la duración de las credenciales. El formato es un
número entero seguido de s segundos, m minutos, h horas o d días. Especifique una serie de
duración Kerberos similar a, por ejemplo, 2d4h10m.
Gestión de la HMC
101
v Desvío de reloj. El desvío de reloj establece la cantidad de tiempo máxima permitida de desvío de
reloj que puede existir entre la HMC y el servidor KDC antes de que Kerberos considere que los
mensajes no son válidos. El formato es un número entero que representa el número de segundos.
4. Pulse Aceptar.
Información relacionada:
“Añadir un servidor KDC”
Añada un servidor KDC (Centro de distribución de claves) a esta HMC.
Añadir un servidor KDC:
Añada un servidor KDC (Centro de distribución de claves) a esta HMC.
Para añadir un nuevo servidor KDC, realice lo siguiente:
1. En el panel de trabajo Gestión de HMC, pulse en Configuración de KDC.
2. En la lista desplegable Acciones, seleccione Añadir servidor KDC.
3. Especifique el nombre de host o la dirección IP del servidor KDC.
4. Especifique el dominio del servidor KDC.
5. Pulse Aceptar.
Información relacionada:
“Modificar un servidor KDC” en la página 101
Eliminar un servidor KDC:
La autenticación Kerberos de la consola HMC sigue habilitada hasta que se eliminan todos los servidores
KDC.
Para eliminar un servidor KDC:
1. Abra la tarea Configuración de KDC desde el panel de trabajo Gestión de HMC.
2. Seleccione el servidor KDC en la lista.
3. En la lista desplegable Acciones, seleccione Eliminar servidor KDC.
4. Pulse Aceptar.
Importar clave de servicio:
Para poder importar un archivo de clave de servicio a una consola HMC, primero debe crearse un
archivo de clave de servicio en el servidor Kerberos para el host de la HMC. El archivo de clave de
servicio contiene el principal de host del cliente de la HMC, por ejemplo, host/[email protected].
Además de la autenticación del KDC, el archivo de clave de servicio del host se utiliza para habilitar el
inicio de sesión SSH (Secure Shell) sin contraseña mediante la utilización de la GSSAPI.
Nota: Para las distribuciones MIT Kerberos V5 *nix, el archivo de clave de servicio se crea ejecutando el
programa de utilidad kadmin en un KDC y utilizando el mandato ktadd. Puede que otras
implementaciones de Kerberos necesiten un proceso distinto para crear una clave de servicio.
Para importar una clave de servicio:
1. Abra la tarea Configuración de KDC desde el panel de trabajo Gestión de HMC.
2. En la lista desplegable Acciones, seleccione Importar clave de servicio.
3. Seleccione una de las opciones siguientes:
v Local: la clave de servicio debe encontrarse en un soporte de almacenamiento extraíble que
actualmente se haya montado en la consola HMC. Debe utilizar esta opción localmente en la
102
Power Systems: Gestión de Hardware Management Console
consola HMC (no de forma remota) y debe montar el soporte de almacenamiento extraíble en la
consola HMC antes de utilizar esta opción. Especifique la vía de acceso completa del archivo de
clave de servicio del soporte de almacenamiento.
v Remoto: la clave de servicio debe encontrarse en un sitio remoto al que la consola HMC pueda
acceder por medio de un sitio FTP seguro. Puede importar un archivo de clave de servicio desde
cualquier sitio remoto en el que se haya instalado y esté ejecutándose una sesión SSH (Secure
Shell). Especifique el nombre de host del sitio, un ID de usuario y una contraseña para el sitio y la
vía de acceso completa del archivo de clave de servicio del sitio remoto.
4. Pulse Aceptar.
La implementación del archivo de clave de servicio no se aplicará hasta que la consola HMC se haya
rearrancado.
Información relacionada:
“Cerrar o reiniciar” en la página 89
Esta tarea le permite cerrar (apagar la consola) o reiniciar la consola.
Eliminar una clave de servicio: Para eliminar la clave de servicio de la consola HMC:
1. Abra la tarea Configuración de KDC desde el panel de trabajo Gestión de HMC.
2. En la lista desplegable Acciones, seleccione Eliminar clave de servicio.
3. Pulse Aceptar.
Después de haber eliminado la clave de servicio deberá rearrancar la consola HMC. Si no se rearranca la
consola, ello podría generar errores de inicio de sesión.
Información relacionada:
“Cerrar o reiniciar” en la página 89
Esta tarea le permite cerrar (apagar la consola) o reiniciar la consola.
Configuración de la HMC para que utilice la autenticación de LDAP
Configure la HMC para que utilice la autentificación de LDAP (Lightweight Directory Access Protocol o
Protocolo ligero de acceso a directorio).
Nota: Antes de configurar la HMC para que utilice la autenticación de LDAP, asegúrese de que haya una
conexión de red en funcionamiento entre la HMC y los servidores LDAP.
Para configurar su HMC para que utilice la autenticación de LDAP, haga lo siguiente:
1. En el área de navegación, pulse Gestión de HMC.
2. En el área Contenido, pulse Configuración de LDAP. Se abre la ventana Definición del servidor
LDAP
3. Seleccione Habilitar LDAP.
4. Defina un servidor LDAP para utilizarlo en la autenticación.
5. Defina el árbol de nombre distinguido, también conocido como la base de búsqueda, para el servidor
LDAP.
6. Pulse Aceptar.
A continuación, tendrá que configurar el perfil de cada usuario remoto para que utilice la autenticación
remota de LDAP en lugar de la autenticación local.
Información relacionada:
“Gestionar accesos y perfiles de usuario” en la página 96
Gestione los usuarios del sistema que inician la sesión en la HMC. Un perfil de usuario es una
combinación de un ID de usuario, un método de autenticación de servidor, permisos y una descripción
de texto. Los permisos representan los niveles de autoridad asignados al perfil de usuario para los objetos
al que el usuario tiene permiso de acceso.
Gestión de la HMC
103
Ejecución de mandato remoto
Esta tarea se utiliza para habilitar la ejecución de mandatos remotos utilizando el recurso ssh.
1. Abra la tarea Ejecución de mandato remoto en el panel de trabajo de la Gestión de la consola HMC.
2. En la ventana Ejecución de mandato remoto, seleccione Habilitar Ejecución de mandato remoto
utilizando el recurso ssh .
3. Pulse Aceptar.
Información relacionada:
“Operaciones remotas” en la página 120
Conéctese con una HMC y utilice ésta de forma remota.
Terminal virtual remoto
Una conexión de Terminal virtual remota es una conexión terminal a una partición lógica en otra consola
HMC remota. Utilice esta tarea para habilitar el acceso al terminal virtual remoto para clientes remotos.
1. Abra la tarea Terminal virtual remota en el panel de trabajo de la Gestión de la consola HMC.
2. En la ventana Terminal virtual remota, puede habilitar esta tarea seleccionado Habilitar conexiones
del terminal virtual remoto.
3. Haga clic en Aceptar para activar los cambios.
Utilice la ayuda en línea para obtener información adicional sobre cómo habilitar una conexión del
terminal remoto.
Abrir terminal de shell restringido
Abra una sesión de línea de mandatos.
Nota: No se puede realizar esta tarea de forma remota.
En el panel de trabajo Gestión de HMC, pulse en Abrir terminal de shell restringido.
En la ventana Shell restringido puede emitir mandatos de manera remota mediante un acceso de shell
seguro al sistema gestionado. Ello proporciona resultados coherentes y automatiza la administración de
los sistemas gestionados.
Cambiar idioma y entorno local
Esta tarea establece el idioma y la ubicación de la HMC. Después de seleccionar un idioma, puede
seleccionar un entorno local asociado con ese idioma.
Los valores de idioma y entorno local determinan el idioma, el juego de caracteres y otros valores
específicos del país o región (tales como formatos para fecha, hora, números y unidades monetarias). Los
cambios realizados en la ventana Cambiar idioma y entorno local afectan solo al idioma y entorno local
de la propia HMC. Si accede a la HMC de forma remota, los valores de idioma y entorno local del
navegador determinarán los valores que utilizará el navegador para visualizar la interfaz de la HMC.
Para cambiar el idioma y el entorno local de la HMC:
1. Abra la tarea Cambiar idioma y entorno local del panel de trabajo de gestión de la HMC.
2. En la ventana Cambiar idioma y entorno local, elija el idioma y entorno local aplicables.
3. Pulse Aceptar para aplicar el cambio.
Utilice la ayuda en línea si necesita información adicional para cambiar el idioma y entorno local de la
consola HMC.
Crear texto de bienvenida
Esta tarea le permite personalizar el mensaje de bienvenida o visualizar un mensaje de aviso que aparece
en la ventana Bienvenido antes de iniciar sesión en la HMC. Puede utilizar este texto para notificar a los
usuarios de determinadas políticas corporativas o restricciones de seguridad que se apliquen al sistema.
104
Power Systems: Gestión de Hardware Management Console
Para crear un mensaje:
1. Abra la tarea Crear texto de bienvenida desde el panel de trabajo de gestión de la HMC.
2. En la ventana Crear texto de bienvenida, especifique un mensaje en el área de entrada.
3. Pulse Aceptar para aplicar el cambio. La próxima vez que inicie sesión en la HMC, se visualizará el
mensaje.
Utilice la ayuda en línea para obtener información adicional sobre la visualización de un mensaje antes
de iniciar sesión en la HMC.
Gestionar la réplica de datos
Esta tarea habilita o inhabilita la réplica de datos personalizados. La réplica de datos personalizados
permite a otra consola HMC obtener datos de la consola personalizados o enviar datos a esta consola
HMC.
Se pueden configurar los siguientes tipos de datos:
v Datos de información del cliente
– Información del administrador (por ejemplo, nombre del cliente, dirección y número de teléfono)
– Información del sistema (por ejemplo, nombre de administrador, dirección y teléfono del sistema)
– Información de la cuenta (por ejemplo, número del cliente, número de la empresa y sucursal de
oficina de ventas)
v Datos de grupo
– Todas las definiciones de grupos definidos por el usuario
v Datos de configuración del módem
– Configurar módem para soporte remoto
v Datos de conectividad de salida
– Configurar módem local en RSF
– Habilitar una conexión de Internet
– Configurar un origen de hora externo
Nota: Los datos personalizados de la consola sólo se aceptan de otras consolas HMC, cuando se hayan
configurado consolas HMC específicas y sus tipos de datos personalizables permitidos asociados.
Utilice la ayuda en línea para obtener información adicional sobre cómo habilitar o inhabilitar la réplica
de datos personalizables.
Información relacionada:
“Réplica de datos personalizable” en la página 126
El servicio Réplica de datos personalizable proporciona la capacidad de personalizar un conjunto de
Hardware Management Console (HMC) para replicar automáticamente los cambios a determinados tipos
de datos de forma que el conjunto configurado de HMC mantenga automáticamente estos datos
sincronizados sin necesidad de intervención manual.
Gestión de los recursos de instalación
Añada o elimine recursos de instalación del entorno operativo para la HMC.
Puede utilizar la HMC para desplegar un plan del sistema que contenga información para instalar uno o
varios entornos operativos en una o varias particiones lógicas. Para instalar un entorno operativo como
parte del despliegue de un plan del sistema, la HMC debe poder acceder y utilizar un recurso de
instalación para ese entorno operativo.
Un recurso de instalación del entorno operativo es el conjunto de archivos de instalación necesarios para
una determinada versión de un entorno operativo en un release y nivel de modificación concretos. El
recurso de instalación puede estar en la unidad de disco duro local de la HMC o puede estar en un
servidor NIM (Gestión de instalación de red - Network Installation Management) al cual puede acceder la
HMC.
Gestión de la HMC
105
Cuando defina y cree un recurso de instalación local, tendrá que reunir los siguientes requisitos previos:
v Solamente puede definir un recurso de instalación local para una versión y nivel de modificación de
un entorno operativo concreto. Por ejemplo, puede definir un recurso de instalación local para AIX 5.3
y otro para AIX 6.1, pero no puede definir dos recursos de instalación locales para la misma versión y
nivel de modificación de AIX. Esta restricción se aplica a todos los entornos operativos de la lista.
v La HMC debe disponer de suficiente espacio de disco libre para el conjunto los archivos de instalación
del entorno operativo necesarios. La HMC crea el recurso de instalación en la misma ubicación de la
unidad de disco duro local que utiliza la HMC para los principales vuelcos de almacén. En
consecuencia, se recomienda conservar una cierta cantidad de espacio libre en la unidad de disco duro
para evitar posibles problemas en los principales vuelcos de almacén porque los principales vuelcos de
almacén son necesarios para ayudar a resolver determinados tipos de errores de la HMC. Los
principales vuelcos de almacén típicos tienen entre 4 y 8 gigabytes (GB), por lo que es conveniente
pensar en conservar al menos 10 GB de espacio libre en la unidad de disco duro para estos vuelcos
cuando se definan y se creen los recursos de instalación local para la HMC.
v Debe tener disponible el soporte de instalación del entorno operativo para copiarlo en la unidad de
disco duro local de la HMC. El tipo de soporte que necesita varía según el tipo de entorno operativo
que desea poder instalar. Puede utilizar CD o DVD como origen de imagen de instalación para los
entornos operativos Red Hat y SLES. Sin embargo, sólo podrá utilizar DVD como origen de imagen de
instalación para los entornos operativos de AIX y el Servidor de E/S virtual.
Cuando defina un recurso de instalación de servidor NIM remoto, debe cumplir una serie de condiciones
de requisito previo para asegurar-se de que la HMC puede acceder y utilizar el recurso de instalación:
v El conjunto completo de archivos de la instalación del entorno operativo necesarios debe existir en el
servidor NIM en un grupo de recursos NIM con nombre exclusivo.
Nota: Sólo puede definir un recurso remoto para los entornos operativos de AIX y Servidor de E/S
virtual.
v Puede definir varios recursos de instalación remotos para una versión y nivel de modificación de un
determinado entorno operativo, siempre que cada recurso de instalación esté en un grupo de recursos
denominado NIM distinto.
v Debe conocer el nombre completo del sistema principal del servidor NIM.
v Debe conocer el nombre del grupo de recursos que contiene el conjunto de archivos de instalación del
entorno operativo necesarios.
v Debe configurar la HMC para que pueda acceder al servidor NIM y utilizar los archivos de instalación
del entorno operativo durante el despliegue del plan del sistema. La HMC debe poder ejecutar
mandatos de shell seguros mediante una conexión ssh para acceder correctamente al servidor NIM. En
consecuencia, deberá asegurarse de que la HMC pueda proporcionar una clave criptográfica adecuada
al servidor NIM llevando a cabo los pasos siguientes:
1. Abra el indicador de mandatos de la HMC y ejecute el siguiente mandato para generar las claves
RSA que necesita la HMC para conexiones ssh y colocar las claves en un archivo accesible en el
directorio HOME de la HMC: ssh-keygen -t rsa -f /home/hscroot/ssh_keys. Este mandato crea
dos archivos: uno denominado ssh_keys y otro denominado ssh_keys.pub que contienen las claves
RSA necesarias. El archivo ssh_keys contiene la clave privada que necesita la HMC para establecer
una conexión ssh y este archivo debe permanecer en el subdirectorio /home/hscroot; el archivo
ssh_keys.pub contiene la clave pública que el servidor NIM debe tener para llevar a cabo la
conexión ssh con la HMC.
2. En el servidor NIM remoto, añada o copie el contenido del archivo /home/hscroot/ssh_keys.pub en
el archivo /.ssh/authorized_keys del servidor NIM.
Nota: Los clientes remotos definidos en el servidor NIM permanecen en su lugar tras la instalación del
entorno operativo en una partición para realizar la gestión posterior a la instalación. El nombre abreviado
del sistema principal identificará este cliente remoto.
106
Power Systems: Gestión de Hardware Management Console
Cada recurso de instalación que defina y cree para esta HMC está disponible para seleccionarlo en el
paso Personalizar instalación de entorno operativo del Asistente Desplegar plan de sistema. Si el recurso
de instalación que desea utilizar para la partición seleccionada no está disponible cuando lleva a cabo
este paso, puede pulsar Nuevo recurso de instalación para abrir la ventana Gestionar recursos de
instalación con el fin de definir y crear un recurso de instalación nuevo.
Información relacionada:
“Planes de sistema” en la página 13
Puede mostrar los planes y las tareas que se utilizan para desplegar planes de sistema en los sistemas
gestionados.
Política de contraseñas ampliada
Puede imponer requisitos de contraseña para los usuarios autenticados localmente utilizando la Consola
de gestión de hardware (HMC). La función de política de contraseña ampliada permite al administrador
del sistema establecer restricciones de contraseña. La política de contraseña ampliada se aplica a los
sistemas que tienen instalado HMC.
Con la política de contraseña ampliada, los administradores del sistema pueden definir una política de
contraseña única para todos los usuarios. La HMC proporciona una política de contraseña de seguridad
media, que los administradores del sistema pueden activar para establecer restricciones de contraseña. El
administrador del sistema activa la política de seguridad media o una política nueva definida por el
usuario. La política de contraseñas de seguridad media de HMC no puede eliminarse del sistema. En la
tabla siguiente se enumeran los atributos de la política de seguridad media y los valores
predeterminados.
Tabla 10. Los atributos de contraseña para la política de contraseñas de seguridad media de HMC
Atributo
Descripción
Valor predeterminado
min_pwage
El número mínimo de días que una contraseña debe
permanecer activa
1
pwage
El número máximo de días que una contraseña
puede permanecer activa
180
min_length
La longitud mínima de una contraseña
8
hist_size
El número de contraseñas anteriores guardadas que
es posible que no se reutilicen
10
warn_pwage
El número de días que se advierte a un usuario que
la contraseña está a punto de caducar
7
min_digits
El número de dígitos necesarios a utilizar en la
contraseña
Ninguno
min_uppercase
El número de caracteres que deben estar en
mayúsculas
1
min_lowercase
El número de caracteres que deben estar en
minúsculas
6
min_special_chars
El número de caracteres especiales que debe haber
en la contraseña
Ninguno
Notas:
v La política de contraseñas de seguridad media de HMC no se aplica a los ID de usuario hscroot, hscpe
y root.
v La política de contraseñas de seguridad media de HMC sólo afecta a los usuarios autenticados
localmente que se gestionan en la HMC y no se puede imponer a usuarios de LDAP o Kerberos.
v La política de contraseñas de seguridad media de HMC o la política definida por el usuario permite a
los administradores del sistema establecer la restricción de reutilización de contraseña.
Gestión de la HMC
107
v
La contraseña de seguridad media de HMC es de sólo lectura y los atributos de la contraseña de
seguridad media de HMC no pueden cambiarse. Puede crear una nueva contraseña definida por el
usuario para establecer la restricción de contraseñas.
La política de contraseñas de seguridad media de HMC puede configurarse utilizando la interfaz de línea
de mandatos (CLI). Puede utilizar los mandatos siguientes para configurar la política de contraseñas de
seguridad media de HMC:
mkpwdpolicy
El mandato mkpwdpolicy añade una nueva política de contraseñas al importar la política de un
archivo, el cuál contiene todos los parámetros, o creando la política desde la CLI.
lspwdpolicy
El mandato lspwdpolicy lista todos los perfiles de la política de contraseñas disponibles y busca
parámetros específicos. También puede ver la política activa actualmente.
rmpwdpolicy
El mandato rmpwdpolicy elimina una política de contraseñas existente inactiva.
Nota: No puede eliminar una política de seguridad media y la política de sólo lectura
predeterminada.
chpwdpolicy
El mandato rmpwdpolicy cambia parámetros de una política de contraseñas inactiva.
Gestión del repositorio de imágenes del servidor de E/S virtual
A partir de la versión 7.7 o posterior, puede almacenar las imágenes del servidor de E/S virtual (VIOS)
de un DVD, una umagen guardada o un servidor NIM (Network Installation Management) en la HMC.
Las imágenes de VIOS almacenadas pueden utilizarse para la instalación de VIOS. Debe ser un
superadministrador de la HMC (hmcsuperadmin) para instalar la imagen de VIOS.
Para gestionar o para importar el repositorio de imágenes de VIOS, realice los pasos siguientes:
1. En el panel de trabajo Gestión de la consola, pulse Gestionar repositorio de imágenes del servidor
de E/S virtual.
2. En la ventana Repositorio de imágenes del servidor de E/S virtual, pulse Importar nuevo repositorio
de imágenes de servidor de E/S virtual.
3. En la ventana Importar nueva imagen de servidor de E/S virtual, seleccione importar las imágenes de
VIOS desde un DVD o desde un sistema de archivos.
v Para importar las imágenes de VIOS desde un DVD en la HMC, realice los pasos siguientes:
a. En la ventana Importar imagen de servidor de E/S virtual, seleccione DVD de consola de
gestión.
b. En el campo Nombre, escriba el nombre de la imagen de VIOS que desea importar desde el
DVD.
c. Pulse Aceptar.
v Para importar las imágenes de VIOS desde un Network File System (NFS), protocolo de
transferencia de archivos (FTP) o SFTP (Secure Shell File Transfer Protocol), realice los pasos
siguientes:
a. En la ventana Importar imagen de servidor de E/S virtual, seleccione Sistema de archivos.
b. Seleccione Servidor NFS remoto, Servidor FTP remoto o Servidor SFTP remoto.
c. Escriba los detalles necesarios y pulse Aceptar.
Tareas de la Gestión de servicio
Se describen las tareas disponibles en la HMC para las tareas de Gestión del servicio.
Para abrir estas tareas, consulte “Gestión de servicio” en la página 14.
108
Power Systems: Gestión de Hardware Management Console
Nota: Es posible que no haya acceso a todas las tareas, ya que depende de los roles de tareas que están
asignados al ID de usuario. Consulte Tabla 4 en la página 18 para obtener un listado de las tareas y los
roles de usuario que tienen permiso para acceder a ellas.
Crear evento susceptible de servicio
Esta tarea informa de problemas que se han producido en Hardware Management Console con el
proveedor de servicios (por ejemplo, el ratón no funciona) o permite probar informes de problemas.
El envío de un problema depende de si ha personalizado esta Hardware Management Console para
utilizar el recurso de soporte remoto (RSF) y de si está autorizado a llamar automáticamente para obtener
servicio. Si es así, la información del problema y la petición de servicio se envía al proveedor de servicios
automáticamente mediante una transmisión de módem.
Para informar de un problema sobre Hardware Management Console (HMC), haga lo siguiente:
1. Abra la tarea Crear evento susceptible de servicio en el área de tareas.
2. En la ventana Informar de un problema, seleccione un tipo de problema de la lista que se muestra.
3. Especifique una breve descripción del problema en el campo de entrada Descripción del problema y,
a continuación, pulse Solicitar servicio.
Para probar la creación de informes de problemas en la ventana Informar de un problema:
1. Seleccione Probar la creación automática de informes de problemas y escriba Es una prueba en el
campo de entrada Descripción del problema.
2. Pulse Solicitar servicio. Se informará de los problemas al proveedor de servicios para Hardware
Management Console. El informe de un problema envía al proveedor de servicios la información que
proporciona en la ventana Informar de un problema y la información de la máquina que identifica la
consola.
Utilice la ayuda en línea si necesita información adicional sobre cómo informar de un problema o probar
si la creación de informes de problemas funciona.
Gestionar sucesos de servicio
Esta tarea permite seleccionar el criterio para el conjunto de sucesos de servicio que se desea visualizar.
Cuando se termine de seleccionar el criterio, se pueden visualizar los sucesos de servicio que coinciden
con el criterio especificado.
Para configurar el criterio para sucesos de servicio que se desean visualizar:
1. Abra la tarea Gestionar sucesos de servicioen el panel de trabajo de la Gestión de servicio.
2. En la ventana Gestionar sucesos de servicio, proporcione el criterio de suceso, el criterio de error y el
criterio de la FRU.
3. Haga clic en Aceptar cuando haya especificado el criterio que desea para los sucesos de servicio que
desea visualizar.
Utilice la ayuda en línea si necesita información adicional sobre cómo gestionar sucesos.
Cargar sucesos de servicio
Esta tarea le permite cargar o recargar sucesos susceptibles de servicio desde un archivo XML.
Para cargar sucesos susceptibles de servicio, haga lo siguiente:
1. Abra la tarea Cargar sucesos de servicio en el panel de trabajo de la Gestión de servicio.
2. Desde la ventana Cargar sucesos de servicio, especifique la vía de acceso y el nombre del archivo
XML.
3. Pulse en pulse para actualizar para continuar.
Gestión de la HMC
109
Gestionar conexiones remotas
Esta tarea posibilita la gestión de conexiones remotas.
Nota: El servicio del servidor de llamada al centro de servicio de la consola HMC debe estar habilitado
para utilizar esta tarea.
La consola HMC gestiona automáticamente conexiones remotas. Coloca solicitudes en una cola y las
procesa en el orden en el que se reciben. Sin embargo, esta tarea permite gestionar manualmente la cola,
si fuera necesario. Puede detener transmisiones, mover solicitudes prioritarias por delante de otras o
suprimir solicitudes.
Para gestionar conexiones remotas, haga lo siguiente:
1. Abra la tarea Gestionar conexiones remotas en el panel de trabajo de la Gestión de servicio.
2. En la ventana Gestionar conexiones remotas, se muestra una lista de solicitudes de transmisiones en
curso y una lista de solicitudes en espera transmitidas. Puede seleccionar solicitudes de ambas listas y
mostrar las opciones disponibles haciendo clic en Opciones en la barra de menú. Las opciones
permiten:
v Priorizar una solicitud seleccionada (moverla al principio de la cola)
v Cancelar solicitudes seleccionadas
v Cancelar todas las solicitudes activas (aquellas que están siendo transmitidas)
v Cancelar todas las solicitudes en espera
v Poner en espera la cola (poner la cola en espera después de completar la solicitud activa actual)
v Liberar la cola
v Cerrar la ventana y salir
Utilice la ayuda en línea si necesita información adicional sobre cómo gestionar manualmente conexiones
remotas.
Información relacionada:
“Gestionar llamadas al centro de servicio de sistemas” en la página 112
Esta tarea permite habilitar o inhabilitar el estado de las llamadas al centro de servicio para sistemas
gestionados.
Gestionar solicitudes de soporte remotas
Esta tarea muestra o gestiona solicitudes de llamada al centro de servicio que ha realizado la consola.
1. Abra la tarea Gestionar solicitudes de soporte remotas en el panel de trabajo de la Gestión de
servicio.
2. En la ventana Gestionar solicitudes de soporte remotas, se muestra una lista de solicitudes activas y
una lista de solicitudes en espera. Puede seleccionar solicitudes de ambas listas y mostrar las opciones
disponibles haciendo clic en Opciones en la barra de menú. Las opciones permiten:
v Visualizar todos los servidores de llamada al centro de servicio
v Cancelar solicitudes seleccionadas
v Cancelar todas las solicitudes activas
v Cancelar todas las solicitudes en espera
v Cerrar la ventana y salir
Utilice la ayuda en línea si necesita información adicional sobre cómo gestionar manualmente conexiones
remotas.
Formatear medio
Esta tarea da formato a un DVD-RAM, disquete o llave de memoria de unidad flash USB 2.0.
Puede utilizar esta tarea para formatear los DVD-RAM siguientes:
v Copia de seguridad/restauración
110
Power Systems: Gestión de Hardware Management Console
v Datos de servicio.
Puede formatear un disquete proporcionando una etiqueta especificada por el usuario.
Para formatear un DVD-RAM, disquete o llave de memoria de unidad flash USB 2.0, haga lo siguiente:
1. Abra la tarea Formatear medio en el panel de trabajo de gestión de la HMC.
2. En la ventana Formatear medio, seleccione el tipo de medio que desea formatear y luego pulse
Aceptar.
3. Asegúrese de que el soporte se ha insertado correctamente y luego pulse Formatear. Se visualiza la
ventana de progreso Formatear medio. Cuando ha finalizado el formato del medio, se visualiza la
ventana Formatear medio ha finalizado.
4. Pulse Aceptar y luego pulse Cerrar para finalizar la tarea.
Utilice la ayuda en línea si necesita información adicional para formatear un DVD-RAM, disquete o llave
de memoria de unidad flash USB 2.0.
Gestionar vuelcos
Esta tarea gestiona procedimientos para vuelcos del sistema seleccionado.
Para gestionar un vuelco, haga lo siguiente:
1. Abra la tarea Gestionar vuelcosen el panel de trabajo de la Gestión de servicio.
2. En la ventana Gestionar vuelcos, seleccione un vuelco y realice una de las tareas siguientes
relacionadas con vuelcos:
En Seleccionado en la barra de menú:
v Copiar el vuelco en el soporte.
v Copiar el vuelco en un sistema remoto.
v Utilizar la característica llamada al centro de servicio para transmitir el vuelco al proveedor de
servicios.
v Suprimir un vuelco.
En Acciones en la barra de menú:
v Iniciar un vuelco del firmware del servidor y del hardware para el sistema gestionado.
v Iniciar un vuelco del procesador de servicio.
v Iniciar un vuelco del procesador de servicio del Control de alimentación general.
v Modificar los parámetros de la función de vuelco para un tipo de vuelco.
En la barra de menú Estado, puede visualizar el progreso de descarga del vuelco.
3. Pulse Aceptar cuando haya finalizado esta tarea.
Utilice la ayuda en línea para obtener información adicional para la gestión de vuelcos.
Transmitir información de servicio
Transmita información de servicio para que ésta pueda utilizarse para la determinación de problemas.
Para transmitir información de servicio, realice lo siguiente:
1. En el panel de trabajo Gestión de servicio, pulse en Transmitir información de servicio.
2. Pulse en una de las pestañas siguientes:
v Transmitir. Utilice esta página para planificar cuándo transmitir los datos de servicio al proveedor
de servicio (especificando la frecuencia en días y hora del día) y cómo desea transmitir el servicio y
la información de gestión de rendimiento.
v FTP. Utilice esta página para configurar la información de FTP (protocolo de transferencia de
archivos) del servidor FTP, con o sin un cortafuegos, para descargar la información de servicio. Esta
Gestión de la HMC
111
información de servicio son datos de error ampliados que consisten en datos relacionados con
problemas acerca de problemas abiertos en la HMC para la HMC o sistema gestionado.
v Transmitir datos de servicio a IBM. Utilice esta página para proporcionar la capacidad de enviar
información almacenada en el disco duro de la HMC que puede ser utilizada para la determinación
de problemas. Los datos podrían ser rastreos, registros o vuelcos, y el destino de los datos podría
ser el Sistema de soporte de servicio de IBM, un disquete, una unidad de memoria flash USB o
DVD-RAM. Para poder enviar información al Sistema de soporte de servicio de IBM, primero
deben habilitarse el servidor telefónico y el servidor remoto.
3. Pulse Aceptar.
Utilice la ayuda en línea para obtener información adicional acerca de cómo transmitir información de
servicio.
Gestionar llamadas al centro de servicio de sistemas
Esta tarea permite habilitar o inhabilitar el estado de las llamadas al centro de servicio para sistemas
gestionados.
Nota: Si la Réplica de datos personalizable está Habilitada en esta HMC (utilizando la tarea Gestionar
réplica de datos), los datos especificados en esta tarea pueden cambiar dependiendo de la réplica
automática de otras HMC configuradas en la red. Para obtener más información sobre la replicación de
datos, acceda a“Gestionar la réplica de datos” en la página 105.
Al habilitar el estado de llamadas al centro de servicio para un sistema gestionado, se provoca que la
consola se ponga en contacto automáticamente con un centro de servicio cuando se produzca un suceso
susceptible de servicio. Cuando un sistema gestionado está inhabilitado, no se informa al representante
del servicio de los sucesos susceptibles de servicio.
Para gestionar una llamada al centro de servicio para el/los sistema/s:
1. Abra la tarea Gestionar llamadas al centro de servicio de sistemas en el panel de trabajo de la
Gestión de servicio.
2. En la ventana Gestionar llamadas al centro de servicio de sistemas, seleccione un sistema o sistemas
en los que desee habilitar o inhabilitar el estado de llamada al centro de servicio.
3. Haga clic en Aceptar cuando haya terminado la tarea.
Utilice la ayuda en línea si necesita información adicional sobre cómo gestionar la notificación de sucesos
susceptibles de servicio.
Información relacionada:
“Gestionar conexiones remotas” en la página 110
Esta tarea posibilita la gestión de conexiones remotas.
Gestionar la conectividad saliente
Personalice la conectividad saliente para que la HMC se utilice para la conexión con el servicio remoto.
Nota: Si la Réplica de datos personalizables está Habilitada en esta consola HMC (utilizando la tarea
Gestión de réplica de datos), los datos especificados en esta tarea, pueden cambiar dependiendo de la
réplica automática en otras consolas HMC configuradas en la red. Para obtener más información sobre la
réplica de datos, acceda a “Gestionar la réplica de datos” en la página 105.
Puede configurar esta consola HMC para que intente conexiones a través de un módem local, Internet,
una Red privada virtual de Internet (VPN) o a través de un sistema de paso a través remoto. El servicio
remoto es una comunicación bidireccional que se establece entre la HMC y el Sistema de soporte de
112
Power Systems: Gestión de Hardware Management Console
servicio de IBM cuya finalidad es hacer posible la ejecución de operaciones de servicio automatizadas.
Sólo puede iniciar la conexión la consola HMC. El Sistema de soporte de servicio de IBM no puede, y
nunca intenta, iniciar una conexión con la HMC.
Para personalizar la información de conectividad, haga lo siguiente:
1. Abra la tarea Gestionar la conectividad saliente en el panel de trabajo de la Gestión de servicio.
2. Antes de continuar con la tarea, vaya a la ventana Gestionar conectividad saliente y seleccione
Habilitar al servidor local como servidor de llamada al centro de servicio (aparecerá una marca de
selección).
Nota: Primero debe Aceptar los términos descritos sobre la información que ha proporcionado en esta
tarea.
De esta forma se permite a la consola HMC local conectarse al recurso de soporte remoto del
proveedor de servicios para realizar solicitudes de llamada al centro de servicio.
3. La ventana de información de marcado muestra las pestañas siguientes para las entradas
proporcionadas:
v Módem local
v Internet
v VPN de Internet
v Sistemas de paso a través
4. Si desea permitir la conectividad a través de un módem, utilice la pestaña Módem local, y a
continuación seleccione Permitir al módem local llamar solicitando servicio.
a. Si la ubicación donde se encuentra necesita un prefijo para poder llamar a una línea externa, pulse
Configuración de módem y escriba el Prefijo de marcado que se necesita en la ubicación, en la
ventana Personalizar valores del módem. Pulse Aceptar para aceptar los valores.
b. Pulse Añadir en la página de la pestaña Módem local para añadir un número de teléfono.
Cuando se permite el marcado de un módem local, debe existir al menos, un número de teléfono
configurado.
5. Si desea permitir la conectividad a través de Internet, utilice la pestaña Internet, y a continuación
seleccione Permitir a una conexión de Internet existente solicitar servicio.
6. Si desea configurar el uso de una VPN a través de una conexión existente de Internet, para conectarse
desde la consola HMC local al recurso de soporte remoto del proveedor de servicios, utilice la pestaña
Internet VPN.
7. Si desea permitir a la consola HMC que utilice los sistemas de paso a través según están configurados
por la dirección TCP/IP o el nombre de host, utilice la pestaña Sistemas de paso a través.
8. Cuando haya completado todos los campos necesarios, pulse Aceptar para guardar los cambios.
Utilice la ayuda en línea si necesita información adicional sobre cómo personalizar información de
conectividad saliente.
Gestionar la conectividad entrante
Esta tarea permite al proveedor de servicios el acceso temporal a la consola local, como la consola HMC o
las particiones de un sistema gestionado.
Para gestionar la conectividad entrante, haga lo siguiente:
1. Abra la tarea Gestionar la conectividad entrante en el panel de trabajo de la Gestión de servicio.
2. En la ventana de ajustes Personalizar conectividad entrante:
v Utilice la pestaña Servicio remoto para proporcionar la información necesaria para iniciar una
sesión de servicio remoto atendida.
v Utilice la pestaña Respuesta de llamada para proporcionar la información necesaria para aceptar
llamadas entrantes del proveedor de servicios para iniciar una sesión de servicio remoto
desatendida.
3. Pulse Aceptar para continuar con la selección.
Gestión de la HMC
113
Utilice la ayuda en línea si necesita información adicional sobre cómo gestionar la conectividad entrante.
Gestionar información de cliente
Esta tarea habilita la personalización de la información de cliente para la consola HMC.
Nota: Si la Replicación de datos personalizables está Habilitada en esta consola HMC (utilizando la tarea
Gestión de replicación de datos), los datos especificados en esta tarea, pueden cambiar dependiendo de
la replicación automática en otras consolas HMC configuradas en la red. Para obtener más información
sobre la replicación de datos, acceda a“Gestionar la réplica de datos” en la página 105.
La ventana Gestionar información de cliente muestra las pestañas siguientes para las entradas
proporcionadas:
v Administrador
v Sistema
v Cuenta
Para personalizar la información de cliente, haga lo siguiente:
1. Abra la tarea Gestionar la información de cliente en el panel de trabajo de Gestión de servicio.
2. En la ventana Gestionar información de cliente, proporcione la información adecuada en la página
Administrador.
Nota: La campos con asterisco (*) son de obligada cumplimentación.
3. Seleccione las pestañas Sistema y Cuenta en la ventana Gestionar información de cliente para
proporcionar información adicional.
4. Haga clic en Aceptar cuando haya terminado la tarea.
Utilice la ayuda en línea para obtener información adicional sobre cómo personalizar la información de
cuenta.
Autorización de usuario
Solicite autorización para el Agente de servicio electrónico. El Agente de servicio electrónico asocia el
sistema a un ID de usuario y permite acceder a la información del sistema por medio del recurso del
Agente de servicio electrónico. Este registro también lo utiliza el sistema operativo para automatizar los
procesos de servicio para el sistema operativo AIX o IBM i.
Para registrar un ID de usuario, haga lo siguiente:
1. En el panel de trabajo Gestión de servicio, pulse en Autorización de usuario.
2. Especifique un ID de usuario que se haya registrado en el Agente de servicio electrónico. Si necesita
un ID de usuario, puede registrarse en el sitio web de Registro de IBM, en la dirección
https://www.ibm.com/account/profile.
3. Pulse Aceptar.
Utilice la Ayuda en línea si necesita obtener información adicionalacerca del registro de un ID de usuario
de cliente en el sitio web de eService.
Gestionar la notificación de sucesos de servicio
Esta tarea añade direcciones de correo electrónico para que se le notifique cuándo se han producido
sucesos de problemas en el sistema y configura cómo desea recibir las notificaciones de los sucesos del
sistema del Agente de servicio electrónico.
Para configurar la notificación:
1. Abra la tarea Gestionar la notificación de suceso suscpetible de servicioen el panel de trabajo de la
Gestión de servicio.
114
Power Systems: Gestión de Hardware Management Console
2. En la ventana Gestionar la notificación de suceso suscpetible de servicio, puede:
v Utilizar la pestaña Correo electrónico para añadir direcciones de correo electrónico que se
notificarán cuando ocurran sucesos de problemas en el sistema.
v Utilizar la pestaña Configuración de interrupción del SNMP, para especificar ubicaciones para el
envío de mensajes de interrupción del protocolo simple de gestión de red para los sucesos de la
interfaz del programa de aplicación Hardware Management Console.
3. Pulse Aceptar cuando haya finalizado esta tarea.
Utilice la ayuda en línea si necesita información adicional sobre cómo gestionar la notificación de sucesos
susceptibles de servicio.
Gestionar la supervisión de conexión
Esta tarea configura los temporizadores que la supervisión de conexión utiliza para detectar
interrupciones de alimentación y habilita o inhabilita la supervisión de conexión para máquinas
seleccionadas.
Puede visualizar y, si está autorizado, cambiar los valores de supervisión de conexión en la máquina. La
supervisión de conexión genera sucesos de servicio cuando se detectan problemas de comunicación entre
la consola HMC y los sistemas gestionados. Si se inhabilita la supervisión de conexión, no se generará
ningún evento de servicio para problemas de red entre la máquina seleccionada y esta consola HMC.
Para supervisar las conexiones, haga lo siguiente:
1. Abra la tarea Gestionar la supervisión de conexión en el panel de trabajo de la Gestión de servicio.
2. En la ventana Gestionar la supervisión de conexión, ajuste los valores del temporizador, si fuera
necesario, y habilite o inhabilite el servidor.
3. Haga clic en Aceptar cuando haya terminado la tarea.
Utilice la ayuda en línea si necesita más información sobre la supervisión de conexión.
Asistente de configuración del centro de servicio
Aprenda a abrir el asistente de configuración del centro de servicio utilizando la interfaz de la HMC.
Para abrir el asistente de configuración del centro de servicio, haga lo siguiente:
1. En el área de navegación, seleccione Gestión de servicio.
2. En el área de contenido, seleccione Asistente de configuración del centro de servicio. Se abrirá el
asistente de configuración del centro de servicio. Siga las instrucciones del asistente para configurar el
centro de servicio.
Actualizaciones
Visualice las tareas que se utilizan para gestionar el Código interno bajo licencia (LIC) de la HMC, el
sistema gestionado, el subsistema de almacenamiento o los adaptadores de E/S.
Utilice el botón Actualizar HMC para actualizar el código interno bajo licencia en la HMC. Antes de
actualizar LIC en la HMC, consulte la sección “Actualizar la HMC” en la página 116.
Se utilizan otras tareas para actualizar el LIC de sistema gestionado, subsistemas de alimentación y de
adaptadores de E/S. Para iniciar estas tareas, consulte el apartado “Ejecutar tareas para objetos
gestionados” en la página 9. Los siguientes conjuntos de tareas están representados en el área de tareas,
el menú de tareas o el menú contextual. Las tareas que aparecen en el área de tareas cambian cuando se
realizan selecciones en el área de trabajo. El contexto siempre se lista en la parte superior del área de
tareas con el formato Tarea: Objeto.
Para visualizar las tareas, haga lo siguiente:
Gestión de la HMC
115
1. Seleccione el nodo Actualizaciones en el panel de navegación.
2. Seleccione un objeto gestionado en el que aplicar actualizaciones.
3. En el área de tareas, pulse sobre la tarea que desea realizar.
Actualizar la HMC
Identifique la versión, el release y los niveles de servicio y de compilación de la HMC.
Cuando pulsa en Actualizaciones, la HMC visualiza la información siguiente:
v
v
v
v
v
v
v
Versión
Release
Paquete de servicio
Nivel de compilación
Versión base
Número de serie de la HMC
Versión de la BIOS de la HMC
Para obtener información adicional acerca de la actualización del código de la HMC, consulte el enlace
Actualización y migración del código de máquina de la HMC.
Actualizaciones del sistema gestionado
Cuando se ha seleccionado un sistema gestionado, las tareas de Actualizaciones realizan una
actualización guiada del Código interno bajo licencia de la E/S, del sistema gestionado o de la
alimentación.
El código interno bajo licencia puede cambiarse de dos maneras. Puede actualizar el código interno bajo
licencia instalado en un sistema gestionado a un nuevo release o actualizar el código interno bajo licencia
existente en el sistema.
Una actualización de un release del código interno bajo licencia actual puede corregir problemas o añadir
una función adicional. Actualizar el código interno bajo licencia puede ser o no un proceso disruptivo.
Las actualizaciones que no interrumpen el sistema se conocen como actualizaciones simultáneas. Para
actualizar el código interno bajo licencia que actualmente se ha instalado en el sistema gestionado, pulse
en la tarea Cambiar código interno bajo licencia para el release actual.
Un nuevo release del código interno bajo licencia puede añadir soporte para nuevo hardware o añadir
una nueva función. Actualizar el código interno bajo licencia a un nuevo release es siempre un proceso
disruptivo que requiere una conclusión completa, apagado y reinicio del sistema. Para actualizar el código
interno bajo licencia por un nuevo release, pulse en Actualizar código interno bajo licencia a un nuevo
release.
Las actualizaciones concurrentes permiten que el sistema y las aplicaciones en ejecución en el sistema
continúen ejecutándose cuando se aplica la actualización del código interno bajo licencia. Esto reduce de
forma apreciable el tiempo de inactividad asociado con el mantenimiento del código interno bajo licencia.
La mayoría de las actualizaciones serán concurrentes. Sin embargo, determinados tipos de problemas que
es necesario corregir y que sólo pueden ser corregidos mediante una actualización disruptiva. Ver
información del sistema le permite ver los niveles del código interno bajo licencia que están disponibles
en un repositorio y determinar qué actualizaciones disponibles pueden realizarse de forma simultánea y
cuáles de ellas conllevan interrupciones.
Si una actualización es disruptiva, se le proporcionará la opción de instalar y activar (causando la
disrupción) o retrasando la activación a un momento más conveniente. Las actualizaciones concurrentes
sólo pueden realizarse en el código interno bajo licencia de sistemas gestionados.
116
Power Systems: Gestión de Hardware Management Console
Nota: antes de realizar la actualización del código interno bajo licencia, se realiza una comprobación para
garantizar que el sistema se encuentra en el estado correcto para realizar una actualización. El estado del
sistema no debe cambiar durante una actualización de código. Por ejemplo, las particiones no deben
concluirse durante una actualización del código interno bajo licencia.
Nuevos releases del código interno bajo licencia y actualizaciones de estos releases están disponibles en
los siguientes repositorios:
v Sitio web de servicios de IBM
v DVD - es posible solicitar un DVD de IBM o crear un DVD que contenga el código interno bajo
licencia descargado
v Sitio FTP - un sitio accesible a la HMC mediante FTP que contiene un nivel previamente descargado
del código interno bajo licencia
v Unidad de disco duro de la HMC - Es posible descargar el código interno bajo licencia directamente en
la unidad de disco duro de la HMC o la unidad de disco duro puede contener un nivel del código
interno bajo licencia descargado anteriormente
Los arreglos y actualizaciones del código interno bajo licencia pueden solicitarse o descargarse del sitio
web de IBM Fix Central.
Utilice la tarea Selección de la parte de memoria flash para seleccionar qué parte de la memoria flash
estará activa después de la siguiente activación. (Esta tarea sólo está pensada para la modalidad de
usuario de servicio.)
Utilice la tarea Comprobar preparación del sistema para comprobar todos los sistemas seleccionados
están en el estado correcto para la actualización del código interno bajo licencia.
Elija la tarea Visualizar información del sistema para ver el nivel de código interno bajo licencia
instalado en la actualidad en el sistema gestionado o en la E/S. Cuando se selecciona un repositorio,
Visualizar información de sistema también muestra los niveles recuperables del código interno bajo
licencia disponibles en el repositorio.
Cambiar el código interno bajo licencia para el release actual
Utilice esta tarea para aplicar actualizaciones al código interno bajo licencia (también denominado
firmware del sistema) instalado actualmente en el sistema dentro del release actual.
Las actualizaciones del código interno bajo licencia pueden descargarse directamente del sitio web de
servicio de IBM. La HMC debe poder conectarse a una red que esté fuera de un cortafuegos. Si no puede
acceder al sitio web de servicio de IBM desde la HMC, vaya a Fix Central para determinar el nivel de
código necesario. Descargue el código en otro dispositivo y, a continuación, cópielo en soporte de
almacenamiento extraíble o en una ubicación FTP (protocolo de transferencia de archivos).
Importante: Puede que sea necesario actualizar la HMC antes de actualizar el Código interno bajo
licencia en el release actual. Consulte la sección de nivel mínimo de código de la HMC en el sitio web de
Firmware y HMC: Archivos de descripción de firmware (http://www.ibm.com/support/fixcentral/
firmware/fixDescriptionFiles).
Si el enlace al código desde el sitio web de Fix Central no funciona, póngase en contacto con el servicio
técnico de IBM para obtener el RPM correcto y los archivos XML.
Para obtener más información sobre las actualizaciones de código interno bajo licencia, consulte la
información siguiente:
v Código interno bajo licencia: Preguntas más frecuentes
v Guía de procedimientos recomendados y estrategias de servicio de firmware del sistema (microcódigo)
Gestión de la HMC
117
Si ha completado una actualización de código de un depósito a uno de los sistemas gestionados o
subsistemas de alimentación, dicho código estará disponible en el depósito de disco duro de la HMC
para instalarlo en otros sistemas. Puede seleccionar Disco duro para actualizar otros sistemas gestionados
o subsistemas de alimentación con el mismo código.
Varios sistemas gestionados pueden actualizarse simultáneamente si los selecciona de la lista de destinos.
Los archivos se descargan de forma selectiva de la HMC para aplicar las actualizaciones del código
interno bajo licencia. Desde esta tarea, puede realizar las acciones siguientes:
v Visualizar los niveles actuales del código interno bajo licencia en un sistema gestionado, el subsistema
de alimentación o la E/S.
v Visualizar los niveles recuperables del código interno bajo licencia en un depósito.
v Instalar y activar actualizaciones del código interno bajo licencia (actualizar a un nivel nuevo del
código interno bajo licencia).
v Eliminar y activar actualizaciones del código interno bajo licencia (volver a un nivel anterior del código
interno bajo licencia).
Seleccione Iniciar asistente Cambiar código interno bajo licencia para realizar una actualización guiada
del sistema gestionado, la alimentación y el código interno bajo licencia de E/S; realice los pasos
siguientes:
1. Se realiza automáticamente una comprobación de preparación del sistema para comprobar que el
sistema está en el estado correcto para realizar la actualización del código interno bajo licencia. Si falla
la comprobación de preparación, se le notificarán las acciones necesarias para corregir los problemas
que impiden realizar la actualización.
2. Elija un depósito desde el que va a actualizar el sistema. Puede actualizar el sistema desde cualquiera
de los siguientes repositorios:
v Sitio web de servicio de IBM.
v Soportes de almacenamiento extraíbles. Asegúrese de que el DVD o CD está en la unidad de DVD
de la HMC o que la unidad flash USB está conectada a la HMC.
v Sitio FTP.
v Unidad de disco duro de la HMC.
Si selecciona Sitio FTP, se le solicitará el nombre de host FTP, un ID de usuario, una contraseña y el
directorio donde se encuentra la actualización.
3. Seleccione el tipo de actualización que se va a instalar, LIC de sistema gestionado y alimentación. Si
no hay actualizaciones del código interno bajo licencia disponibles en el depósito para el tipo de
actualización elegido, sin que aparezcan solicitudes para realizar la instalación.
4. Confirme que la actualización visualizada es la correcta. Se visualiza el depósito elegido, el destino o
destinos de la actualización, el estado de la concurrencia del destino (con interrupciones o
concurrente) y el tipo de instalación. Para cambiar la actualización, seleccione Opciones avanzadas.
5. Si no desea realizar cambios, continúe con la actualización. Acepte el acuerdo de licencia.
6. Confirme la actualización.
7. Se muestra una ventana de progreso hasta que finaliza la actualización.
Seleccione Ver información del sistema para examinar los niveles actuales de código interno bajo licencia
en un sistema gestionado, el subsistema de alimentación o la E/S, incluyendo los niveles recuperables de
un depósito.
Seleccione Características avanzadas para actualizar el código interno bajo licencia del sistema gestionado
y la alimentación con más opciones y selecciones de destino.
Actualizar código interno bajo licencia a un nuevo release
Un nuevo nivel de release de código interno bajo licencia da soporte a una nueva función principal como
es la introducción de nuevos modelos de hardware y características o funciones significativas habilitadas
118
Power Systems: Gestión de Hardware Management Console
por el firmware. Además de la nueva función y el soporte de hardware, los nuevos niveles de release
también contienen arreglos. La actualización de un nivel de release a otro es un proceso disruptivo para
las opciones del sistema.
Los niveles de release se pueden omitir. Puede actualizar del nivel de release A al nivel de release D sin
necesidad de instalar los niveles de release B y C. Los nuevos niveles de release del código interno bajo
licencia se instalan con esta tarea.
Las actualizaciones del código interno bajo licencia pueden descargarse directamente del sitio web de
servicio de IBM. La HMC debe poder conectarse a una red que esté fuera de un cortafuegos. Si no puede
acceder al sitio web de servicio de IBM desde la HMC, vaya a Fix Central para determinar el nivel de
código necesario. Descargue el código en otro dispositivo y, a continuación, cópielo en soporte de
almacenamiento extraíble o en una ubicación FTP (protocolo de transferencia de archivos).
Importante: Puede que sea necesario actualizar la HMC antes de actualizar el Código interno bajo
licencia a un nuevo release. Consulte la sección de nivel mínimo de código de la HMC en el sitio web de
Firmware y HMC: Archivos de descripción de firmware (http://www.ibm.com/support/fixcentral/
firmware/fixDescriptionFiles).
Para obtener más información sobre las actualizaciones de código interno bajo licencia, consulte la
información siguiente:
v Código interno bajo licencia: Preguntas más frecuentes
v Guía de procedimientos recomendados y estrategias de servicio de firmware del sistema (microcódigo)
Si el enlace al código desde el sitio web de Fix Central no funciona, póngase en contacto con el servicio
técnico de IBM para obtener el RPM correcto y los archivos XML.
Si ha completado una actualización de código de un depósito a uno de los sistemas gestionados o
subsistemas de alimentación, dicho código estará disponible en el depósito de disco duro en la HMC para
instalarlo en otros sistemas. Puede seleccionar Disco duro para actualizar otros sistemas gestionados o
subsistemas de alimentación con el mismo código.
Varios sistemas gestionados pueden actualizarse simultáneamente si los selecciona de la lista de destinos.
Para instalar un release nuevo del código interno bajo licencia, haga lo siguiente:
1. Cuando selecciona Actualizar código interno bajo licencia a un nuevo release, se realiza una
comprobación de disponibilidad en el sistema antes de que progrese la tarea. Si la comprobación de
disponibilidad falla, se le notificarán las acciones necesarias para corregir los problemas que impiden
la actualización.
2. Elija un repositorio desde el que desea actualizar el sistema. Puede actualizar el sistema desde
cualquiera de los siguientes repositorios:
v Sitio web de servicio de IBM.
v Soportes de almacenamiento extraíbles. Asegúrese de que el DVD o CD está en la unidad de DVD
de la HMC o que la unidad flash USB está conectada a la HMC.
v Sitio FTP.
v Unidad de disco duro de la HMC.
Si selecciona Sitio FTP, se le solicitará el nombre de host FTP, un ID de usuario, una contraseña y el
directorio donde se encuentra la actualización.
3. Seleccione la actualización del código interno bajo licencia, el sistema gestionado o el subsistema de
alimentación que desee. Cuando finalice la verificación del contenido del repositorio y los sistemas de
destino, se visualizará el panel del acuerdo de licencia.
4. Seleccione Acepto en el panel de acuerdo de licencia y se visualizará el panel de confirmación.
Gestión de la HMC
119
5. Si aparecen acciones al final del panel de confirmación, realícelas y pulse Aceptar para confirmar que
empiece la actualización. Un panel de progreso muestra los resultados a medida que avanza la
actualización. Al final del proceso, el nuevo nivel de release del código interno bajo licencia estará
instalado en el lado t (temporal) y en el lado p (permanente).
Selección de la parte de memoria flash
Seleccione qué parte de la memoria flash ha de estar activa después de la siguiente activación.
Nota: Esta tarea sólo está destinada a la modalidad Usuario de servicio.
Atención: si selecciona el lado p para la próxima activación, esta acción inhabilita la actualización
simultánea de código interno bajo licencia.
El lado flash es la ubicación de almacenamiento no volátil en el procesador de servicio flexible (FSP), que
se divide en el lado t (lado temporal) y el lado p (lado permanente), lo que permite almacenar dos
niveles de código. Cuando se selecciona el lado p, la actualización de LIC concurrente está inhabilitada.
Comprobar preparación del sistema
Utilice esta tarea para confirmar que el sistema gestionado se encuentra en el estado correcto para realizar
satisfactoriamente una actualización del código interno bajo licencia.
Antes de actualizar el código interno bajo licencia, todos los sistemas gestionados que deben actualizarse
han de estar en el estado Operativo, Espera, Apagado o Recuperación. Todos los Procesadores flexibles de
servicio (FSP) para el sistema gestionado deben estar conectados correctamente con la HMC. Los
problemas encontrados durante la comprobación se notificarán para que los corrija antes de actualizar
LIC. Se realizará automáticamente una comprobación de preparación antes de que empiece una
actualización.
Ver información del sistema
Examine los niveles de LID actuales del sistema gestionado, incluidos los niveles instalados, activados y
aceptados. Si se selecciona un repositorio, esta tarea también muestra los niveles recuperables disponibles
en un repositorio.
El nivel de LIC Instalado es el nivel que se activará y cargará en memoria en el próximo reinicio del
sistema. El nivel de LIC Activado es el nivel que se activará y cargará en memoria actualmente. El nivel
de LIC Aceptado es un nivel de LIC comprometido al que se puede volver, si es necesario. Este es el
nivel de código en el lado p (lado permanente). El nivel Desactivado diferido de LIC es el último nivel
desactivado que contiene actualizaciones diferidas. Una actualización diferida requiere un reinicio del
sistema para activarse.
Estado de actualización de LIC concurrente indica si la actualización de LIC concurrente está habilitada
o inhabilitada. Una actualización concurrente puede instalarse y activarse sin reiniciar las particiones ni
interrumpir las aplicaciones.
Razón de inhabilitación indica por qué se ha inhabilitado una actualización de LIC concurrente. Podría
incluir lo siguiente:
v El lado permanente está activo
v Un lado de LIC temporal está activo
Una actualización de LIC concurrente puede instalarse y activarse sin reiniciar las particiones ni
interrumpir las aplicaciones.
Operaciones remotas
Conéctese con una HMC y utilice ésta de forma remota.
120
Power Systems: Gestión de Hardware Management Console
Las operaciones remotas utilizan la GUI que un operador de la HMC local utiliza o la interfaz de línea de
mandatos (CLI) de la HMC. Puede realizar operaciones de forma remota de las maneras siguientes:
v Utilizar una HMC remota
v Utilizar un navegador Web para conectar a una HMC local
v Utilizar una línea de mandatos remota de la HMC
Puesto que la HMC remota es una HMC que está en una subred diferente de la del procesador de
servicio, no se puede descubrir automáticamente el procesador de servicio con la multidifusión IP.
Para determinar si utilizar una HMC remota o un navegador Web conectado a una HMC local, tenga en
cuenta el ámbito de control que necesita. Una HMC remota define una conjunto específico de objetos
gestionados que son directamente controlados por la HMC remota, mientras que un navegador Web a
una HMC local tiene control sobre el mismo conjunto de objetos gestionados que la HMC local. La
conectividad de las comunicaciones y la velocidad de las comunicaciones es una consideración adicional;
la conectividad de la LAN proporciona comunicaciones aceptables para el control de una HMC remota o
de navegador Web.
Información relacionada:
“Gestionar certificados” en la página 99
Utilice esta tarea para gestionar los certificados que se utilizan en la consola HMC. Proporciona la
posibilidad de obtener información de los certificados utilizados en la consola. Esta tarea permite crear un
certificado nuevo para la consola, cambiar los valores de propiedad del certificado y trabajar con
certificados firmados o certificados archivados y existentes.
“Ejecución de mandato remoto” en la página 104
Esta tarea se utiliza para habilitar la ejecución de mandatos remotos utilizando el recurso ssh.
Utilización de una HMC remota
Una HMC remota ofrece el conjunto más completo de funciones ya que es una HMC completa; sólo el
proceso de configurar los objetos gestionados difiere de una HMC local.
Como HMC completa, una HMC remota tiene los mismos requisitos de mantenimiento y configuración
que una Hardware Management Console local. Una HMC remota necesita conectividad TCP/IP de LAN
con cada objeto gestionado (procesador de servicio) que será gestionado; por lo tanto, cualquier
cortafuegos que exista entre la HMC remota y sus objetos gestionados debe permitir que se produzcan
comunicaciones entre la HMC y el procesador de servicio. Puede que una consola HMC remota también
deba comunicarse con otra consola HMC para realizar tareas de servicio y tareas de soporte. En la
Tabla 11 se muestran los puertos que una consola HMC remota utiliza para las comunicaciones.
Tabla 11. Puertos utilizados por una HMC remota para comunicaciones
Puerto
Uso
udp 9900
Descubrimiento de HMC a HMC
tcp 9920
Mandatos de HMC a HMC
Una HMC remota necesita conectividad con IBM (o con otra HMC que tenga conectividad con IBM) para
servicio y soporte. La conectividad con IBM puede ser en forma de acceso a Internet (a través de un
cortafuegos corporativo) o una conexión telefónica a través de una conexión conmutada suministrada por
el cliente que utilice el módem suministrado (consulte el apartado “Gestionar la conectividad saliente” en
la página 112). Una HMC remota no puede utilizar el módem proporcionado para comunicarse con una
HMC local HMC o con un procesador de servicio.
El rendimiento y la disponibilidad de la información de estado y acceso a las funciones de control del
procesador de servicio dependen de la fiabilidad, disponibilidad y capacidad de respuesta de la red del
cliente que interconecta el navegador web con el objeto gestionado. Una HMC remota supervisa la
Gestión de la HMC
121
conexión con cada procesador de servicio e intenta recuperar cualquier conexión perdida y puede
informar sobre aquellas conexiones que no puedan ser recuperadas.
La seguridad de una HMC remota la proporcionan los procedimientos de inicio de sesión de usuario de
la HMC de la misma manera que una HMC local. De la misma manera que con una HMC local, todas las
comunicaciones entre una HMC remota y cada procesador de servicio están cifradas. Se proporcionan
certificados para comunicaciones seguras, y pueden cambiarse si así lo desea (consulte el apartado
“Gestionar certificados” en la página 99).
El acceso TCP/IP a la HMC remota está controlado por el cortafuegos gestionado internamente y está
limitado a funciones relacionadas con la HMC.
Utilización de un navegador web
Si necesita supervisar y controlar de manera ocasional los objetos gestionados conectados a una sola
HMC local, utilice un navegador web. Un ejemplo de la utilización de un navegador web puede ser un
operador o programador de sistemas que supervise fuera de horas de oficina desde su casa.
Cada HMC contiene un servidor web que puede ser configurado para permitir el acceso remoto a un
número específico de usuarios. Si existe un cortafuegos del cliente entre el navegador web y la consola
HMC local, deberá poder accederse a los puertos y el cortafuegos deberá admitir solicitudes de entrada
en estos puertos. En la Tabla 12 se muestran los puertos que un navegador web necesita para la
comunicación con una consola HMC.
Tabla 12. Puertos utilizados por un navegador web para las comunicaciones con la HMC
Puerto
Uso
tcp 443
Acceso de navegador seguro a las comunicaciones del
servidor web
tcp 8443
Acceso de navegador seguro a las comunicaciones del
servidor web
tcp 9960
Comunicación de applets del navegador
Después de haber configurado una HMC para permitir el acceso de un navegador web, un navegador
web proporcionará al usuario acceso a todas las funciones de una HMC local, excepto a aquellas
funciones que necesiten acceso físico a la HMC, como aquellas que utilicen un disco local o soporte de
DVD. La interfaz de usuario de cara al usuario del navegador web remoto es la misma que la de la HMC
local y está sujeta a las mismas restricciones que la HMC local.
El navegador web puede conectarse a la HMC local utilizando una conexión TCP/IP LAN y utilizando
sólo protocolos cifrados (HTTPS). La seguridad de inicio de sesión de un navegador web remoto la
proporcionan los procedimientos de inicio de sesión de usuario de la HMC. Se proporcionan certificados
para comunicaciones seguras, y pueden ser cambiados por el usuario “Gestionar certificados” en la
página 99).
El rendimiento y la disponibilidad de la información de estado y acceso a las funciones de control del
objeto gestionado dependen de la fiabilidad, disponibilidad y capacidad de respuesta de la red del cliente
que interconecta el navegador web con la HMC local. Al no haber conexión directa entre el navegador
web y los objetos individuales gestionados, el navegador web no supervisa la conexión con cada
procesador de servicio, no realiza ninguna recuperación y no informa sobre conexiones perdidas. Estas
funciones son manejadas por la HMC local.
El sistema del navegador web no necesita tener conectividad con IBM para servicio o soporte. El
mantenimiento del nivel del navegador y del sistema es responsabilidad del usuario.
122
Power Systems: Gestión de Hardware Management Console
Si se especifica el URL de la HMC utilizando el formato https://xxx.xxx.xxx.xxx (donde xxx.xxx.xxx.xxx es
la dirección IP) y se utiliza Microsoft Internet Explorer como navegador, aparecerá un mensaje sobre la
discrepancia con el nombre de sistema principal. Para evitar este mensaje, utilice un navegador Firefox o
configure un nombre de sistema principal para la HMC, utilizando la tarea Cambiar valores de red
(consulte el apartado “Cambiar valores de red” en la página 92) y especifique este nombre de sistema
principal en el URL en lugar de una dirección IP. Por ejemplo, utilizando el formato https://
nombre_host.nombre_dominio o https://nombre_host (por ejemplo, utilizando https://hmc1.ibm.com o
https://hmc1).
Utilización de la línea de mandatos remota de HMC
Una alternativa a la realización de tareas en la interfaz gráfica de usuario de la HMC es la utilización de
la interfaz gráfica de usuario (CLI).
Puede utilizar la interfaz de línea de mandatos en las situaciones siguientes:
v Cuando son necesarios resultados coherentes. Si tiene que administrar varios sistemas gestionados,
puede obtener resultados coherentes utilizando la interfaz de línea de mandatos. La secuencia de
mandatos puede almacenarse en scripts y ejecutarse remotamente.
v Cuando son necesarias operaciones automatizadas. Una vez desarrollado un procedimiento coherente
para administrar los sistemas gestionados, puede automatizar las operaciones invocando los scripts
desde aplicaciones de proceso por lotes, como por ejemplo el daemon cron, desde otros sistemas.
En una HMC local, puede utilizar la interfaz de línea de mandatos en una ventana de terminal. Para
abrir una ventana de terminal, utilice la tarea Abrir terminal de shell restringido en el panel de trabajo
de gestión de la consola HMC.
Configuración de la ejecución de scripts segura entre clientes SSH y la HMC
Debe asegurarse de que las ejecuciones de scripts entre clientes SSH y la HMC son seguras.
Las consolas HMC se colocan habitualmente dentro de la sala de máquinas donde se encuentran los
sistemas gestionados, por lo que tal vez no tenga acceso físico a la consola HMC. En este caso, puede
acceder remotamente a la misma utilizando un navegador Web remoto o la interfaz de línea de mandatos
remota.
Nota: Para habilitar que los scripts se ejecuten en modalidad desatendida entre un cliente SSH y una
consola HMC, el protocolo SSH ya debe estar instalado en el sistema operativo del cliente.
Para habilitar que los scripts se ejecuten en modalidad desatendida entre un cliente SSH y una consola
HMC, efectúe lo siguiente:
1. Habilite la ejecución de mandatos remota. Para obtener más información, consulte “Habilitación e
inhabilitación de mandatos remotos de la consola HMC” en la página 124
2. En el sistema operativo del cliente, ejecute el generador de claves de protocolo SSH. Para ejecutar el
generador de claves de protocolo SSH, efectúe lo siguiente:
a. Para almacenar las claves, cree un directorio denominado $HOME/.ssh (pueden utilizarse claves
RSA o DSA).
b. Para generar claves públicas y privadas, ejecute el mandato siguiente:
ssh-keygen -t rsa
Se crearán los archivos siguientes en el directorio $HOME/.ssh:
clave privada: id_rsa
clave pública: id_rsa.pub
Los bits de grabación de grupo y otros están desactivados. Asegúrese de que la clave privada tiene
un permiso 600.
3. En el sistema operativo del cliente, utilice ssh y ejecute el mandato mkauthkeys para actualizar el
archivo authorized_keys2 del usuario de la HMC en la HMC utilizando el mandato siguiente:
ssh hmcuser@hmchostname “mkauthkeys -–add '<contenido de $HOME/ .ssh/id_rsa.pub>' “ “
Gestión de la HMC
123
Para suprimir la clave de la HMC, puede utilizar el mandato siguiente:
ssh hmcuser@hmchostname “mkauthkeys --remove 'joe@somehost' “
Para habilitar la solicitud de contraseñas para todos los hosts que acceden a la HMC mediante ssh, utilice
el mandato scp para copiar el archivo de claves de la HMC: scp hmcuser@hmchostname:.ssh/
authorized_keys2 authorized_keys2
Edite el archivo authorized_keys2 y elimine todas las líneas de este archivo. A continuación, vuelva a
copiarlo en la HMC: scp authorized_keys2 hmcuser@hmchostname:.ssh/authorized_keys2
Habilitación e inhabilitación de mandatos remotos de la consola HMC
Puede habilitar o inhabilitar el acceso de interfaz de línea de mandatos remoto a la HMC.
Para habilitar o inhabilitar mandatos remotos, realice lo siguiente:
1. Abra la tarea Ejecución de mandato remoto en el panel de trabajo de la Gestión de la consola HMC.
2. En la ventana Ejecución de mandato remoto:
v Para habilitar mandatos remotos, seleccione Habilitar la ejecución de mandatos remotos utilizando
el recurso ssh.
v Para inhabilitar mandatos remotos, asegúrese de que Habilitar la ejecución de mandatos remotos
utilizando el recurso ssh no esté seleccionado.
3. Pulse Aceptar.
Requisitos del navegador web
Información acerca de los requisitos que el navegador web debe satisfacer para supervisar y controlar la
HMC.
El soporte de navegador web de la HMC requiere soporte de HTML 2.0, JavaScript1.0, Java™ Virtual
Machine (JVM) y soporte de cookies en los navegadores que se van a conectar a la HMC. Póngase en
contacto con el personal de soporte para que le ayude a determinar si el navegador está configurado con
una Java Virtual Machine. El navegador web debe utilizar HTTP 1.1. Si está utilizando un servidor proxy,
debe habilitarse HTTP 1.1 para conexiones proxy. Además, es necesario habilitar el soporte de ventanas
emergentes para todas las consolas HMC ene l navegador si se está ejecutando con las ventanas
emergentes inhabilitadas. Se han probado los siguientes navegadores:
Microsoft Internet Explorer 6.0, Internet Explorer 7.0, Internet Explorer 8.0 e Internet Explorer 9.0 están
soportados.
v No se da soporte a Internet Explorer 10.0 Preview; sin embargo, la modalidad de
compatibilidad con Internet Explorer puede reducir la mayoría de problemas.
v Si su navegador está configurado para utilizar un proxy Internet, las direcciones locales de
Internet están incluidas en la lista de excepciones. Consulte a su administrador de red para
obtener más información. Si sigue teniendo que utilizar el proxy para acceder a la Hardware
Management Console, habilite Utilizar HTTP 1.1 a través de conexiones proxy en la pestaña
Avanzada de la ventana Opciones de Internet.
Mozilla Firefox
HMC Versión 7.6 da soporte a Mozilla Firefox Versión 4 a través de Mozilla Firefox Versión 10.
Asegúrese de que la opciones de JavaScript para subir o bajar ventanas y mover o cambiar el
tamaño de las ventanas existentes estén habilitadas. Para habilitar estas opciones, pulse la pestaña
Contenido del diálogo Opciones del navegador, pulse Avanzado junto a la opción Activar
JavaScript y, a continuación, seleccione las opciones Resaltar u ocultar ventanas y Mover o
redimensionar las ventanas emergentes. Utilice estas opciones para cambiar fácilmente entre
tareas de la HMC.
124
Power Systems: Gestión de Hardware Management Console
Otras consideraciones sobre el navegador web
Es necesario habilitar las cookies de sesión para que ASMI funcione cuando esté conectada a la
HMC de forma remota. El código de proxy de ASM guarda la información de sesión y la utiliza.
Internet Explorer
1. Pulse Herramientas > Opciones de Internet.
2. Pulse la pestaña Privacidad y seleccione Avanzada.
3. Determine si Aceptar siempre las cookies de sesión está seleccionado.
4. Si no está seleccionado, seleccione Invalidar la administración automática de cookies y
Aceptar siempre las cookies de sesión.
5. Para Cookies de origen y Cookies de terceros, seleccione Bloquear, Preguntar o Aceptar.
Preguntar es la opción preferible, en cuyo caso se preguntará al usuario cada vez que un sitio
intente escribir cookies. Es necesario permitir que algunos sitios escriban cookies.
Firefox
1. Pulse Herramientas > Opciones.
2. Pulse la pestaña Cookies.
3. Seleccione Permitir que los sitios definan cookies.
4. Si desea permitir sólo sitios específicos, seleccione Excepciones y añada esta HMC para
permitir el acceso.
Preparativos para el uso del navegador web
Realice los pasos necesarios para preparar la utilización de un navegador Web para acceder a la HMC.
Antes de utilizar un navegador web para acceder a una HMC, tendrá que hacer lo siguiente:
v Configurar la consola HMC para que permita el control remoto a determinados usuarios.
v Para conexiones basadas en LAN, saber la dirección TCP/IP de la consola HMC que va a controlar y
tener configurado correctamente cualquier acceso del cortafuegos entre la consola HMC y el navegador
web.
v Tener un ID de usuario válido y su contraseña para el acceso web de la consola HMC, asignados por el
administrador de acceso.
Inicio de sesión en la consola HMC a través de un navegador web
conectado a la LAN
Inicie la sesión de la HMC de forma remota desde un navegador web conectado con la LAN.
Siga estos pasos para iniciar la sesión en la consola HMC a través de un navegador web conectado a la
LAN:
1. Asegúrese de que el PC del navegador web tiene conectividad a la LAN de la consola HMC a la que
se desea conectar.
2. En el navegador web, escriba el URL de la consola HMC que quiera, utilizando el formato
https://nombrehost.nombre_dominio (por ejemplo: https://hmc1.ibm.com) o https://xxx.xxx.xxx.xxx.
Si es la primera vez que se accede a la consola HMC para la sesión del navegador web actual, es
posible que reciba un error de certificado. Este error de certificado se muestra si:
v El servidor web contenido en la HMC está configurado para utilizar un certificado autofirmado y el
navegador no se ha configurado para confiar en la HMC como emisora de certificados,
v La consola HMC está configurada para utilizar certificados firmados por una entidad emisora de
certificados (CA) y el navegador no ha sido configurado para confiar en esta CA.
Tanto en uno como en otro caso, si sabe que el certificado que se ha mostrado en el navegador es uno
de los que la consola HMC utiliza, puede continuar y todas las comunicaciones con la consola HMC
se encriptarán.
Gestión de la HMC
125
Si no desea recibir la notificación de error de certificado durante el primer acceso de ninguna sesión
del navegador, puede configurar el navegador para confiar en la consola HMC o en la CA. De forma
general, para configurar el navegador, utilice los métodos siguientes:
v Debe indicar que el navegador confiará siempre en el emisor del certificado,
v Visualizar e instalar, en la base de datos de las CA de confianza, el certificado de la CA que lo ha
emitido, y que es el que utiliza la consola HMC.
Si el certificado es autofirmado, se considera que la propia consola HMC es la CA que ha emitido el
certificado.
3. Cuando se solicite, escriba el nombre de usuario y contraseña asignados por el administrador.
Réplica de datos personalizable
El servicio Réplica de datos personalizable proporciona la capacidad de personalizar un conjunto de
Hardware Management Console (HMC) para replicar automáticamente los cambios a determinados tipos
de datos de forma que el conjunto configurado de HMC mantenga automáticamente estos datos
sincronizados sin necesidad de intervención manual.
Nota: Antes de habilitar este servicio de réplica, es posible que desee guardar los valores originales de
los datos en caso de que necesite restaurar estos valores en el futuro. Consulte: “Guardar datos de
actualización” en la página 92.
Se pueden configurar los siguientes tipos de datos:
v Datos de información del cliente
– Información del administrador (nombre del cliente, dirección, número de teléfono, etc.)
– Información del sistema (nombre de administrador, dirección, teléfono del sistema)
– Información de la cuenta (número del cliente, número de la empresa, sucursal de oficina de ventas,
etc.)
v Datos de grupo
– Todas las definiciones de grupos definidos por el usuario
v Datos de configuración del módem
– Configurar módem para soporte remoto
v Datos de conectividad de salida
– Configurar módem local en RSF
– Habilitar una conexión de Internet
– Configurar un origen de hora externo
El servicio Réplica de datos personalizable se puede habilitar para los siguientes tipos de operación:
v De igual a igual (consulte “Réplica de igual a igual” en la página 127).
Proporciona réplica automática de los tipos de datos personalizados seleccionados entre HMC iguales.
Los cambios realizados en cualquiera de estas consolas se replican a las otras consolas.
v Maestro a esclavo (consulte “Réplica de maestro a esclavo” en la página 127).
Proporciona réplica automática de los tipos de datos personalizados seleccionados de una o varias
HMC maestras designadas a una o varias HMC esclavas designadas. Los cambios realizados en una
consola maestra se replican automáticamente a la consola esclava.
Información relacionada:
“Gestionar la réplica de datos” en la página 105
Esta tarea habilita o inhabilita la réplica de datos personalizados. La réplica de datos personalizados
permite a otra consola HMC obtener datos de la consola personalizados o enviar datos a esta consola
HMC.
126
Power Systems: Gestión de Hardware Management Console
Réplica de igual a igual
Configure la réplica automática de los tipos de datos personalizados seleccionados entre HMC iguales.
Para configurar la réplica automática de los tipos de datos personalizados seleccionados entre HMC
iguales, haga lo siguiente:
1. Inicie sesión en la HMC utilizando un ID de usuario que tenga roles de administrador.
2. En el panel de trabajo Gestión de HMC, pulse en Gestionar réplica de datos.
3. Seleccione Habilitar.
4. Pulse en Nuevo.
5. Realice uno de los pasos siguientes:
v En la lista, seleccione la HMC que ha de utilizarse como origen de datos y pulse en Añadir.
v En el campo Información de dirección TCP/IP, escriba la dirección TCP/IP de la HMC que debe
utilizarse como origen de datos y, a continuación, pulse Buscar.
6. En la lista Tipos de datos personalizables, seleccione los tipos de datos que desea replicar a partir de
la HMC igual actualmente seleccionada.
7. Seleccione una de las acciones siguientes:
v Pulse Guardar para cerrar la ventana Gestionar réplica de datos.
v Pulse Enviar a esclavos para transferir todos los niveles locales a cualquier esclavo en
comunicación. Se indica a los esclavos, si ejecutan este nivel de código, que acepten los niveles del
maestro, independientemente del valor de sus niveles actuales.
v Pulse Sincronizar desde maestro para invalidar los niveles locales de todas las propiedades
definidas para tener un maestro. Esto da como resultado un nivel inmediato establecido donde el
maestro proporciona sus niveles a la máquina local. Esta opción no está disponible si la HMC local
no está definida para tener orígenes de datos.
v Pulse Estado para mostrar el estado de esta tarea en esta máquina.
8. Repita estos pasos en cada una de las HMC que desea que actúen como iguales entre sí. Una vez que
se haya establecido la comunicación entre las HMC, los tipos solicitados de datos personalizables se
replican automáticamente desde una HMC a la otra inmediatamente después del cambio en los
propios datos.
Réplica de maestro a esclavo
La réplica de maestro a esclavo proporciona réplica automática de los tipos de datos personalizados
seleccionados de una o varias HMC maestras designadas a una o varias HMC esclavas designadas.
Para configurar una consola maestra, realice lo siguiente:
1. Inicie sesión en la HMC utilizando un ID de usuario que tenga roles de administrador.
2. En el panel de trabajo Gestión de HMC, pulse en Gestionar réplica de datos.
3. Seleccione Habilitar y, a continuación, pulse en Guardar.
Nota: Si desea configurar consolas maestras adicionales, consulte el apartado “Réplica de igual a
igual”
Para configurar la consola esclava, realice lo siguiente:
1.
2.
3.
4.
5.
Inicie sesión en la HMC utilizando un ID de usuario que tenga roles de administrador.
Seleccione Gestionar réplica de datos.
Seleccione Habilitar.
Pulse en Nuevo.
Realice uno de los pasos siguientes:
Gestión de la HMC
127
v En la lista, seleccione la HMC que ha de utilizarse como origen de datos maestro y, a continuación,
pulse en Añadir.
v En el campo Información de dirección TCP/IP, especifique la dirección TCP/IP de la HMC que ha
de utilizarse como origen de datos maestro y, a continuación, pulse en Buscar.
6. Seleccione los tipos de datos que desea aceptar de la HMC.
Nota: Al configurar una HMC como esclava, debe seleccionar los tipos de datos personalizables de la
lista Avisos de cambios en los datos personalizables locales que deben generar avisos a un usuario
cuando se realicen cambios manuales a esos datos en dicha HMC. La actualización manual de datos
en la consola HMC esclava cambiará el nivel de datos locales por un nivel más alto que el de los
datos maestros. Los cambios en la consola HMC maestra no se replicarán para esta consola HMC
hasta que el nivel de datos maestros exceda el nivel de datos de la consola esclava o hasta que se
ejecute una tarea Sincronizar desde maestro o Impulsar a esclavos para volver a sincronizar los
niveles de datos de las consolas maestra y esclava.
7. Seleccione una de las acciones siguientes:
v Pulse Guardar para cerrar la ventana Gestionar réplica de datos.
v Pulse Enviar a esclavos para transferir todos los niveles locales a cualquier esclavo en
comunicación. Se indica a los esclavos, si ejecutan este nivel de código, que acepten los niveles del
maestro, independientemente del valor de sus niveles actuales.
v Pulse Sincronizar desde maestro para invalidar los niveles locales de todas las propiedades
definidas para tener un maestro. Esto da como resultado un conjunto de niveles inmediatos, en el
que los maestros proporcionan sus niveles a la máquina local. Esta opción no está disponible si la
consola de gestión local no está definida para tener orígenes de datos.
v Pulse Estado para mostrar el estado de esta tarea en esta máquina.
8. Repita estos pasos en las demás HMC que desea configurar como esclavas.
9. Después de haberse establecido la comunicación entre todas las HMC, las consolas maestras siguen
estando sincronizadas entre sí, lo que proporciona redundancia en caso de que una de las consolas
maestras deje de estar disponible. Las consolas esclavas siguen sincronizadas con cualquiera de las
consolas maestras que primero les proporcionen los datos.
Réplica de datos
A medida que los datos se replican de una HMC a otra, se graba un indicador de nivel interno para los
datos que se replican cada vez que los datos han cambiado en el origen de datos. Aquí obtendrá
información acerca de cómo forzar la replicación de los datos de uno o varios orígenes de datos.
Cada HMC mantiene un seguimiento del nivel del indicador para cada tipo de datos y no aceptará datos
de un origen de datos cuando el indicador de nivel no sea mayor que el de la HMC receptora.
Si existe la necesidad de forzar la réplica de datos de uno o varios orígenes de datos y el inicador de
nivel en la HMC receptora es superior al de los orígenes de datos, haga lo siguiente:
1. Inicie sesión en la HMC utilizando un ID de usuario que tenga roles de administrador.
2. En el panel de trabajo Gestión de HMC, pulse en Gestionar replicación de datos.
3. Elimine la selección de todos los tipos de datos de la lista Tipos de datos personalizables.
Nota: Si simplemente desea restablecer el indicador de nivel para un tipo de datos determinado,
deseleccione ese tipo de datos.
4.
5.
6.
7.
Pulse en Guardar.
En el panel de trabajo Gestión de HMC, pulse en Gestionar replicación de datos.
Seleccione los tipos de datos de la lista Tipos de datos personalizables que acaba de deseleccionar.
Pulse en Guardar.
128
Power Systems: Gestión de Hardware Management Console
Nota: La deselección y posterior reselección de los tipos de datos restablece los indicadores de nivel
interno para los tipos de datos especificados y fuerza la réplica de los datos desde los orígenes de datos.
Gestión de la HMC
129
130
Power Systems: Gestión de Hardware Management Console
Avisos
Esta información se ha desarrollado para productos y servicios ofrecidos en los EE.UU.
Es posible que en otros países el fabricante no ofrezca los productos, servicios o dispositivos que se
describen en este documento. Consulte el representante del fabricante para obtener información acerca de
los productos y servicios disponibles actualmente en su zona. Cualquier referencia a un producto,
programa o servicio del fabricante no pretende afirmar ni implicar que sólo se pueda utilizar dicho
producto, programa o servicio. En su lugar, se puede utilizar cualquier producto, programa o servicio
funcionalmente equivalente que no vulnere ninguno de los derechos de propiedad intelectual del
fabricante. No obstante, la evaluación y la verificación del funcionamiento de cualquier producto,
programa o servicio son responsabilidad del usuario.
El fabricante puede tener patentes o solicitudes de patente pendientes que cubran el tema principal
descrito en este documento. La entrega de este documento no le otorga ninguna licencia sobre dichas
patentes. Puede enviar consultas sobre licencias, por escrito, al fabricante.
Para consultas sobre licencias relativas a información de juego de caracteres de doble byte (DBCS),
póngase en contacto con el Departamento de propiedad intelectual de su país o envíe las consultas, por
escrito, al fabricante.
El párrafo siguiente no es aplicable en el Reino Unido ni en ningún otro país en el que tales
disposiciones sean incompatibles con la legislación local: ESTA PUBLICACIÓN SE PROPORCIONA
“TAL CUAL”, SIN GARANTÍA DE NINGUNA CLASE, YA SEA EXPLÍCITA O IMPLÍCITA, INCLUIDAS,
PERO SIN LIMITARSE A ELLAS, LAS GARANTÍAS IMPLÍCITAS DE NO VULNERACIÓN, DE
COMERCIALIZACIÓN O DE IDONEIDAD PARA UN FIN DETERMINADO. Algunos estados no
contemplan la declaración de limitación de responsabilidad de garantías expresas o implícitas en
determinadas transacciones, por lo que es posible que esta declaración no se aplique a su caso.
Esta información puede contener imprecisiones técnicas o errores tipográficos. Periódicamente se realizan
cambios en la información aquí contenida; estos cambios se incorporarán en nuevas ediciones de la
publicación. El fabricante puede realizar en cualquier momento mejoras y/o cambios en el (los)
producto(s) y/o programa(s) descrito(s) en esta publicación sin previo aviso.
Cualquier referencia en esta información a sitios web que no son propiedad del fabricante se proporciona
únicamente para su comodidad y no constituye en modo alguno una recomendación de dichos sitios
web. El material de dichos sitios web no forma parte del material de este producto por lo que la
utilización de esos sitios web es a cuenta y riesgo del usuario.
El fabricante puede utilizar o distribuir la información que se le proporcione de cualquier forma que
considere adecuada sin incurrir por ello en ninguna obligación con el usuario.
Los licenciatarios de este programa que deseen obtener información sobre el mismo con el fin de
permitir: (i) el intercambio de información entre programas creados independientemente y otros
programas (incluido éste) y (ii) el uso mutuo de la información intercambiada, deben ponerse en contacto
con el fabricante.
Esta información puede estar disponible, sujeta a los términos y condiciones apropiados, incluyendo, en
algunos casos, el pago de una cuota.
© Copyright IBM Corp. 2010, 2014
131
El programa bajo licencia descrito en este documento y todo el material bajo licencia disponible para éste
los proporciona IBM bajo los términos del Acuerdo de cliente de IBM, el Acuerdo de licencia de
programa internacional de IBM, el Acuerdo de licencia de IBM para código de máquina, o cualquier
acuerdo equivalente entre las partes.
Los datos de rendimiento aquí contenidos se han determinado en un entorno controlado. Por
consiguiente, es posible que los resultados obtenidos en otros entornos operativos varíen
significativamente. Algunas mediciones se pueden haber realizado en sistemas a nivel de desarrollo y no
hay ninguna garantía de que estas mediciones sean las mismas en sistemas disponibles de manera
general. Además, es posible que algunas mediciones se hayan estimado mediante extrapolación. Los
resultados reales pueden variar. Los usuarios de este documento deben verificar los datos aplicables para
el entorno específico.
La información concerniente a productos no producidos por este fabricante se ha obtenido de los
proveedores de esos productos, de sus anuncios publicados o de otras fuentes disponibles públicamente.
Este fabricante no ha probado esos productos y no puede confirmar la precisión de rendimiento, la
compatibilidad ni ninguna otra declaración relacionada con productos que no son de este fabricante. Las
preguntas sobre las posibilidades de productos no producidos por este fabricante se deben dirigir a los
proveedores de dichos productos.
Todas las declaraciones relativas a una futura tendencia o intención del fabricante están sujetas a cambios
o anulación sin previo aviso y sólo representan metas y objetivos.
Los precios del fabricante que se muestran son los precios al por menor sugeridos por el fabricante, son
actuales y están sujetos a cambios sin previo aviso. Los precios de los distribuidores pueden variar.
Esta información sólo está destinada a la planificación. La información aquí contenida está sujeta a
cambios antes de los productos descritos estén disponibles.
Esta información contiene ejemplos de datos e informes utilizados en operaciones comerciales cotidianas.
Para ilustrarlos de la manera más completa posible, los ejemplos incluyen nombres de personas,
empresas, marcas y productos. Todos estos nombres son ficticios y cualquier similitud con los nombres y
direcciones utilizados por una empresa real es pura coincidencia.
LICENCIA DE COPYRIGHT:
Esta información contiene programas de aplicación de ejemplo en lenguaje fuente, que ilustran técnicas
de programación en diversas plataformas operativas. Puede copiar, modificar y distribuir estos programas
de ejemplo de cualquier forma sin pago al fabricante con el propósito de desarrollar, utilizar,
comercializar o distribuir programas de aplicación compatibles con la interfaz de programación de
aplicaciones para la plataforma operativa para la que se han escrito los programas de ejemplo. Estos
ejemplos no se han probado exhaustivamente bajo todas las condiciones. Por lo tanto, el fabricante no
puede garantizar ni sugerir la fiabilidad, la capacidad de servicio ni el funcionamiento de estos
programas. Los programas de ejemplo se proporcionan "TAL CUAL", sin garantías de ningún tipo. El
fabricante no será responsable de ningún daño que pudiera resultar del uso de los programas de ejemplo.
Cada copia o cualquier parte de estos programas de ejemplo o cualquier trabajo derivado debe incluir un
aviso de copyright como el siguiente:
© (nombre de la empresa) (año). Partes de este código se derivan de programas de ejemplo de IBM Corp.
© Copyright IBM Corp. _entre el año o años_.
Si está viendo esta información en copia software, es posible que no aparezcan las fotografías y las
ilustraciones en color.
132
Power Systems: Gestión de Hardware Management Console
Información de interfaz de programación
La publicación Manejo de la consola de gestión de hardware describe las interfaces de programación
previstas que permiten que el cliente escriba programas para obtener los servicios de IBM Hardware
Management Console Versión 7 Release 7.9.0 Nivel de mantenimiento 0.
Marcas registradas
IBM, el logotipo de IBM, e ibm.com son marcas registradas de International Business Machines Corp.,
registradas en muchas jurisdicciones en todo el mundo. Otros nombres de productos y servicios pueden
ser marcas registradas de IBM o de otras empresas. Existe una lista actualizada de las marcas registradas
de IBM en la web, en la sección Copyright and trademark information de la dirección
www.ibm.com/legal/copytrade.shtml.
Linux, es una marca registradas de Linus Torvalds en los Estados Unidos y/o en otros países.
Microsoft es una marca registrada de Microsoft Corporation en Estados Unidos, otros países o en ambos.
Java y todas las marcas registradas y logotipos basados en Java son marcas registradas de Oracle y/o sus
afiliados.
Red Hat, el logotipo "Shadow Man" de Red Hat y todas las marcas y logotipos basados en Red Hat son
marcas registradas o de servicio de Red Hat, Inc. en Estados Unidos y en otros países.
Términos y condiciones
El permiso para utilizar estas publicaciones se otorga de acuerdo a los siguientes términos y condiciones.
Aplicabilidad: estos términos y condiciones son adicionales a los términos de uso del sitio web de IBM.
Uso personal: puede reproducir estas publicaciones para uso personal (no comercial) siempre y cuando
incluya una copia de todos los avisos de derechos de autor. No puede distribuir ni visualizar estas
publicaciones ni ninguna de sus partes, como tampoco elaborar trabajos que se deriven de ellas, sin el
consentimiento explícito de IBM.
Uso comercial: puede reproducir, distribuir y visualizar estas publicaciones únicamente dentro de su
empresa, siempre y cuando incluya una copia de todos los avisos de derechos de autor. No puede
elaborar trabajos que se deriven de estas publicaciones, ni tampoco reproducir, distribuir ni visualizar
estas publicaciones ni ninguna de sus partes fuera de su empresa, sin el consentimiento explícito de IBM.
Derechos: excepto cuando se concede explícitamente la autorización en este permiso, no se otorga ningún
otro permiso, licencia ni derecho, ya sea explícito o implícito, sobre las publicaciones o la información,
datos, software o cualquier otra propiedad intelectual contenida en ellas.
IBM se reserva el derecho de retirar los permisos aquí concedidos siempre que, según el parecer del
fabricante, se utilicen las publicaciones en detrimento de sus intereses o cuando, también según el parecer
de IBM, no se sigan debidamente las instrucciones anteriores.
No puede descargar, exportar ni reexportar esta información si no lo hace en plena conformidad con la
legislación y normativa vigente, incluidas todas las leyes y normas de exportación de Estados Unidos.
IBM NO PROPORCIONA NINGUNA GARANTÍA SOBRE EL CONTENIDO DE ESTAS
PUBLICACIONES. LAS PUBLICACIONES SE PROPORCIONAN "TAL CUAL", SIN GARANTÍA DE
NINGUNA CLASE, YA SEA EXPLÍCITA O IMPLÍCITA, INCLUIDAS, PERO SIN LIMITARSE A ELLAS,
LAS GARANTÍAS IMPLÍCITAS DE COMERCIALIZACIÓN, NO VULNERACIÓN E IDONEIDAD PARA
UN FIN DETERMINADO.
Avisos
133
134
Power Systems: Gestión de Hardware Management Console
Impreso en España