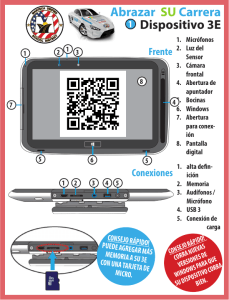Configurar Office 365 en Windows Phone
Anuncio

Configurar Office 365 en Windows Phone Guía de inicio rápido Comprobar correo electrónico Configure su Windows Phone para enviar y recibir correo desde su cuenta de Office 365. Obtener acceso a todos los blocs de notas de OneNote Obtenga acceso fácilmente a cualquier bloc de notas de OneNote almacenado en un sitio de grupo de SharePoint o su sitio de OneDrive para la Empresa. Ver y editar documentos sobre la marcha Use la aplicación preinstalada de Office Mobile para ver y editar documentos desde su Windows Phone. Consultar su calendario allí donde vaya Sepa siempre dónde tiene que estar al sincronizar sus elementos de calendario de Office 365 con su Windows Phone. Sincronizar contactos Mantenga a sus contactos de O365 en su teléfono para que sea más fácil compartir documentos, enviar correo electrónico o programar reuniones con colegas. Colaborar con su grupo Obtenga acceso a los sitios de grupo y comparta o edite archivos almacenados en él. Trabajar en sus documentos Obtenga acceso a su sitio de OneDrive para la Empresa y comparta o edite los documentos almacenados en él. Unirse a una reunión en persona Use la aplicación de Lync 2013 para unirse a reuniones, usar mensajería instantánea o hacer videollamadas a colegas y permanecer conectado incluso si no está en la oficina. Configurar la aplicación de Office Mobile La aplicación de Office Mobile ya viene instalada en Windows Phone. Office Mobile es la aplicación donde puede crear nuevos documentos de Office Word, Excel y PowerPoint y donde puede ver y editar documentos almacenados en OneDrive para la Empresa o sitios de SharePoint. La forma en que elija configurar la aplicación de Office Mobile depende de si ya ha agregado su cuenta de correo electrónico de Office 365 al teléfono. Siga el procedimiento que mejor se adapte a sus necesidades. Necesito configurar mi cuenta de correo electrónico de Office 365 y la aplicación de Office Mobile por primera vez 1. En la lista de aplicaciones, puntee Office. 2. En Lugares, puntee Office 365 > Configurar. 3. En Agregar una cuenta, puntee Outlook. Escriba su dirección completa de correo electrónico de Office 365, por ejemplo, [email protected] y pulse en Iniciar sesión. La cuenta tardará unos minutos en configurarse. 4. El correo, el calendario, los contactos y la cuenta de OneDrive para la Empresa están configurados de manera predeterminada en el teléfono. Pulse en Listo. 5. En la página de Office 365, inicie sesión con su nombre de usuario y contraseña de Office 365. Seleccione Mantener la sesión iniciada si no desea iniciar sesión cada vez que abre un documento de Office 365. Pulse en Iniciar sesión. Su sitio de grupo y OneDrive para la Empresa se han agregado a Lugares. Ya agregué mi cuenta de correo electrónico de Office 365, pero quiero agregar mi sitio de OneDrive para la Empresa y otros sitios de grupo a la aplicación de Office Mobile 1. En la lista de aplicaciones, puntee Office. 2. En Lugares, pulse nuevo. 3. En la pantalla Agregar un sitio de SharePoint, escriba la dirección URL para el sitio de OneDrive para la Empresa. Por ejemplo, https://contoso-my.sharepoint. com/personal/<SuNombreUsuario>_contoso_on microsoft_com es el formato que tendría la dirección URL para un sitio personal como OneDrive para la Empresa. 4. Puede que se le pida iniciar sesión con su nombre de usuario y contraseña de Office 365. Seleccione Mantener la sesión iniciada si no desea iniciar sesión cada vez que abre un documento de Office 365. Pulse en Iniciar sesión. Su sitio de grupo y OneDrive para la Empresa se han agregado a los lugares. 5. Repita el paso 2 para agregar un sitio de grupo de SharePoint. Para un sitio de grupo, la dirección URL podría tener un formato como el siguiente: https://contoso.sharepoint.com/sites/contoso. com/sites/contoso. (Reemplace contoso en la dirección URL con el nombre de dominio de su organización). Nota Si no está seguro de cuál es la dirección URL para el sitio de OneDrive para la Empresa o el sitio de grupo, navegue a ella con el explorador de su equipo y tome nota de la dirección URL en la ventana de dirección o envíesela por correo electrónico para que pueda copiarla y pegarla. Administrar el correo electrónico, el calendario y los contactos Obtener acceso a sitios de SharePoint y OneDrive para la Empresa con Internet Explorer Si siguió el procedimiento para configurar Office Mobile en la página anterior, su información de contactos, calendario y correo electrónico de Office 365 se sincronizará automáticamente. Puede hacer cambios en la cuenta de Office 365 desde el menú Configuración. También puede obtener acceso a sitios de SharePoint Online y archivos de OneDrive para la Empresa con el explorador de Internet Explorer en su Windows Phone. 1. En la lista de aplicaciones, pulse en Configuración > correo electrónico + cuentas. 2. Pulse en su cuenta de Office 365. 3. En los ajustes de la cuenta, puede: • cambiar el nombre de la cuenta • establecer cuándo desea descargar nuevo contenido • • establecer desde qué período desea descargar mensajes de correo electrónico desactivar los elementos como correo electrónico, contactos, calendario y tareas que no desea sincronizar. 4. Cuando termine de realizar cambios, pulse en Listo. 1. Abra Internet Explorer y escriba la dirección URL del sitio en la barra de direcciones del explorador. Por ejemplo, https://contoso-my.sharepoint.com/personal/ <SuNombreUsuario>_contoso_onmicrosoft_com es el formato que tendría la dirección URL para un sitio personal como OneDrive para la Empresa. Para un sitio de grupo, la dirección URL puede tener un formato como el siguiente: https://contoso.sharepoint.com/sites/contoso. (Reemplace contoso en la dirección URL con el nombre de dominio de su organización). 2. Cuando aparezca la pantalla de inicio de sesión de Microsoft Office 365, escriba su nombre de usuario y contraseña y, a continuación, puntee en Iniciar sesión. Para navegar entre la vista móvil y la vista de equipo, puntee en Configuración . Vista móvil Vista de equipo Configurar la aplicación de OneNote Al igual que Office Mobile, otras aplicaciones de Windows Phone pueden facilitar la colaboración y el trabajo sobre la marcha. La aplicación de OneNote le ofrece acceso instantáneo a los blocs de notas de su biblioteca de OneDrive para la Empresa y sitios de grupo. OneNote ya viene instalado en Windows Phone. Para empezar, todo lo que necesita es una cuenta de Microsoft. 1. En la lista de aplicaciones, puntee OneNote. Se sincroniza automáticamente con el bloc de notas de OneNote en su sitio personal de OneDrive. (Su sitio personal de OneDrive incluye una cuenta de Microsoft, como Outlook.com o Hotmail.com). 2. Para obtener acceso a un bloc de notas de OneNote en Office 365, en la lista de aplicaciones, pulse en Office. 3. Pulse en el bloc de notas de OneNote que desee ver desde el hub de Office. El bloc de notas se abre en OneNote. 4. En la aplicación de OneNote, pulse en Blocs de notas en la parte superior de la pantalla. El bloc de botas que inició desde el hub de Office se ha agregado a la lista de blocs de notas en la aplicación. Ahora puede acceder a este directamente desde la aplicación de OneNote en cualquier momento. Instalar la aplicación de Lync Con la aplicación de Lync 2013 para Windows Phone, puede elegir varias formas de comunicarse con otros usuarios, entre ellas la mensajería instantánea, las llamadas de audio o las videollamadas, usando solo Wi-Fi o una conexión de datos móviles cuando no esté conectado a una red Wi-Fi. 1. En la lista de aplicaciones, pulse en Tienda y busque Lync 2013. 2. Pulse en Instalar. Tan pronto como la aplicación está instalada, aparece en el teléfono. 3. Para iniciar sesión, use la dirección de inicio de sesión ([email protected]) y la contraseña. En algunos casos, se debería proporcionar un nombre de usuario en el área Más detalles. Si no ha usado Lync en el equipo de escritorio y esta es la primera vez que usa Lync, debe tener una cuenta de Lync creada y una dirección de inicio de sesión. Si no conoce estos datos, póngase en contacto con el equipo de soporte técnico de su trabajo. No puede crear una nueva cuenta de Lync con la aplicación de Lync 2013 para Windows Phone.