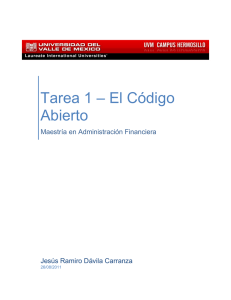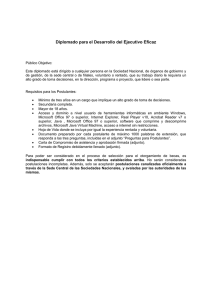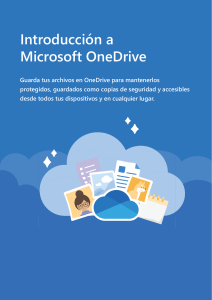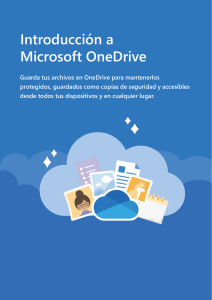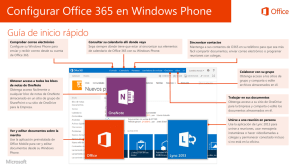Abrazar SU Carrera Dispositivo 3E
Anuncio
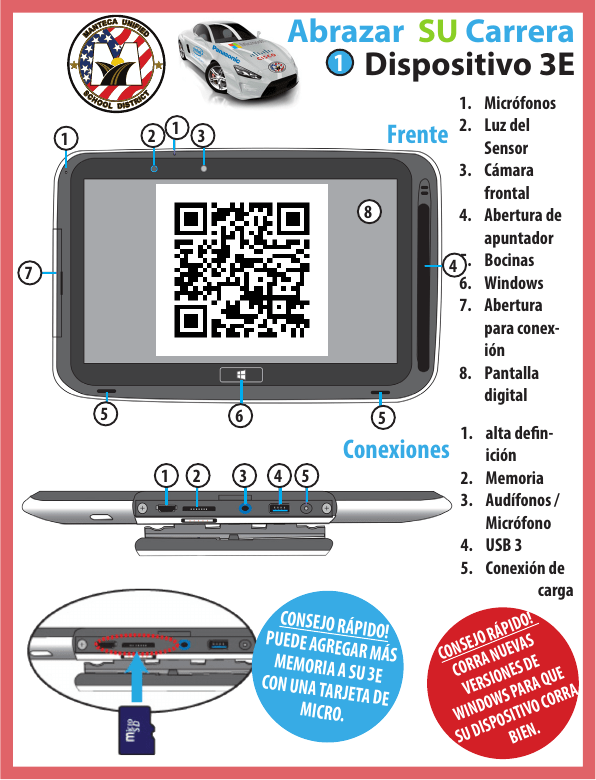
Abrazar SU Carrera 1 Dispositivo 3E 2 1 3 1 7 5 1 2 1. Micrófonos del Frente 2. Luz Sensor 3. Cámara frontal 8 4. Abertura de apuntador 4 5. Bocinas 6. Windows 7. Abertura para conexión 8. Pantalla digital 6 5 1. alta definConexiones ición 3 4 5 2. Memoria 3. Audífonos / Micrófono 4. USB 3 5. Conexión de carga CONSEJO RÁ ! O ÁPID PUEDE AGREG PIDO! EJO R EVAS S N AR MÁS O C A NU E MEMORIA A CORR IONES D QUE CON UNA TAR SU 3E R VE S S PARA RRA JETA DE CO OW MICRO. WIND POSITIVO S I . SU D BIEN 1 2 3 Teclado 4 1. Botón para desconectar 2. Prender 3. USB 2 4. Luz de Carga Su apuntador tiene batería recargable! Desconecte usando IE PRUEBE EL MOV las dos MODE CON LA IA manos PANTALLA HAC R. EL AGARRADO Conecte ambas partes con firmeza 1 4 2 5 3 6 Sea un buen Ciudadano Digital Cuide su Dispositivo Evite: 1. Calor 2. Imanes 3. Sol Directo 4. Agua 5. Aplastarlo 6. Botarlo Abrazar SU Carrera 2 Cargándola Sea un Buen Ciudadano Digital Mantenga su dispositivo cargado! 1. Tableta 2. Seg 3. un Siempre conecte al Teclado porque carga las dos unidades! CIA! EDA RTEN U ADVE SITIVO Q ST O D P N S I U D , SI SU ENERGÍA ESETEAR SIN Á QUE R UE SU Q R TEND LOJ, PARA NCIONE E F R EL SITIVO U NTE! O E DISP RMALM NO da Op Conectarlo en corriente eléctrica en casa cada día, así usted está listo para aprender! NUNCA deje que el dispositivo llegue bajo hasta 10% Apáguelo en vez de dejarlo sin energía. ció n r Opción Mejo Teclado DO! CONSEJO RÁPI EL Z VE MEDIA A 8%; CONECTOR ESTÁ A ET BL CARGA LA TA RGUE CA SE ANTES QUE SOLA! Maximice la energía de su batería haciendo lo siguiente: 1. Apague su dispositivo si usted no lo va a usar por 30 minutos o más. 2. Cierre aplicaciones que no está usando con regularidad. 3. Ajuste el color de la pantalla a un nivel bajo, no muy brillante, (la pantalla usa la mayor parte de energía). Como Apagarla y Ponerla a Descansar Favor DE NO utilizar el botón de ENCENDIDO para Apagar su dispositivo. En lugar de, use los botones de energía: 1. En la pantalla de INICIO 2. Con el Ajuste Charm. SOLAMENTE si su dispositivo está paralizado: Presione y mantenga el botón de energía por 10 segundos Deslice desde la derecha para charms! Para Descansar el dispositivo, cerrar el dispositivo de modo que la pantalla este cerca del teclado. Recuerde que debe respetar el nivel de vida de su batería, para que su dispositivo esté listo para que le ayude en su aprendizaje! Cuál es la Diferencia entre Descansar y Apagar? 1. 2. 3. 4. 5. La batería de su dispositivo se está usando todavía cuando está en reposo. Su dispositivo NO PUEDE descansar por más de un día o dos, sin que se quede sin carga totalmente. Su dispositivo inicia más rápido de reposo que de encendido. Estando en reposo mantiene sus aplicaciones abiertas listas. Siempre apague su dispositivo si no lo va a usar por 30 minutos o más! Abrazar SU Carrera 3 Windows 8 1 Préndalo 2 Entrar al Sistema Si se congela, presione el botón de energía, color naranja por 10 segundos para que prenda. 3 Inicio 1 Antes que se la lleve a casa. Nombre del Usuario: EJEMPLO: Identificación del 610045682 estudiante 12252005 Contraseña: Fecha de nacimiento 2 3 1. Atajo para Aplicaciones 2. Cuenta de Usuario 3. Utilerías De Prender, deslizar hacia arriba (iniciar) para ver todas las aplicaciones en la computadora. Pruebe algunas de ellas y vea lo que estas pueden hacer! 4 Visite la Computadora Búsqueda Compartir 4 Inicio Funciones Ajustes 1 3 1. Banda de Actividades 2. Área de Notificaciones 3. Iconos de Programas 4. Utilerías 2 5 Practique Movimiento de Dedos 1. Toque app para iniciar o haga “click en el lado izquierdo. 2. Toque doble para seleccionar ajustes 3. Presione y mantenga presionado “un click derecho para el menú. ! ápido ejo R Cons ique mov s Pract tos de lo en imien n línea y se s. dedo licacione ap 4. Pinche para acercar o alejar la imagen de las páginas. 5. Deslice para mover un objeto, dibujar o escribir. 6. Deslizar con los dedos para ir horizontal o vertical. Abrazar SU Carrera 4 Microsoft Store Inscríbase para una cuenta Microsoft le dará acceso a App Store y además las funciones de su computadora. Pídale a sus padres firmar por usted y si usted tiene 13 o más, talvez dejen que usted firme. Sin una cuenta de la Microsoft Store, no podrá bajar aplicaciones. Ajustes 1. Acceso de Utilerías 2. Cambio de Funciones de PC 3. Cuentas Microsoft le dará una cuenta gratis en Outlook.com, para correos personales y un almacenaje en línea, que usted podrá tener cuando se gradúe! Crea una cuenta con su foto Use su aplicación de cámara, una foto que tengas o de Avatar! Use Fresh Point para hacerla única! Iniciando con un Email Tu dirección de email de tu” trabajo”, es el numerodesu [email protected], por ejemplo, si el número del estudiante es 610045682, la dirección de email seria [email protected] Tu contraseña con los 8-digitos de tu fecha de cumpleaños. Inicie con Outlook 2013. Al bajar la función de email en su computadora, usted tendrá acceso a mensajes que usted haya bajado sin una conexión de Internet. Una vez usted haya bajado la aplicación de su elección, envíele su correo electrónico a un amigo en su clase. Chequee Microsoft Store Hay más de 1000 aplicaciones educativas gratis esperando para ayudarle a su aprendizaje y abrace SU carrera, pero hay algunas cosas que debe recordar: 1. 2. 3. El dispositivo del estudiante ya tiene instaladas aplicaciones poderosas. No se inscriba para una cuenta sin el permiso de sus padres. Durante las clases, enfóquese en aprender – deje los juegos para más tarde! Abrazar SU Carrera 5 Office 365 En su página de Internet, haga clic en el icono “Correo del Estudiante” NOMBRE DEL USUARIO: correo “escuela” CONTRASENA: Fecha de Nacimiento Office 365 proporciona correo en línea, calendario y almacenamiento —OneDrive, el lugar para guardar todo su trabajo de la escuela en línea para acceder desde cualquier dispositivo. NOTA: NO INSTALE Office 2013 en su dispositivo 3E—ya está instalado. Utilice Office 365 para instalar hasta 5 computadoras más que su familia tenga. Haga clic en las ventanas Para Usar un Programa Outlook es su correo electrónico y OneDrive es donde usted guarda sus archivos. OneDrive le da 1,000 GB de almacenamiento en línea! Arrastre archivos desde su computadora hacia OneDrive para subirlos. Office 365 incluye programas en línea que le permite trabajar en documentos juntamente con un amigo! Muy Importante! Antes que usted vaya a casa, sincronice su OneDrive a su computadora así usted tendrá sus archivos en línea, incluso cuando usted no tiene conexión de Internet. 1 1. 2. 3. 2 Haga clic en el icono de OneDrive Haga clic en el icono de Sync Haga clic en Sync ahora Esto le da una copia de sus archivos en línea y crea este folder para usted en su computadora. Use el folder en su dispositivo para organizar su Office 365 OneDrive. 3 Abrazar SU Carrera 6 OneNote Una Herramienta fundamental Solamente porque usted está adquiriendo un dispositivo, no quiere decir que no tomara más notas. Es más poderoso con un solo toque en la pantalla, un teclado y un enlace digital. Crea un Concepto de Cuaderno Familiar Un lugar donde mantener su información, OneNote usa tabuladores y paginas para organizar cualquier contenido que usted necesite en un lugar. Use secciones y páginas para diferente información. Haga Listas y Planee su tiempo Use su apuntador para escribir notas o para dibujar con tinta digital! Coloque cerca cualquier contenido! Esto es como un cuaderno o como un cartapacio, usted podrá coleccionar toda clase de información, pero OneNote también puede filmar video y sonido en un programa! Use la herramienta de Screen Clipping (cortar) para traer una foto de cualquier lado de su computadora y OneNote guardará el icono a la página también, así usted sabrá de donde viene! Siempre tenga acceso a su información Tiene más de un dispositivo? Office 365 mantendrá su Información al día en cada uno de los dispositivos que use! El Creador del Cuaderno de Clase OneNote Como resultado de Office 365, maestros pueden crear cuadernos para compartir con sus estudiantes. Cada cambio que el maestro haga en su cuaderno en clase, los estudiantes lo verán en pocos momentos. Nunca más se tendrán que preocupar por perder información o instrucciones que se hayan dado. Abrazar SU Carrera 7 Información para Padres Ayude a que su hijo(a) aprenda Usted deberá abrir una cuenta gratis con Microsoft Store a su hijo(a), para bajar cualquier aplicación adicional en casa o en la escuela. No necesita tarjeta de crédito para adquirir aplicaciones gratis. IA! TENC UENTA R E V AD UNA C A) ENER HIJO( SIN T ATIS, SU STALAR GR DRÁ IN EN LA O NO P CACIONES . L AP I ESCUELA NOTA: Si su hijo tiene menos de 13 años de edad, Microsoft requiere que usted verifique su consentimiento de padre para que su hijo(a) pueda usar store con una donación de $0.50, usando una tarjeta de crédito. Una guía completa para crear una cuenta de Microsoft está disponible. Ver abajo. guía lte la a poder u s n Co a par a de ad nt ilustr una Cue en rc ear icrosoft . M //www t http: causd.ne te man Mantenga seguro a su hijo en línea En la escuela, la experiencia del internet para su hijo(a) es segura. En casa, es una decisión personal familiar, si y como su hijo(a) usa el internet. Aquí hay algunas páginas que le ayudaran a filtrar o monitorear su conexión de internet. Si usted no ve alguna que le guste en la parte de abajo, trate de buscar usando la frase “filtros para internet” o “Filtros DNS.” NOTA: Estas páginas no están afiliadas con el Distrito Escolar Unificado de Manteca. Necesita ayuda con el acceso al Internet? Soluciones de internet a bajo costo están disponibles en: http://www.everyoneon.org/mantecaunified Programa de Ventaja para estudiantes Instale Office 2013 en 5 PC’s o Macs y o en otros dispositivos móviles, incluyendo Windows, para tabletas y IPad. Su estudiante simplemente necesitara conectarse en Office 365, con su email de estudiante y su fecha de nacimiento. Visitar la pagina http://portal.office.com para Office 2013. Encuentre más en la página del Distrito Hay mucho más para aprender sobre Vamos Digital en el Distrito Escolar Unificado de Manteca en el 2015. En la página del distrito en http://www.mantecausd.net/community usted encontrara mucho más información sobre este proyecto. Formas del distrito, información sobre PayPams y más sobre FAQ y cómo puede ayudarle. Abrazar SU Carrera 8 Centro de Tecnología Para ayudarle a usted y a sus estudiantes! Cualquier persona con una cuenta de Office 365 en MUSD, tiene acceso al Centro de Tecnología para el Maestro, Sharepoint site. Si usted encuentra un recurso valioso allí y quiere que sus estudiantes lo vean, den a ellos un enlace, o refiéranlos aquí también! Videos de Abrace la carrera Se perdio un video? Necesita verlo de nuevo? Cree que sus estudiantes se beneficiaran de uno de ellos? Todos los videos del distrito están organizados por asunto en folders y un nombre del archivo, incluye una pequeña descripción del tópico o de que trata el video. Tome solamente unos minutos aquí y practique sus conocimientos digitales y vaya digital con sus estudiantes. Documentos Conexiones del Internet Necesita más? Hay muchas oportunidades para empleados y estudiantes disponibles en estas páginas de Microsoft. Descubra con cual se siente más cómodo, que necesita usted aprender todavía y haga la Carrera de ir digital para sí solo. Para ser un verdadero aprendiz digital y modelar el proceso de sus estudiantes, usted necesita ponerse metas para su propio aprendizaje. Solo piense, explorando alguno de estos recursos con sus estudiantes, tendría como resultado un intercambio de descubrimiento durante esta travesía, lo que les ayudara a ser aprendices durante toda su larga vida, mientras ellos abrazan su propia carrera a su futuro digital. Prefiere información impresa? Los documentos de área tienen formas e información de las noches de información familiar. Microsoft también entrego unas guías PDF de todas las aplicaciones Microsoft Office 2013. A A PAR S Y D U Y DE A AESTRO ! S LOS MUDIANTE EST