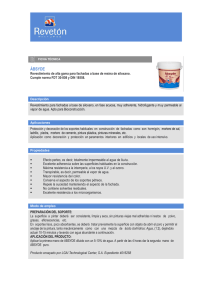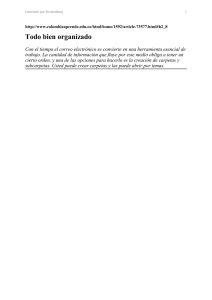Sesión 2
Anuncio

Esquema Presentación Planificación Sesión 1 Introducción a la distibución de GNU Familiarizarse con el escritorio GNU Sesión 2 Creación de un USB con GNU Gestión de archivos y carpetas Sesión 3 Configuración de impresora y red Compartir carpetas en la red Sesión 4 Configuración básica de los repositorios. Actualizaciones Antonio Yáñez Izquierdo () Introdución a GNU/Linux Edición Abalar Octubre 2012 9 / 180 Creación de un USB con GNU Creación de un USB con GNU Sistemas Operativos Live Creación de USB con usb-creator.exe en windows Creación de USB con usb-creator en ubuntu Creación de USB con unetbootin Actividades Antonio Yáñez Izquierdo () Introdución a GNU/Linux Edición Abalar Octubre 2012 36 / 180 Creación de un USB con GNU Sistemas Operativos Live Proceso de arranque de un ordenador personal I Después de realizar el Power On Self Test, la BIOS lee el primer sector del dispositivo que esté configurado como de arranque y le transfirere el control I Normalmente está configurado como dispositivo de arranque un disco duro: El primer sector del disco (Master Boot Record MBR) lee el primer sector de la partición marcada como activa y le transfiere el control . . . y ası́ arranca el S.O. que está en la partición activa I Si queremos instalar un S.O. a partir de un CD de instalación debemos configurar el ordenador para que arranque del CD, entrando en el setup de la BIOS o mediante la combinacion de teclas adecuada (normalmente nos informa de dicha combinación al arrancar). I Si queremos instalar un S.O. a partir de un USB de instalación debemos configurar el ordenador para que arranque del USB I Podemos usar esta carácterı́stica para ejecutar un S.O. live Antonio Yáñez Izquierdo () Introdución a GNU/Linux Edición Abalar Octubre 2012 37 / 180 Creación de un USB con GNU Sistemas Operativos Live Sistemas Operativos live I Llamamos live a los S.O. que se ejecutan en nuestro ordenador sin necesidad de instalación previa (no se escribe nada en el disco) I Creamos el CD/DVD o USB live del S.O. y configuramos el dispositivo de arranque adecuado I Con un S.O. live podemos familiarizarnos con su uso y capacidades sin necesidad de hacer ningun cambio permanente en nuestro ordenador I Con un S.O. live podemos acceder a nuestros archivos en caso de que el S.O. que habı́a instalado tenga algún problema y no pueda arrancar Antonio Yáñez Izquierdo () Introdución a GNU/Linux Edición Abalar Octubre 2012 38 / 180 Creación de un USB con GNU Sistemas Operativos Live Sistemas Operativos live I Si el sistema live utilizado está basado en CD/DVD, lo que hagamos se pierde al apagar la máquina (a no ser que lo hayamos salvado especificamente on otro medio) I Algunos sistemas live en USB permiten crear una zona del USB donde se guardarán nuestros archivos, teniendo de esta manera un S.O. completamente operacional en un USB I Aunque existen varios sistemas linux live, nos centraremos en la creación de un USB live de la distribución de ubuntu Veremos tres métodos de creación del USB con GNU linux I 1. Desde windows con el programa usb-creator.exe que viene en el CD de instalación de ubuntu 2. Desde ubuntu con el programa usb-creator 3. Desde cualquier distribución de linux con el programa unetbootin Antonio Yáñez Izquierdo () Introdución a GNU/Linux Edición Abalar Octubre 2012 39 / 180 Creación de un USB con GNU Creación de USB con usb-creator.exe en windows Creación del USB con usb-creator.exe I I Introducimos en windows el CD de instalación de ubuntu Abrimos la aplicación usb-creator. En donde aparecen las siguientes opciones I I I CD o imagen .iso de nuestra distrubución Unidad USB de destino Espacio que queremos para nuestros ficheros Antonio Yáñez Izquierdo () Introdución a GNU/Linux Edición Abalar Octubre 2012 40 / 180 Creación de un USB con GNU Creación de USB con usb-creator.exe en windows Creación del USB con usb-creator.exe I Vista del CD instalación de ubuntu en un equipo windows Antonio Yáñez Izquierdo () Introdución a GNU/Linux Edición Abalar Octubre 2012 41 / 180 Creación de un USB con GNU Creación de USB con usb-creator.exe en windows Creación del USB con usb-creator.exe I Aplicación usb-creator.exe Antonio Yáñez Izquierdo () Introdución a GNU/Linux Edición Abalar Octubre 2012 42 / 180 Creación de un USB con GNU Creación de USB con usb-creator en ubuntu Creación del USB con usb-creator en ubuntu I Desde un sistema ubuntu (live o instalado) podemos lanzar la aplicación usb-creator de cuaquiera de las siguientes maneras I I Tecleando usb-creator-gtk en un terminal En el escritorio gnome: I I I I sistema-->administración-->creador discos de arranque En el escritorio UNR sistema-->creador discos de inicio USB La aplicación a la que se accede es la misma que en windows y de nuevo podemos seleccionar origen (CD o imagen iso), unidad USB de destino y espacio para los ficheros en la instalación live USB Antonio Yáñez Izquierdo () Introdución a GNU/Linux Edición Abalar Octubre 2012 43 / 180 Creación de un USB con GNU Creación de USB con usb-creator en ubuntu usb-creator en gnome Antonio Yáñez Izquierdo () Introdución a GNU/Linux Edición Abalar Octubre 2012 44 / 180 Creación de un USB con GNU Creación de USB con usb-creator en ubuntu usb-creator en UNR Antonio Yáñez Izquierdo () Introdución a GNU/Linux Edición Abalar Octubre 2012 45 / 180 Creación de un USB con GNU Creación de USB con usb-creator en ubuntu aplicación usb-creator Antonio Yáñez Izquierdo () Introdución a GNU/Linux Edición Abalar Octubre 2012 46 / 180 Creación de un USB con GNU Creación de USB con unetbootin Creación del USB con unetbootin I Es necesario tener instalada la aplicación unetbootin I La aplicación unetbootin está disponible para muchas distrubuciones de linux (existe tambien para windows) y permite crear USB de arranque de muchas distribuciones de linux (ası́ como de otros S.O.) I Podemos instalarla con el sistema de paquetes de nuestra distribución o desde http://unetbootin.sourceforge.net/ Esta aplicación nos permite seleccionar I I I I Qué distribución y que versión queremos instalar en el USB Cual es la unidad USB de destino En caso de crear un USB de ubuntu, tamaño para los ficheros personales en nuestro USB Antonio Yáñez Izquierdo () Introdución a GNU/Linux Edición Abalar Octubre 2012 47 / 180 Creación de un USB con GNU Creación de USB con unetbootin Creación del USB con unetbootin I La aplicación se baja la imagen correspondiente de internet y crea el USB I Si no optamos por una de las distribuciones que facilita unetbootin, o si no disponemos de conexión a internet (o no es lo suficientemente rápida) podemos suministrarle nosotros la imagen iso correspondiente I Podemos arrancar la aplicación tecleando unetbootin en el terminal o desde aplicaciones-->herramientas del sistema I Hay que tener en cuenta que es probable que necesitemos privilegios para ejecutar alguna de estas herramientas de creación de usb (puede pedirnos la contraseña del root o la contraseña de un usuario del grupo adm según el sistema donde estemos) Antonio Yáñez Izquierdo () Introdución a GNU/Linux Edición Abalar Octubre 2012 48 / 180 Creación de un USB con GNU Creación de USB con unetbootin Creación del USB con unetbootin Antonio Yáñez Izquierdo () Introdución a GNU/Linux Edición Abalar Octubre 2012 49 / 180 Creación de un USB con GNU Creación de USB con unetbootin Creación del USB con unetbootin Antonio Yáñez Izquierdo () Introdución a GNU/Linux Edición Abalar Octubre 2012 50 / 180 Creación de un USB con GNU Actividades Actividades I Realizar un USB de Ubuntu 10.04 con la aplicación unetbootin. I Hacer que en el USB queden 300 MegaBytes para los archivos de usuario I Cargar el S.O. desde dicho USB Antonio Yáñez Izquierdo () Introdución a GNU/Linux Edición Abalar Octubre 2012 51 / 180 Gestión de archivos y carpetas Gestión de archivos y carpetas Permisos Acceso a archivos y carpetas Archivos ocultos Copiar, mover y borrar archivos y carpetas Creación de archivos y carpetas Cambio de permisos Consideraciones sobre el uso del terminal Unidades Extraibles Actividades Antonio Yáñez Izquierdo () Introdución a GNU/Linux Edición Abalar Octubre 2012 52 / 180 Gestión de archivos y carpetas Archivos y carpetas I El sistema de archivos en linux se estructura como un árbol (grafo) I En en tronco tenemos la carpeta (o directorio) /, del que cuelga el resto de los ficheros y carpetas del sistema I El sı́mbolo “/” se utiliza para separar los nombres de las carpetas (como “\” en los sistemas windows) I Cada usuario tiene una carpeta personal que se se encuentra dentro carpeta home (dentro de la carpeta raı́z: /home). Ası́, los ficheros y carpetas del usuario alumno están en (/home/alumno) Antonio Yáñez Izquierdo () Introdución a GNU/Linux Edición Abalar Octubre 2012 53 / 180 Gestión de archivos y carpetas Permisos Permisos de los archivos y carpetas I Cada fichero (o carpeta) en el sistema tiene un usuario propietario y un grupo. I Además tiene unos permisos que indican lo que pueden hacer con el fichero su propietario, el grupo o el resto de los usuarios del sistema. I Solamente el propietario puede cambiar los permisos I Para el usuario root no se tienen en cuenta los permisos de los ficheros I El usuario root puede cambiar los permisos de calquier fichero en el sistema Antonio Yáñez Izquierdo () Introdución a GNU/Linux Edición Abalar Octubre 2012 54 / 180 Gestión de archivos y carpetas Permisos Permisos de los ficheros I Los permisos de un fichero pueden ser r (read) Se puede leer w (write) Se puede escribir x (eXecute) Se puede ejecutar Antonio Yáñez Izquierdo () Introdución a GNU/Linux Edición Abalar Octubre 2012 55 / 180 Gestión de archivos y carpetas Permisos Permisos de las carpetas I El significado de los permisos para las carpetas es el siguiente r Se pueden ver los contenidos de la carpeta (listar los ficheros que hay en ella) w Se pueden modificar los contenidos de la carpeta (añadir o eliminar ficheros) x Se puede acceder a los contenidos de la carpeta Antonio Yáñez Izquierdo () Introdución a GNU/Linux Edición Abalar Octubre 2012 56 / 180 Gestión de archivos y carpetas Permisos Representacion de los permisos I Los permisos de un fichero se representan como una parabra de nueve letras con los tres permisos del propietario, los tres del grupo y los tres del resto de usuarios en el sistema (el guión “-” indica que no se tiene el permiso) I I Si un fichero tiene permisos rwxr-xr-- significa que el propietario puede leer escribir y ejecutar el fichero, los miembros del grupo pueden leer y ejecutar, y el resto de los usuarios sólo pueden leer Se un fichero tiene permisos rw------- significa que solamente el propietario puede leer y escribir en el fichero Antonio Yáñez Izquierdo () Introdución a GNU/Linux Edición Abalar Octubre 2012 57 / 180 Gestión de archivos y carpetas Permisos Representacion de los permisos I Algunos comandos del sistema entienden los permisos como un número de tres cifras: la cifra del propietario, la del grupo y la del resto. I Cada cifra se obtiene sumando los permisos que tenga. A este efecto los valores de los permisos son: read es 4, write 2 y execute 1, Ejemplos I I I rwxr-xr-- serı́a 754 (7 para el propietario, 4+2+1; 5 para el grupo 4+1 y 4 para el resto), rw------- serı́a 600 (6 para el propietario, 4+2; 0 para el grupo y 0 para el resto) Antonio Yáñez Izquierdo () Introdución a GNU/Linux Edición Abalar Octubre 2012 58 / 180 Gestión de archivos y carpetas Acceso a archivos y carpetas Acceso a archivos y carpetas I En linux tenemos dos modos de acceder a los ficheros y a las carpetas I Usando la interfaz gráfica I I I item ficheros y carpetas en UNR Menú lugares gnome Usando el interfaz texto: terminal (común a los sistemas unix, incluido el mac) I aplicaciones-->accesorios-->terminal Antonio Yáñez Izquierdo () Introdución a GNU/Linux Edición Abalar Octubre 2012 59 / 180 Gestión de archivos y carpetas Acceso a archivos y carpetas Navegador carpetas gnome Antonio Yáñez Izquierdo () Introdución a GNU/Linux Edición Abalar Octubre 2012 60 / 180 Gestión de archivos y carpetas Acceso a archivos y carpetas Navegador carpetas UNR Antonio Yáñez Izquierdo () Introdución a GNU/Linux Edición Abalar Octubre 2012 61 / 180 Gestión de archivos y carpetas Acceso a archivos y carpetas Uso de los equipos: Ver los contenidos de una carpeta I I En el navegador de archivos basta pinchar dos veces en la carpeta (aunque esto puede cambiarse para que sea un solo click) En la terminal el comando ls muestra los contenidos de una carpeta. (‘‘ls nombre carpeta’’). Si no especificamos el nombre de la carpeta cuyos contenidos queremos listar, listará la carpeta actual I Para cambiar la carpeta actual usamos el comando cd. ‘‘cd nueva carpeta actual’’ o ‘‘cd ..’’ para volver a la carpeta anterior. I ‘‘ls -l nombre carpeta’’ realiza el listado largo, además de los nombres de los contenidos nos muestra el propietario, el grupo, el tamaño, los permisos, y la fecha de última modificación. I Para mostrar esta información en el navegador de archivos pulsarı́amos con el boton derecho y seleccionarı́amos propiedades Antonio Yáñez Izquierdo () Introdución a GNU/Linux Edición Abalar Octubre 2012 62 / 180 Gestión de archivos y carpetas Acceso a archivos y carpetas Uso de los equipos: Listado de archivos desde el terminal Antonio Yáñez Izquierdo () Introdución a GNU/Linux Edición Abalar Octubre 2012 63 / 180 Gestión de archivos y carpetas Archivos ocultos Archivos ocultos I I Los archivos cuyo nombre comienza por “.” no se muestran en los listados habituales (suele utilizarse esto para que los archivos de configuración y de opciones de los distintos programas no nos distraigan en los listados) Si queremos ver los archivos ocultos I I Interfaz gráfica: opción “ver-->mostrar archivos ocultos” en en navegador de archivos Terminal texto: comando ‘‘ls -a’’ o ‘‘ls -la’’ Antonio Yáñez Izquierdo () Introdución a GNU/Linux Edición Abalar Octubre 2012 64 / 180 Gestión de archivos y carpetas Archivos ocultos Archivos ocultos Antonio Yáñez Izquierdo () Introdución a GNU/Linux Edición Abalar Octubre 2012 65 / 180 Gestión de archivos y carpetas Archivos ocultos Archivos ocultos desde el teminal Antonio Yáñez Izquierdo () Introdución a GNU/Linux Edición Abalar Octubre 2012 66 / 180 Gestión de archivos y carpetas Copiar, mover y borrar archivos y carpetas Copiar, mover y borrar I Las opciones editar->copiar y editar->pegar, entre carpetas sirven para copiar archivos y carpetas de un lugar a otro I Las opciones editar->cortar y editar->pegar, entre carpetas sirven para mover archivos y carpetas de un lugar a otro Arrastrar archivos y carpetas de una carpeta a otra tiene el siguiente comprotamiento I I I Si las carpetas origen y destino están el la misma unidad de disco, arrastrar mueve dichos archivos de un lugar a otro. (Por ejemplo entre la carpeta Escritorio y la carpetas Descargas) Si las carpetas origen y destino están el la distinta unidad de disco, arrastrar copia dichos archivos de un lugar a otro. (por ejemplo entre la carpeta Descargas y una unidad externa USB) Antonio Yáñez Izquierdo () Introdución a GNU/Linux Edición Abalar Octubre 2012 67 / 180 Gestión de archivos y carpetas Copiar, mover y borrar archivos y carpetas Copiar, mover y borrar I Para eliminar marcamos los elementos a borrar, y luego con el botón derecho seleccionamos mover a la papelera I Esto no elimina los archivos del disco (siguen ocupando espacio), simplemente los mueve a la papelera I Si queremos eliminarlos definitivamente debemos vaciar la papelera Antonio Yáñez Izquierdo () Introdución a GNU/Linux Edición Abalar Octubre 2012 68 / 180 Gestión de archivos y carpetas Copiar, mover y borrar archivos y carpetas Copiar, mover y borrar desde el terminal I Cuando operamos con archivos desde el terminal hay que especificar los archivos por su nombre. I Si el nombre tiene caracteres especiales pueden ponerse entre comillas (‘‘) o precedido de sı́mbolo \ Su nombre puede expresarse I I I Completo Con caracteres comodı́n Antonio Yáñez Izquierdo () Introdución a GNU/Linux Edición Abalar Octubre 2012 69 / 180 Gestión de archivos y carpetas Copiar, mover y borrar archivos y carpetas Copiar, mover y borrar desde el terminal: caracteres comodı́n I caracteres comodı́n son los que nos permiten expresar abreviadamente el nombre de uno (o muchos) archivos. Los mas usados son I *: Representa cualquier carácter o grupo de caracteres. Ejemplos: I I I ?: Representa cualquier carácter (solamente uno). Ejemplos: I I I *.mp3 se refiere a todos los archivos cuyo nombre acabe en .mp3 a*k se refiere a todos los archivos cuyo nombre comienta por a y termina en k ??? se refiere a todos los archivos cuyo nombre tiene tres caracteres *.??.srt se refiere a todos los archivos cuyo nombre acaba en .srt y antes de .srt hay un punto y dos caracteres cualesquiera [] Representa cualquier carácter de los que va entre los corchetes. Ejemplos: I I document[12347].odt se refiere a los archivos document1.odt, document2.odt, document3.odt document4.odt y document7.odt [a-z]*.avi se refiere a todos los archivos cuyo nombre comienza por una letra minúscula y acaba en .avi Antonio Yáñez Izquierdo () Introdución a GNU/Linux Edición Abalar Octubre 2012 70 / 180 Gestión de archivos y carpetas Copiar, mover y borrar archivos y carpetas Copiar, mover y borrar desde el terminal. I Para copiar desde el terminal: I I I cp origen destino. origen puede ser un archivo o un grupo de archivos, y destino puede ser un nombre de archivo o una carpeta ejemplo (desde un terminal) cp viejo.avi nuevo.avi copia el archivo viejo.avi y la copia se llama nuevo.avi (está en la misma carpeta) cp *.mp3 /home/alumno/Descargas copia todos los archivos cuyo nombre acaba en .mp3 a la carpeta /home/alumno/Descargas Si no especificamos nombre de carpeta en los archivos origen, se supone que están en la carpeta actual donde está el terminal I I el comando cd permite cambiar de carpeta actual en un terminal Si queremos copiar una carpeta con sus contenidos (es decir, recursivamente) debemos emplear cp -R Antonio Yáñez Izquierdo () Introdución a GNU/Linux Edición Abalar Octubre 2012 71 / 180 Gestión de archivos y carpetas Copiar, mover y borrar archivos y carpetas Copiar archivos desde el terminal. I Para mover desde el terminal: I I I mv origen destino. origen puede ser un archivo o un grupo de archivos, y destino puede ser un nombre de archivo o una carpeta ejemplo (desde un terminal) mv viejo.avi nuevo.avi mueve el archivo viejo.avi a nuevo.avi (en realidad es un cambio de nombre) mv *.mp3 /home/alumno/Descargas mueve todos los archivos cuyo nombre acaba en .mp3 a la carpeta /home/alumno/Descargas Si no especificamos nombre de carpeta en los archivos origen, se supone que están en la carpeta actual donde está el terminal I el comando cd permite cambiar de carpeta actual en un terminal Antonio Yáñez Izquierdo () Introdución a GNU/Linux Edición Abalar Octubre 2012 72 / 180 Gestión de archivos y carpetas Copiar, mover y borrar archivos y carpetas Mover archivos desde el terminal I Para borrar desde el terminal: I I I rm archivo o archivos a eliminar ejemplo (desde un terminal) rm viejo.avi elimina el archivo viejo.avi rm /home/alumno/Descargas/*.mp3 elimina todos los archivos cuyo nombre acaba en .mp3 a la carpeta /home/alumno/Descargas Si no especificamos nombre de carpeta en los archivos a eliminar, se supone que están en la carpeta actual donde está el terminal I el comando cd permite cambiar de carpeta actual en un terminal Antonio Yáñez Izquierdo () Introdución a GNU/Linux Edición Abalar Octubre 2012 73 / 180 Gestión de archivos y carpetas Copiar, mover y borrar archivos y carpetas Borrar archivos desde el terminal I rm elimina los archivos del disco, no van a la papelera de reciclaje y por tanto no pueden ser recuperados I dependiendo de los permisos de los archivos, rm puede pedir confirmación para borrar algunos archivos; rm -f los elimina sin pedir confirmación. Si queremos que pida confirmación antes de eliminar algo, usamos rm -i I rm no borra carpetas, para borrar carpetas usamos rmdir I rmdir solo elimina carpetas vacias. Si queremos borrar una carpeta que no está vacia rm -r y si queremos hacerlo sin que pida confirmación para nada (peligroso!) rm -rf Antonio Yáñez Izquierdo () Introdución a GNU/Linux Edición Abalar Octubre 2012 74 / 180 Gestión de archivos y carpetas Creación de archivos y carpetas Creación de carpetas I Para crear una carpeta I Desde el navegador de archivos I I I Pulsamos con el boton derecho sobre una zona en blanco Seleccionamos Crear Carpeta y a continuación le ponemos el nombre Desde el terminal I mkdir nombre nueva carpeta Antonio Yáñez Izquierdo () Introdución a GNU/Linux Edición Abalar Octubre 2012 75 / 180 Gestión de archivos y carpetas Creación de archivos y carpetas Creación de ficheros I Los archivos se crean normalmente desde las aplicaciones (p.e. al salvar los trabajos realizados) o al copiar otros archivos. No obstante, si queremos crear un archivo vacio I Desde el navegador de archivos I I I Pulsamos con el boton derecho sobre una zona en blanco Seleccionamos Crear Documento-->Archivo vacio y a continuación le ponemos el nombre Desde el terminal I touch nombre nuevo archivo Antonio Yáñez Izquierdo () Introdución a GNU/Linux Edición Abalar Octubre 2012 76 / 180 Gestión de archivos y carpetas Creación de archivos y carpetas Creación archivos y carpetas Antonio Yáñez Izquierdo () Introdución a GNU/Linux Edición Abalar Octubre 2012 77 / 180 Gestión de archivos y carpetas Cambio de permisos Cambiar permisos I Desde el navegador de archivos I Cuando pulsamos con el botón derecho sobre un archivo o carpeta en el navegador de archivos (tanto en el escritorio gnome como en el UNR nos aparece un menú. Seleccionando propiedades vamos al menú donde, a traves de distintas pestañas, podemos cambiar los permisos I I I I I el nombre el icono los permisos la aplicación usada para abrirlo las opciones de compartición (para las carpetas) Antonio Yáñez Izquierdo () Introdución a GNU/Linux Edición Abalar Octubre 2012 78 / 180 Gestión de archivos y carpetas Cambio de permisos Cambio de permisos Antonio Yáñez Izquierdo () Introdución a GNU/Linux Edición Abalar Octubre 2012 79 / 180 Gestión de archivos y carpetas Cambio de permisos Cambiar permisos I Desde el terminal I I chmod nuevos permisos nombre fichero. nuevos permisos es el número que representa los permisos y nombre fichero puede contener caracteres comodı́n, de manera que se refiera a varios ficheros y/o carpetas. Si queremos que el cambio de permisos afecte tambien a las subcarpetas de una carpeta podemos usar chmod -R. Ejemplos I I chmod 754 prueba.avi pone al archivo prueba.avi los permisos rwxr-xr-chmod -R 700 /home/alumno pone a la carpeta /home/alumno y a todo lo que ella contenga los permisos rwx------ Antonio Yáñez Izquierdo () Introdución a GNU/Linux Edición Abalar Octubre 2012 80 / 180 Gestión de archivos y carpetas Consideraciones sobre el uso del terminal Consideraciones sobre el uso de terminal I Todo lo que se puede hacer desde el interfaz gráfico puede realizarse desde el terminal. I Los nombres de los archivos y carpetas pueden tener mayúsculas y minúsculas. I Es sistema distingue entre mayúsculas y minúsculas. El fichero Hola.txt es distinto del fichero hola.TXT I Los sistemas de archivos de windows no distinguen entre mayúsculas y minúsculas. Debemos tenerlo en cuenta si accedemos desde linux a un sistema de archivos de windows (p.e. una llave USB) Antonio Yáñez Izquierdo () Introdución a GNU/Linux Edición Abalar Octubre 2012 81 / 180 Gestión de archivos y carpetas Consideraciones sobre el uso del terminal Consideraciones sobre el uso de terminal I Los códigos de los caracteres que no son ASCII estándar (p.e. á, é, ı́. ó, ú ñ. ü . . . ) pueden ser distintos en sistemas windows y linux por lo que no es una buena idea utilizarlos para nombres de archivos si pensamos intercambiarlos entre sistemas I La terminal dispone de ayuda en lı́nea sobre los comandos. El comando para obtener ayuda es man. por ejemplo ’’man ls‘‘ nos informa de como se utiliza el comando ls I ’’man -k palabra‘‘ nos proporciona una lista de comandos relacionados con palabra I En la nomenclatura del terminal, una carpeta se denomina directorio (directory en inglés) Antonio Yáñez Izquierdo () Introdución a GNU/Linux Edición Abalar Octubre 2012 82 / 180 Gestión de archivos y carpetas Unidades Extraibles Unidades extraibles I Al introducir un medio estraible (DVD, CD, USB . . . ), el entorno de escritorio lo detectará y procederá a montarlo I Las distintas unidades en linux no se designan con otra letra, sino que aparecen montadas sobre un directorio. Los entornos de escritorio gnome y UNR, las colocan en el direcorio /media I En el navegador de archivos, en la ventana nos aparece ahora el medio insertado, junto con la opción de expulsión I Opcionalmente en gnome aparece sobre el escritorio un icono que nos permite acceder al medio. Antonio Yáñez Izquierdo () Introdución a GNU/Linux Edición Abalar Octubre 2012 83 / 180 Gestión de archivos y carpetas Unidades Extraibles Unidades extraibles gnome Antonio Yáñez Izquierdo () Introdución a GNU/Linux Edición Abalar Octubre 2012 84 / 180 Gestión de archivos y carpetas Unidades Extraibles Unidades extraibles UNR Antonio Yáñez Izquierdo () Introdución a GNU/Linux Edición Abalar Octubre 2012 85 / 180 Gestión de archivos y carpetas Unidades Extraibles Unidades extraibles: acceso a archivos I I Para acceder a los archivos de los medios extraibles se procede igual que con los archivos de disco, puede hacerse tanto desde la terminal como desde la interfaz gráfica. En linux, los distintos sistemas de ficheros no se designan con distinta letra (como ocurre en windows) sino que aparecen en el directoiro (carpeta) /media I I I En los medios WORM (Write Once Read Many) p.e. CDs y DVDs, no pueden copiarse archivos simplemente arrastrándolos y es preciso utilizar un programa de masteriazción Los programas de masterización mas usuales son el brasero y k3b Normalmente al introducir uno de estos medios vacio el entorno de escritorio nos dará la opción de arrancar uno de estos programas Antonio Yáñez Izquierdo () Introdución a GNU/Linux Edición Abalar Octubre 2012 86 / 180 Gestión de archivos y carpetas Unidades Extraibles Unidades extraibles en directorio /media Antonio Yáñez Izquierdo () Introdución a GNU/Linux Edición Abalar Octubre 2012 87 / 180 Gestión de archivos y carpetas Unidades Extraibles Unidades extraibles: Expulsión y formateo I Pulsando con el botón derecho sobre el icono de uno de los medios extraibles nos aparece la opción de extraer unidad de forma segura (algunas veces denominada desmontar). Esta opción I I Hace que la unidad deje de estar accesible DEBEMOS usarla siempre antes de retirar el medio I La opción de expulsar es equivalente salvo que, si el medio puede ser expulsado (p.e. un CD), lo expulsa I La opción de formatear nos permite formaterar un medio. Si queremos que el medio sea accesible en sistemas windows debemos usar formato FAT o FAT32 Antonio Yáñez Izquierdo () Introdución a GNU/Linux Edición Abalar Octubre 2012 88 / 180 Gestión de archivos y carpetas Unidades Extraibles Unidades extraibles, expulsión Antonio Yáñez Izquierdo () Introdución a GNU/Linux Edición Abalar Octubre 2012 89 / 180 Gestión de archivos y carpetas Actividades Actividades I I Crear una carpeta en nuestro directorio home a la que los otros usuarios del sistema no tenga acceso I Crear una carpeta en nuestro direcctorio home donde el resto de los usuarios el sistema puedean acceder y añadir ficheros I Crar una carpeta en nuestro directorio home en donde los otros usuarios puedan acceder a nuestros ficheros pero no puedan añadir ni borrar ficheros I Hacer que otros usuarios del sistema puedan ver lo que tenemos en la carpeta descargas pero no puedan acceder a ello I Realizar las tareas anteriores desde el terminal I Insertar un USB y copiar sus contenidos a una carpeta situada en nuestro escritorio, de nombre copiaUSB Antonio Yáñez Izquierdo () Introdución a GNU/Linux Edición Abalar Octubre 2012 90 / 180 Gestión de archivos y carpetas Actividades Actividades II I Utilizar el terminal para mover parte de los contenidos del USB a la carpeta descargas I Borrar la carpeta copiaUSB y recuperarla de la papelera I Desde el terminal borrar todos los contenidos del USB. Intentar recuperarlos yendo a la papelera I Restaurar los contenidos del USB utilizando la copia en copiaUSB I Expulsar el USB Antonio Yáñez Izquierdo () Introdución a GNU/Linux Edición Abalar Octubre 2012 91 / 180