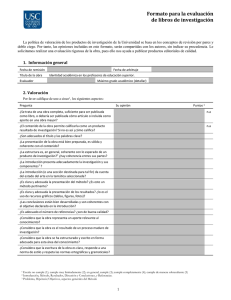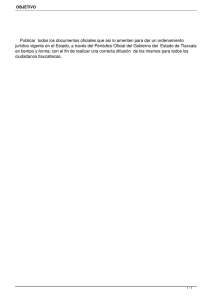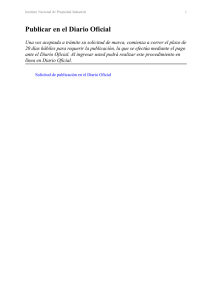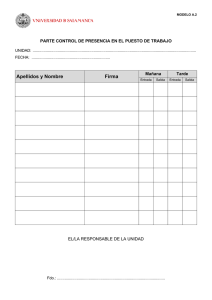COMUNICACIONES INTERLINK SL C/ Rubí 1
Anuncio

Manual básico de su pack de Alojamiento Web 1. Publicar una página web. · Publicación web desde FrontPage. · Publicación web con un Cliente FTP. (Ej. NicoFTP) 2. Cuentas de correo. · Crear una nueva cuenta de correo. · Acceder a una cuenta de correo a través del navegador (Webmail) · Configurar una cuenta de correo en Outlook. 1. PUBLICAR UNA PAGINA WEB Publicar una página web es un proceso sencillo, simplemente deberemos transferir los archivos de la página web que hemos diseñado y que se encuentran en nuestro ordenador hacia el servidor. Existen dos formas básicas de publicar una página web, a través de un cliente FTP (Ej. NicoFTP) o a través de FrontPage. La publicación a través de FrontPage es recomendable únicamente para aquellas páginas que hayan sido realizadas con este programa, en caso contrario le recomendamos publicar la página web a través de un cliente FTP. Por favor, elija a continuación el método por el que va a publicar su página web: PUBLICACIÓN WEB DESDE FRONTPAGE Para publicar una página web desde el programa Frontpage deberemos realizar los siguientes pasos: 1. Preparar la web para publicar. Abrimos la página web que queremos publicar desde el programa FrontPage y comprobamos que la página principal, la que queremos que se vea primero cuando un usuario visite nuestra web, se llama index.html o index.htm. Si por cualquier motivo hubiéramos llamado a esta página principal con otro nombre deberemos renombrarlo a index.html o index.htm COMUNICACIONES INTERLINK S.L. C/ Rubí 1 - Piso 1 - Oficina 36 - 37185 Villamayor – Salamanca - Teléfono: (+34) 902 02 40 43 E-mail: [email protected] Web: www.internacionalweb.com 2. Publicar la página web. Una vez realizado los pasos del punto uno, publicaremos la web siguiendo los siguientes pasos: En el menu archivo pulsar sobre la opción publicar web: A continuación se abrirá una ventana que nos solicitándonos la ubicación donde deseamos publicar la web, deberemos indicarle la dirección web donde queremos publicarla de este modo (donde www.mi_dominio.com correpondería a su nombre de dominio): Una vez introducido la dirección web donde queremos publicar nuestra página pulsamos sobre el botón Publicar. Es entonces cuando FrontPage nos solicitará los datos de acceso, es decir el nombre de usuario y contraseña de su domino (está información la encontrará en el email del alta de su cuenta). A continuación abrimos un navegador y comprobamos si la publicación se ha realizado correctamente. COMUNICACIONES INTERLINK S.L. C/ Rubí 1 - Piso 1 - Oficina 36 - 37185 Villamayor – Salamanca - Teléfono: (+34) 902 02 40 43 E-mail: [email protected] Web: www.internacionalweb.com PUBLICACIÓN WEB CON UN CLIENTE FTP (Ej. NicoFTP) En este punto vamos a utilizar como ejemplo el programa NicoFTP, la mayoría de los clientes FTP funcionan de una forma muy similar al programa con el que vamos a realizar el ejemplo, en concreto utilizamos esta aplicación por tratarse de un sistema de uso sencillo, en castellano y freeware. Para publicar una página web desde un cliente FTP deberemos realizar los siguientes pasos: 1. Preparar la web para publicar Comprobamos que la página principal, la que queremos que se vea primero cuando un usuario visite nuestra web, se llama index.html, index.htm, index.php, index.php3. Si por cualquier motivo hubiéramos llamado a esta página principal con otro nombre deberemos renombrarlo a index.html, index.htm, index.php, index.php3. 2. Configurar la conexión de acceso al dominio Para poder publicar los archivos de una página web es necesario crear una conexión con el servidor. En el menú ‘FTP’ pulsamos sobre la opción ‘Conectar’ para crear una nueva conexión FTP o sitio FTP. En otros sistemas esta opción puede ir ubicada en un menú diferente. A continuación se abrirá una ventana con las conexiones existentes y una serie de botones para Editar, Modificar o Crear conexiones. Pulsamos sobre el botón ‘Nuevo’ para crear una nueva conexión, será entonces cuando nos aparezca una ventana solicitandonos los datos de la conexión. Los datos necesarios para crear la conexión con el servidor serán los siguientes: · Nombre para la conexión – Un nombre para identificar la conexión. Generalmente se utiliza el nombre de dominio como nombre identificativo. · Host o Dirección – Aquí deberemos detallar el nombre de dominio sin ‘http://www.’ · Nombre de Usuario – Nombre de usuario que se le facilitó en el email de alta del servicio. · Contraseña o password – Contraseña que se le facilitó en el email de alta del servicio. · Conexión anónima – Desmarcar esta casilla ya que deseamos realizar una conexión normal. COMUNICACIONES INTERLINK S.L. C/ Rubí 1 - Piso 1 - Oficina 36 - 37185 Villamayor – Salamanca - Teléfono: (+34) 902 02 40 43 E-mail: [email protected] Web: www.internacionalweb.com En NicoFTP cumplimentaremos estos datos de la siguiente manera (donde sudominio.com deberá ser sustituido por su nombre de dominio y el usuario y contraseña por los datos de acceso facilitados en el email de alta del servicio). Una vez cumplimentados estos datos pulsamos sobre el botón Aceptar y volvemos al listado de las conexiones, pero esta vez ya podemos ver la conexión que hemos creado. 3. Conectar con el Servidor y publicar una página web. Una vez situados en el listado de conexiones (Menú FTP / Conectar) marcamos la conexión que hemos creado en el paso anterior y pulsamos sobre el botón conectar. Podremos ver como en la zona inferior se realiza la conexión con el servidor y como en la zona de la derecha aparecen las carpetas ubicadas en el servidor web. Generalmente todos los clientes FTP funcionan de una forma similar, por lo que les indico las diferentes partes de este tipo de programas. COMUNICACIONES INTERLINK S.L. C/ Rubí 1 - Piso 1 - Oficina 36 - 37185 Villamayor – Salamanca - Teléfono: (+34) 902 02 40 43 E-mail: [email protected] Web: www.internacionalweb.com La pantalla está claramente dividida en tres partes: · Nuestro Ordenador - la zona de la izquierda ( la he marcado con la etiqueta ‘Nuestro Ordenador’) nos muestra los archivos que están actualmente en el ordenador en el que estamos trabajando, en esta zona deberemos buscar los archivos referentes a la web a publicar. · Servidor web – la zona de la derecha (marcada con una etiqueta amarilla como ‘Servidor’) nos muestra los diferentes directorios o carpetas que están en el servidor. En esta zona podemos ver diferentes carpentas entre las que se encuentran ‘httpdocs’ (marcada en rojo) y httpsdocs (marcada en azul). · Deberemos tener cuidado ya que la web la deberemos publicar en la carpeta httpdocs y no en la httpsdocs. · Procesos – Es la zona inferior y nos indicará en todo momento los procesos que está realizando el programa, es decir, si está conectando con el servidor, descargando o subiendo archivos. La publicación mediante un cliente FTP es muy sencilla, en la zona correspondiente al servidor accedemos a la carpeta donde queremos publicar la web (httpdocs), una vez hayamos accedido a esta carpeta, nos vamos a la zona de nuestro ordenador y buscamos los archivos y directorios que deseamos publicar y los seleccionamos todos. Una vez seleccionados pulsamos sobre el botón ‘Enviar datos’ del menú ‘Transferencia’, y podremos ver como se transmiten los archivos si miramos la zona de Procesos. Una vez finalizada la transmisión de ficheros desconectaremos del servidor pulsando sobre el botón ‘Desconectar’ del menú ‘FTP’. COMUNICACIONES INTERLINK S.L. C/ Rubí 1 - Piso 1 - Oficina 36 - 37185 Villamayor – Salamanca - Teléfono: (+34) 902 02 40 43 E-mail: [email protected] Web: www.internacionalweb.com CUENTAS DE CORREO Gracias al panel de control usted tendrá la posibilidad de crear, modificar y eliminar cuentas de correo electrónico en cualquier momento y desde cualquier ordenador. En este apartado vamos a explicar como crear y configurar adecuadamente una cuenta de correo, así como las diferentes vías de las que dispone para utilizar este servicio. Los puntos que vamos a tratar en este apartado son los siguientes: · Crear una nueva cuenta de correo · Acceder a una cuenta de correo a través del navegador (Webmail) · Configurar una cuenta de correo en Outlook CREAR UNA NUEVA CUENTA DE CORREO Para crear una cuenta de correo accedemos al Panel de control de su cuenta de alojamiento web a través de la dirección https://www.sudominio.com:8443 donde deberá sustituir www.sudominio.com por su nombre de dominio. Una vez hemos accedido al panel de control veremos la siguiente pantalla, pinchamos en el botón correo: COMUNICACIONES INTERLINK S.L. C/ Rubí 1 - Piso 1 - Oficina 36 - 37185 Villamayor – Salamanca - Teléfono: (+34) 902 02 40 43 E-mail: [email protected] Web: www.internacionalweb.com Escribimos el nombre de nuestra cuenta y luego las contraseña dos veces, pinchamos aceptar. Al terminar este proceso ya dispondremos de una cuenta de correo. Para comprobar que ha sido creada correctamente accederemos a la cuenta de correo a través del navegador ( Ver apartado ‘Acceder a una cuenta de correo a través del navegador (Webmail)’) y realizaremos unas pruebas de envío y recepción. ACCEDER A UNA CUENTA DE CORREO A TRAVÉS DEL NAVEGADOR (WEBMAIL) Para acceder a una cuenta de correo para leer, enviar o recibir correos a través del navegador deberemos acceder al servicio de Webmail a través de la siguiente dirección: http://webmail.sudominio.com/ (donde sudominio.com corresponde con su nombre de dominio). Una vez hemos accedido vemos una pantalla donde nos solicita el nombre de Usuario y Contraseña correspondiente a la cuenta de correo a la que queremos acceder (Ver apartado ‘Crear una nueva cuenta de correo’). COMUNICACIONES INTERLINK S.L. C/ Rubí 1 - Piso 1 - Oficina 36 - 37185 Villamayor – Salamanca - Teléfono: (+34) 902 02 40 43 E-mail: [email protected] Web: www.internacionalweb.com Una vez hemos accedido encontraremos una pantalla similar a esta (si no es así pincharemos sobre el botón denominado como ‘INBOX’) Desde este sistema podremos ver desde cualquier ordenador del mundo nuestro correo accediendo con el nombre de usuario y contraseña. Si pulsamos sobre el botón INBOX (marcado con un círculo rojo) podremos acceder a un listado con los emails que hemos recibido y si pulsamos sobre el correo de la lista (marcado con un círculo verde) accederemos a leer el mensaje. Para enviar un nuevo mensaje pulsaremos sobre el botón NUEVO (marcado con un círculo amarillo), una vez pulsado este botón se abrirá una ventana desde donde enviaremos el mensaje. COMUNICACIONES INTERLINK S.L. C/ Rubí 1 - Piso 1 - Oficina 36 - 37185 Villamayor – Salamanca - Teléfono: (+34) 902 02 40 43 E-mail: [email protected] Web: www.internacionalweb.com CONFIGURAR UNA CUENTA DE CORREO EN OUTLOOK En este apartado vamos a detallar punto por punto como configurar correctamente una cuenta de correo en el gestor de correo más utilizado ‘Outlook’. Para poder configurar una cuenta de correo primero abrimos el programa Outlook y pulsamos sobre la opción ‘Cuentas...’ del menú herramientas. Una vez realizado este paso nos aparecerá con varias pestañas, pulsaremos sobre la pestaña denominada como ‘ Correo’ (marcada con un círculo rojo) y luego sobre el botón de la derecha (marcado con un círculo azul) denominado ‘ Agregar’ y luego sobre la opción ‘correo’. COMUNICACIONES INTERLINK S.L. C/ Rubí 1 - Piso 1 - Oficina 36 - 37185 Villamayor – Salamanca - Teléfono: (+34) 902 02 40 43 E-mail: [email protected] Web: www.internacionalweb.com Es ahora cuando empezamos con la configuración de la cuenta: La primera pantalla que nos aparece deberemos indicar el nombre que queremos que aparezca en como la persona que envía los menjajes, por ejemplo: Al pulsar sobre ‘Siguiente’ nos pedirá la dirección de correo electrónico que queremos configurar: COMUNICACIONES INTERLINK S.L. C/ Rubí 1 - Piso 1 - Oficina 36 - 37185 Villamayor – Salamanca - Teléfono: (+34) 902 02 40 43 E-mail: [email protected] Web: www.internacionalweb.com Una vez pasada esta pantalla pasaremos a configurar las direcciones de correo entrante y saliente del servidor y cumplimentaremos de la siguiente manera: - Servidor de correo entrante: pop3.sudominio.com (donde sudominio.com corresponde con su nombre de dominio) - Servidor de correo saliente: pop3.sudominio.com (donde sudominio.com corresponde con su nombre de dominio) COMUNICACIONES INTERLINK S.L. C/ Rubí 1 - Piso 1 - Oficina 36 - 37185 Villamayor – Salamanca - Teléfono: (+34) 902 02 40 43 E-mail: [email protected] Web: www.internacionalweb.com En la siguiente pantalla deberemos indicar el nombre de usuario y contraseñas de la cuenta de correo que estamo configurando ( Ver apartado ‘ Crear una nueva cuenta de correo’ ). Una vez cumplimentado esta pantalla finalizaremos con la configuración de la cuenta. El último paso es comprobar si hemos configurado la cuenta correctamente, es decir, realizaremos unas pruebas de envío y recpción de email para comprobar que está todo correcto. ¿TIENES ALGUNA DUDA? Estamos a tu total disposición en esta dirección de email [email protected] para atender a tus consultas o bien en nuestro teléfono de contacto 902 02 40 43 COMUNICACIONES INTERLINK S.L. C/ Rubí 1 - Piso 1 - Oficina 36 - 37185 Villamayor – Salamanca - Teléfono: (+34) 902 02 40 43 E-mail: [email protected] Web: www.internacionalweb.com