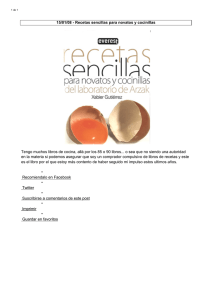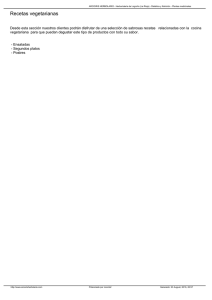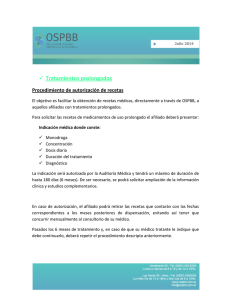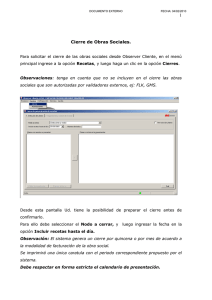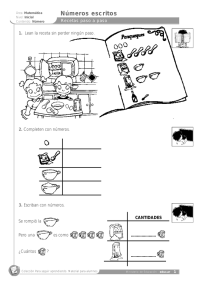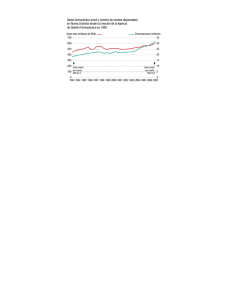Descarga Archivo Asociado (910
Anuncio

Cierre de Obras Sociales Manual de Procedimiento Cierre de Obras Sociales Manual de Procedimiento Cierre de Obras Sociales Para solicitar el cierre de las obras sociales desde Gest Line, en el menú principal ingrese a la opción Recetas, y luego haga un clic en la opción Cierres. Observaciones: tenga en cuenta que no se incluyen en el cierre las obras sociales que son autorizadas por validadores externos, ej: FLK, GMS. Desde esta pantalla Ud. tiene la posibilidad de preparar el cierre antes de confirmarlo. Para ello debe seleccionar el Nodo a cerrar, y luego ingresar la fecha en la opción Incluir recetas hasta el día. Observación: El sistema genera un cierre por quincena o por mes de acuerdo a la modalidad de facturación de la obra social. Se imprimirá una única caratula con el periodo correspondiente propuesto por el sistema. Debe respetar en forma estricta el calendario de presentación. 2 Cierre de Obras Sociales Manual de Procedimiento Tiene la opción de incluir el Número de bolsa, este dato le facilitará el seguimiento del material enviado al Colegio. Una vez ingresados los datos correspondientes, verá en pantalla el detalle de las obras sociales de las cuales ha solicitado autorizaciones únicamente. Si tilda la opción Ver todos los planes, verá todas las obras sociales que requieren on line. Posicione el cursor sobre el nodo, la obra social o el plan. Haciendo un clic en el botón , irá viendo desplegado en la pantalla derecha el detalle de acuerdo a lo seleccionado. Posteriormente haga un clic en la opción Validar la presentación. 3 Cierre de Obras Sociales Manual de Procedimiento Esta opción, controla que existan recetas pendientes de presentación a la fecha de cierre indicada por el usuario. Si no hay, el plan se visualiza en rojo y muestra el mensaje “Plan sin recetas pendientes de facturación.” Determina el período de presentación correspondiente al plan, por ejemplo “2009/07/Q2”. Controla que no se haya realizado ya una presentación del plan para el período. Si ya lo hizo el plan se visualiza en rojo y muestra el mensaje ‘Ya se realizó la presentación del período. Fecha y Nº de carátula.” 4 Cierre de Obras Sociales Manual de Procedimiento Una vez validados los planes elija la opción Preparar el cierre. Seleccionando un plan verá el detalle de las recetas autorizadas. Este detalle incluye también las recetas que hayan sido autorizadas telefónicamente, las cuales serán incluidas en el total de la carátula. Desde esta pantalla Ud. puede Imprimir el detalle de las recetas seleccionadas. Tenga en cuenta que esto lo puede realizar diariamente, facilitándole el control y preparación del material para presentar al Colegio. Observaciones: a partir de los cambios implementados en el cierre, al momento de solicitarlo, sólo imprime la carátula y no el detalle de las recetas. La impresión de este detalle es opcional. Seleccionando la opción Cargar no online, puede ingresar la cantidad de recetas y totales correspondientes a la obra social y plan seleccionado. Por ejemplo, refacturaciones o afiliados no empadronados, etc. Al momento de confirmar el cierre, estos datos serán incluidos en los totales de la carátula. 5 Cierre de Obras Sociales Manual de Procedimiento Observaciones: Tenga en cuenta que al ingresar recetas en esta opción no significa que estén autorizadas, sólo ingrese aquellas recetas que puede presentar sin on line si las normas de atención de la obra social lo permiten. Tiene la opción de excluir de la presentación alguna receta. Para ello, seleccione la receta que desea excluir haciendo un clic sobre la misma y luego un clic sobre la opción No incluir. Esta receta quedará pendiente para el próximo cierre. Observaciones: El sistema incluirá estas recetas en los cierres posteriores teniendo en cuenta un plazo de 60 días. 6 Cierre de Obras Sociales Manual de Procedimiento Desde esta pantalla tiene la opción también de anular recetas. Seleccione la receta y luego haga un clic en la opción Anular. Una vez finalizado el control de las recetas puede solicitar el cierre haciendo un clic en la opción Confirmar cierre. Al Confirmar el cierre se imprime una carátula por obra social y plan que Ud. deberá adjuntar a cada lote, suprimiendo así la confección manual de las caratulas. 7 Cierre de Obras Sociales Manual de Procedimiento Adjuntamos modelo de la carátula en impresora chorro a tinta Adjuntamos modelo de la carátula en impresora matriz de punto. Si desea consultar o reimprimir una carátula, puede hacerlo ingresando a la opción Recetas y luego a la opción Autorizaciones. Seleccione el nodo, el cierre correspondiente, la obra social y plan. De esta manera verá a la derecha de la pantalla el detalle de las recetas incluidas en la liquidación. 8 Cierre de Obras Sociales Manual de Procedimiento Para visualizar la carátula haga un clic en la opción Ver carátula. Desde esta pantalla tiene la opción de reimprimirla. También tiene la opción de anular el cierre solicitado. Observaciones: Sólo podrá anular el cierre el mismo día que fue solicitado. 9