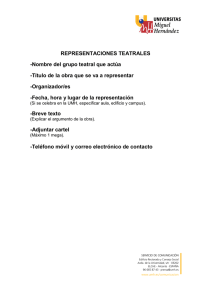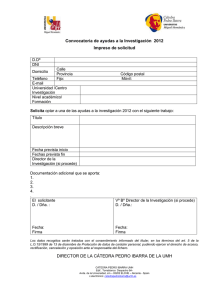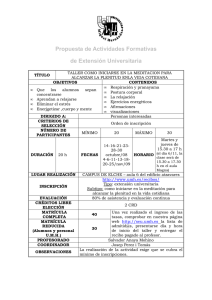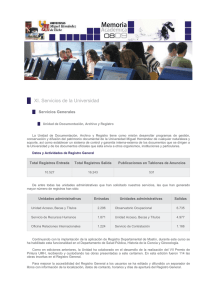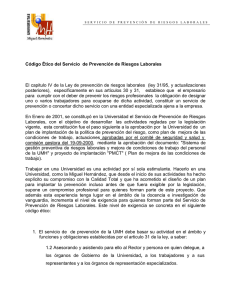USO DE ADOBE CONNECT Requisitos de uso Entrar en la sala
Anuncio
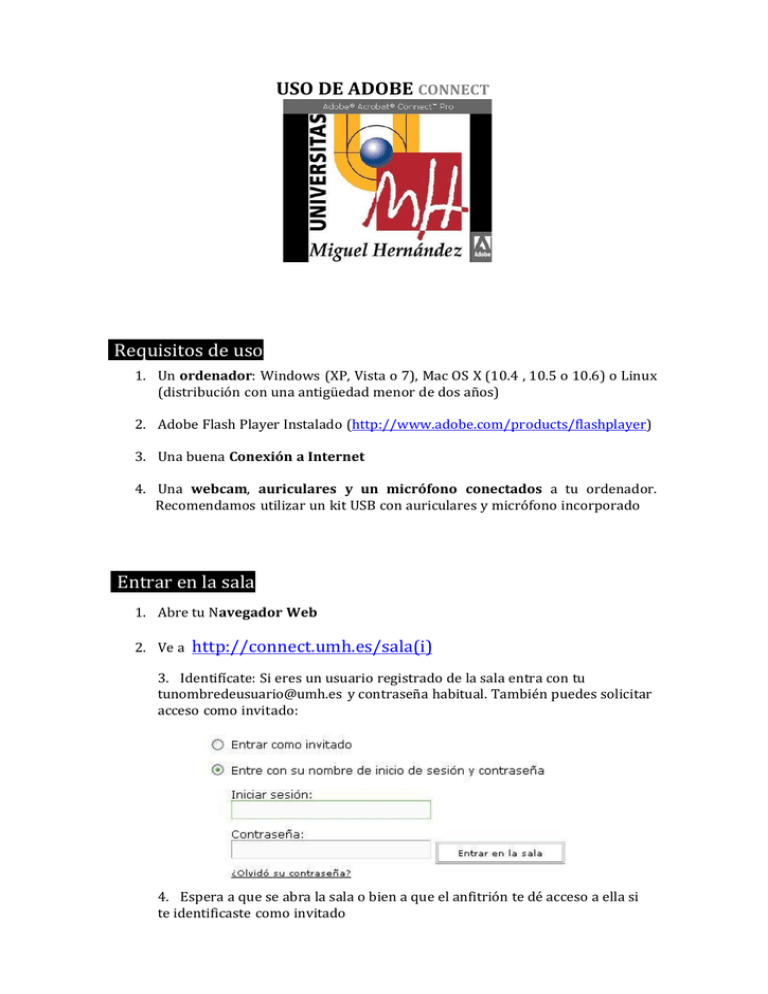
USO DE ADOBE CONNECT Requisitos de uso 1. Un ordenador: Windows (XP, Vista o 7), Mac OS X (10.4 , 10.5 o 10.6) o Linux (distribución con una antigüedad menor de dos años) 2. Adobe Flash Player Instalado (http://www.adobe.com/products/flashplayer) 3. Una buena Conexión a Internet 4. Una webcam, auriculares y un micrófono conectados a tu ordenador. Recomendamos utilizar un kit USB con auriculares y micrófono incorporado Entrar en la sala 1. Abre tu Navegador Web 2. Ve a http://connect.umh.es/sala(i) 3. Identifícate: Si eres un usuario registrado de la sala entra con tu [email protected] y contraseña habitual. También puedes solicitar acceso como invitado: 4. Espera a que se abra la sala o bien a que el anfitrión te dé acceso a ella si te identificaste como invitado La Sala de Reuniones 1. En este momento ya estás conectado. Tienes frente a ti, los diferentes cuadros de contenido de la sala donde te encuentras: 2. Cuadros de contenido: a. Lista de asistentes: En la parte superior izquierda se muestran los asistentes que están conectados b. Chat: Cuadro de chat para comunicación escrita. Muy útil para realizar los ajustes; comprobar si están todos los asistentes atentos, comprobaciones de configuración de audio y video del tipo “no te oigo, dale al botón de hablar…” c. Cuadro de cámara y voz: Donde se puede ver la imagen de cada uno de los participantes que han activado la cámara web. La cámara se activa presionando el botón . Para hablar hay que activar el botón que se encuentra en la parte inferior izquierda de la sala d. Cuadro para compartir pantalla. Confirmar la instalación de un plugin si la aplicación lo solicita. Se puede compartir una ventana, la pantalla completa o un documento específico. Se puede conmutar el modo de presentación a pantalla completa. e. Cuadro de compartir archivos: Se puede subir cualquier documento que tengamos en el ordenador a la biblioteca de la sala. Este documento será accesible para todos los asistentes. f. Notas de la reunión: Donde podemos escribir comentarios u observaciones. Acceso a la sala de usuarios UMH y otros invitados Hay dos maneras diferentes de acceder a la sala, como usuario registrado en la aplicación, que son todos los PAS y PDI de la UMH o como invitados, que sería ahora mismo los estudiantes y personal externo a la UMH. 1. Para dar acceso a un miembro de la UMH debes acceder a “gestionar información de la reunión” desde el menú “Reunión” dentro de la sala. Se abrirá una ventana del navegador y deberás pinchar en el menú “Editar Participantes” y desde ahí añadir los usuarios con permisos para acceder a la reunión. Una vez incluidos todos los participantes ve al menú “Invitaciones” edita los destinatarios, asunto y cuerpo del mensaje y al darle al botón “enviar” se enviará un e‐mail a los participantes de la sala que tengan el rol especificado en la invitación 2. Para dar acceso a la sala a invitados debes mandar un e‐mail con la URL de la sala. Cuando un invitado solicite acceso podrás aceptar o rechazar su petición de entrada a la sala. Gestionar grabaciones y contenido generado Una vez finalizada la reunión y antes de abandonar la sala puedes guardar la grabación de la reunión (si la grabaste) y los contenidos cargados en la sala en tu carpeta de contenido. Para ello: 1. Accede a “Gestionar Información de la Reunión” desde el menú “Reunión” de la sala de trabajo. 2. Se te abrirá una nueva ventana de tu navegador. Accede al menú “Contenido Cargado” y/o “Grabaciones” 3. Selecciona el contenido o la grabación que quieres conservar 4. Muévelo a la carpeta “Mi contenido” Podrás gestionar este contenido entrando en “https://connect.umh.es” con tu nombre de usuario y contraseña y accediendo al menú “Mi contenido”. Manuales 1. Videotutoriales Connect: http://www.adobe.com/support/documentation/es/acrobatconnectpro/quick_start/index.html 2. Manual de usuario (web): https://connect.umh.es/common/help/es/connect/help.html 3. Manual de usuario (PDF): http://www.umh.es/servicios/si/manuales/videoconferencia/connectpro_7.5_help.pdf