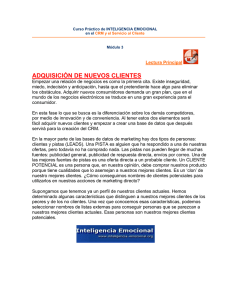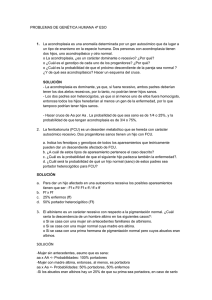EL PROGRAMA ARES TEMA 3_1: CREAR LA PLACA DE
Anuncio

I.E.S “ANTONIO MACHADO ALCALÁ DE HENARES (MADRID) EL PROGRAMA ARES C.F.G.S - 2º D.P.E TEMA 3_1: CREAR LA PLACA DE CIRCUITO IMPRESO o PCB CCFF D.P.E. MÓDULO DE PROYECTOS 1 Realización del diseño de la PCB Seguidamente comenzaremos a realizar el rutado de una placa PCB a partir del esquemático generado en ISIS. *Paso 1. Trazado del contorno del circuito. Para ello deberemos escoger el modo gráfico, pulsando sobre cualquier botón de dicho modo, por ejemplo el rectángulo: En segundo lugar deberemos escoger el modo trazado de bordes de la placa CCFF D.P.E. MÓDULO DE PROYECTOS 2 Por último diseñamos nuestra placa con la herramienta 2D, pero teniendo cuidado que la forma sea cerrada. Seguidamente se dan algunas formas para el PCB utilizando las diferentes herramientas 2G Graphics: box mode, line mode, circle mode y line mode+arc mode El primer problema que se nos plantea es como determinar el tamaño de nuestra placa PCB, para ello es de utilidad utilizar la herramienta de falso origen: CCFF D.P.E. MÓDULO DE PROYECTOS 3 Una vez seleccionada esta herramienta, el puntero del ratón se transforma en: , cuando hagamos click en cualquier punto de la zona de trabajo, este punto se transformará en el origen de coordenadas y las coordenadas de la situación del ratón respecto a éste origen se mostrarán en la esquina inferior derecha de la pantalla de ARES y en color rosa. Falso origen coordenada s 0,0 Coordenadas del final de la línea, es donde se encuentra el ratón CCFF D.P.E. MÓDULO DE PROYECTOS 4 *Paso 2. Posicionamiento de los componentes. En nuestro caso todos los componentes que deseamos posicionar disponen ya de un encapsulado definido. Para realizarán esta acción se disponen de dos posibilidades: A.- Posicionamiento automático: lo realiza ARES, con lo cual bastará con hacer click dentro del menú Tools en la herramienta Autoplacer (es la que pasamos a estudiar): O en el botón de la barra de herramientas CCFF D.P.E. MÓDULO DE PROYECTOS 5 La solución de colocación que nos da ARES en el caso de la practica_1 es: Las líneas verdes se corresponden con las uniones o Netlist. Las amarillas (vectores de fuerza), nos indican el lugar de posicionamiento óptimo para los componentes, cuanto más cortas mejor es la posición del mismo. CCFF D.P.E. MÓDULO DE PROYECTOS 6 Si no nos gusta la solución propuesta podemos modificar la situación de los componentes, seleccionándolos y luego desplazándolos a donde nos interese: CCFF D.P.E. MÓDULO DE PROYECTOS 7 Paso 3. Con los componentes ya situados en su posición final pasamos a realizar el rutado de las pistas. Como en el caso anterior, existen dos posibilidades rutado automático o rutado manual, (analizamos la primera). Para lanzar esta utilidad lo podemos hacer mediante la opción Autoruter del menú Tools, o bien haciendo click en el botón Autoruter de la barra de herramientas: CCFF D.P.E. MÓDULO DE PROYECTOS 8 En ambos casos emerge una ventana de selección: En ella podemos escoger el tipo de Grid de ruteado, las pistas a rutar ..etc. Hay que tener en cuenta que valores bajos de grid hace que la densidad de pistas sea mayor, pero aumenta el tiempo de solución del diseño. De momento dejamos el valor (50). En cuanto a las pistas a rutar lo normal es que escojamos rutear todas (All). CCFF D.P.E. MÓDULO DE PROYECTOS 9 El siguiente paso es seleccionar las estrategias de rutado, para ello hacemos click sobre Edit Strategies con lo cual se nos abre una nueva ventana: En ella escogeremos la estrategia de rutado, el estilo de la traza, vías, si el PCB es de una capa o de varias, etc… CCFF D.P.E. MÓDULO DE PROYECTOS 10 Si deseamos que el rutado sea a una sola cara deberemos proceder como sigue: Habiendo seleccionado Strategy→ Power en el primer par de capas (Horz-Vert) seleccionamos como horizontal Par 1 la Bottom Copper y en la vertical seleccionaremos NONE. CCFF D.P.E. MÓDULO DE PROYECTOS 11 Repetimos el proceso pero esta vez para Strategy→ Signal: El resto de los valores lo dejamos tal y como se encuentran. Al picar sobre OK tanto en esta ventana como en la anterior comenzaremos a ver como se van trazando las pistas y se nos da información sobre el avance del ruteado en la base de la pantalla. CCFF D.P.E. MÓDULO DE PROYECTOS 12 Estrategia que seguimos Número de pistas a rutear Número de pistas ya ruteadas Número de pistas no ruteadas % realizado Finalmente, el resultado obtenido es: CCFF D.P.E. MÓDULO DE PROYECTOS 13 Como podemos observar el proceso se ha detenido y si observamos la línea en la base de la pantalla comprobamos que existen dos pistas sin rutear RF=2: Para seguir avanzando, pulsamos OK en el mensaje de advertencia: CCFF D.P.E. MÓDULO DE PROYECTOS 14 El resultado es: Si pulsamos Undo (deshacer) obtenemos: CCFF D.P.E. MÓDULO DE PROYECTOS 15 Hacemos ahora click sobre y obtendremos: Como podemos comprobar ha trazado casi todas las pistas, sin embargo hay una netlist que ha quedado en verde, esto significa que no ha resuelto totalmente el diseño. Hagamos click en el botón Connectivity Rules Checker. CCFF D.P.E. MÓDULO DE PROYECTOS 16 Se nos mostrará una ventana emergente que nos indica: No existe conexión entre el pin 2 de C2 y el pin 2 de XTAL1, que es justamente el netlist que aparece en verde y que no existen conexiones en el pin 14 del micro ni en el pin 3 del LCD. CCFF D.P.E. MÓDULO DE PROYECTOS 17 Una de las posibles soluciones sería seguir editanto el diseño manualmente. Pero antes, probemos ahora con un grid menor o lo que es lo mismo permitiendo una mayor densidad de pistas. Volvemos a Auto Router y seleccionamos Grid de (25) y OK: CCFF D.P.E. MÓDULO DE PROYECTOS 18 El resultado es: Donde el diseño ha sido solucionado y se han colocado todas las pistas (100%) como muestra en la ventana inferior. CCFF D.P.E. MÓDULO DE PROYECTOS 19 Si ahora hacemos click sobre el botón Connectivity Rules Checker: ya no nos aparece ni siquiera la ventana que antes aparecía indicando los errores, sin embargo en la parte inferior de la pantalla aparece el mensaje: CCFF D.P.E. MÓDULO DE PROYECTOS 20 El Ancho de las Pistas Hasta ahora no hemos prestado atención a la anchura de las pistas, ni siquiera a la distancia mínima que deben existir entre ellas veamos los posibles tamaños predefinidos que existen en ARES para dichos elementos. 1. Pistas: seleccionamos el modo pistas (Track Mode) Ancho de pistas CCFF D.P.E. MÓDULO DE PROYECTOS 21 Como se comprueba aparece una ventana con los diferentes tamaños que van desde T8 hasta T500 la T indica que se trata de una pista (Track) mientras que el número nos indica el ancho de la pista en milésimas de pulgada. Recuerde que: 1th = 25,4µm 40th= 1mm Aunque existen numerosos valores en la tabla, también podremos crear una pista con ancho determinado y que no se encuentre en la anterior lista. Además una vez realizado el diseño de un circuito impreso es factible modificar el ancho de cualquiera de las pistas, siempre y cuando el rutado lo permita. CCFF D.P.E. MÓDULO DE PROYECTOS 22 Volvamos al diseño con el que hemos trabajado hasta ahora. Como recordarás, cuando lanzamos el Autoruter, y seleccionamos Edit Strategies, emergió la siguiente ventana: En ella y en la casilla Trace Style, dejamos el valor DEFAULT (por defecto), veamos cuál fue el tamaño que nos incluyó ARES. CCFF D.P.E. MÓDULO DE PROYECTOS 23 El ruteado que realizó ARES fue: En la presente pantalla cambiamos el Grig de visualización a un 1th (View →Grid→1th) y vamos haciendo zoom hasta conseguir que las pistas ocupen exactamente un número entero de retículas. Podemos comprobar que el ancho de la pista es de 12th, este es el ancho de pista que ha dado ARES para todo el diseño. También lo podríamos haber comprobado con la herramienta de medida. CCFF D.P.E. MÓDULO DE PROYECTOS 24 Veamos como cambiar el ancho de una o varias pistas sobre un diseño ya realizado: El primer paso será visualizar el diseño y seleccionar Track Mode. Estando en esta situación, seleccionamos la pista a modificar con el botón derecho del ratón y como ya se describió, con lo cual emergerá una ventana de selección: CCFF D.P.E. MÓDULO DE PROYECTOS 25 De entre todas las opciones escogemos Change Trace Style y dentro de la nueva ventana de selección elegimos un ancho de T20 : Como podemos comprobar la pista posee un nuevo ancho: CCFF D.P.E. MÓDULO DE PROYECTOS 26 Volvamos a editar el tamaño de la pista para que sea de 40th o lo que es lo mismo de 1 mm: Ahora realizamos la operación con la pista que está justamente al lado, cambiando su ancho a 20 th. Para ello la seleccionamos y en las ventanas emergentes seleccionamos el nuevo ancho. Nos aparece un mensaje: CCFF D.P.E. MÓDULO DE PROYECTOS 27 En dicho mensaje se nos advierte que existen errores y nos indican que pulsemos sobre el icono que se encuentra en la esquina inferior derecha para visualizarlos: los visualizamos : CCFF D.P.E. MÓDULO DE PROYECTOS 28 El error consiste en que existen dos puntos en los cuales la distancia mínima entre pista y pista (Clearance trace-trace) no se ha respetado, además en el diseño se marca con un círculo rojo: Las distancias mínimas entre pistas, pistas y pads.. etc se fijan en la ventana de edición de Edit Strategias dentro del menú de Autorouter CCFF D.P.E. MÓDULO DE PROYECTOS 29 En la anterior ventana se pueden fijar dichos parámetros, que lo serán para todo el diseño. Volvamos ahora sobre las pistas. Si en la ventana de edición de estrategias seleccionamos un ancho diferente, el cambio hay que efectuarlos para las dos clases de pistas que considera ARES: POWER y SEÑAL. Hagamos la modificación para que las pistas de SEÑAL posean un ancho de 10th, mientras que las pistas de POWER posean un ancho de 20th. CCFF D.P.E. MÓDULO DE PROYECTOS 30