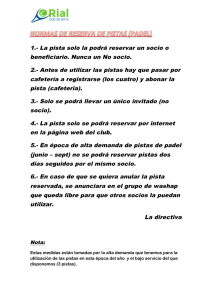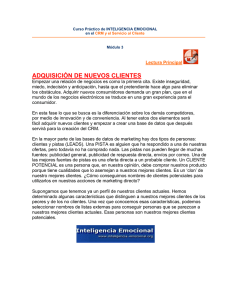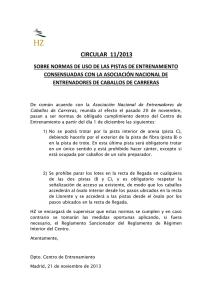Nuevas Funciones en Nuendo
Anuncio

Nuevas Funciones en Nuendo 6.5 Cristina Bachmann, Heiko Bischoff, Christina Kaboth, Insa Mingers, Sabine Pfeifer, Kevin Quarshie, Benjamin Schütte Traducción por Josep Llodrá Este PDF ofrece un acceso mejorado para usuarios con problemas de visión. Por favor, tenga en cuenta que debido a la complejidad y al número de imágenes en este documento, no es posible incluir textos descriptivos a las imágenes. La información en este documento está sujeta a cambios sin notificación previa y no representa un compromiso por parte de Steinberg Media Technologies GmbH. El software descrito en este documento está sujeto al Acuerdo de Licencia y no se puede copiar a otros medios excepto que esté permitido específicamente en el Acuerdo de Licencia. Ninguna parte de esta publicación se puede copiar, reproducir, retransmitir o grabar, bajo ningún propósito, sin previo permiso escrito de Steinberg Media Technologies GmbH. Los titulares de una licencia registrada del producto descrito aquí pueden imprimir una copia de este documento para su uso personal. Todos los nombres de productos y compañías son marcas registradas ™ o ® por sus respectivos propietarios. Para más información, visite por favor www.steinberg.net/trademarks. © Steinberg Media Technologies GmbH, 2014. Todos los derechos reservados. Tabla de Contenidos 4 4 16 18 22 29 31 31 33 48 65 Trabajar con las nuevas funciones TrackVersions Pistas de instrumento Instrumentos VST Gestión de visibilidad de pistas Detección de Hitpoints automática Mejoras en el editor de partituras (solo NEK) Modo Re-Record ADR Control Room Sonoridad 74 74 Nuevos plug-ins Acerca de los nuevos plug-ins 76 76 76 77 78 81 81 82 Más mejoras Steinberg Hub Drum Maps e instrumentos VST3 (solo NEK) Presets de Control Rápido de Pista Gestión del color Mejoras del Editor Lógico del Proyecto Mejoras de la ventana de proyecto Mejoras en la monitorización MIDI 3 Trabajar con las nuevas funciones TrackVersions Los TrackVersions le permiten crear y gestionar múltiples versiones de eventos y partes en la misma pista. Los TrackVersions están disponibles para pistas de audio, MIDI, e instrumento. También puede tener TrackVersions de la pista de acordes, la pista de tipo de compás y la pista de tempo. Los TrackVersions son útiles para las siguientes tareas: • Empezar nuevas grabaciones desde cero. • Comparar diferentes tomas y composiciones. • Gestionar tomas grabadas en una grabación multi pista. NOTA Los TrackVersions no están disponibles para pistas de automatización. Los TrackVersions se incluyen en las pistas archivadas y en las copias de seguridad de proyectos. Cuando trabaja con la funcionalidad de red, solo se escribe el TrackVersion activo. Los comandos de teclado de TrackVersion se pueden encontrar en la categoría TrackVersions del diálogo Comandos de Teclado. Menú emergente de TrackVersions El menú emergente de TrackVersions está disponible en todos los tipos de pistas que soporten TrackVersions. Contiene las funciones más importantes para gestionar TrackVersions y listas de TrackVersions. Para abrir el menú emergente TrackVersions de una pista, haga clic en la flecha que está a la derecha del nombre de la pista. Lista de TrackVersions Lista todos los TrackVersions de la pista en la que abrió el menú emergente de TrackVersions y le permite activar un TrackVersion. 4 Trabajar con las nuevas funciones TrackVersions Nueva Versión Crea un TrackVersion nuevo y vacío, para las pistas seleccionadas. Duplicar Versión Crea una copia del TrackVersion activo, para las pistas seleccionadas. Renombrar Versión Abre un diálogo que le permite cambiar el nombre del TrackVersion, para las pistas seleccionadas. Eliminar Versión Elimina el TrackVersion activo, para las pistas seleccionadas. Seleccionar pistas con el mismo ID de versión Selecciona todas las pistas que tienen un TrackVersion con el mismo ID. Sección TrackVersions del Inspector La sección TrackVersions del Inspector le permite ver y gestionar TrackVersions de una pista seleccionada. Está disponible en pistas de audio, pistas MIDI, pistas de instrumento y la pista de acordes. Para abrir la sección del Inspector de TrackVersions de una pista, seleccione la pista y en el Inspector, haga clic en la pestaña de TrackVersions. 1) Indicador de versión de pista Indica que existe más de un TrackVersion. 2) Columna Nombre Muestra el nombre de la versión. Haga doble clic para cambiarlo. El nombre cambiará en todas las pistas seleccionadas. 3) Columna ID Muestra el ID del TrackVersion. 4) Lista de versiones de pista Lista todos los TrackVersions y le permite activar uno de ellos en todas las pistas seleccionadas. 5 Trabajar con las nuevas funciones TrackVersions 5) Nueva Versión Crea un TrackVersion nuevo y vacío, para todas las pistas seleccionadas. 6) Duplicar Versión Crea una copia del TrackVersion activo, para todas las pistas seleccionadas. 7) Eliminar Versión Elimina el TrackVersion activo, para todas las pistas seleccionadas. Esta función solo está disponible si la pista tiene más de un TrackVersion. Crear un TrackVersion Puede crear TrackVersions nuevos y vacíos para las pistas seleccionadas. PROCEDIMENTO 1. En la lista de pistas, seleccione las pistas para las que quiera crear un nuevo TrackVersion. 2. Seleccione Proyecto > TrackVersions > Nueva Versión. NOTA También puede usar el Inspector de TrackVersions (solo disponible en pistas de audio, pistas MIDI, pistas de instrumento y la pista de acordes) o el menú emergente TrackVersions en la lista de pistas para crear un nuevo TrackVersion. RESULTADO El visor de eventos muestra un TrackVersion nuevo y vacío. Los eventos de TrackVersions anteriores se ocultan. La lista de pistas muestra un nombre de versión por defecto. VÍNCULOS RELACIONADOS Sección TrackVersions del Inspector en la página 5 Menú emergente de TrackVersions en la página 4 6 Trabajar con las nuevas funciones TrackVersions IDs de TrackVersions A todos los TrackVersions se les asigna una ID automáticamente. Los TrackVersions creados juntos tienen el mismo ID de TrackVersion y se pueden seleccionar a la vez. En el Inspector de TrackVersions, el ID de TrackVersion se muestra en la columna ID de la lista de TrackVersions. En la lista de pistas, puede abrir el menú emergente TrackVersions para ver el ID del TrackVersion. Seleccionar pistas por el ID de TrackVersion Puede seleccionar simultáneamente todas las pistas que compartan el mismo ID de TrackVersion. PROCEDIMENTO 1. Active el TrackVersion deseado. 2. Seleccione Proyecto > TrackVersions > Seleccionar Pistas con el mismo ID de Versión. RESULTADO Se seleccionan todas las pistas que tienen TrackVersions con el mismo ID. 7 Trabajar con las nuevas funciones TrackVersions Asignar un ID Común TrackVersions en pistas diferentes que no fueron creados juntos tienen IDs de TrackVersion diferentes. TrackVersions con IDs diferentes no se pueden activar juntos. Para hacerlo debe asignar un nuevo ID de versión a esas pistas. PROCEDIMENTO 1. Seleccione las pistas y active los TrackVersions a los que quiera asignarles un ID de versión común. 2. Seleccione Proyecto > TrackVersions > Asignar ID de Versión común. RESULTADO Se asigna un ID nuevo a todos los TrackVersions activos en las pistas seleccionadas. Las pistas se marcan ahora como juntas. Ahora las puede activar a la vez. Acerca del TrackVersion activo Si creó más de un TrackVersion para una pista, puede mostrar los eventos de un TrackVersion específico en el visor de eventos. A este proceso normalmente se le denomina activar TrackVersions. Activar TrackVersions PROCEDIMENTO 1. Haga clic en la flecha que está a la derecha del nombre de la pista para abrir el menú emergente TrackVersions. 2. Seleccione el TrackVersion que quiera activar. RESULTADO La versión seleccionada se activa y sus eventos se muestran en el visor de eventos. 8 Trabajar con las nuevas funciones TrackVersions NOTA Si trabaja con pistas de audio, pistas MIDI, pistas de instrumento, o la pista de acordes, también puede usar el Inspector de TrackVersions para activar un TrackVersion. VÍNCULOS RELACIONADOS Sección TrackVersions del Inspector en la página 5 Activar TrackVersions en múltiples pistas Puede activar simultáneamente TrackVersions en múltiples pistas si estos TrackVersions comparten el mismo ID. PROCEDIMENTO 1. Seleccione todas las pistas para las que quiera activar un TrackVersion específico. 2. Haga clic en la flecha que está a la derecha del nombre de la pista para abrir el menú emergente TrackVersions. 3. Seleccione el TrackVersion que quiera activar de la lista. RESULTADO El TrackVersion seleccionado se activa en todas las pistas seleccionadas y los eventos correspondientes se muestran en el visor de eventos. NOTA Si trabaja con pistas de audio, pistas MIDI, pistas de instrumento, o la pista de acordes, también puede usar el Inspector de TrackVersions para activar un TrackVersion. Duplicar TrackVersions Puede duplicar un TrackVersion creando un nuevo TrackVersion que contenga una copia del TrackVersion activo. PROCEDIMENTO 1. En la lista de pistas, seleccione la pista y active el TrackVersion que quiera duplicar. 9 Trabajar con las nuevas funciones TrackVersions 2. Seleccione Proyecto > TrackVersions > Duplicar Versión. En el visor de eventos, se muestra un TrackVersion duplicado. En la lista de pistas, se muestra un nombre de versión por defecto para el duplicado. NOTA También puede usar el Inspector de TrackVersions (solo disponible en pistas de audio, pistas MIDI, pistas de instrumento y la pista de acordes) o el menú emergente TrackVersions en la lista de pistas para duplicar un TrackVersion. VÍNCULOS RELACIONADOS Sección TrackVersions del Inspector en la página 5 Menú emergente de TrackVersions en la página 4 Eliminar TrackVersions Puede eliminar los TrackVersions activos en las pistas seleccionadas. PROCEDIMENTO 1. Seleccione las pistas y active los TrackVersions que quiera eliminar. 2. Seleccione Proyecto > TrackVersions > Eliminar Versión. NOTA También puede usar el Inspector de TrackVersions (solo disponible en pistas de audio, pistas MIDI, pistas de instrumento y la pista de acordes) o el menú emergente TrackVersions en la lista de pistas para eliminar el TrackVersion activo de las pistas seleccionadas. VÍNCULOS RELACIONADOS Sección TrackVersions del Inspector en la página 5 Menú emergente de TrackVersions en la página 4 10 Trabajar con las nuevas funciones TrackVersions Suprimir TrackVersions inactivos Puede eliminar TrackVersions inactivos en una o varias pistas. Esto es útil si está seguro de que no necesita estos TrackVersions más. Puede deshacer esta operación y no se elimina ningún archivo. PROCEDIMENTO 1. Active los TrackVersions que quiera mantener. 2. Haga uno de lo siguiente: • Seleccione las pistas que contienen TrackVersions inactivos que quiera eliminar y seleccione Proyecto > TrackVersions > Suprimir versiones inactivas de las pistas seleccionadas. • Seleccione Proyecto > TrackVersions > Suprimir versiones inactivas de todas las pistas. RESULTADO Un mensaje informa de cuántas variaciones se han eliminado y de cuántas pistas. NOTA Si también quiere eliminar los archivos de audio, use Archivo > Limpiar. Copiar y pegar rangos de selección entre TrackVersions Puede copiar y pegar rangos entre diferentes TrackVersions, incluso a través de varias pistas. PREREQUISITO Tiene por lo menos 2 TrackVersions. PROCEDIMENTO 1. Seleccione la herramienta Seleccionar un Rango. 2. Seleccione un rango del TrackVersion que quiera copiar. 3. Seleccione Edición > Copiar. 4. Active el TrackVersion sobre el que quiere insertar el rango copiado. 5. Seleccione Edición > Pegar. 11 Trabajar con las nuevas funciones TrackVersions RESULTADO El rango copiado del primer TrackVersion se pega en el segundo TrackVersion, en la misma posición exacta. NOTA Si quiere realizar tareas de composición más complicadas, le recomendamos que seleccione Proyecto > TrackVersions > Crear Carriles a partir de TrackVersions y continúe con la herramienta de Comp. VÍNCULOS RELACIONADOS Crear carriles a partir de TrackVersions en la página 15 Copiar y pegar eventos seleccionados entre TrackVersions Puede copiar y pegar eventos seleccionados entre diferentes TrackVersions, incluso a través de varias pistas. PREREQUISITO Tiene al menos 2 TrackVersions y ha dividido los eventos correspondientes con la herramienta Dividir, por ejemplo. PROCEDIMENTO 1. Seleccione la herramienta Seleccionar. 2. Seleccione los eventos que quiera copiar. 3. Seleccione Edición > Copiar. 4. Active el TrackVersion sobre el que quiere insertar los eventos copiados. 5. Seleccione Edición > Funciones > Pegar al Origen. Esto asegura que los eventos se insertan en la misma posición exactamente. RESULTADO Los eventos copiados del primer TrackVersion se pegan en el segundo TrackVersion, en la misma posición exacta. 12 Trabajar con las nuevas funciones TrackVersions Nombres de TrackVersions Cada TrackVersion tiene un nombre de TrackVersion por defecto. Si hay más de una versión disponible para la pista, el nombre del TrackVersion se muestra en la lista de pistas y en la sección de Inspector de TrackVersions. Por defecto, los TrackVersions se nombran como v1, v2, etc. Sin embargo, puede renombrar cada TrackVersion a su gusto. Renombrar un TrackVersion PROCEDIMENTO • En la sección del Inspector de TrackVersions, haga doble clic en el nombre del TrackVersion e introduzca un nuevo nombre. El nombre se cambia. Si el espacio disponible en la lista de pistas es demasiado pequeño, el nombre se abrevia automáticamente. Renombrar TrackVersions en múltiples pistas PROCEDIMENTO 1. Active todos los TrackVersions que quiera renombrar y seleccione las pistas correspondientes. 2. Seleccione Proyecto > TrackVersions > Renombrar Versión. 13 Trabajar con las nuevas funciones TrackVersions 3. Introduzca un nuevo nombre del TrackVersion y haga clic en Aceptar. RESULTADO En la lista de pistas se muestra el nuevo nombre de TrackVersion. NOTA Si quiere asignar el mismo ID a TrackVersions, seleccione Proyecto > TrackVersions > Asignar ID de Versión común. VÍNCULOS RELACIONADOS Asignar un ID Común en la página 8 Ajustar la anchura del nombre de pista PROCEDIMENTO 1. Seleccione Archivo > Preferencias > Visualización de Eventos > Pistas. 2. Introduzca un valor en el campo Anchura de Nombre de Pista por defecto. Esto cambia la anchura por defecto del nombre de pista en todos los tipos de pista que dispongan de nombre de pista. NOTA El ajuste Anchura de Nombre por defecto también está disponible en la ventana Configuración de controles de pista. Aquí también puede hacer ajustes individuales para los diferentes tipos de pistas. 14 Trabajar con las nuevas funciones TrackVersions TrackVersions y Editar en Grupo Puede mover TrackVersions a una pista de carpeta y usar el modo Editar en Grupo para crear y editar los diferentes TrackVersions simultáneamente. Si Editar en Grupo está activado, todas las funciones de TrackVersions afectan a todos los TrackVersions dentro de la pista de carpeta. Vea el capítulo «Trabajar con pistas y carriles» del «Manual de Operaciones» para más detalles sobre Editar en Grupo. TrackVersions y Funciones de edición global Las funciones de edición global afectan solo al TrackVersion activo. Sin embargo, hay algunas excepciones. Las siguientes funciones afectan a todos los TrackVersions, incluyendo a los TrackVersions inactivos: • Edición > Rango > Suprimir intervalo de Tiempo • Edición > Rango > Insertar Silencio • Proyecto > Pista de Tempo > Abrir diálogo Procesar Compases > Insertar/Suprimir Compases TrackVersions vs. Carriles Los TrackVersions y los carriles son funcionalidades separadas que se complementan la una con la otra. Cada TrackVersion puede tener su propio conjunto de carriles. Crear carriles a partir de TrackVersions Si su proyecto contiene TrackVersions y quiere continuar trabajando con carriles, usando la herramienta de Comp, por ejemplo, puede crear carriles a partir de TrackVersions. PROCEDIMENTO 1. Seleccione las pistas para las que quiera crear carriles. 2. Seleccione Proyecto > TrackVersions > Crear Carriles a partir de Versiones. Se añade un nuevo TrackVersion llamado Carriles a partir de Versiones. Este TrackVersion contiene todos los TrackVersions en carriles diferentes. Se mantienen los TrackVersions originales. Los carriles que crea a partir de TrackVersions MIDI están enmudecidos. 15 Trabajar con las nuevas funciones Pistas de instrumento 3. En la lista de pistas o en el Inspector, active el botón Mostrar carriles de la pista. 4. En la barra de herramientas de la ventana de Proyecto, active la herramienta de Comp y proceda como de costumbre. Crear TrackVersions a partir de carriles Si su proyecto contiene carriles y quiere seguir trabajando con las funciones de TrackVersions, puede crear TrackVersions a partir de carriles. PROCEDIMENTO 1. Seleccione las pistas para las que quiera crear TrackVersions. Si solo quiere convertir unos carriles específicos, seleccione estos carriles. 2. Seleccione Proyecto > TrackVersions > Crear Versiones a partir de Carriles. RESULTADO Se añaden nuevos TrackVersions, uno para cada carril diferente. Se mantienen los carriles originales. Cualquier fundido cruzado que haya creado entre carriles diferentes se descarta. Pistas de instrumento El manejo de las pistas de instrumento se ha mejorado. Los instrumentos añadidos a través de las pistas de instrumentos ahora soportan las mismas funcionalidades que los instrumentos de rack. • Las pistas de instrumento soportan múltiples salidas de audio. Esto le permite reproducir, mezclar y grabar diferentes salidas de instrumentos VST que soporten múltiples salidas. • Las pistas de instrumento soportan múltiples entradas MIDI. Esto le permite enrutar pistas MIDI adicionales a instrumentos multi tímbricos que estén cargados en una pista de instrumento. • Los presets de pista de instrumento le permite guardar y cargar todas las salidas de audio VSTi de la pista de instrumento. También guardan y cargan ajustes de volumen y panorama. • Los presets multipista le permiten guardar todas las pistas MIDI conectadas. 16 Trabajar con las nuevas funciones Pistas de instrumento Activar múltiples salidas en pistas de instrumento PROCEDIMENTO 1. Seleccione Proyecto > Añadir Pista > Instrumento. 2. En el diálogo Añadir pista de instrumento, seleccione un instrumento y haga clic en Añadir Pista. Se añade una pista de instrumento a su proyecto. 3. En el Inspector de la pista de instrumento, haga clic en el botón Activar Salidas y active todas las salidas necesarias. Se añade el número correspondiente de canales a MixConsole. 4. Haga clic en Editar Instrumento para abrir el panel del instrumento y asigne las salidas del instrumento a las salidas de audio activadas. Para más detalles sobre cómo asignar salidas de instrumentos, vea la descripción del instrumento. RESULTADO Las salidas de su instrumento están ahora enrutadas a salidas de audio dedicadas y puede mezclarlas usando los canales del instrumento en MixConsole. Enrutar múltiples pistas MIDI a instrumentos multi tímbricos PROCEDIMENTO 1. Seleccione Proyecto > Añadir Pista > Instrumento. 2. En el diálogo Añadir pista de instrumento, seleccione un instrumento y haga clic en Añadir Pista. Se añade una pista de instrumento a su proyecto. 3. En el Inspector, haga clic en Editar instrumento para abrir el panel del instrumento y cargar un sonido en la primera ranura de programa. 4. Seleccione Proyecto > Añadir Pista > MIDI. La salida de la nueva pista MIDI se enruta automáticamente al instrumento y se establece el siguiente canal MIDI disponible. 5. En el Inspector, haga clic en Editar instrumento para abrir el panel del instrumento y cargar un sonido en la siguiente ranura de programa disponible. RESULTADO Ahora puede reproducir y grabar diferentes sonidos en diferentes pistas. También puede reproducir y grabar eventos MIDI de acordes, melodías, o mensajes de cambio de control MIDI en pistas MIDI diferentes. 17 Trabajar con las nuevas funciones Instrumentos VST NOTA Para guardar sus ajustes como preset multi pista, seleccione la pista de instrumento y los canales MIDI relacionados y seleccione Guardar preset de pista desde el menú contextual. DESPUÉS DE COMPLETAR ESTA TAREA Ahora puede enrutar sus salidas de instrumento a salidas de audio diferentes en el panel de instrumento. VÍNCULOS RELACIONADOS Activar múltiples salidas en pistas de instrumento en la página 17 Instrumentos VST La nueva ventana de Instrumentos VST le permite añadir instrumentos VST a pistas MIDI y de instrumento, dándole una visión general de todos los instrumentos usados en un proyecto. También le ofrece acceso a 8 controles rápidos para cada instrumento añadido. Se pueden encontrar los siguientes controles en la ventana Instrumentos VST: 1) Añadir Instrumento de Pista Abre el diálogo Añadir pista de instrumento que le permite seleccionar un instrumento y añadir una pista de instrumento asociada a este instrumento. 2) Buscar instrumentos Abre un selector que le permite encontrar un instrumento en la ventana de Instrumentos VST. 18 Trabajar con las nuevas funciones Instrumentos VST 3) Ajustar foco por control remoto de Controles rápidos VST al Instrumento siguiente/anterior Muestra y activa los controles rápidos del instrumento siguiente/anterior en la ventana Instrumentos VST. 4) Mostrar/Ocultar todos los controles rápidos VST Muestra/oculta los controles rápidos por defecto para todos los instrumentos cargados. 5) Ajustes Abre el menú de Ajustes, en el que puede activar/desactivar los siguientes modos: Mostrar Controles Rápidos VST para solo una ranura muestra los Controles Rápidos VST exclusivamente del instrumento seleccionado. Canal MIDI sigue la selección de pista se asegura de que el selector de Canal obedece a la selección de pista MIDI en la ventana del Proyecto. Úselo si quiere trabajar con instrumentos multi tímbricos. Foco por Control Remoto de Controles Rápidos VST sigue la selección de pista se asegura de que el foco del control remoto del Control Rápido VST obedece a la selección de pista. Están disponibles los siguientes controles en cada instrumento: 1) Activar instrumento Activa/desactiva el instrumento. 2) Editar instrumento Abre el panel del instrumento. 3) Congelar instrumento Congela el instrumento. Esto le permite ahorrar potencia de CPU. 4) Selector de instrumento Le permite seleccionar otro instrumento. Haga doble clic para renombrar el instrumento. El nombre se muestra en la ventana Instrumentos VST, en el menú emergente de Enrutado de Salida de las pistas MIDI. Esto es útil cuando trabaja con varias instancias del mismo instrumento. 5) Opciones de entrada Se enciende cuando el instrumento recibe datos MIDI. Haga clic en este botón para abrir un menú emergente que le permite seleccionar, enmudecer/desenmudecer, solo/quitar solo, de pistas que envíen MIDI al instrumento (entradas). 19 Trabajar con las nuevas funciones Instrumentos VST 6) Activar Salidas Le permite activar una o más salidas del instrumento. 7) Explorador de presets Le permite cargar o guardar un preset de instrumento. 8) Cargar programa anterior/siguiente Le permite cargar el programa anterior o siguiente. 9) Seleccionar disposición de controles rápidos Le permite seleccionar un programa. 10) Leer/Escribir automatización Le permite leer/escribir automatización de los ajustes de parámetros del instrumento. 1) Mostrar/Ocultar controles rápidos VST Le permite mostrar/ocultar los Controles Rápidos VST del instrumento. 2) Ajustar foco por control remoto de controles rápidos VST Le permite activar los Controles Rápidos VST para controlar remotamente el instrumento. Menú contextual de la ventana de Instrumentos VST Las siguientes funciones están disponibles en el menú contextual de la ventana Instrumentos VST: • Siempre en Frente Si está activado, la ventana Instrumentos VST está siempre arriba. • Añadir Instrumento de Pista Abre el diálogo Añadir pista de instrumento que le permite seleccionar un instrumento y añadir una pista de instrumento asociada a este instrumento. • Añadir Instrumento de Rack Abre un selector que le permite añadir un instrumento VST. Menú contextual de instrumentos Las siguientes funciones solo están disponibles en el menú contextual de instrumentos: • Copiar/Pegar ajuste de instrumento Le permite copiar los ajustes del instrumento y pegarlos en otro instrumento. 20 Trabajar con las nuevas funciones Instrumentos VST • Cargar/Guardar preset Le permite cargar/guardar un preset de instrumento. • Preset Por Defecto Le permite definir y guardar un preset por defecto. • Cambiar a Ajuste B Le permite activar el ajuste B. • Copiar A a B Le permite copiar los parámetros del efecto del ajuste de efecto A al ajuste de efecto B. • Activar Salidas Le permite activar una o más salidas del instrumento. • Remote Control Editor Abre el Remote Control Editor. Controles Rápidos VST Los Controles Rápidos VST le permiten controlar remotamente un instrumento VST desde la ventana Instrumentos VST. • Para mostrar los Controles Rápidos VST en la ventana Instrumentos VST, active el botón Mostrar/Ocultar Controles Rápidos VST. Conectar Controles Rápidos a un Controlador Remoto Los controles rápidos son muy útiles si se usan en combinación con un controlador remoto. PREREQUISITO Su dispositivo remoto está conectado a Nuendo a través de MIDI. PROCEDIMENTO 1. Seleccione Dispositivos > Configuración de Dispositivos. 2. En la lista de Dispositivos, seleccione Controles Rápidos VST. 3. En el menú emergente Entrada MIDI, seleccione el puerto MIDI de su ordenador. • Si su controlador remoto tiene su propia entrada MIDI y soporta Realimentación MIDI, puede conectar su ordenador a la entrada del dispositivo. Seleccione el puerto MIDI correspondiente en el menú emergente Salida MIDI. 4. Haga clic en Aplicar. 5. Active Aprender. 21 Trabajar con las nuevas funciones Gestión de visibilidad de pistas 6. En la columna Nombre del Controlador, seleccione QuickControl1. 7. En su dispositivo de control remoto, mueva el control que quiera usar para el primer control rápido. 8. Seleccione la siguiente ranura en la columna Nombre del Controlador y repita los pasos previos. 9. Haga clic en Aceptar. RESULTADO Los controles rápidos están ahora asociados con los elementos de control de su controlador remoto externo. Si mueve un elemento de control, el valor del parámetro que está asignado al control rápido correspondiente cambia consecuentemente. Gestión de visibilidad de pistas Configurar la lista de pistas Puede configurar qué pistas se muestran u ocultan en la lista de pistas. Puede configurar la visibilidad de las pistas en la lista de pistas usando las siguientes funciones: • Filtrar Tipos de Pista • Pestaña del Inspector de Visibilidad • Agentes de Visibilidad de Pistas • Configuraciones de Visibilidad de Pistas NOTA No puede usar estas funcionalidades para mostrar u ocultar carriles. Filtro de Tipos de Pista El filtro de tipos de pista le permite determinar qué tipos de pistas se muestran. Para configurar el filtro de tipos de pista, haga clic en el botón Filtrar tipos de pista. Esto se puede encontrar en las siguientes ubicaciones: 22 Trabajar con las nuevas funciones Gestión de visibilidad de pistas • En la barra de herramientas de la ventana del Proyecto. • Encima de la lista de pistas. Filtrar Tipos de Pista PROCEDIMENTO 1. En la barra de herramientas de la ventana del Proyecto, haga clic en el botón Filtrar tipos de pista. Esto abre el filtro Tipos de pista. 2. Haga clic en un punto, a la izquierda de un tipo de pista, para ocultarlo. RESULTADO Las pistas del tipo filtrado se eliminan de la lista de pistas y el color del botón Filtrar Tipos de Pista cambia para indicar que un tipo de pista está oculto. 23 Trabajar con las nuevas funciones Gestión de visibilidad de pistas Pestaña Visibilidad El Inspector de la ventana del Proyecto tiene dos pestañas: Inspector y Visibilidad. La pestaña Visibilidad le permite determinar qué pistas individuales se muestran en la lista de pistas. • Para abrir la pestaña Visibilidad, haga clic en su pestaña o use el comando de teclado Alternar entre las Pestañas del Inspector en la categoría Inspector del diálogo Comandos de Teclado. Mostrar/ocultar pistas individualmente La pestaña del Inspector de Visibilidad muestra una lista de todas las pistas actuales. Aquí puede mostrar u ocultar pistas individuales. • Para mostrar u ocultar una pista en la lista de pistas, haga clic en un punto a la izquierda de una pista. • Para activar o desactivar varias pistas a la vez, selecciónelas y presione [Retorno]. • Para mostrar una pista vacía de forma exclusiva, haga [Mayús.]-clic en el punto. • Para expandir o colapsar una carpeta, haga clic en el triángulo a la izquierda de la pista de carpeta. Número de pistas visibles El número de pistas visibles se indica encima de la lista de pistas. Esto le permite saber cuántas pistas están ocultas. 24 Trabajar con las nuevas funciones Gestión de visibilidad de pistas • Haga clic en el número de pistas visibles para mostrar todas las pistas. NOTA Las pistas que están ocultas a través del filtro de tipos de pista no se muestran haciendo clic en el número de pistas visibles. Agentes de Visibilidad de Pistas Los agentes de visibilidad de pista le permiten mostrar u ocultar todas las pistas, las pistas seleccionadas, o las pistas con determinadas propiedades. NOTA Si divide la lista de pistas, la parte superior de la lista no se ve afectada por los agentes de visibilidad. Para abrir el menú emergente de Agentes de Visibilidad de Pistas, realice una de las siguientes acciones: • Haga clic en el botón Agentes de Visibilidad de Pistas en la barra de herramientas. • Abra la pestaña del Inspector de Visibilidad y haga clic derecho para abrir el menú contextual. VÍNCULOS RELACIONADOS Pestaña Visibilidad en la página 24 Mostrar pistas con propiedades específicas • Para abrir el menú Agentes de Visibilidad de Pistas, haga clic en el botón Agentes de Visibilidad de Pistas, en la barra de herramientas. Mostrar todas las Pistas Muestra todas las pistas de su proyecto. Mostrar solo Pistas seleccionadas Muestra solo las pistas que están seleccionadas. 25 Trabajar con las nuevas funciones Gestión de visibilidad de pistas Ocultar Pistas seleccionadas Oculta todas las pistas que están seleccionadas. Mostrar Pistas con datos Muestra todas las pistas con eventos o partes. La pista de tempo, la pista de tipo de compás y la pista de acordes, siempre se muestran. Mostrar Pistas con datos en la posición del cursor Muestra todas las pistas con eventos o partes en la posición del cursor. Mostrar Pistas con datos entre los localizadores Muestra todas las pistas con eventos o partes entre los localizadores izquierdo y derecho. Mostrar Pistas con eventos seleccionados Muestra todas las pistas con eventos o partes seleccionados. Ocultar Pistas enmudecidas Oculta todas las pistas que están enmudecidas. NOTA Puede asignar comandos de teclado a los agentes de visibilidad de pista en la categoría Visibilidad de Canales y Pistas del diálogo Comandos de Teclado. Deshacer cambios de visibilidad Puede deshacer/rehacer hasta 10 cambios de visibilidad. PROCEDIMENTO 1. En la barra de herramientas de la ventana del Proyecto, haga clic en el botón Agentes de visibilidad de pistas. 2. Seleccione Deshacer Cambio de Visibilidad. Agentes Avanzados El submenú Agentes Avanzados tiene presets del Editor Lógico del Proyecto que le permiten mostrar y ocultar pistas con propiedades específicas. • Haga clic en el botón Agentes de visibilidad de pistas en la barra de herramientas de la ventana del Proyecto y seleccione Agentes avanzados para abrir un submenú. Pruebe los diferentes presets para mostrar y ocultar sus pistas, o úselos como un punto de entrada para sus propios presets en el Editor Lógico del Proyecto. 26 Trabajar con las nuevas funciones Gestión de visibilidad de pistas Configuraciones de Visibilidad de Pistas El botón Configuraciones de visibilidad de pistas en la barra de herramientas de la ventana del Proyecto le permite crear configuraciones que sean útiles para cambiar rápidamente entre las diferentes configuraciones de visualización. Las configuraciones de visibilidad de pistas se guardan con el proyecto. Configuraciones de Visibilidad de Pistas Este botón de la barra de herramientas muestra el nombre de la configuración activa. Lista de configuraciones Se muestra una lista de configuraciones tan pronto como se cree una configuración. Para cargar una configuración, selecciónela de esta lista. Crear Configuraciones Abre el diálogo Crear Configuraciones, que le permite guardar la configuración y darle nombre. Actualizar Configuración Si cambia la configuración activa, esto se indica con un asterisco después del nombre de la configuración. Use esta función para guardar cambios a la configuración activa. Renombrar Configuración Abre el diálogo Renombrar Configuración que le permite renombrar la configuración activa. Eliminar Configuración Le permite eliminar la configuración activa. Mover Configuración a Posición Esta función está disponible si hay más de 2 configuraciones. Le permite cambiar la posición de la configuración activa en el menú. Esto es útil ya que puede asignar comandos de teclado a las primeras 8 configuraciones de la categoría Visibilidad de Canales y Pistas del diálogo Comandos de Teclado. 27 Trabajar con las nuevas funciones Gestión de visibilidad de pistas Sincronizar la Visibilidad de la Pista con la Visibilidad del Canal Puede sincronizar la visibilidad de la pista en la ventana del Proyecto con la visibilidad del canal en MixConsole. PROCEDIMENTO 1. En el Inspector, abra la pestaña Visibilidad y haga clic en el punto para abrir el menú Sincronizar visibilidad pista/canal. 2. Seleccione Sincronizar Proyecto y MixConsole para sincronizar la visibilidad de la pista con la visibilidad del canal. El punto en la pestaña de Visibilidad cambia para indicar que la visibilidad de la pista y la visibilidad del canal están sincronizadas. NOTA Solo puede sincronizar la visibilidad de la pista en la ventana del Proyecto con la visibilidad del canal de un MixConsole. Si activa Sincronizar visibilidad de pista/canal para un segundo MixConsole, se pierde el primer enlace. NOTA Si divide la lista de pistas, la parte superior de la lista no se ve afectada. Del mismo modo, los canales en zonas izquierdas o derechas de MixConsole no están sincronizados. Buscar Pistas La función Buscar Pistas le permite buscar pistas específicas. Esto es útil si tiene un proyecto grande con muchas pistas o si tiene pistas ocultas usando las funciones de visibilidad de pistas. PROCEDIMENTO 1. Haga clic en Buscar Pistas encima de la lista de pistas para abrir un selector que liste todos los canales. 2. En el campo de búsqueda, introduzca el nombre de la pista. Así como va tecleando se actualiza el selector automáticamente. 28 Trabajar con las nuevas funciones Detección de Hitpoints automática 3. En el selector, seleccione la pista y pulse [Retorno]. El selector se cierra y se selecciona la pista en la lista de pistas. NOTA Si la pista estuviera fuera de la vista u oculta, ahora se muestra. Las pistas que se han ocultado usando Filtrar Tipos de Pista no se muestran. Detección de Hitpoints automática Cuando añade un archivo de audio a su proyecto, grabando o importando, Nuendo detecta automáticamente los hitpoints. Esto le permite navegar por los hitpoints de un archivo de audio desde dentro de la ventana del Proyecto. Para archivos de audio largos, la detección de hitpoints puede tardar un rato. Todas las operaciones que estén basadas en hitpoints se desactivan durante el cálculo. • Para desactivar la detección de hitpoints automática, seleccione Archivo > Preferencias > Opciones de Edición > Audio y desactive Activar detección de Hitpoints automática. NOTA En la ventana de Proyecto, se muestran hitpoints para el evento seleccionado, siempre que el factor de zoom sea lo suficientemente alto. Para ocultarlos, seleccione Archivo > Preferencias > Visualización de Eventos > Audio y desactive Mostrar Hitpoints en eventos seleccionados. VÍNCULOS RELACIONADOS Usar Hitpoints para encontrar posiciones de audio en la ventana del proyecto en la página 30 29 Trabajar con las nuevas funciones Detección de Hitpoints automática Usar Hitpoints para encontrar posiciones de audio en la ventana del proyecto Puede navegar entre los hitpoints de un evento de audio en la ventana de Proyecto. PREREQUISITO Activar detección de Hitpoints automática está activado en el diálogo Preferencias (Opciones de Edición–Audio). PROCEDIMENTO 1. Seleccione la pista de audio que contiene el evento de audio en el que quiere encontrar hitpoints. 2. Presione [Alt]/[Opción]-[N] para navegar al siguiente hitpoint, o [Alt]/[Opción]-[B] para navegar al hitpoint anterior. El cursor del proyecto salta al hitpoint respectivo. Filtrar Hitpoints Puede filtrar hitpoints en la pestaña Hitpoints del inspector del Editor de muestras. Puede usar los siguientes parámetros para filtrar hitpoints: Umbral Esto filtra hitpoints por sus picos. Esto le permite descartar hitpoints de señales de crosstalk más flojas, por ejemplo. Duración Mínima Esto filtra hitpoints según la distancia mínima entre dos hitpoints. Esto le permite evitar crear trozos que sean demasiado cortos. Tiempos Esto le permite filtrar hitpoints según sus posiciones musicales. Esto le permite descartar hitpoints que no encajen en un cierto rango de un valor de tiempo definido. 30 Trabajar con las nuevas funciones Mejoras en el editor de partituras (solo NEK) Mejoras en el editor de partituras (solo NEK) Inspector de partituras El Inspector del editor de partituras ahora tiene dos pestañas de Inspector: Símbolos e Inspector. Para abrir la pestaña Inspector, haga clic en su cabecera. • La pestaña Símbolos contiene funciones relacionadas con la notación. Para una descripción de estas funciones, vea el capítulo «Trabajar con símbolos» en «Parte II: Disposición de partitura e impresión» del «Manual de Operaciones». • La pestaña Inspector contiene funciones relacionadas con MIDI. Para una descripción de estas funciones, vea la descripción del Inspector del editor de teclas en el capítulo «Los editores MIDI» en el «Manual de Operaciones». NOTA La sección Configuración Rápida se ha movido de la pestaña Símbolos a la pestaña Inspector. Modo Re-Record El Modo Re-Record le permite reinicializar una grabación con un único clic. Se cancela la primera grabación, se eliminan los eventos y la grabación se retoma desde la misma posición exacta. 31 Trabajar con las nuevas funciones Modo Re-Record Re-Recording PROCEDIMENTO 1. Active Transporte > Modo Re-Record. 2. Active la grabación como de costumbre. 3. Pulse el botón de Grabar de nuevo para reiniciar la grabación. RESULTADO El cursor del proyecto retrocede hasta la posición de inicio de grabación y la grabación se reinicia. Los ajustes de pre-roll y pre-cuenta se tienen en cuenta. NOTA Se eliminan las grabaciones anteriores del proyecto y no se pueden recuperar usando Deshacer. Sin embargo, permanecen en la Pool. Modos de grabación La opción Modos de grabación determina qué ocurre si hace clic en el botón Grabar durante una grabación MIDI o de audio. • En la barra de Transporte, haga clic en la parte superior de la sección de Modos de Grabación para abrir el menú emergente Modos de Grabación. Punch In/Out En este modo la grabación se detiene. Re-Record En este modo, la grabación se elimina y se reanuda. Iniciar Grabación en Cursor En este modo la grabación comienza desde la posición del cursor. Iniciar grabación en el Localizador Izquierdo En este modo la grabación comienza desde el localizador izquierdo. 32 Trabajar con las nuevas funciones ADR ADR El panel ADR le permite realizar tareas de ADR y doblaje de idiomas. Algunas veces tiene que grabar de nuevo diálogos de pistas de producción, o doblarlos en un idioma diferente. Cuando lo hace, las tomas originales se reproducen para permitir al actor de doblaje escuchar la pista original de producción como guía. El actor puede entonces ensayar el diálogo y grabarlo de nuevo. Estas tareas se pueden realizar con las funciones de ADR que están en el panel ADR de la ventana Marcador. Para abrir el panel de ADR, seleccione Proyecto > Marcadores y haga clic en ADR, en la parte inferior de la ventana Marcador. Para sacar el máximo partido a las funciones de ADR, es importante que entienda los siguientes conceptos: • ADR y selección de marcadores • Estados de ADR (ensayo, grabación, revisión) • Modos de ADR (automático, free run) ADR y selección de marcadores La funcionalidad de ADR hace un uso extensivo de los marcadores. En la lista de marcadores, puede seleccionar marcadores de ciclo para ajustar las posiciones de inicio y final de Rehearse (ensayo), Record (grabación) y Review (revisión). Si selecciona marcadores de posición, solo se ajusta la posición de inicio. Si no se selecciona ningún marcador, la posición de inicio de cualquier estado de ADR en modo Automático viene determinado por el localizador izquierdo. En el modo Free run, la posición de inicio viene determinada por la posición del cursor del proyecto. 33 Trabajar con las nuevas funciones ADR NOTA También puede seleccionar múltiples marcadores, por ejemplo, para combinar múltiples tomas. Estados de ADR Los estados de ADR Rehearse (ensayo), Record (grabación) y Review (revisión) son funciones de transporte que han sido específicamente diseñadas para tareas de ADR. 1) Rehearse Le permite reproducir la toma, para que el artista la pueda ensayar. 2) Record Le permite grabar la toma en la pista habilitada para grabación. 3) Review Le permite reproducir la toma grabada para su revisión. Los estados de ADR tienen en cuenta todos los ajustes de la ventana Ajustes ADR. VÍNCULOS RELACIONADOS Ajustes ADR en la página 37 Modos de ADR Puede seleccionar el modo Automático o el modo Free run. NOTA Los modos de ADR tienen en cuenta todos los ajustes de la ventana Ajustes ADR. 34 Trabajar con las nuevas funciones ADR • Automático Este modo está activado por defecto. Le permite grabar una toma según la posición y duración del marcador seleccionado. En los diferentes estados de ADR, ocurre lo siguiente: Si hace clic en Rehearse, se selecciona un rango de localizadores según la posición y duración de los marcadores seleccionados en la regla de la ventana de Proyecto. El cursor del proyecto salta al inicio de la fase de Pre-roll y comienza la reproducción. Al final, el cursor del proyecto salta automáticamente a la posición de inicio. Si hace clic en Record, el cursor del proyecto salta al inicio de la fase de Pre-roll y comienza la reproducción. Cuando se alcanza el localizador izquierdo, empieza la grabación. Al final de la fase de Post-roll, la grabación se detiene automáticamente y el cursor del proyecto salta al localizador izquierdo. El evento grabado se redimensiona automáticamente a esta posición. Si hace clic en Review, el cursor del proyecto salta al inicio de la fase de Pre-roll y comienza la reproducción. Al final de la fase de Post-roll, la reproducción se detiene automáticamente y el cursor del proyecto salta a la posición de inicio de toma. • Free run Active este modo para tener más flexibilidad. Le permite usar la posición del cursor del proyecto como posición de inicio de ADR. Puede ajustar la posición del cursor del proyecto manualmente o usando un marcador en la lista de marcadores. El modo free run funciona así: Si hace clic en Rehearse, el localizador izquierdo se ajusta a la posición del cursor del proyecto y la reproducción comienza desde ahí. Si Pre está activado, la reproducción empieza con el pre-roll definido en la ventana Ajustes ADR. La reproducción se detiene cuando hace clic en Detener. Si hace clic en Record, el cursor del proyecto salta a la posición de inicio de la toma y empieza la grabación. Si Pre está activado, la reproducción comienza al inicio de la fase de pre-roll y la grabación empieza cuando se alcanza la posición de inicio de la toma. La grabación se detiene cuando hace clic en Detener. Si hace clic en Review, el cursor del proyecto salta a la posición de inicio de la toma y empieza la reproducción. Si Pre está activado, la reproducción comienza al inicio de la fase de pre-roll. La reproducción se detiene cuando hace clic en Detener. NOTA Si Retorno a la posición de inicio al parar está activado en el diálogo de Preferencias (página Transporte), el cursor del proyecto vuelve a la posición de inicio de la toma. 35 Trabajar con las nuevas funciones ADR Panel ADR El panel ADR se encuentra en la parte inferior de la ventana Marcador. Seleccione Proyecto > Marcadores y haga clic en ADR, en la parte inferior de la ventana de Marcador. 1) Buscar anterior/siguiente marcador en ventana de marcador Le permite seleccionar el marcador anterior/siguiente en la lista de marcadores. Si Selección sincronizada está activado en Preferencias de marcador, el rango del localizador correspondiente también se selecciona en la regla de la ventana de Proyecto. 2) Pre-roll act./desact. Le permite activar/desactivar un pre-roll para el modo free run. 3) Modo free run act./desact. Active este modo para comenzar desde la posición del cursor del proyecto. Al detenerse, el cursor vuelve a la posición de inicio por defecto. Puede cambiar esto desactivando Retorno a la posición de inicio al parar en el diálogo Preferencias (página Transporte). Desactive este modo para usar el marcador de ciclo seleccionado. Pre-roll y post-roll vienen determinados por los ajustes en la pestaña General en el diálogo Ajustes ADR. 4) Rehearse Reproduce la toma seleccionada para que el artista la pueda ensayar. 5) Grabar Graba la toma seleccionada en la pista habilitada para la grabación. 6) Review Reproduce la toma para su revisión. Para activar esto, en la Matriz de señales, active Toma en modo Review para Other Audio para la Control Room y Cue 1. 7) Pista guía para Cue 1 act./desact. Le permite enmudecer la pista guía para el cue 1. 8) Pista guía para Control Room act./desact. Le permite enmudecer la pista guía para Control Room. 9) Configuración Le permite abrir la ventana Ajustes ADR. 36 Trabajar con las nuevas funciones ADR 10) Preferencias de marcador Le permite mostrar las preferencias de marcadores. 11) Mostrar panel ADR Le permite mostrar/ocultar el panel ADR. 12) Mostrar vista de detalles Le permite mostrar/ocultar la vista de detalles. VÍNCULOS RELACIONADOS Modos de ADR en la página 34 Ajustes ADR Pestaña General 1) Pre-roll/Post-roll Le permite introducir un valor de pre-roll/post-roll. NOTA En el diálogo Preferencias (página Grabar–Audio) puede ajustar un valor para Segundos de pre-grabación. El tiempo de post grabación corresponde a la duración de post-roll. 2) Asignación de pista ADR Le permite especificar qué pistas quiere usar como guía, M&E y señal de micro. 3) Habilitar grabación en pista destino Le permite habilitar para la grabación la pista destino automáticamente. Para activar esto, debe configurar el atributo de marcador Pista destino. 37 Trabajar con las nuevas funciones ADR 4) Esquema de nombrado de archivos grabados Le permite especificar un esquema de nombrado de los archivos grabados, que se añade al nombre de la pista como sufijo. VÍNCULOS RELACIONADOS Activar la habilitación para grabación automática de pistas destino en la página 46 Pestaña Video 1) Pre-roll/Post-roll Le permite introducir un valor de pre-roll/post-roll. NOTA En el diálogo Preferencias (página Grabar–Audio) puede ajustar un valor para Segundos de pre-grabación. El tiempo de post grabación corresponde a la duración de post-roll. 2) Barrido primario Actívelo para mostrar una barra que va realizando un barrido de izquierda a derecha de la ventana del Reproductor de video, como indicador de inicio de toma. El valor de pre-roll define la duración del barrido. Active Barra de desplazamiento al centro para mostrar dos barras que se desplazan de izquierda y derecha hacia el centro de la ventana del Reproductor de video. 38 Trabajar con las nuevas funciones ADR 3) Contador Actívelo para mostrar una precuenta numérica como indicador de inicio de toma en la ventana del Reproductor de video. Especifique un número de inicio en el campo de valor a la derecha. El intervalo entre cada cuenta es de un segundo. El metrónomo se sincroniza automáticamente con el contador. Active Contar al revés para invertir el orden de los números mostrados. Active Mostrar pantalla negra durante pre-/post-roll para mostrar una imagen negra durante el pre-roll y post-roll. 4) Mostrar diálogo durante ADR/Mostrar diálogo siempre Estas opciones le permiten mostrar el atributo de diálogo del marcador seleccionado. Active Mostrar diálogo durante ADR para mostrar el atributo de marcador Diálogo como superposición de video en la ventana del Reproductor de video durante uno de los modos ADR. Active Mostrar diálogo siempre para mostrar siempre el atributo de marcador de diálogo. 5) Indicador de duración de toma Actívelo para mostrar un indicador de duración de toma en la parte inferior de la ventana del Reproductor de video. 6) Indicador de estado ADR Actívelo para mostrar un indicador de estado ADR en la esquina superior izquierda de la ventana del Reproductor de video. El estado de ensayo se indica con un indicador amarillo, el estado de grabación con un indicador rojo y el estado de revisión con un indicador verde. 7) Barrido secundario Si seleccionó múltiples marcadores, el hecho de activar esta opción muestra un barrido como pre-roll para cada toma. 8) Marcador de pre-roll Le permite definir un pre-roll para los barridos secundarios. 39 Trabajar con las nuevas funciones ADR Pestaña de matriz de señales La pestaña Matriz de señales le permite definir qué señales se escuchan durante las distintas fases ADR. Esto le ayuda a configurar esquemas diferentes para el artista de doblaje y el operador ADR, por ejemplo. 1) Sección de Control Room Le permite especificar la pista que oye en el canal de Control Room durante Rehearse, Record y Review. Además, puede determinar si quiere oír la señal durante las fases de pre(-roll), toma y post(-roll). 2) Selectores cue Le permiten pasar a otro canal cue. 3) Sección cue Le permite especificar la pista que oye en el canal cue seleccionado durante Rehearse, Record y Review. Además, puede determinar si oír la señal durante las fases de pre(-roll), toma y post(-roll). NOTA En el MixConsole, asegúrese de que la Control Room y los canales cue están configurados correctamente. 40 Trabajar con las nuevas funciones ADR Configurar pistas ADR Para usar las funciones disponibles en el panel ADR, debe configurar primero su proyecto. Crear una pista guía La pista guía está diseñada para reproducir el diálogo original que quiere reemplazar. PROCEDIMENTO 1. Cree una pista de audio o un grupo y nómbrelo para que pueda reconocerlo como la pista guía. 2. Ajuste el menú emergente Enrutado de salida al bus de salida estéreo que está ajustado como Main Mix. Crea una pista M & E (música y efectos) La pista M&E está diseñada para reproducir música y efectos. PROCEDIMENTO 1. Cree una pista de audio o grupo y nómbrelo para que pueda reconocerlo como la pista M&E. 2. Ajuste el menú emergente Enrutado de salida al bus de salida estéreo que está ajustado como Main Mix. Crear una pista mic La pista mic está diseñada para conducir la señal que se grabará. Para que funcione debe activar su botón Monitor. PROCEDIMENTO 1. Cree una pista de audio para la señal mic. 2. En el Inspector, ajuste el menú emergente Enrutado de entrada a su bus de entrada de micrófono. 3. Ajuste el menú emergente Enrutado de salida al bus de salida que está ajustado como Main Mix. 41 Trabajar con las nuevas funciones ADR 4. Active Monitor en la pista de señal de micrófono. NOTA Si usa una pista de señal de micrófono, ajuste el modo Monitorización automática en el diálogo de Preferencias (página VST) a Manual. De otro modo, seleccione Estilo magnetófono. Crear otras pistas Las otras pistas están diseñadas para la grabación y la reproducción de sus grabaciones. PROCEDIMENTO 1. Cree tantas pistas de audio como necesite. 2. En el Inspector de cada pista, ajuste el menú emergente Enrutado de entrada a su bus de micrófono. 3. Ajuste el menú emergente Enrutado de salida al bus de salida que está ajustado como Main Mix. Crear canales cue Los canales cue (o guía) se usan para enviar mezclas, también llamadas mezclas de auriculares, a los intérpretes en el estudio durante la grabación. PROCEDIMENTO 1. Seleccione Dispositivos > Conexiones VST > Estudio. 2. Active Activar/Desactivar Control Room. 3. Haga clic en Añadir canal y añada por lo menos un canal cue. 42 Trabajar con las nuevas funciones ADR Configurar el entorno ADR Configurar el entorno ADR incluye importar archivos y definir tomas, asignar pistas ADR, configurar el enrutado, configurar superposiciones de video y habilitar la grabación automática en pistas destino. Importar archivos y definir tomas Importe sus archivos y defina las tomas que quiera grabar creando marcadores de ciclo. PROCEDIMENTO 1. Seleccione Archivo > Importar > Archivo de video y navegue hasta el archivo de video que quiera importar. 2. Seleccione la pista guía, seleccione Archivo > Importar > Archivo de audio e importe el archivo de audio para el diálogo que quiera reemplazar. 3. Seleccione la pista M&E, seleccione Archivo > Importar > Archivo de audio e importe la música y los efectos de sonido. 4. Reproduzca la pista de guía y configure marcadores de ciclo para todos los diálogos que quiera regrabar. NOTA Si tiene una lista de tomas en una aplicación dedicada a la toma de ADR o una hoja de Excel, también se puede importar. Asignar pistas ADR Debe definir qué pistas o grupos se corresponden a una pista ADR específica. Esto es útil para configurar la matriz de señales. La asignación de pistas se guarda con el proyecto. PROCEDIMENTO 1. Seleccione Proyecto > Marcadores. Se abre la ventana de Marcador. 2. Active Mostrar panel ADR. 3. Haga clic en Configuración. Se abre el diálogo Ajustes ADR. 4. Haga clic en General. 5. En la sección Asignación de pista ADR, use los menús emergentes Guide (guía), M&E y Mic Signal (señal de micrófono) para seleccionar las pistas que quiera usar como guía, M&E y señal de micrófono. 43 Trabajar con las nuevas funciones ADR Configurar enrutado para mezclas individuales Puede definir qué señales se oyen durante la diferentes fases de ADR y configurar esquemas diferentes para el artista de doblaje y el operador de ADR, por ejemplo. El enrutado que configure aquí se aplica automáticamente cuando use los modos ADR. Los ajustes se guardan globalmente. PROCEDIMENTO 1. En el panel ADR, haga clic en Configuración. 2. En la ventana Ajustes ADR, haga clic en Matriz de señales. La matriz de señales muestra todas las pistas ADR (orígenes) de la Control Room (destino) en la sección superior y las guías (cue) 1 a 4 (destinos) en la sección inferior. 3. Active las casillas de las señales que quiera oír en cada pista ADR. Para oír la señal origen de una pista ADR específica durante el pre-roll, active la opción Pre de la pista. Para oír la señal durante la toma, active Toma. Para oír la señal durante el post-roll, active Post. NOTA En el MixConsole, asegúrese de que la Control Room y los canales cue están configurados correctamente. VÍNCULOS RELACIONADOS Pestaña de matriz de señales en la página 40 Configurar superposiciones de video Puede configurar diferentes superposiciones de video que podrían ser útiles para el artista de doblaje. PROCEDIMENTO 1. En el panel ADR, haga clic en Configuración. 2. Seleccione la pestaña General e introduzca valores de Pre-roll y Post-roll. NOTA Es posible que también quiera ajustar un valor de Segundos de pre-grabación en el diálogo Preferencias (página Grabar–Audio). El tiempo de post grabación corresponde a la duración de post-roll. 3. Seleccione la pestaña Video. 44 Trabajar con las nuevas funciones ADR 4. En la sección Superposiciones de video, configure qué capas se muestran en la ventana Reproductor de video. NOTA Para activar el visor de código de tiempo como superposición en la ventana del Reproductor de video, seleccione Dispositivos > Configuración de dispositivos > Reproductor de video. En la sección Reproducción de video, active Mostrar código de tiempo. Para ajustar la posición del visor, use el menú emergente Posición. VÍNCULOS RELACIONADOS Pestaña General en la página 37 Activar el visor de diálogos en el reproductor de video Puede ver el diálogo que se debe reemplazar o doblar en la ventana del Reproductor de video o en un dispositivo de salida de video dedicado. PREREQUISITO El atributo Diálogo se asigna manualmente o se ha importado a través de un archivo CSV. PROCEDIMENTO 1. En la ventana Marcador, haga clic en Configurar columnas de atributo y active ADR > Diálogo. La columna Diálogo se muestra en la ventana Marcador. 2. En el panel ADR, haga clic en Configuración. 3. En la ventana Ajustes ADR, haga clic en Video. 4. En la sección Superposiciones de video, active Mostrar diálogo durante ADR. RESULTADO El diálogo del marcador seleccionado se muestra en la ventana del Reproductor de video durante los modos Rehearse, Record y Review. NOTA Puede activar Mostrar diálogo siempre si quiere ver siempre el diálogo, no solo durante ADR. 45 Trabajar con las nuevas funciones ADR Activar la habilitación para grabación automática de pistas destino Puede habilitar la grabación automáticamente de una pista al hacer clic en Rehearse, Record, o Review. PROCEDIMENTO 1. En la ventana Marcador, haga clic en Configurar columnas de atributo y active General > Pista destino. En la columna Pista destino se muestra en la ventana Marcador. 2. En el panel ADR, haga clic en Configuración. 3. En la ventana Ajustes ADR, haga clic en General. 4. En la sección Recording, active Habilitar grabación en pista destino. RESULTADO Ahora puede usar la columna Pista destino de la ventana Marcador para introducir el número de la pista. Si ha importado este atributo con la lista de tomas, se muestra automáticamente. NOTA Solo se permiten números como valores en el atributo pista destino. Ensayar tomas PREREQUISITO Ha definido tomas creando marcadores de ciclo y configurado la matriz de señales como es necesario. PROCEDIMENTO 1. En la lista de marcadores, seleccione el marcador de la toma que quiera grabar. 2. En el panel ADR, haga clic en Rehearse (ensayo). 46 Trabajar con las nuevas funciones ADR Pasar de ensayo a grabación Puede pasar de Rehearse a Record sin detener la reproducción. Esto es útil, por ejemplo, si se da cuenta de que durante el ensayo puede pasar directamente a la grabación. PREREQUISITO Está ensayando una toma. PROCEDIMENTO 1. En el panel ADR, haga clic en Grabar. • Si hace clic en Grabar durante la fase de pre-roll, la reproducción continúa y la grabación empieza solo en la posición de inicio de la toma. • Si hace clic en Grabar durante la fase de toma, la grabación empieza directamente en la posición del cursor. Grabar tomas PREREQUISITO El artista de doblaje ha ensayado la toma y está listo para grabar. Ha habilitado para grabación la pista en la que quiere grabar. NOTA Puede combinar la selección de pista y activar la grabación. Seleccione Archivo > Preferencias > Opciones de edición > Proyecto y MixConsole y active Habilitar la grabación al seleccionar una pista de audio. PROCEDIMENTO • En el panel ADR, haga clic en Grabar. La toma se graba. 47 Trabajar con las nuevas funciones Control Room Revisar tomas PROCEDIMENTO • En el panel ADR, haga clic en Review (revisar). La toma se reproduce para que el director y el artista la puedan revisar. NOTA Si no puede oír la toma grabada, abra la Matriz de señales y asegúrese de que la opción Toma está activada en modo Review para Other Audio de Control Room y Cue 1. DESPUÉS DE COMPLETAR ESTA TAREA Si está satisfecho con la grabación, siga con la siguiente toma. NOTA Puede seleccionar el siguiente marcador en la lista de marcadores haciendo clic en Buscar siguiente marcador en ventana de marcador. Si Selección sincronizada está activado en Preferencias de marcador, la toma correspondiente también se selecciona en la ventana de Proyecto. Asegúrese de que La selección de pistas sigue a la selección de eventos está desactivada en el diálogo Preferencias (página Opciones de edición). Control Room Las funciones de la Control Room le permiten dividir el entorno de estudio en el área de interpretación (estudio) y el área de ingeniero/productor (sala de control). Para abrir el mezclador de la Control Room tiene 2 opciones: • Seleccione Dispositivos > Mezclador de la Control Room. Esto abre la Control Room en una ventana aparte. • Seleccione Dispositivos > MixConsole > Configurar disposición de ventanas > Control Room/Medidor. Esto abre la sección de la Control Room en MixConsole. El mezclador de la Control Room en sí mismo está dividido en 2 secciones que abre haciendo clic en las pestañas de la parte inferior. • La pestaña Mezclador contiene todos los controles que se usan regularmente durante la grabación, mezclado y masterización, por ejemplo. • La pestaña Configuración contiene los ajustes que probablemente solo usará una vez en un proyecto. 48 Trabajar con las nuevas funciones Control Room Añadir canales a la Control Room Para poder usar la Control Room, necesita añadir los canales que sean necesarios primero. PROCEDIMENTO 1. Seleccione Dispositivos > Conexiones VST. 2. Haga clic en Estudio. 3. Haga clic en Añadir canal. Un menú emergente lista todos los tipos disponibles de canales y muestra la cantidad de instancias disponibles para cada tipo. 4. Seleccione un tipo de canal. Para la mayoría de tipos de canal, se abre un diálogo, que le permite elegir la configuración de canal. 5. Haga clic en la columna Dispositivo de audio para establecer un dispositivo de audio para el tipo de canal. 6. Haga clic en la columna Puerto del dispositivo para asignar un puerto para el canal. NOTA No puede asignar el mismo puerto de dispositivo a un bus o canal y a un canal de la Control Room al mismo tiempo. RESULTADO Las funciones de la Control Room están disponibles para su uso. Si desactiva la Control Room, la configuración se guarda y se restaurará cuando reactive la Control Room. Enrutado de salida La amplitud del canal de la Control Room solo puede ser tan ancho como el bus Main Mix. Todas las demás salidas no se enrutan a través del Mezclador de la Control Room. Sin embargo, se pueden añadir como orígenes de monitor adicionales en la ventana Conexiones VST. Cuando la Sala de Control está activada, el bus de Mezcla Principal se muestra automáticamente en la pestaña Estudio. La razón es que Main Mix siempre está disponible como origen de monitor en el Mezclador de la Control Room. 49 Trabajar con las nuevas funciones Control Room Asignación exclusiva de canales de monitor Por lo general, la asignación de puertos a los canales de la Control Room es exclusiva. Sin embargo, puede ser útil para crear canales de monitor que compartan puertos los unos con otros así como entradas y salidas. Esto puede ser útil si usa los mismos altavoces como una pareja estéreo y también como los canales izquierdo y derecho de una configuración de altavoces surround, por ejemplo. Alternar entre monitores que comparten puertos de dispositivo es inmediato, el audio multicanal se mezcla a estéreo si hace falta. Solo puede estar activo un conjunto de monitores en un momento determinado. Si su escenario no requiere que asigne puertos a varios canales de monitor, se le recomienda activar la opción Puertos de dispositivo exclusivos para canales de monitor en el diálogo Preferencias (página VST–Control Room). De esta manera puede asegurarse de que no asigna accidentalmente puertos a entradas/salidas y canales de monitor al mismo tiempo. NOTA El estado de la preferencia Puertos de dispositivo exclusivos para canales de monitor se guarda junto con los presets de la Control Room. Por lo tanto, si vuelve a cargar un preset, su ajuste actual en el diálogo Preferencias se puede sobrescribir. Canales de la Control Room Cada tipo de canal de la Control Room que crea define una entrada o salida del Mezclador de la Control Room. Canales de monitor Un canal de monitor representa un conjunto de salidas que están conectadas a altavoces de monitor en la Control Room. Puede crear hasta 4 entradas de monitor para una configuración de altavoces mono, estéreo, o surround. Cada monitor puede tener sus propios ajustes de downmix, ganancia de entrada y fase de entrada. NOTA Los canales de monitor pueden compartir entradas o salidas hardware con otro bus o canal. Cuando crea las conexiones para los canales de monitor, aquellos puertos de dispositivo que ya se usan por otros buses o canales se muestran en rojo en el menú emergente Puerto del dispositivo. Si selecciona un puerto usado, se pierde su conexión anterior. 50 Trabajar con las nuevas funciones Control Room Orígenes de monitor Puede configurar diferentes orígenes de monitor y usar el Mezclador de la Control Room para seleccionar los orígenes de mezcla que quiera escuchar. Orígenes de monitor diferentes para diálogos, efectos de sonido y música son útiles en configuraciones de post producción que requieran de más de un bus de mezcla. Puede crear hasta 8 orígenes de monitor para una configuración de altavoces mono, estéreo, o surround. Pueden ser buses de entrada o salida que configure en la pestaña Entradas/Salidas de la ventana Conexiones VST, o un grupo de canal. NOTA Si selecciona un origen de monitor con una configuración más ancha que el bus Main Mix, tiene lugar un downmix automático. Canal auriculares Puede usar el canal de auriculares en la Control Room para escuchar mezclas guía. Puede crear 1 canal de auriculares para una configuración estéreo. Le permite escuchar la mezcla principal, o mezclas guías, o entradas externas, en un par de auriculares. También lo puede usar para preescuchar. Canales de Guía (Cue) Puede usar canales cue (o guía) para enviar mezclas, también llamadas mezclas de auriculares, a los intérpretes en el estudio durante la grabación. Puede crear hasta 4 canales cue en mono o estéreo para 4 mezclas cue distintas. Los canales cue tienen funciones de talkback y claqueta. Le permiten monitorizar la mezcla principal, las entradas externas, o una mezcla cue dedicada. EJEMPLO Si tiene 2 amplificadores de auriculares disponibles para que los usen los intérpretes, puede crear 1 canal de guía para cada mezcla cue y nombrarlos según sus funciones: mezcla del vocalista, mezcla del bajista, etc. Canales Cue y Envíos Cue Para cada canal de guía que defina en la ventana de Conexiones VST, cada canal en MixConsole tiene un envío cue con nivel, panorama y selección pre/post-fader. Estos envíos cue se pueden usar para crear mezclas guía diferentes para que los intérpretes puedan oírlas. • En MixConsole, active Racks > Envíos cue para mostrar los envíos cue. 51 Trabajar con las nuevas funciones Control Room Entradas externas Puede usar entradas externas para monitorizar dispositivos externos, tales como reproductores de CD, grabadoras multicanal, o cualquier otra fuente de audio. Puede crear hasta 6 entradas externas para una configuración de altavoces mono, estéreo, o surround. NOTA Si selecciona entradas externas como fuente de entrada de un canal de audio, podrá grabarlas. En este caso, no necesita asignar los puertos de dispositivo al canal de entrada. Canales de talkback Puede usar canales de talkback para comunicarse entre la Control Room y los intérpretes en el estudio. Puede crear hasta 4 canales de talkback y asignar un canal de entrada mono a cada uno de ellos. También puede usar canales de talkback como fuente de entrada para pistas de audio y grabarlas. Puede enrutarlos a los canales guía y usar diferentes niveles. Puede insertar efectos como un compresor o limitador en canales de talkback. Esto asegura que los niveles erráticos no molestarán a los intérpretes y que será posible una comunicación clara con todo el mundo. NOTA En el diálogo Preferencias (página VST–Control Room) Autodesactivar modo talkback le permite especificar cómo funcionará el talkback durante la reproducción y grabación. Canal de medición Puede usar un canal de medición para conectar un dispositivo de medición hardware. El canal de medición le permite medir fuentes de monitorización sin que el volumen de escucha afecte al medidor. Este canal es una salida física ASIO que alimenta la misma señal que pasa a través del canal de medición. NOTA El canal de medición no aparece en el proyecto. 52 Trabajar con las nuevas funciones Control Room Mezclador de Sala de Control El visor del Mezclador de la Control Room muestra información y controles de los canales que define en la pestaña Estudio, en la ventana Conexiones VST. El Mezclador de la Control Room se divide en un número de secciones que se abren haciendo clic en sus encabezados. Para abrir varias secciones a la vez, pulse [Ctrl]/[Comando]-clic. 53 Trabajar con las nuevas funciones Control Room Externo La sección Externo solo se muestra si ha añadido más de una entrada externa en la ventana Conexiones VST. Para cambiar a otra entrada externa, haga clic en el nombre de la entrada y seleccione una nueva entrada externa desde el menú emergente. Orígenes de monitor La sección Orígenes de monitor le permite seleccionar qué origen de monitor se enruta a la Control Room. 1) Múltiples orígenes de monitor Le permite escuchar varias submezclas a la vez. Para que esto funcione, debe activar los orígenes de monitor que quiera incluir. 2) Orígenes de monitor Le permite escuchar a un origen de monitor. Si quiere escuchar solo un origen, desactive Múltiples orígenes de monitor. Si pulsa [Alt]/[Opción]-clic en un origen de monitor, puede escucharlo de forma exclusiva, incluso si Múltiples orígenes de monitor está activado. Si pulsa [Mayús.]-clic en un origen de monitor, puede activar varios orígenes de monitor, incluso si Múltiples orígenes de monitor está desactivado. 54 Trabajar con las nuevas funciones Control Room Canal Guía (cue) 1) Activar canal cue Le permite activar/desactivar el canal guía. 2) Selectores de origen Le permiten seleccionar el origen del canal cue: mezcla monitor (Mezcla), entradas externas (Ext), o los envíos cue (Cues). Los indicadores de presencia de señal, en la esquina superior izquierda se encienden cuando un canal origen está enviando datos al canal de guía. 3) Activar talkback a canal cue Le permite activar el talkback para comunicarse entre la Control Room y los intérpretes en el estudio. Puede establecer el nivel de la señal de talkback con el deslizador. 4) Activar clic de metrónomo Activa el clic del metrónomo. Use los controles Nivel de clic y Panorama de clic para ajustar el volumen y la posición del panorama del clic de metrónomo. 5) Nivel de señal Le permite ajustar el nivel de la señal. 55 Trabajar con las nuevas funciones Control Room Canales La sección Canales muestra la colocación de altavoces del bus Main Mix. Puede usar las funciones de solo para escuchar canales individuales de la Main Mix. También puede usar esto para probar su sistema de altavoces multicanal y asegurarse de que se enrutan los canales correctos a los altavoces. 1) Solo canales izquierdo y derecho Le permite poner en solo los canales izquierdo y derecho. 2) Solo canales de delante Le permite poner en solo los canales frontales. 3) Canales surround en solo Le permite poner en solo los canales surround. 4) Escuchar a canales solo en canal central Le permite escuchar todos los altavoces en solo en el canal central. Si el canal central no está disponible, los canales se distribuyen por igual a la izquierda y derecha. 5) Escuchar a canales surround en canales frontales Le permite poner en solo los canales surround y enrutarlos a los altavoces frontales. 6) Solo canal LFE Le permite poner en solo el canal LFE. Monitores La sección Monitores le permite seleccionar y configurar conjuntos de monitores. 56 Trabajar con las nuevas funciones Control Room Presets de downmix La sección Presets de downmix le permite configurar presets de downmix. 1) Asignar preset de downmix Le permite configurar un preset de downmix para el monitor que está seleccionado en la sección Monitores. 2) Seleccionar configuración de salida Le permite seleccionar una configuración de canal de salida. Canal Auriculares 1) Activar canal de auriculares Le permite activar/desactivar el canal de auriculares. 2) Selectores de origen Le permiten seleccionar el origen del canal de auriculares: mezcla monitor (Mezcla), entradas externas (Ext), o los envíos cue (Cues). Los indicadores de presencia de señal, en la esquina superior izquierda se encienden cuando un canal origen está enviando datos al canal de auriculares. 3) Nivel de señal Le permite ajustar el nivel de la señal. Use [Ctrl]/[Comando]-clic para establecer el nivel al nivel de referencia especificado en el diálogo Preferencias (página VST–Control Room). 4) Activar clic de metrónomo Activa el clic del metrónomo. 57 Trabajar con las nuevas funciones Control Room 5) Nivel de clic y Panorama de clic Use los controles Nivel de clic y Panorama de clic para ajustar el volumen y la posición del panorama del clic de metrónomo. 6) Activar escuchar para la salida Activa la función de bus de escucha. 7) Nivel Escuchar Le permite ajustar el nivel de escucha. Canal Control Room El canal de Control Room es la representación del bus que está configurado como el bus Main Mix en la pestaña Salidas, en la ventana Conexiones VST o la que está seleccionada como fuente de monitor. La siguiente sección contiene una descripción de los controles individuales. 1) Activar canal de Control Room Le permite activar/desactivar el canal de Control Room. 2) Nivel de señal Le permite ajustar el volumen de la salida de la Control Room. Esto no afecta al nivel de entrada de grabación ni al nivel de la Main Mix a la hora de exportar la mezcla de audio. Use [Ctrl]/[Comando]-clic para ajustar el nivel al nivel de referencia especificado en el diálogo Preferencias (página VST–Control Room). 58 Trabajar con las nuevas funciones Control Room 3) Medidor de señal Muestra el volumen de la salida de la Control Room. 1) Selectores de origen Le permiten seleccionar la fuente del canal de Control Room. Las fuentes disponibles dependen de los canales que añada a la Control Room. Los indicadores de presencia de señal, en la esquina superior izquierda se encienden cuando un canal origen está enviando datos al canal de Control Room. 2) Atenuar señal Active esto para bajar el nivel de la Control Room una cantidad fija. Esto permite una reducción rápida del volumen de monitores sin afectar al nivel de monitores actual. Hacer clic en el botón Atenuar (DIM) de nuevo establece el nivel de monitor al valor anterior. 3) Utilizar Nivel de Referencia Active este botón para ajustar el nivel de la Control Room al nivel de referencia especificado en el diálogo Preferencias (página VST–Control Room). El nivel de referencia es el nivel que se usa en entornos de calibración de la mezcla, tales como los platós de doblaje de películas. 4) Activar clic de metrónomo Activa el clic del metrónomo. 1) Selectores de monitor Le permiten seleccionar otra fuente de monitor. 2) Selectores de preset de downmix Le permite seleccionar otro preset de downmix. 3) Activar talkback Le permite activar el talkback para comunicarse entre la Control Room y los intérpretes en el estudio. Haga clic para activar, haga clic y mantenga para el modo momentáneo. 59 Trabajar con las nuevas funciones Control Room 4) Desact. talk Si añade más de 1 canal de talkback, la opción Desact. talk se vuelve disponible. Esto le permite desactivar todos los canales de talkback activados. 1) Nivel de clic y Panorama de clic Use los controles Nivel de clic y Panorama de clic para ajustar el volumen y la posición del panorama del clic de metrónomo del canal Control Room. 2) AFL/PFL Le permite determinar si la señal de un canal habilitado para la escucha se envía al canal de la Control Room después de haberle aplicado los ajustes de volumen y panorama (AFL) o antes de aplicar los ajustes de volumen y panorama (PFL). 3) Activar escuchar para la salida Activa la función de escucha del bus para la salida de la Control Room. 4) Nivel escuchar Le permite ajustar el volumen de las señales del bus de escucha que están enrutadas a la salida de la Control Room. 5) Atenuación de escucha Esto le permite ajustar el volumen del Main Mix (o fuente de monitor) cuando los canales están en modo escucha. Esto mantiene los canales habilitados para la escucha en contexto con el Main Mix. Si el nivel de atenuación está establecido al mínimo valor, solo oirá los canales habilitados para la escucha. 6) Atenuación talk Cuando Talkback está activo, este deslizador controla cuánto se reduce la salida de todos los canales en el Mezclador de la Control Room, para eliminar la realimentación no deseada. Configuración de la Control Room La configuración de la Control Room contiene ajustes adicionales para los canales. • Para abrir la configuración de la Control Room, haga clic en la pestaña Configuración, en la esquina inferior derecha de la Control Room. 60 Trabajar con las nuevas funciones Control Room La configuración de la Control Room está dividida en un número de secciones que se abren haciendo clic en sus encabezados. Ganancia de entrada Configurar la ganancia de entrada puede ser útil en las siguientes situaciones: • Para balancear el nivel de las entradas externas, que son reproductores de CD y demás fuentes, al nivel del Main Mix, para hacer comparaciones A/B. 61 Trabajar con las nuevas funciones Control Room • Para balancear el nivel de sus sistemas de monitores, para que cambiar entre varios conjuntos de altavoces no altere el volumen de reproducción. Polaridad de entrada Invertir la ganancia de entrada puede ser útil para entradas externas y salidas de altavoces monitor. Efectos de Inserción Cada canal de la Control Room tiene un conjunto de ranuras de efectos de inserción. • Use las inserciones en el canal de la Control Room para plug-ins de medición y análisis espectral. Todos los solos incluyendo el bus de escucha pasarán a través de la Control Room y le permitirán el análisis de sonidos individuales. Un limitador tipo brickwall en la última ranura de inserción del canal de la Control Room puede prevenir sobrecargas accidentales que dañarían sus sistemas de altavoces. • Use las inserciones del canal de talkback para controlar las dinámicas del micrófono de talkback. Esto le ayudará a proteger el oído de los intérpretes y asegurarse de que todo el mundo puede ser escuchado a través del micrófono de talkback. • Use las inserciones de monitor para decodificar surround o como limitadores para proteger altavoces monitores sensibles. Cada canal de monitor tiene un conjunto de ocho inserciones, todas son post fader de Control Room. 62 Trabajar con las nuevas funciones Control Room Configurar una mezcla de referencia Puede crear una mezcla rápida con los ajustes de fader y panoramizado usados en MixConsole y cambiarlos para satisfacer las necesidades de un intérprete. PROCEDIMENTO 1. En MixConsole, seleccione los canales desde los que desea copiar los ajustes. 2. En la Control Room, haga clic derecho sobre un canal cue para abrir el menú contextual. Esto aplica la función a este canal cue solamente. • Si quiere aplicar la función a todos los canales cue, haga clic en cualquier lugar que no sea un canal de guía para abrir el menú contextual. 3. Seleccione Desde canales del mezclador seleccionados y seleccione una de las funciones. Menú contextual de mezclas cue Cambiar niveles de envíos cue Le permite ajustar varios niveles de envíos a la vez. Utilizar niveles de mezcla actuales Le permite copiar los niveles de fader de las pistas seleccionadas a los envíos de guía. Esta opción ajusta todos los niveles de envíos de guías de las pistas seleccionadas al nivel del fader principal del canal. También cambia el estado del envío de guía a pre-fader, de modo que los cambios en la mezcla principal no afecten a los envíos de guía. Utilizar configuraciones de panorama actuales Le permite copiar los niveles de panorama de la mezcla principal a los envíos de guía de las pistas seleccionadas. Si el envío de guía es mono, se copia el ajuste de panorama, pero la salida del envío de guía es la suma de los canales izquierdo y derecho. 63 Trabajar con las nuevas funciones Control Room Activar envíos cue Le permite activar los envíos de guía de los canales seleccionados. Para poder oír la mezcla de referencia de un canal de guía, los envíos de guía deben estar activados. Desactivar envíos cue Le permite desactivar los envíos de guía de los canales seleccionados. Reinicializar envíos cue Le permite desactivar los envíos guía, para cambiar el nivel de envío de todos los canales seleccionados a 0 dB y ajustar la fuente de la señal a post-fader. De esta forma cualquier cambio a la mezcla principal también cambia la mezcla de referencia. Para subir el nivel de los canales cue individualmente, suba el nivel en aquel canal. Ajustar el nivel de envíos cue general Puede ajustar varios niveles de envíos a la vez para la mezcla de envío cue, manteniendo intacta la mezcla mientras baja el volumen general. Esto a veces es necesario, porque los niveles de la mezcla principal están optimizados a menudo para el nivel de señal más ruidoso posible sin clipping. Esto significa que cuando crea una mezcla del estilo «quiero oírme más fuerte», quizás encuentre que no tiene suficiente margen disponible en el envío de cue para subir los niveles sin introducir clipping. PROCEDIMENTO 1. En MixConsole, seleccione los canales que quiera modificar. 2. En la Control Room, haga clic en un canal cue para abrir el menú contextual. 3. Seleccione Desde canales del mezclador seleccionados > Cambiar niveles de envíos cue. 4. Active Modo relativo. De esta forma puede ajustar los niveles existentes. Desactivando el Modo relativo, todos los envíos cue se ajustan al mismo nivel absoluto. 5. Ajuste el nivel como sea necesario. El nivel de los envíos de guía seleccionados se ajusta por la cantidad establecida. 6. Haga clic en Aceptar. 64 Trabajar con las nuevas funciones Sonoridad Sonoridad Nuendo le permite medir la sonoridad de acuerdo con la recomendación R 128 de la European Broadcasting Union (EBU). Las mediciones que corresponden a esta recomendación consideran valores de sonoridad, rango de sonoridad y nivel de pico verdadero máximo. Medición de sonoridad Se realizan las siguientes mediciones: • Sonoridad integrada La sonoridad promedio se mide sobre toda la pista en LUFS (Unidad de Sonoridad, referenciada con Full Scale). De acuerdo con la recomendación de sonoridad R 128, el audio se debería normalizar a -23 LUFS (±1 LU). • Sonoridad corto plazo Sonoridad que se mide cada segundo en un bloque de audio de 3 segundos. Esto da información sobre los pasajes de audio más ruidosos. • Sonoridad momentánea Valor máximo de todos los valores de sonoridad momentánea que se miden cada 100 ms en un rango de audio de 400 ms. Rango de sonoridad Esto mide el rango dinámico sobre todo el título en LU (Loudness Units). Informa de la relación entre las secciones más ruidosas y las más tranquilas, sin llegar a ser silenciosas. El audio se divide en bloques pequeños. Cada segundo hay un bloque de audio y cada bloque dura 3 segundos, así que los bloques analizados se solapan. El 10 % de los bloques más silenciosos y el 5 % de los bloques más ruidosos se excluyen del análisis final. El rango de sonoridad calculado es la relación entre los bloques de audio más ruidosos y silenciosos restantes. Esta medición ayuda a decidir si se debería aplicar (y cuánta) compresión o expansión al audio. Picos verdaderos Cuando una señal digital se convierte a señal analógica, EBU R 128 recomienda que es mejor que se mida una estimación de los picos reales en vez de confiar en los picos digitales. Esto evita clipping y distorsión. Nomenclatura y unidades La EBU R 128 propone las siguientes convenciones de nomenclaturas y unidades: • Una medición relativa, tal como un valor que es relativo a un nivel de referencia: LU como Loudness Unit (1 LU es 1 dB). • Una medición absoluta, LUFS como Loudness Unit referenciados a Full Scale. 1 LUFS se puede entender como 1 dB en la escala AES-17. 65 Trabajar con las nuevas funciones Sonoridad Medidor de sonoridad El medidor de sonoridad le permite analizar, medir y monitorizar la sonoridad de su proyecto en tiempo real durante la reproducción o mezcla. RUTA DE NAVEGACIÓN Dispositivos > Mezclador de la Control Room > Medidor > Sonoridad > Configurar ajustes de sonoridad • El triángulo de la parte izquierda muestra el valor de sonoridad integrada. • El triángulo gris de la parte derecha muestra la sonoridad a corto plazo. 66 Trabajar con las nuevas funciones Sonoridad Están disponibles los siguientes parámetros: 1) Medir sonoridad Le permite activar la medición de sonoridad. 2) Cambiar entre LU y LUFS Le permite alternar la escala de medición entre LU (valores relativos) y LUFS (valores absolutos). 3) Configurar ajustes de sonoridad Abre un diálogo con más ajustes de sonoridad. 4) Reinicializar sonoridad Le permite reiniciar la medición de sonoridad. 5) Máx. momentáneo Muestra el máximo de todas las mediciones de valores de sonoridad momentáneos. 6) Corto plazo Muestra la sonoridad medida sobre una duración de 3 s. 7) Integrado Muestra la sonoridad promedio medida desde el inicio hasta el final. El periodo de la medida se muestra en el visor de Tiempo. El valor recomendado de sonoridad integrada es de -23 LUFS. Este valor absoluto es el punto de referencia para la escala LU relativa, en la que -23 LUFS equivalen a 0 LU. 8) Rango Muestra el rango dinámico del audio medido desde el inicio hasta el final. Este valor le ayuda a decidir cuánta compresión dinámica puede aplicar. El rango que se recomienda para audio altamente dinámico, como la música de películas, por ejemplo, son 20 LU. 67 Trabajar con las nuevas funciones Sonoridad 9) Pico verdadero Muestra el nivel de pico verdadero del audio. El nivel de pico verdadero máximo permitido en producción es de -1 dB. 10) Tiempo Muestra la duración de la medición de sonoridad integrada. Ajustes de sonoridad RUTA DE NAVEGACIÓN Dispositivos > Mezclador de la Control Room > Medidor > Sonoridad > Configurar ajustes de sonoridad Están disponibles los siguientes parámetros: 1) Seleccionar preset Le permite crear, cargar y eliminar presets de sonoridad. 2) Máx. momentáneo Le permite especificar un valor de referencia y un valor de tolerancia para la sonoridad momentánea máxima. Si se detectan valores más altos, el indicador de clipping del medidor de sonoridad se vuelve de color rojo. 3) Corto plazo Le permite especificar un valor de referencia y un valor de tolerancia para la sonoridad de corto plazo. Si se detectan valores más altos, el indicador de clipping del medidor de sonoridad se vuelve de color rojo. 4) Integrado Le permite especificar un valor de referencia y un valor de tolerancia para la sonoridad integrada. Si se detectan valores más altos, el indicador de clipping del medidor de sonoridad se vuelve de color rojo. 68 Trabajar con las nuevas funciones Sonoridad 5) Pico verdadero Le permite especificar un valor de referencia y un valor de tolerancia para el nivel de pico verdadero. Si se detectan valores más altos, el indicador de clipping del medidor de sonoridad se vuelve de color rojo. 6) Cambiar entre LUFS y LU Le permite alternar la escala de medición entre LUFS (valores absolutos) y LU (valores relativos). 7) Cambiar entre escala +9dB EBU y escala +18dB EBU Le permite cambiar la escala de medición entre EBU +9 y EBU +18. 8) Reinicializar al iniciar Actívelo para restablecer todos los valores al iniciar la reproducción. Pista de sonoridad La pista de sonoridad le permite grabar la sonoridad de todo su proyecto o de secciones específicas. RUTA DE NAVEGACIÓN Proyecto > Añadir pista > Sonoridad 1) Curva de sonoridad Muestra los valores de sonoridad que se detectaron durante la medición de sonoridad. 2) Nivel de sonoridad de referencia Muestra el nivel de sonoridad de referencia EBU R-128 de -23 LUFS (0 LU). 3) Picos verdaderos Muestra los picos verdaderos detectados que sobrepasan el valor de referencia que puede configurar en el diálogo Ajustes de sonoridad. 69 Trabajar con las nuevas funciones Sonoridad Controles de pista de sonoridad 1) Activar cálculo de sonoridad Le permite activar el cálculo de sonoridad. 2) Habilitar la grabación de la curva de sonoridad Le permite grabar la curva de sonoridad en la pista de sonoridad. 3) Cambiar entre LU y LUFS Le permite alternar la escala de medición entre LU (valores relativos) y LUFS (valores absolutos). 4) Sonoridad visible - límite superior/inferior Le permite ajustar la sonoridad visible. Haga clic en los valores de los límites superior e inferior y arrastre el deslizador hacia arriba o abajo. 5) Análisis rápido de sonoridad Le permite realizar un análisis de sonoridad rápido de la sección que está comprendida entre los localizadores izquierdo y derecho. 6) Saltar al pico verdadero anterior/siguiente Le permite saltar al pico verdadero anterior/siguiente en la curva de sonoridad. 7) Eliminar curva de sonoridad Le permite eliminar la curva de sonoridad. 70 Trabajar con las nuevas funciones Sonoridad Inspector de la pista de sonoridad El inspector de la pista de sonoridad muestra los valores más importantes del medidor de sonoridad. 1) Corto plazo Muestra la sonoridad medida sobre una duración de 3 s. 2) Integrado Muestra la sonoridad promedio medida desde el inicio hasta el final. El periodo de la medida se muestra en el visor de Tiempo. El valor recomendado de sonoridad integrada es de -23 LUFS. Este valor absoluto es el punto de referencia para la escala LU relativa, en la que -23 LUFS equivalen a 0 LU. 3) Rango Muestra el rango dinámico del audio medido desde el inicio hasta el final. Este valor le ayuda a decidir cuánta compresión dinámica puede aplicar. El rango que se recomienda para audio altamente dinámico como la música de películas es de 20 LU. 4) Pico verdadero Muestra el nivel de pico verdadero del audio. El nivel de pico verdadero máximo permitido en producción es de -1 dB. 71 Trabajar con las nuevas funciones Sonoridad Medición de sonoridad de corto plazo durante la reproducción Puede grabar y visualizar la sonoridad de corto plazo durante la reproducción como una curva en la pista de sonoridad. PREREQUISITO Ha añadido la pista de sonoridad a su proyecto. PROCEDIMENTO 1. En la lista de pistas, en la pista de sonoridad, active Activar cálculo de sonoridad. Por defecto, el cálculo de sonoridad está desactivado por motivos de rendimiento. 2. Active Habilitar la grabación de la curva de sonoridad. 3. Reproduzca su proyecto. RESULTADO El nivel de sonoridad a corto plazo se mide en tiempo real en la posición del cursor. La curva de sonoridad correspondiente se escribe en la pista de sonoridad. Medir la sonoridad de corto plazo en frío Puede grabar y visualizar la sonoridad de corto plazo para una sección definida solo en la pista de sonoridad usando el análisis en frío o fuera de línea. PREREQUISITO Ha añadido la pista de sonoridad a su proyecto. PROCEDIMENTO 1. Ajuste los localizadores izquierdo y derecho para abarcar toda la sección que quiera analizar. 2. En la lista de pistas, en la pista de sonoridad, active Activar cálculo de sonoridad. Por defecto, el cálculo de sonoridad está desactivado por motivos de rendimiento. 3. Haga clic en Análisis rápido. RESULTADO Se crea la curva de sonoridad para la sección definida y se muestra en la pista de sonoridad. 72 Trabajar con las nuevas funciones Sonoridad Normalizar sonoridad al exportar Puede normalizar su audio a la sonoridad integrada al exportar. Sin embargo, esto solo es adecuado para pequeñas desviaciones de nivel y no sustituye a una buena mezcla. • Normalizar a la sonoridad integrada Actívelo para normalizar su audio al valor de sonoridad integrada especificado en el campo de la derecha. • Máx. nivel de pico verdadero Actívelo para limitar los niveles de picos al valor especificado en el campo de la derecha. 73 Nuevos plug-ins Acerca de los nuevos plug-ins Los nuevos plug-ins se listan aquí debajo. Bass Manager Este plug-in le permite conseguir un sonido de rango completo incluso si sus altavoces o LFE son pequeños. REVelation Este plug-in produce una reverberación algorítmica de alta calidad con reflexiones tempranas y cola de reverberación. Magneto II Este plug-in de distorsión simula la saturación y compresión de grabaciones en magnetófonos analógicos. LoopMash FX Este plug-in es un efecto de directo que ofrece efectos de DJ que se pueden controlar a través de un teclado MIDI. Mejoras en Gate Este plug-in ahora ofrece un parámetro adicional de Rango que define la cantidad de atenuación cuando la puerta está cerrada. Este nuevo parámetro está también disponible en el módulo de Channel strip de MixConsole. HALion Sonic SE 2 Este sintetizador es el sucesor de HALion Sonic SE con una interfaz de usuario revisada y el nuevo módulo de síntesis analógica Trip. Groove Agent SE 4 (solo NEK) Este muestreador de percusión es el sucesor de Groove Agent ONE con una funcionalidad mejorada. Su disposición familiar al estilo MPC, con 128 botones, le permite crear sus ritmos. VST Connect SE 2 Este plug-in es el sucesor de VST Connect SE. Le permite colaborar con otros músicos a lo largo del planeta y comunicarse punto a punto. Grabe sus interpretaciones con una sincronía con precisión de muestras y use las funciones de video, talkback y chat. 74 Nuevos plug-ins Acerca de los nuevos plug-ins NOTA Para información detallada, vea los siguientes documentos aparte: «Referencia de Plug-ins», «HALion Sonic SE», «Groove Agent SE», «VST Connect SE». 75 Más mejoras Steinberg Hub Cuando arranca Nuendo, cuando abre proyectos, o cuando crea nuevos proyectos usando el menú Archivo, se abre el Steinberg Hub. El Steinberg Hub le mantiene al día con la última información y le asiste a la hora de organizar sus proyectos. • Si no quiere hacer uso de las funciones del Steinberg Hub, seleccione Archivo > Preferencias > General y desactive Usar Steinberg Hub. • Para abrir el último proyecto al arrancar, seleccione Archivo > Preferencias > General y active Abrir último proyecto al iniciar. Drum Maps e instrumentos VST3 (solo NEK) Si selecciona un Instrumento VST tal como Groove Agent SE 4 como una salida de una pista MIDI o de instrumento, puede crear un nuevo drum map que contenga los datos de nombre y tono proporcionados por el instrumento. Crear un Drum Map para Groove Agent SE Puede crear un drum map para pistas MIDI o de instrumento que estén ruteadas a Groove Agent SE. PREREQUISITO Ha creado una pista de instrumento o MIDI y cargado Groove Agent SE. PROCEDIMENTO 1. En el Inspector de la pista, abra el menú emergente Drum-Maps y seleccione Crear Drum Map a partir de instrumento. 2. En el menú emergente Drum Maps, seleccione Configuración del Drum Map. 76 Más mejoras Presets de Control Rápido de Pista 3. En la lista de Drum-Maps del diálogo Configuración del Drum Map, seleccione Groove Agent SE. Los sonidos y ajustes del drum map de Groove Agent SE se muestran a la derecha. Los instrumentos y tonos se corresponden exactamente con los mostrados en Groove Agent SE. NOTA Si selecciona una parte MIDI y selecciona MIDI > Abrir Editor de Percusión, la lista de sonidos de percusión muestra exactamente los mismos ajustes. Presets de Control Rápido de Pista Para pistas de audio, instrumento, MIDI, FX y grupo, ahora puede guardar y cargar sus propias asignaciones de Controles Rápidos como presets o usar los presets de fábrica. Guardar/cargar asignaciones de controles rápidos como presets PROCEDIMENTO 1. En el Inspector de su pista, abra la sección Controles rápidos. En pistas de instrumentos, los controles rápidos de pista están ajustados a los 8 controles rápidos VST por defecto del instrumento cargado. 2. Haga clic en Gestión de presets, en la esquina superior derecha de la sección del Inspector y seleccione uno de los presets. La asignación de Controles Rápidos de Pista cambia y le da acceso a los parámetros de canales. NOTA También puede hacer sus propias asignaciones y guardarlas como presets y eliminar, renombrar, o restablecer los presets a las asignaciones por defecto. 77 Más mejoras Gestión del color Gestión del color Colorear pistas, partes, o eventos manualmente La Herramienta de color de la barra de herramientas de la ventana de Proyecto le permite colorear cada pista, parte, o evento individualmente. PROCEDIMENTO 1. 2. En la ventana de Proyecto, haga algo de lo siguiente: • Para cambiar el color de un evento o parte, selecciónelo. • Para cambiar el color de una pista, selecciónela y anule la selección de todos sus eventos o partes. En la barra de herramientas, seleccione la Herramienta de Color y luego haga clic de nuevo y seleccione Color por defecto en el menú emergente. El color se aplica al elemento seleccionado. Si cambia el color de una pista, se usa el nuevo color en todos los eventos de la pista y en la tira de canal correspondiente en MixConsole. NOTA Si asigna un color diferente a partes o eventos individuales, no van a obedecer más a cambios de color de la pista. 78 Más mejoras Gestión del color Restablecer el color por defecto Puede restablecer el color de una pista, parte, o evento al color por defecto. PROCEDIMENTO 1. En la ventana de proyecto, seleccione el evento o parte que quiera restablecer al color por defecto. 2. En la barra de herramientas, seleccione la Herramienta de Color y luego haga clic de nuevo y seleccione Color por defecto en el menú emergente. Diálogo Colores de Proyecto El diálogo Colores de proyecto le permite configurar un conjunto diferente de colores para los elementos de la ventana de Proyecto. • Para abrir el diálogo Colores de proyecto, seleccione la herramienta de Color en la barra de herramientas de la ventana de Proyecto. Haga clic de nuevo para abrir un menú emergente y seleccione Colores de Proyecto. Campos de color Haga clic en un campo para abrir un panel de selección de color que le permita especificar un nuevo color. Haga clic en Opciones para las siguientes opciones. Añadir color nuevo Añade un nuevo botón de color a la parte inferior de la lista. 79 Más mejoras Gestión del color Insertar color antes de la selección Añade un nuevo botón de color encima del botón de color seleccionado. Eliminar color seleccionado Elimina el color seleccionado. Restablecer color seleccionado Restablece el color seleccionado a los ajustes de fábrica. Incrementar/Reducir intensidad de todos los colores Aumenta o reduce la intensidad de todos los colores. Incrementar/Reducir brillo de todos los colores Aumenta o reduce el brillo de todos los colores. Guardar conjunto actual como valores por defecto Guarda el conjunto actual de colores como por defecto. Cargar valores por defecto al conjunto actual Aplica el conjunto por defecto de colores. Reinicializar conjunto actual a ajustes de fábrica Vuelve a la paleta de colores por defecto. Colorear solo los controles de pistas de carpeta Puede restringir el efecto de la función Colorear controles de pista a pistas de carpeta solamente. Esto es útil en proyectos con un gran número de pistas y pistas de carpeta. PROCEDIMENTO 1. Seleccione Archivo > Preferencias > Visualización de Eventos > Pistas. 2. Arrastre el deslizador Colorear controles de pista hacia la derecha. 3. Active Colorear solo los controles de pistas de carpeta. 4. Haga clic en Aceptar. 5. En la lista de pistas, seleccione la pista de carpeta que quiera colorear. 6. En la barra de herramientas de la ventana de Proyecto, seleccione la Herramienta de color y haga clic de nuevo para seleccionar un color. RESULTADO Solo se colorean los controles de pistas de carpeta. 80 Más mejoras Mejoras del Editor Lógico del Proyecto Mejoras del Editor Lógico del Proyecto El Editor lógico del proyecto se ha expandido con los parámetros adicionales que le permiten editar la visibilidad de las pistas. NOTA Las pistas de automatización solo se ven afectadas si están abiertas. La visibilidad de los eventos de escala no se puede editar. Nuevos parámetros Se han añadido nuevas opciones al Editor lógico del proyecto. • Seleccione Edición > Procesar Editor Lógico del Proyecto > Visibilidad y seleccione una opción de visibilidad desde el menú. Si crea sus propios presets de visibilidad del Editor Lógico del Proyecto, también puede moverlos a la carpeta de Visibilidad. Tipo de Medio Para el filtrado según Tipo de Medio, se han añadido los parámetros Video, Grupo y Efecto. Propiedad Para el filtrado según Propiedad, se han añadido los parámetros Está ocultado y Tiene TrackVersion. Operación de Pista Para el filtrado según Operación de Pista, se ha añadido la operación Ocultar Pista. Los parámetros disponibles son Activar, Desactivar y Conmutar. Mejoras de la ventana de proyecto La barra de herramientas de la ventana de Proyecto se ha expandido con más herramientas. Nuevas herramientas de la ventana de proyecto Desactivar todos los estados de escucha Le permite desactivar todos los estados de escucha a la vez. 81 Más mejoras Mejoras en la monitorización MIDI Suspender toda la automatización de lectura/escritura Le permite suspender toda la automatización de lectura o escritura. Automatización sigue los eventos Active este botón si quiere que los eventos de automatización sigan automáticamente al mover un evento o parte en una pista. Mejoras en la monitorización MIDI Preferencia de grabación MIDI Si está grabando datos MIDI y monitoriza a través de un generador de sonido MIDI externo, puede activar una nueva preferencia de grabación MIDI. Esta opción evita oír notas dobles al grabar pistas habilitadas para la grabación que tienen asignado un instrumento VST. RUTA DE NAVEGACIÓN Preferencias > Grabar > MIDI Desactive MIDI Thru en Habilitar grabación Active esta opción si no quiere que las pistas de instrumento o MIDI con grabación habilitada hagan eco de los datos MIDI entrantes. 82