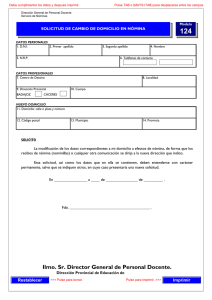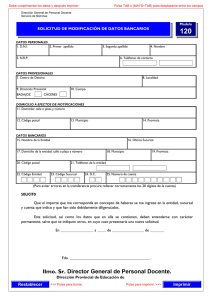Sharpdesk Mobile V2
Anuncio

Manual de uso de Sharpdesk Mobile V2.1 Manual de uso de Sharpdesk Mobile V2.1 Para iPhone SHARP CORPORATION Copyright © 2012-2015 SHARP CORPORATION; Todos los derechos reservados. 1 Manual de uso de Sharpdesk Mobile V2.1 Índice 1 Resumen ............................................................................................................................................ 4 2 Notas de uso ...................................................................................................................................... 5 3 Instalar y empezar ............................................................................................................................. 6 4 Configurar la impresora/escáner .................................................................................................... 7 4.1 Registrar impresoras/escáneres en esta aplicación ............................................................. 7 4.1.1 Buscar impresoras/escáneres .......................................................................................... 7 4.1.2 Agregar impresoras/escáneres manualmente ................................................................ 8 4.2 Visualización y edición de la información de la impresora/escáner ................................. 10 4.3 Traslado o eliminación de una impresora/escáner de la lista ............................................ 12 4.3.1 Reordenación de la lista de impresoras/escáneres ..................................................... 12 4.3.2 Eliminación de impresoras/escáneres ........................................................................... 13 5 Ajustes del usuario ......................................................................................................................... 14 6 Ajustes de la aplicación ................................................................................................................. 16 7 Configuración del correo electrónico ........................................................................................... 18 8 Escaneo............................................................................................................................................ 20 8.1 Escaneo desde el dispositivo móvil ...................................................................................... 21 8.2 Escanear desde el panel de funcionamiento del escáner .................................................. 27 9 Impresión ......................................................................................................................................... 28 9.1 Impresión de un documento guardado en esta aplicación ................................................ 28 9.1.1 Imprimir como archivo PDF cifrado ............................................................................... 32 9.2 Impresión de una foto ............................................................................................................. 34 9.3 Impresión de páginas Web ..................................................................................................... 35 9.4 Impresión de correos electrónicos ........................................................................................ 38 9.4.1 Imprimir archivos adjuntos ............................................................................................. 40 10 Datos adjuntos al correo electrónico........................................................................................ 42 11 Envío a la aplicación ................................................................................................................... 44 12 Administración de archivos ....................................................................................................... 46 12.1 Reordenar carpetas/archivos. ................................................................................................ 46 12.2 Búsqueda de archivos/carpetas ............................................................................................ 47 12.3 Vista previa de un archivo ...................................................................................................... 49 12.4 Cambio de nombre de un archivo/carpeta............................................................................ 50 12.5 Desplazamiento de archivos/carpetas .................................................................................. 52 12.6 Eliminación de archivos/carpetas.......................................................................................... 53 Copyright © 2012-2015 SHARP CORPORATION; Todos los derechos reservados. 2 Manual de uso de Sharpdesk Mobile V2.1 12.7 13 Creación de una carpeta ......................................................................................................... 55 Impresión desde una aplicación externa.................................................................................. 56 Copyright © 2012-2015 SHARP CORPORATION; Todos los derechos reservados. 3 Manual de uso de Sharpdesk Mobile V2.1 1 1 Resumen Resumen Este producto es una aplicación que permite Recibir, obtener vistas previas y guardar documentos escaneados desde el escáner al dispositivo móvil Imprimir a la impresora los documentos y fotos guardados en el dispositivo móvil, los correos electrónicos recibidos en el dispositivo móvil y las páginas web visitadas desde el dispositivo móvil Adjuntar los documentos escaneados por correo electrónico o enviar los documentos a otras aplicaciones instaladas en el dispositivo móvil Copyright © 2012-2015 SHARP CORPORATION; Todos los derechos reservados. 4 Manual de uso de Sharpdesk Mobile V2.1 2 2 Notas de uso Notas de uso El diseño y las especificaciones están sujetos a cambios sin previo aviso. Consulte el siguiente sitio web de soporte para obtener las últimas noticias sobre esta aplicación. http://sharp-world.com/products/copier/docu_solutions/mobile/sharpdesk_mobile/ El dispositivo móvil debe estar conectado a la red inalámbrica. Esta aplicación puede gestionar los siguientes formatos de archivo: JPEG, TIFF, PNG y PDF (incluyendo PDF compacto y PDF cifrado) La aplicación solo puede gestionar una longitud máxima de 200 caracteres para los nombres de archivo de estos formatos de archivo. Algunos formatos de archivo no son compatibles con la vista previa y la imagen en miniatura. Formato de archivo Visible y orientable PDF cifrado PDF sin cifrar No PDF escaneado por un escáner SHARP 1 Sí* (incluyendo el Kit accesorio de escaneo) Otros 2 Sí* TIFF Sí JPEG Sí PNG Sí *1 : No se pueden girar en el modo vista previa los archivos PDF compactos y los archivos PDF con texto Bk mejorado que sean más grandes que los tamaños A4/Carta. *2 : No se puede girar la vista previa de la imagen. No se puede visualizar la miniatura. Este documento explica las operaciones en iPhone 5 (iOS 6.1) Esta aplicación utiliza los protocolos Bonjour, SNMP, FTP, HTTP y Raw para detectar escáneres e impresoras de red, para recibir datos escaneados desde el escáner y para imprimir a la impresora. Copyright © 2012-2015 SHARP CORPORATION; Todos los derechos reservados. 5 Manual de uso de Sharpdesk Mobile V2.1 3 3 Instalar y empezar Instalar y empezar Instale la aplicación Sharpdesk Mobile en el dispositivo móvil. I. Instale la aplicación desde App Store. Se puede encontrar la aplicación de Sharpdesk Mobile bajo "Utilidad". O puede escribir "Sharpdesk Mobile" en el cuadro de búsqueda por palabra clave para localizar la aplicación. II. Después de instalar la aplicación, pulse el icono "Sharpdesk Mobile" para empezar. Aparecerá, por primera vez, el Contrato de licencia para el usuario final. Si está de acuerdo con los términos del contrato, pulse "Acepto". Nota: Si no está de acuerdo, tampoco podrá utilizar esta aplicación en su versión de prueba. Una vez aceptado, el Contrato de licencia para el usuario final ya no se mostrará más. III. Se visualiza la pantalla principal. Copyright © 2012-2015 SHARP CORPORATION; Todos los derechos reservados. 6 Manual de uso de Sharpdesk Mobile V2.1 4 4 Configurar la impresora/escáner Configurar la impresora/escáner Configure las impresoras para imprimir y los escáneres para enviar datos a esta aplicación. Pulse "Configuración" en la pantalla principal y, a continuación, pulse "Configuración de la impresora/escáner". 4.1 Registrar impresoras/escáneres en esta aplicación Las impresoras y escáneres deben registrarse para imprimir desde y escanear documentos a esta aplicación. Si las impresoras/escáneres están conectados a una red local, automáticamente puede detectar impresoras/escáneres y registrarlos. Si las impresoras/escáneres no están conectados a una red local o no se pueden detectar automáticamente, puede registrarlos manualmente. 4.1.1 Buscar impresoras/escáneres I. Pulse "Buscar impresoras/escáneres". Las impresoras y los escáneres de la red se detectan automáticamente. Nota: Las impresoras/escáneres deben estar en el mismo segmento de la red en la que se ha conectado el dispositivo móvil. Si desea utilizar una impresora/escáner en un segmento de red diferente, puede agregar una impresora/escáner manualmente. Vaya a "Agregar impresoras/escáneres manualmente" (Apartado 4.1.2) para obtener más instrucciones. Copyright © 2012-2015 SHARP CORPORATION; Todos los derechos reservados. 7 Manual de uso de Sharpdesk Mobile V2.1 4 Configurar la impresora/escáner II. Los escáneres e impresoras detectados se visualizan en una lista. Se muestra información sobre "Nombre del producto" y "Ubicación" de la impresora/escáner. (El "Nombre del producto (Ubicación)" o "Nombre del producto (Dirección IP) se muestra sobre "Dirección IP"). Nota: El formato de visualización ("Nombre del producto (Ubicación)" o "Nombre del producto (Dirección IP)") en la lista se puede configurar en "Configuración de la aplicación" (Consulte el capítulo 6). "SHARP" incluido en el "Nombre del producto" obtenido de la impresora/escáner no se visualiza. 4.1.2 Agregar impresoras/escáneres manualmente I. Pulse "Agregar manualmente". Copyright © 2012-2015 SHARP CORPORATION; Todos los derechos reservados. 8 Manual de uso de Sharpdesk Mobile V2.1 4 Configurar la impresora/escáner II. Pueden definirse los siguientes elementos. Pulse "Guardar" para guardar los ajustes. Si desea cancelar, pulse "Atrás" para volver a la pantalla anterior. Elemento Descripción Nombre Introduzca el nombre de la impresora/escáner que desea agregar. Si no introduce ningún nombre, la dirección IP aparecerá como el nombre. Dirección IP Escriba la dirección IP de la impresora/escáner. Este campo es obligatorio. Nota: La dirección IP que se ha agregado manualmente no se puede introducir. Número del puerto Introduzca un número de puerto para la impresora/escáner. Este campo es obligatorio. El número de puerto es necesario para imprimir desde esta aplicación. Introduzca el mismo número de puerto que se ha configurado en la impresora. Si introduce un número de puerto diferente, esta aplicación no podrá imprimir desde la impresora. Para comprobar el número de puerto de la impresora, consulte la página web de la impresora/escáner. Si "Utilizar impresión Raw" en [Configuración para imprimir desde el PC] en "Configuración de la aplicación" la página web de la impresora. El número de está en "O(desactivado)" puerto predeterminado para la impresora y para la aplicación es el 21. Si "Utilizar impresión Raw" en Consulte la pestaña [Configuración de "Configuración de la aplicación" red]-[Ajustes del puerto de impresión]-[RAW] está en "I(activado)" en la página web de la impresora. El número de puerto predeterminado es 9100. Establecer como Si esta opción está en "I(activado)", la impresora/escáner seleccionado se establece impresora/escáner como la impresora/escáner predeterminado para "Imprimir" o "Escanear". predeterminado Nota: “Establecer como impresora/escáner predeterminado" no se puede configurar si la opción "Selección automática de impresora/escáner" está en "I(ON) en "Configuración de la aplicación" (consulte el capítulo 6). Copyright © 2012-2015 SHARP CORPORATION; Todos los derechos reservados. 9 Manual de uso de Sharpdesk Mobile V2.1 4.2 4 Configurar la impresora/escáner Visualización y edición de la información de la impresora/escáner Puede visualizar y editar la información de la impresora/escáner registrado en esta aplicación. Pulse "Configuración" en la pantalla principal y, a continuación, pulse "Configuración de la impresora/escáner" para visualizar una lista de los escáneres/impresoras registrados. El icono indica las impresoras/escáneres que se han agregado automáticamente. El icono indica las impresoras/escáneres que se han agregado manualmente. I. Seleccione una impresora/escáner para visualizar esta información. II. Se visualiza la información sobre el escáner/impresora seleccionado. Los elementos visualizados aquí están disponibles en "Agregar impresoras/escáneres manualmente" (Apartado 4.1.2). Nota: Para las impresoras/escáneres agregados automáticamente, no se puede editar la dirección Copyright © 2012-2015 SHARP CORPORATION; Todos los derechos reservados. 10 Manual de uso de Sharpdesk Mobile V2.1 4 Configurar la impresora/escáner IP. Para las impresoras/escáneres agregados manualmente, no se pueden editar Nombre del producto y Ubicación. Los campos Nombre del producto y Ubicación se completan automáticamente si la aplicación establece un contacto inicial con la impresora/escáner. Si la función "Escanear desde su dispositivo móvil" está disponible, se visualizarán las siguientes opciones e información. Los ajustes adicionales siguientes están disponibles en “Configuración del funcionamiento”. Pulse "Guardar" para guardar los ajustes. Elemento Descripción Escanear desde su dispositivo Al ajustar en "I(activado)", configure los ajustes de escaneo y móvil escanee desde su dispositivo móvil (consulte el apartado 8.1). Nombre de visualización El Nombre de visualización se visualizará junto con un Código de verificación tanto en el panel de funcionamiento del escáner como en el dispositivo móvil para garantizar su escáner de destino. Generar automáticamente códigos Al ajustar en "I(activado)", se genera automáticamente un código de de verificación verificación. Si esta opción está en "O(desactivado)", deberá introducir un código en el campo "Código de verificación". Código de verificación El Código de verificación se visualiza junto con el Nombre de visualización tanto en el panel de funcionamiento del escáner como en el dispositivo móvil para garantizar su escáner de destino. Restablecer los parámetros de Pulse esta opción si desea restablecer los parámetros de escaneo escaneo configurados para la última operación de escaneo. Copyright © 2012-2015 SHARP CORPORATION; Todos los derechos reservados. 11 Manual de uso de Sharpdesk Mobile V2.1 4.3 4 Configurar la impresora/escáner Traslado o eliminación de una impresora/escáner de la lista La lista de impresoras/escáneres se puede volver a ordenar y las impresoras/escáneres seleccionados se pueden eliminar de dicha lista. Pulse "Editar" para administrar la lista de impresoras/escáneres. 4.3.1 Reordenación de la lista de impresoras/escáneres Pulse durante algunos segundos en la parte derecha de la lista de impresoras/escáneres para reordenarla y, a continuación, arrástrela a la ubicación deseada. Pulse durante unos segundos y, a continuación, arrastre a la ubicación deseada Al retener, la impresora/escáner se puede mover, entonces muévalo hacia arriba o abajo al pulsar con el dedo durante algunos segundos para reordenarlo. Copyright © 2012-2015 SHARP CORPORATION; Todos los derechos reservados. 12 Manual de uso de Sharpdesk Mobile V2.1 4 Configurar la impresora/escáner 4.3.2 Eliminación de impresoras/escáneres Pulse y, a continuación, pulse "Eliminar" para eliminar una impresora/escáner de la lista. Las impresoras/escáneres eliminados se pueden volver a agregar. Vaya a "Buscar impresoras/escáneres" o "Agregar impresoras/escáneres manualmente" (Apartado 4.1). Copyright © 2012-2015 SHARP CORPORATION; Todos los derechos reservados. 13 Manual de uso de Sharpdesk Mobile V2.1 5 5 Ajustes del usuario Ajustes del usuario Configure la información del usuario para esta aplicación. Pulse "Configuración" en la pantalla principal y, a continuación, pulse "Ajustes del usuario". Los ajustes siguientes están disponibles: Pulse "Guardar" para guardar los ajustes. Información del perfil: Son los ajustes necesarios para registrar un escáner para las operaciones de escaneo Elemento Descripción Nombre de visualización El Nombre de visualización se mostrará en la libreta de direcciones del escáner como un destino de escaneo. El nombre de visualización predeterminado es el "Nombre" configurado en "General"-"Sobre" en los ajustes del dispositivo móvil Inicial La inicial se utiliza como un criterio de clasificación al mostrar "Nombre de visualización" en la libreta de direcciones del escáner. Autenticación del usuario: Son los ajustes necesarios si la autenticación de usuario está activada en la impresora Elemento Descripción Nombre de inicio de sesión para autenticación Seleccione esta opción si Nombre de inicio de sesión se utiliza para la autenticación del usuario en las impresoras. Escriba el "Nombre de inicio de sesión" y la "Contraseña". Nombre de inicio de sesión Escriba su nombre de inicio de sesión para la autenticación del usuario en las impresoras. Contraseña Escriba su contraseña para la autenticación del usuario en las impresoras. Utilice el número de usuario para la autenticación Número de usuario Seleccione esta opción si el número de usuario se utiliza para la autenticación del usuario en las impresoras. Escriba en "Número de usuario". Escriba su número de usuario para la autenticación del usuario en las impresoras. Copyright © 2012-2015 SHARP CORPORATION; Todos los derechos reservados. 14 Manual de uso de Sharpdesk Mobile V2.1 5 Ajustes del usuario ID de trabajo predeterminado: Las impresoras utilizan los valores introducidos aquí para visualizar el "Nombre de visualización" y el "Nombre del trabajo" en el panel de funcionamiento. Elemento Descripción Use Nombre Si este ajuste se ajusta a "ON", el Nombre de usuario se mostrará en el panel de control de inicio de la impresora se fijará al ajuste "Nombre de inicio" en los Ajustes de autenticación de como usuario descriptos anteriormente. Nombre de usuario Nombre de usuario Escriba un nombre de usuario que se mostrará en el panel de funcionamiento de la impresora. Si no se configura, la impresora utiliza el valor "SharpdeskM User". Nombre del trabajo Escriba un nombre de trabajo que se mostrará en el panel de funcionamiento de la impresora. Si no se configura, la impresora utiliza el nombre del archivo que se imprimirá. Copyright © 2012-2015 SHARP CORPORATION; Todos los derechos reservados. 15 Manual de uso de Sharpdesk Mobile V2.1 6 6 Ajustes de la aplicación Ajustes de la aplicación Configure los ajustes de la aplicación para esta aplicación. Pulse "Configuración" en la pantalla principal y, a continuación, pulse "Configuración de la aplicación". La siguiente configuración está disponible: Pulse "Guardar" para guardar los ajustes. Ajustes de operaciones Elemento Descripción Eliminación automática del Si esta opción está en "I(activado)", elimine el perfil del dispositivo móvil perfil de la libreta de direcciones del escáner una vez finalizado el escaneo. Actualización automática del Al ajustar en "I(activado)", sobrescribe automáticamente el destino perfil (perfil) que se registró en el último escaneo. Guardar archivos importados Al ajustar en "I(activado)", conserva un archivo recibido de otra aplicación para imprimirlo. Selección automática de Al ajustar en "I(activado)", configura automáticamente una impresora/escáner impresora/escáner predeterminado en la red inalámbrica conectada (SSID). Impresión de alta calidad Ajuste esta opción a "I(activado)", para una impresión de mayor calidad. Utilizar impresión Raw Si esta opción está en "I(activado)", utilice el puerto Raw (el numero de puerto predeterminado es 9100) en lugar del puerto FTP (el número de puerto predeterminado es 21) para imprimir. Nombre predeterminado para El formato de visualización se puede configurar para las las impresoras/escáneres impresoras/escáneres que se agregan automáticamente. Se puede agregados manualmente seleccionar el "Nombre del producto (Ubicación)" o "Nombre del producto (Dirección IP). Copyright © 2012-2015 SHARP CORPORATION; Todos los derechos reservados. 16 Manual de uso de Sharpdesk Mobile V2.1 6 Ajustes de la aplicación Ajustes de operaciones Elemento Descripción Ajustes Retención Pulse "Retención" para retener un trabajo de impresión como un archivo en el disco duro de la impresora, permitiendo que el trabajo se imprima desde el panel de funcionamiento de la impresora cuando lo necesite. Marque la casilla de verificación "En espera" para habilitar esta función. La carpeta principal se especifica como la ubicación del archivo retenido. Si la casilla de verificación "Especificar contraseña" está marcada, la contraseña (un número de 5 a 8 dígitos) permite guardar un trabajo confidencial en el dispositivo de impresión y el archivo no se puede imprimir si no se introduce la contraseña correcta en el panel de funcionamiento del dispositivo de impresión. Este ajuste especifica el valor predeterminado para el ajuste "Impresión" (consulte el Capítulo 9). Nota: No puede especificar la retención para PDF cifrados. Se puede imprimir de manera segura completando las operaciones explicadas en el apartado 9.1.1. Configuración de SNMP: si necesita ayuda, consulte con su administrador de red. Elemento Descripción Comunidad GET pública Ajuste esta opción a "O(desactivado)", si la red utiliza una cadena de comunidad GET de SNMP distinta a la predeterminada. Introducir cadenas de Introduzca la(s) cadena(s) que se usan en la red en "Introducir Comunidad cadena(s) de comunidad". Se pueden ajustar hasta 10 cadenas. Copyright © 2012-2015 SHARP CORPORATION; Todos los derechos reservados. 17 Manual de uso de Sharpdesk Mobile V2.1 7 7 Configuración del correo electrónico Configuración del correo electrónico Configure la información de su cuenta de correo electrónico para imprimir correos electrónicos desde esta aplicación (consulte el apartado 9.4). Pulse "Configuración" en la pantalla principal y, a continuación, pulse "Configuración del correo electrónico". Los ajustes siguientes están disponibles: Pulse "Guardar" para guardar los ajustes. Configuración de la cuenta de correo electrónico Elemento Descripción Nombre de cuenta Introduzca el nombre de usuario para iniciar sesión en la cuenta de correo electrónico. Este campo es obligatorio si se ha configurado una contraseña. Contraseña Introduzca la contraseña para iniciar sesión en la cuenta de correo electrónico. Configuración del servidor de correo electrónico: Contacte con el administrador de correo electrónico para obtener más información del servidor. Nota: El servidor de correo electrónico debe ser compatible con IMAP4. Elemento Descripción Nombre del host Introduzca el nombre del host del servidor de correo electrónico. Número del puerto Introduzca el número de puerto del servidor de correo electrónico. Este campo es obligatorio. El valor predeterminado es 143 si "SSL" está en "O(desactivado)" o 993 si está en "I(activado)". SSL Seleccione "I(activado)" si SSL es obligatorio para conectar el dispositivo móvil a su servidor de correo electrónico. Copyright © 2012-2015 SHARP CORPORATION; Todos los derechos reservados. 18 Manual de uso de Sharpdesk Mobile V2.1 7 Configuración del correo electrónico Número de adquisición Elemento Descripción 10/30/50/100 Selecciona el número de mensajes adquiridos por correo electrónico para que aparezcan en la pantalla de visualización de correo. Ajustes de filtrado Elemento Descripción Todos/Solo no leídos/Correo Se muestran estos ajustes de filtrado en la pantalla de visualización de de hoy/Correo de 30 días correo. Copyright © 2012-2015 SHARP CORPORATION; Todos los derechos reservados. 19 Manual de uso de Sharpdesk Mobile V2.1 8 8 Escaneo Escaneo Esta función recibe y almacena los documentos escaneados. Pulse "Escanear" en la pantalla principal. Pulse "Escáner: (nombre del escáner)" para seleccionar el escáner de destino. En la lista de impresoras/escáneres (consulte el paso I del apartado 4.1), este icono escáner asignado como escáner predeterminado. identifica el Las operaciones pueden variar en función del escáner. Visite “Escanear desde su dispositivo móvil” (Apartado 8.1) para saber como ejecutar un escaneo desde el dispositivo móvil. Si la opción del ajuste de escaneo no está disponible en el dispositivo móvil, visite "Escanear desde el panel de funcionamiento del escáner" (Apartado 8.2). Copyright © 2012-2015 SHARP CORPORATION; Todos los derechos reservados. 20 Manual de uso de Sharpdesk Mobile V2.1 8.1 8 Escaneo Escaneo desde el dispositivo móvil Complete los siguientes pasos para configurar los ajustes de escaneo en su dispositivo móvil. Visite el sitio web local de Sharp para obtener una lista de escáneres compatibles. Se pueden completar todas las operaciones desde la aplicación excepto "colocar un documento en el escáner". Nota: Por favor, confirme que la pantalla de inicio del escáner o la pantalla de autenticación del usuario se visualizan en el escáner. Si la autenticación externa está habilitada, se mostrará la pantalla de autenticación del usuario. Si la autenticación es correcta, se mostrará la pantalla de inicio del escáner. I. Si selecciona el escáner que es compatible con la función Escanear desde su dispositivo móvil, se mostrarán los menús de ajustes y los ajustes actuales de escaneo. Nota: Si deshabilita esta función, puede iniciar el escaneo desde el escáner. Consulte "Escanear desde el panel de funcionamiento del escáner" (Apartado 8.2) para obtener más instrucciones. Los ajustes siguientes están disponibles: Los ajustes se pueden guardar tocando "Completado". Copyright © 2012-2015 SHARP CORPORATION; Todos los derechos reservados. 21 Manual de uso de Sharpdesk Mobile V2.1 Elemento Elemento secundario Modo Color 8 Escaneo Descripción Ajustes para escanear originales de color (Auto/A todo color/Escala de grises/Mono2). El valor predeterminado es "Auto". Nota: Si selecciona "Tamaño largo" para "Tamaño del original" en "Original", solo está disponible "Mono2". Original Tamaño del original Si "Auto" está configurado por defecto, el escáner no puede detectar el tamaño del papel de un original no estándar. Deberá cambiar manualmente el ajuste del tamaño del original. Tamaño de papel Si configura un documento en el escáner de destino, el tamaño de detectado (solo papel del original se detecta automáticamente y se muestra en su mostrar) dispositivo móvil. Tamaño de El tamaño de la imagen escaneada puede ajustarse almacenamiento manualmente. Si este tamaño es diferente al tamaño de papel detectado, la imagen se ajustará para adaptarse a la página. El valor predeterminado es "Auto". Nota: Solo puede seleccionar "Auto" si selecciona cualquiera de los siguientes tamaños de papel del original: Tamaño largo/Postal japonesa/Tarjeta comercial/Tamaño L/Tamaño 2L/Tarjeta/Tamaño personalizado. Registro de tamaño Los tamaños de papel del original personalizados pueden personalizado registrarse. Se pueden registrar hasta 5 tamaños personalizados. Orientación de la Seleccione la orientación de la imagen. Puede seleccionar imagen "Rotación desactivada" o "Rotación 90 grados". El valor predeterminado es "Rotación desactivada". Copia a doble cara Seleccione original de 1 cara o de 2 caras. Puede seleccionar 1 cara, 2 caras (libro) o 2 caras (bloc). El valor predeterminado es "1 cara". Formato de Color archivo El menú no tiene nombre; solo debe seleccionar "Color/Escala de grises" o "B/N" (monocromo). Se puede seleccionar el modo de formato para el escaneo (Color/Escala de grises o B/N). Tipo de archivo Se puede seleccionar el tipo de archivo para el escaneo. Si "Color/Escala de grises" está seleccionado en "Color", los tipos de archivo PDF, PDF/A, TIFF y JPEG estarán disponibles. Si "B/N" está seleccionado en "Color", los tipos de archivo PDF, PDF/A y TIFF estarán disponibles. Compact PDF El tipo de Compact PDF (Ninguno, Compact o Compact Ultrafino) se puede seleccionar si "Color/Escala de grises" está seleccionado en "Color" y "PDF" o "PDF/A" está seleccionado en "Tipo de archivo". Copyright © 2012-2015 SHARP CORPORATION; Todos los derechos reservados. 22 Manual de uso de Sharpdesk Mobile V2.1 Elemento Elemento secundario 8 Escaneo Descripción Nota: Compact PDF solo está disponible si el kit de expansión para escáner se ha instalado en el escáner. Ratio Comp. La Ratio de compresión (baja, media, alta) se puede seleccionar si "Color/Escala de grises" se ha seleccionado en "Color". Además, "Letra Bk destacada" se puede seleccionar si el escáner es compatible con PDF destacado en letra Bk y "PDF" se ha configurado como "Tipo de archivo". Modo de compresión Se puede seleccionar si "B/N" está seleccionado en "Color". Ninguno, MH (G3) o MMR (G4) se puede seleccionar para escanear imágenes en Mono2. Páginas Está función se puede definir si selecciona "PDF", "PDF/A" o especificadas por "TIFF" en "Tipo de archivo". Si está seleccionado, el documento archivo escaneado se divide en archivos en un determinado número de páginas. (Por ejemplo, si se especifica 2 páginas, el documento escaneado se agrupa en 2 páginas para crear múltiples archivos). Cifrado Si selecciona el tipo de archivo "PDF", está disponible el cifrado de PDF. Si esta opción está marcada, deberá asignar una "Contraseña" para abrir el PDF cifrado. Resolución La resolución del escaneo se puede ajustar. Las opciones de resolución siguientes están disponibles: 100x100dpi, 150x150dpi, 200x200dpi, 300x300dpi, 400x400dpi, 600x600dpi Nota: Solo se puede seleccionar 150x150dpi en los escáneres que aceptan esta resolución. Nota: Si selecciona "Compact" o "Compact Ultrafino" en "Compact PDF", solo está disponible 300x300dpi. Otros Exposición ajustes Puede seleccionar la Exposición (Auto, Caracteres, Texto/Foto Impr./Foto impresa, Texto/Foto, Foto, Mapa). Nivel de exposición Puede seleccionar el nivel de exposición (del 1 al 5) para el escaneo. Puede configurarse si "Auto" se ha seleccionado para la "Exposición". Saltar página en Si se ha configurado una opción distinta a "Off", si el original blanco incluye páginas en blanco o con sombra posterior, el escáner las detectará automáticamente y las omitirá durante el escaneo. Las opciones de configuración son "Off", "Saltar página en blanco" y "Saltar página en blanco y sombra posterior". Copyright © 2012-2015 SHARP CORPORATION; Todos los derechos reservados. 23 Manual de uso de Sharpdesk Mobile V2.1 8 Escaneo II. Una vez completados todos los ajustes, pulse "Escanear desde (nombre del escáner)". III. Después de pulsar el botón "Escanear", la información del escáner de destino ("Nombre de visualización" y "Código de verificación") se mostrará en el panel de funcionamiento del escáner y pasará a una etapa de espera (escaneo listo). IV. Confirme si el escáner seleccionado muestra la información del dispositivo móvil y, a continuación, coloque un documento en el escáner. Copyright © 2012-2015 SHARP CORPORATION; Todos los derechos reservados. 24 Manual de uso de Sharpdesk Mobile V2.1 8 Escaneo V. Seleccione "Escanear" en el diálogo emergente para continuar. VI. Los datos escaneados se envían a esta aplicación. Si se reciben datos únicos, se mostrará una vista previa de los datos. Para obtener una vista previa, consulte el Apartado 12.3. Pulse "Guardar esta imagen". VII. Los datos escaneados, a los que se les ha asignado un nombre en el escáner, este nombre se puede cambiar en este momento. Si lo desea, escriba un nuevo nombre para el archivo y, a continuación, pulse "Guardar". Copyright © 2012-2015 SHARP CORPORATION; Todos los derechos reservados. 25 Manual de uso de Sharpdesk Mobile V2.1 8 Escaneo VIII. Seleccione la carpeta de destino y pulse "Guardar aquí" para guardar los datos como un archivo en la carpeta de su dispositivo móvil. Si se reciben múltiples datos escaneados, se mostrará lista de estos datos. Pulse "Guardar" y, a continuación, complete los pasos VII y VII para guardar los archivos en la carpeta seleccionada en el dispositivo móvil. (Se añade un número secuencial al final del nombre del archivo introducido en el paso VII). Nota: Puede tocar cualquier dato de la lista para obtener una vista previa. Sin embargo, estos datos solo se pueden guardar junto con el resto de los datos recibidos. Copyright © 2012-2015 SHARP CORPORATION; Todos los derechos reservados. 26 Manual de uso de Sharpdesk Mobile V2.1 8.2 8 Escaneo Escanear desde el panel de funcionamiento del escáner Si "Escanear desde su dispositivo móvil" no está disponible en el escáner, siga los pasos siguientes para escanear desde el panel de funcionamiento del escáner. La resolución, el formato de archivo y otros ajustes de escaneo deben configurarse en el panel de funcionamiento de la MFP al escanear. Nota: Por favor, compruebe que la libreta de direcciones no se visualiza en el panel de funcionamiento del escáner. Si la libreta de direcciones se visualiza, esta operación no funcionará. I. Pulse "Escanear desde (nombre del escáner)". II. Pulse "OK" cuando aparece el cuadro de diálogo "Pasos para completar el escaneo desde la impresora multifunción:". Coloque un documento en el escáner y siga los pasos en el panel de funcionamiento. Por más detalles consulte la guía de funcionamiento del escáner. Nota: Se aparece "Nombre de visualización" e "Inicial" en el cuadro de diálogo, asegure que se muestren los mismos valores en el panel de funcionamiento del escáner. III. Empiece por el paso VI del apartado 8.1 para completar el proceso. Copyright © 2012-2015 SHARP CORPORATION; Todos los derechos reservados. 27 Manual de uso de Sharpdesk Mobile V2.1 9 9 Impresión Impresión Los documentos almacenados en esta aplicación, fotografías, páginas web y correos electrónicos se pueden imprimir. Pulse "Imprimir" en la pantalla principal. 9.1 Impresión de un documento guardado en esta aplicación Los documentos guardados en esta aplicación se pueden imprimir. Los formatos de archivo soportados son JPEG, TIFF, PNG y PDF (incluyendo PDF compacto y PDF cifrado). I. Pulse "Seleccionar archivo". Copyright © 2012-2015 SHARP CORPORATION; Todos los derechos reservados. 28 Manual de uso de Sharpdesk Mobile V2.1 9 Impresión II. Aparece una lista con los archivos y las carpetas guardados en esta aplicación. Consulte el apartado 12.1 para modificar la lista de archivos/carpetas o el apartado 12.2 para buscar archivos/carpetas. Seleccione un archivo para obtener una vista previa con los ajustes de impresión. Para imprimir múltiples archivos juntos, pulse . Seleccione los archivos que desea imprimir y, a continuación, pulse . Nota: los archivos múltiples se imprimirán en el orden en el que fueron seleccionados. Si ocurre un error cuando se imprimen los archivos (transmisión de trabajo), solo se imprimirán los archivos enviados antes del error. Copyright © 2012-2015 SHARP CORPORATION; Todos los derechos reservados. 29 Manual de uso de Sharpdesk Mobile V2.1 9 Impresión III. Para obtener una vista previa, consulte el Apartado 12.3. Puede imprimir múltiples archivos. Deslice archivos para imprimir. y, a continuación, pulse para agregar los Nota: los archivos múltiples se imprimirán en el orden en el que fueron seleccionados. Si ocurre un error cuando se imprimen los archivos (transmisión de trabajo), solo se imprimirán los archivos enviados antes del error. IV. Las siguientes opciones de impresión están disponibles: Elementos Descripción Impresora Seleccione una impresora para imprimir y configure los ajustes de impresión. En el paso I del apartado 4.1, este icono identifica la impresora asignada como impresora predeterminada. Cantidad Pulse para configurar la cantidad de impresiones, si es necesario. La cantidad puede configurarse entre 1 y 99 copias. Modo Color Pulse para configurar el modo de color. Puede seleccionar Auto, Color o Escala de grises. Tamaño del Pulse para configurar el tamaño del papel que desea imprimir. Se pueden configurar los papel tamaños siguientes: A3 plus, A3, A4, A5, B4, B5, Doble carta, Carta, Legal, Ejecutivo, Factura, Oficio, 8K, Copyright © 2012-2015 SHARP CORPORATION; Todos los derechos reservados. 30 Manual de uso de Sharpdesk Mobile V2.1 Elementos 9 Impresión Descripción 16K, DL, C5, COM10, Monarch, Postal japonesa, 240 x 332, Choukei 3, Japanese You #2, Japanese You #4 Nota: Si se selecciona "Tarjeta postal japonesa", la impresora seleccionará "Tarjeta postal japonesa" como el tamaño del papel al imprimir. Si se selecciona "DL", "C5", "COM10", "Monarca", "240 x 332", "Choukei 3", "Japanese You #2" o "Japanese You #3", la impresora seleccionará "Envelope". Configure el papel requerido dentro de la impresora. Si se configura otro tipo de papel, puede que no se imprima apropiadamente o pueden ocurrir errores de bloqueo en la impresora. Configuración Pulse para configurar impresión a una cara o impresión a 2 caras, si es necesario. En dúplex cuanto a la impresión a 2 caras, se puede configurar junto con la dirección de encuadernación del Bloc o Libro. N-Up Pulse para reducir el tamaño de la imagen y para ajustar múltiples páginas en una sola página. Se puede seleccionar 1-Up (1 página en una sola hoja), 2-Up(2 páginas en una sola hoja) o 4-Up (4 páginas en una sola hoja). Orden: Para la impresión 2-Up, seleccione "De izquierda a derecha" o "De derecha a izquierda". Para la impresión 4-Up, seleccione "Derecha y abajo", "Abajo y derecha", "Izquierda y abajo" o "Abajo e izquierda". Nota: No puede especificar N-Up para los archivos con los siguientes formatos: Otros PDF diferentes a los escaneados con escaneadores Sharp (incluyendo el Kit accesorio de escaneo) JPEG, PNG y TIFF. Área de Configure el rango de impresión que desea imprimir. impresión Todas las páginas: Imprime todas las páginas. Imprimir páginas: Especifique el número de la primera y última página que desea imprimir. Entrada directa: Introduzca el número de páginas y/o el rango de páginas. Para rangos de páginas, utilice el guión. Puede separar cada página o rango con una coma. Nota: No puede especificar el Área de impresión para los archivos con los siguientes formatos: Otros PDF diferentes a los escaneados con escaneadores Sharp (incluyendo el Kit accesorio de escaneo) JPEG, PNG y TIFF. Copyright © 2012-2015 SHARP CORPORATION; Todos los derechos reservados. 31 Manual de uso de Sharpdesk Mobile V2.1 9 Impresión Elementos Descripción Retención Pulse "Retención" para retener un trabajo de impresión como un archivo en el disco duro de la impresora, permitiendo que el trabajo se imprima desde el panel de funcionamiento de la impresora cuando lo necesite. Ajuste "En espera" a "ON" para habilitar esta función. La carpeta principal se especifica como la ubicación del archivo retenido. Si "Especificar contraseña" se ajusta a "ON", la contraseña (un número de 5 a 8 dígitos) permite guardar un trabajo confidencial en el dispositivo de impresión y el archivo no se puede imprimir si no se introduce la contraseña correcta en el panel de funcionamiento del dispositivo de impresión. El valor predeterminado se especifica usando el ajuste "Retención" en los ajustes de la aplicación (consulte el Capítulo 6). El ajuste "Retención" se puede especificar separadamente para cada trabajo de impresión. Nota: No puede especificar la retención para PDF cifrados. Se puede imprimir de manera segura completando las operaciones explicadas en el apartado 9.1.1. V. Pulse "Imprimir a (nombre de la impresora)". Se visualiza el cuadro de diálogo "¿Desea imprimir?". Pulse "OK" para imprimir la imagen. Nota: Si la impresora seleccionada no dispone de las opciones adecuadas para imprimir el archivo, se visualizará un mensaje de error. Por favor, seleccione otra impresora. 9.1.1 Imprimir como archivo PDF cifrado Para imprimir archivos PDF cifrados, complete los pasos siguientes: Nota: La siguiente operación es un ejemplo utilizando los modelos MX-2610N/MX-3110N/MX-3610N. Los pasos de impresión pueden variar según el modelo de impresora. Copyright © 2012-2015 SHARP CORPORATION; Todos los derechos reservados. 32 Manual de uso de Sharpdesk Mobile V2.1 I. 9 Impresión Se visualiza el cuadro de diálogo "Los datos del PDF cifrado están en la cola de espera". Pulse "OK". II. Pulse "Estado del trabajo". III. Seleccione la pestaña "Imprimir" y, a continuación", pulse "Cola de impresión". Copyright © 2012-2015 SHARP CORPORATION; Todos los derechos reservados. 33 Manual de uso de Sharpdesk Mobile V2.1 9 Impresión IV. Los trabajos de impresión enviados desde esta aplicación aparecen en una lista. Seleccione el trabajo y, a continuación, pulse "Introducir contraseña para PDF cifrado" en el Panel de acciones. V. El cuadro de diálogo "Introduzca la contraseña". se visualiza. Pulse "OK" para empezar la impresión. 9.2 Impresión de una foto Se pueden imprimir las fotos guardadas en "Foto" o "Álbum de fotos". Nota: Se pueden imprimir los formatos de archivo JPEG, TIFF y PNG. Nota: Si utiliza esta aplicación en las versiones de 4.3 a 5 de iOS, deberá conceder permiso para utilizar "Servicios de ubicación". Pulse [Configuración]-[Servicios de ubicación] y, a continuación, ajuste "Servicios de ubicación" a "ON". Si utiliza esta aplicación en las versiones de 6 a 7 de iOS, el acceso a "Fotos" desde esta aplicación está autorizado. Pulse [Ajustes]-[Privacidad]-[Fotos] para visualizar la lista de aplicaciones y, a continuación, busque "Sharpdesk Mobile" y ajústelo a "ON". Copyright © 2012-2015 SHARP CORPORATION; Todos los derechos reservados. 34 Manual de uso de Sharpdesk Mobile V2.1 I. 9 Impresión Pulse "Seleccionar foto". II. Aparece una lista de las fotos almacenadas en el dispositivo móvil. Pulse sobre una miniatura para obtener una vista previa de la imagen. Nota: La vista previa no se visualizar si el dispositivo no dispone de suficiente memoria libre. III. Consulte el paso IV del apartado 9.1 para los siguientes pasos. 9.3 Impresión de páginas Web Se pueden imprimir las páginas web visitadas en esta aplicación. Nota: Su dispositivo móvil necesita conexión a Internet para explorar páginas web. Copyright © 2012-2015 SHARP CORPORATION; Todos los derechos reservados. 35 Manual de uso de Sharpdesk Mobile V2.1 I. 9 Impresión Pulse "Imprimir páginas Web". II. El explorador web se abrirá en la aplicación. Introduzca la URL de la página web que quiere visualizar. III. Pulse "Seleccionar" Copyright © 2012-2015 SHARP CORPORATION; Todos los derechos reservados. 36 Manual de uso de Sharpdesk Mobile V2.1 9 Impresión IV. Se visualiza el menú de configuración de impresión con una vista previa de impresión de la página web. Puede imprimir múltiples páginas web. Si desea agregar otra página web para imprimir, pulse . La pantalla vuelve al paso II. Nota: las páginas web adicionales se imprimen después de las páginas web que ya fueron seleccionadas. Por ejemplo, si una página web ya seleccionada tiene un número impar de páginas y la impresión de doble cara está seleccionada, la página web adicional se imprimirá desde el lado reverso de la página final de la página web ya seleccionada. Para eliminar archivos adicionales de la lista, siga el procedimiento que se describe a continuación. 1) Pulse . 2) En una lista se muestran los archivos seleccionados para la impresión. Marque las casillas que están a la izquierda de los archivos que se eliminarán. 3) Pulse [Eliminar]. 4) Pulse "Cancelar" o presione la tecla "Retorno" que está fuera de la pantalla para regresar a la pantalla en IV. Si no sesea agregar otra página web, visite el paso IV del apartado 9.1 para completar la operación. Copyright © 2012-2015 SHARP CORPORATION; Todos los derechos reservados. 37 Manual de uso de Sharpdesk Mobile V2.1 9.4 9 Impresión Impresión de correos electrónicos Se pueden imprimir los correos electrónicos recibidos en esta aplicación. Nota: Su dispositivo móvil necesita una conexión a Internet para recibir correos electrónicos. Nota: No puede enviar correos electrónicos desde esta aplicación. I. Pulse "Imprimir correos electrónicos". II. Aparece una lista de los correos electrónicos recibidos de un servidor de correo electrónico específico. Seleccione un correo electrónico para abrirlo y visualizarlo. Pulse o para ajustar el número de mensajes de correo electrónico adquiridos que aparecen en la pantalla de visualización de correo y el filtrado para esos mensajes. Copyright © 2012-2015 SHARP CORPORATION; Todos los derechos reservados. 38 Manual de uso de Sharpdesk Mobile V2.1 9 Impresión III. Se muestra el contenido del correo electrónico seleccionado. Las imágenes adjuntadas al correo electrónico seleccionado no se visualizan por defecto. Pulse para visualizar las imágenes adjuntas. IV. Pulse . V. Se visualiza el menú de configuración de impresión con una vista previa del correo electrónico seleccionado. Copyright © 2012-2015 SHARP CORPORATION; Todos los derechos reservados. 39 Manual de uso de Sharpdesk Mobile V2.1 9 Impresión Puede imprimir múltiples correos electrónicos. Si desea agregar otro correo electrónico para imprimir, pulse . La pantalla vuelve al paso II. Nota: los correos electrónicos adicionales se imprimen después de los correos electrónicos que ya fueron seleccionados. Por ejemplo, si un correo electrónico ya seleccionado tiene un número impar de páginas y la impresión de doble cara está seleccionada, el correo electrónico adicional se imprimirá desde el lado reverso de la página final del correo electrónico ya seleccionadao. Si no sesea agregar otro correo electrónico, visite el paso IV del apartado 9.1 para completar la operación. 9.4.1 Imprimir archivos adjuntos I. En la pantalla de visualización de correo en el paso III, en el apartado 9.4, pulse Copyright © 2012-2015 SHARP CORPORATION; Todos los derechos reservados. . 40 Manual de uso de Sharpdesk Mobile V2.1 9 Impresión II. En la pantalla de "Imprimir archivo adjunto", seleccione los archivos para imprimir y pulse "Imprimir". Para seleccionar múltiples archivos en la lista, siga el procedimiento a continuación. 1) 2) Pulse en la parte inferior izquierda. Se muestran las casillas de verificación en la parte izquierda de la lista. Marque las casillas que están al lado de los archivos para seleccionar y, a continuación, pulse en la parte inferior derecha. Nota: los archivos múltiples se imprimirán en el orden en el que fueron seleccionados. Si ocurre un error cuando se imprimen los archivos (transmisión de trabajo), solo se imprimirán los archivos enviados antes del error. III. Aparecerán los menús de Vista previa del archivo y Ajuste de impresión. Los pasos subsecuentes son los mismos a partir del paso III en el apartado 9.1. Copyright © 2012-2015 SHARP CORPORATION; Todos los derechos reservados. 41 Manual de uso de Sharpdesk Mobile V2.1 10 Datos adjuntos al correo electrónico 10 Datos adjuntos al correo electrónico Los documentos guardados en esta aplicación se pueden adjuntar por correo electrónico. Nota: La aplicación de correo electrónico debe configurarse previamente. I. Pulse "Adjuntar por correo electrónico" en la pantalla principal. II. Los archivos y carpetas guardados en esta aplicación se muestran en una lista. Pulse cualquier archivo para adjuntar por correo electrónico. Consulte el apartado 12.1 para modificar la lista de archivos/carpetas o el apartado 12.2 para buscar archivos/carpetas. Se mostrará una vista previa del archivo seleccionado. Para obtener una vista previa, consulte el Apartado 12.3. Copyright © 2012-2015 SHARP CORPORATION; Todos los derechos reservados. 42 Manual de uso de Sharpdesk Mobile V2.1 10 Datos adjuntos al correo electrónico III. Pulse "Adjuntar por correo electrónico" en el menú. Se ejecuta la aplicación de correo electrónico y se visualiza el correo electrónico con el archivo adjunto. (Si se han instalado dos o más aplicaciones, se visualiza el menú con una lista de las aplicaciones de correo electrónico instaladas. Seleccione cualquier aplicación que desee ejecutar y, a continuación, se visualizará el correo electrónico con el archivo adjunto). Envíe el correo electrónico después de redactar el correo. Copyright © 2012-2015 SHARP CORPORATION; Todos los derechos reservados. 43 Manual de uso de Sharpdesk Mobile V2.1 11 Envío a la aplicación 11 Envío a la aplicación Los documentos guardados en esta aplicación se pueden enviar a otra aplicación. I. Pulse "Enviar a la aplicación" en la pantalla principal. II. Los archivos y carpetas guardados en esta aplicación se muestran en una lista. Pulse cualquier archivo para obtener una vita previa. Consulte el apartado 12.1 para modificar la lista de archivos/carpetas o el apartado 12.2 para buscar archivos/carpetas. Se mostrará una vista previa del archivo seleccionado. Para obtener una vista previa, consulte el Apartado 12.3. Copyright © 2012-2015 SHARP CORPORATION; Todos los derechos reservados. 44 Manual de uso de Sharpdesk Mobile V2.1 11 Envío a la aplicación III. Pulse "Enviar a la aplicación" en el menú. IV. Aparece una lista con las aplicaciones disponibles. Para enviar el archivo a otra aplicación, seleccione una aplicación de la lista. Nota: Si utiliza esta aplicación en las versiones de 4.3 a 5 de iOS, aparecerá una lista de hasta 9 aplicaciones. Si la aplicación deseada no aparece en la lista, desinstale las aplicaciones innecesarias. Copyright © 2012-2015 SHARP CORPORATION; Todos los derechos reservados. 45 Manual de uso de Sharpdesk Mobile V2.1 12 Administración de archivos 12 Administración de archivos Se pueden administrar los archivos o carpetas almacenados en la aplicación. Las acciones disponibles incluyen mostrar una lista de archivos y carpetas almacenados en la aplicación, buscar archivos y carpetas, obtener una vista previa de los archivos, cambiar el obre de un archivo/carpeta, mover, eliminar o crear una carpeta. Pulse "Administrar archivos" en la pantalla principal. Los archivos y carpetas guardados en esta aplicación se muestran en una lista. 12.1 Reordenar carpetas/archivos. El botón de ordenar y la barra de búsqueda se visualizan en la lista de archivos/carpetas. Copyright © 2012-2015 SHARP CORPORATION; Todos los derechos reservados. 46 Manual de uso de Sharpdesk Mobile V2.1 12 Administración de archivos El botón de ordenar indica uno de los iconos siguientes que expresan la configuración de clasificación actual y el orden. Orden ascendente de la marca de tiempo Orden ascendente del tamaño de archivo Orden descendente de la marca de tiempo Orden descendente del tamaño de archivo Orden ascendente del nombre de archivo Orden ascendente del formato de archivo Orden descendente del nombre de archivo Orden descendente del formato de archivo Pulse el botón de ordenar para ordenar. La condición de clasificación y el orden se pueden cambiar. Las condiciones de clasificación incluyen la marca de tiempo, el nombre de archivo, el tamaño de archivo y el formato de archivo. Pulse para el orden ascendente y para el orden descendente. 12.2 Búsqueda de archivos/carpetas El botón de ordenar y la barra de búsqueda se visualizan en la lista de archivos/carpetas. Introduzca el nombre completo o una parte del nombre del archivo/carpeta que desea buscar. Se mostrará una lista de los archivos que incluyen los caracteres de búsqueda. Copyright © 2012-2015 SHARP CORPORATION; Todos los derechos reservados. 47 Manual de uso de Sharpdesk Mobile V2.1 12 Administración de archivos A partir de los resultados de la búsqueda se pueden realizar más búsquedas pulsando situado en la parte derecha de la barra de búsqueda. Filtre los elementos de búsqueda. Elemento Descripción Carpeta Incluye las carpetas en la búsqueda. PDF Incluye los archivos PDF en la búsqueda. TIFF Incluye los archivos TIFF en la búsqueda. Archivo de imagen (JPEG, PNG) Incluye los archivos JPEG y PNG en la búsqueda. Puede modificar el orden de los resultados de la búsqueda. Consulte el apartado 12.1. Copyright © 2012-2015 SHARP CORPORATION; Todos los derechos reservados. 48 Manual de uso de Sharpdesk Mobile V2.1 12 Administración de archivos 12.3 Vista previa de un archivo Puede obtener una vista previa de un archivo en la lista de archivos/carpetas. Nota: La vista previa no se visualizar si el dispositivo no dispone de suficiente memoria libre. Utilice dos dedos para ampliar/reducir la vista previa de la imagen. (Deslizar hacia afuera/Deslizar hacia adentro) (Deslizar hacia afuera/ Deslizar hacia adentro) Pulse para girar la vista previa 90 grados en el sentido de las agujas del reloj. Nota: El tamaño original y/o la orientación de la imagen se conservan aunque se realice otra operación después de girar y/o ampliar o reducir la vista previa de la imagen. Copyright © 2012-2015 SHARP CORPORATION; Todos los derechos reservados. 49 Manual de uso de Sharpdesk Mobile V2.1 12 Administración de archivos No se puede obtener la vista previa o girar algunos formatos de archivo (consulte el capítulo 2). Pulse "Comprobar con otra aplicación" para seleccionar una aplicación adecuada para obtener la vista previa del archivo. 12.4 Cambio de nombre de un archivo/carpeta Nota: Solo puede cambiar el nombre de 1 archivo/carpeta en cada operación. No puede cambiar el nombre de varios archivos/carpetas a la vez. I. Pulse "Editar". II. Aparecen unas casillas de verificación a la izquierda de la lista y la barra del menú aparece en la parte inferior. Pulse la casilla de verificación del archivo/carpeta al que desea cambiar el nombre. Copyright © 2012-2015 SHARP CORPORATION; Todos los derechos reservados. 50 Manual de uso de Sharpdesk Mobile V2.1 III. Pulse 12 Administración de archivos en la barra del menú. IV. Se visualiza el cuadro de diálogo "Cambiar nombre del archivo (carpeta)". Introduzca un nuevo nombre y pulse "Guardar". Nota: El nombre de extensión del archivo no puede modificarse. V. Pulse "Guardar" para cambiar el nombre. Copyright © 2012-2015 SHARP CORPORATION; Todos los derechos reservados. 51 Manual de uso de Sharpdesk Mobile V2.1 12 Administración de archivos 12.5 Desplazamiento de archivos/carpetas I. Pulse "Editar". II. Aparecen unas casillas de verificación a la izquierda de la lista y la barra del menú aparece en la parte inferior. Pulse la casilla de verificación del archivo/carpeta que desea mover. III. Pulse en la barra del menú. Copyright © 2012-2015 SHARP CORPORATION; Todos los derechos reservados. 52 Manual de uso de Sharpdesk Mobile V2.1 12 Administración de archivos IV. Se visualiza la pantalla "Mover". Seleccione la carpeta de destino y pulse "Mover aquí". 12.6 Eliminación de archivos/carpetas I. Deslice el dedo hacia la derecha en los archivos/carpetas que desea eliminar. Deslice el dedo II. Se visualiza el botón "Eliminar". Pulse el botón para eliminar. Copyright © 2012-2015 SHARP CORPORATION; Todos los derechos reservados. 53 Manual de uso de Sharpdesk Mobile V2.1 12 Administración de archivos Dispone de una opción para obtener una vista previa de un archivo antes de eliminarlo: Pulse "Eliminar este archivo" en la pantalla de la vista previa (consulte el apartado 12.3). Nota: Las carpetas no se pueden eliminar en este paso. Si desea eliminar varios archivos/carpetas, pulse "Editar" en la lista de archivos/carpetas. Aparecerán las casillas de verificación en la parte izquierda de la lista; pulse cualquier archivo/carpeta y pulse en la barra del menú. Copyright © 2012-2015 SHARP CORPORATION; Todos los derechos reservados. 54 Manual de uso de Sharpdesk Mobile V2.1 12 Administración de archivos 12.7 Creación de una carpeta I. Vaya a la carpeta en la que desea crear una nueva carpeta. II. Pulse "Editar" para visualizar la barra del menú y, a continuación, pulse . III. Se visualizará el cuadro de diálogo "Crear carpeta". Escriba el nombre de la nueva carpeta y, a continuación, pulse "Guardar" para crear la carpeta. Copyright © 2012-2015 SHARP CORPORATION; Todos los derechos reservados. 55 Manual de uso de Sharpdesk Mobile V2.1 13 Impresión desde una aplicación externa 13 Impresión desde una aplicación externa Los datos enviados desde otras aplicaciones en su dispositivo móvil se pueden imprimir desde esta aplicación. I. Abra el archivo que desea imprimir (JPEG, TIFF, PNG o PDF) en otra aplicación. II. Pulse para mostrar el menú y, a continuación, pulse "Abrir en...". III. “Sharpdesk M” aparece en la lista como una de las aplicaciones que puede recibir este archivo. A continuación, pulse "Sharpdesk M". Nota: Si utiliza esta aplicación en las versiones de 4.3 a 5 de iOS, aparecerá una lista de hasta 9 aplicaciones. Si "Sharpdesk M" no aparece en la lista, desinstale las aplicaciones innecesarias. Nota: Para imprimir una foto, consulte los pasos del apartado 9.2. IV. Consulte el paso IV o más adelante en el apartado 9.1 para los siguientes pasos. Copyright © 2012-2015 SHARP CORPORATION; Todos los derechos reservados. 56 Manual de uso de Sharpdesk Mobile V2.1 App Store is a service mark of Apple Inc. Apple, the Apple logo, iPhone and Bonjour are trademarks of Apple Inc., registered in the U.S. and other countries. Sharpdesk is a trademark or registered trademark of Sharp Corporation in the U.S. and other countries. All other company names, products, services and logos used herein are trademarks or registered trademarks of their respective owners. This software includes the following module. SNMP++ / MailCore / LibEtPan / iOS Ports SDK / Cyrus SASL / OpenSSL ELCImagePickerController / MiniZip PH0212ES-003 Copyright © 2012-2015 SHARP CORPORATION; Todos los derechos reservados. 57