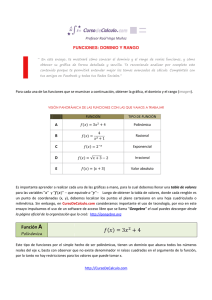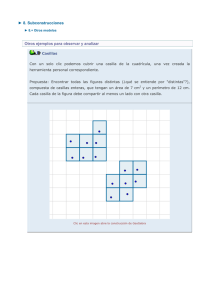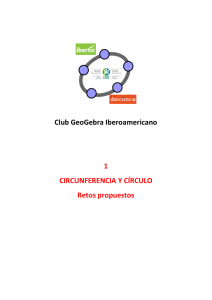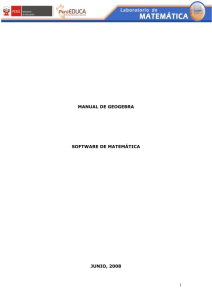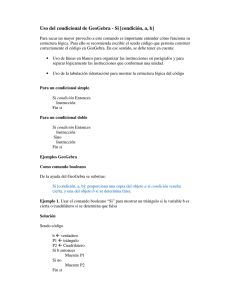GeoGebra en la Enseñanza de las Matemáticas
Anuncio

GeoGebra en la
Enseñanza de las
Matemáticas
Interfaz de GeoGebra
2012
GeoGebra en la enseñanza de las Matemáticas
Formación en Red
GeoGebra en la enseñanza de las Matemáticas
Interfaz de GeoGebra
Introducción
Con esta guía sobre la interfaz de GeoGebra se pretende familiarizar al usuario con el entorno visual propio de
GeoGebra. Esta aplicación gratuita destaca, entre otras cosas, por su entorno intuitivo y la extrema facilidad de
aprendizaje de uso. Sin embargo, siempre es interesante conocer algunas acciones o posibilidades alternativas
de interacción que pueden ahorrarnos tiempo y molestias. Por ello, recomendamos su lectura (o al menos un
vistazo) incluso a aquellos usuarios que ya posean alguna experiencia en el manejo de GeoGebra.
Para profundizar en GeoGebra, conocer su desarrollo, consultar foros y wikis, etc., lo mejor es dirigirse a la
página oficial:
geogebra.org
Además, existen otros sitios web con muchas construcciones realizadas con GeoGebra, clasificadas temáticamente y preparadas para
usar en nuestras clases. Uno de los más destacados, en español, es el Proyecto Gauss del Instituto Nacional de Tecnologías
Educativas y de Formación del Profesorado.
Los Institutos GeoGebra (sedes locales del International GeoGebra Institute) pueden ser un buen punto de partida para encontrar
más sitios. Por ejemplo, podemos encontrar un enlace a la web geometriadinamica.es , del grupo G4D, en la página del Instituto
GeoGebra de Cantabria:
geogebra.es
GeoGebra permite trabajar con objetos de aritmética, geometría, cálculo, análisis, álgebra, lógica, matemática discreta, probabilidad y
estadística. Se trata de un programa premiado en numerosas ocasiones. Podemos construir de modo muy simple puntos, segmentos,
polígonos, rectas, vectores, cónicas, lugares geométricos, gráficas de funciones, curvas paramétricas e implícitas, distribuciones de
probabilidad y diagramas estadísticos. Todo ello dinámicamente, de forma que cualquier objeto puede sufrir modificaciones con un
simple movimiento del ratón.
Además del abanico de herramientas disponibles, que facilita la introducción de nuevos objetos, GeoGebra también admite la entrada
de expresiones directas como: r: 3x + 4y = 7
c: (x – 2)²+ (y – 3)²= 25
y ofrece una amplia variedad de comandos.
Manual
Las sección Manual proporciona información puntual sobre cualquier funcionalidad de GeoGebra. Además, con conexión a Internet,
desde la propia ventana de GeoGebra (Menú ayuda) se puede acceder al manual de ayuda en línea, al foro y a la wiki de GeoGebra.
Ministerio de Educación, Cultura y Deporte
INTEF 1
GeoGebra en la enseñanza de las Matemáticas
Instalación
Formación en Red
Instalación de Java
GeoGebra es un programa desarrollado en lenguaje Java, compuesto por varios archivos de extensión JAR, cuyo archivo principal es
geogebra.jar. Para poder ser ejecutado (en local o en red) necesita que el ordenador tenga la plataforma de Java (versión 1.5 o
superior) instalada . Si no se tiene, se puede descargar aquí:
java.com
Incluso si se tiene, recomendamos usar siempre la versión más actual de Java, versión 1.6 o superior.
A los usuarios de Linux les puede resultar más sencilla la instalación de Java desde los repositorios, utilizando el Gestor de
Paquetes de Synaptic o a través de la consola. Antes de la instalación es necesario activar el repositorio Socios de Canonical.
Si queremos usar las Hojas Dinámicas (páginas web con applets de GeoGebra) en una red local escolar, debemos pedir al
administrador de la red que instale Java en los equipos.
Instalación de GeoGebra
Para instalar la versión GeoGebra más reciente, una vez instalado Java,bajaremos el instalador (versión fuera de línea) de la página
oficial de descarga de GeoGebra.
Otras posibilidades de instalación.
Los archivos JAR: nota técnica.
Los archivos JAR de la versión de GeoGebra usada en estos materiales se encuentran en la carpeta "jar" cuyo contenido se
puede extraer de este archivo comprimido.
GeoGebraPrim
Ejecución de GeoGebra
Para abrir GeoGebra haremos doble clic en el icono correspondiente en el Escritorio:
Alternativamente, como hemos visto, también podemos hacer doble clic sobre el archivo geogebra.jar, si conocemos su
localización en nuestro disco duro u otro soporte. Si al intentar abrir geogebra.jar se abre otra aplicación, deberemos asociar la
extensión JAR al ejecutable de Java (java.exe).
Si disponemos de conexión a Internet, podemos ejecutar GeoGebra incluso sin haberlo instalado. Basta abrir la página web que
contiene un applet en blanco en la dirección: geogebra.org/webstart/geogebra.html
Zonas
Ministerio de Educación, Cultura y Deporte
INTEF 2
GeoGebra en la enseñanza de las Matemáticas
Zonas de la ventana de GeoGebra
Formación en Red
La pantalla de GeoGebra se divide en varias zonas:
En la parte superior se encuentran los Menús y las Herramientas (barra de botones).
En la parte central, la Vista Algebraica a la izquierda, la gran Vista Gráfica central y la Hoja de Cálculo a la derecha.
Al inicio, la Hoja de Cálculo está oculta. Para mostrarla, elegir Menú Vista Hoja de Cálculo.
Podemos elegir cualquier idioma para la interfaz en el Menú Opciones Idioma. Entre ellos, el catalán, el euskera y
el gallego
Los botones Deshace y Rehace, en la parte derecha de la barra de Herramientas, son muy útiles para devolver la construcción
a un estado anterior.
En la parte inferior se sitúa la Barra de entrada. En ella podemos introducir diversos tipos de expresiones (comandos,
operaciones de ingreso directo, textos...). Está compuesta, de izquierda a derecha, por el Campo de Entrada, el cuadro Símbolos y la
Ayuda de entrada. El cuadro Símbolos incluye operadores, constantes y letras griegas. Se despliega al hacer clic en el icono
el cursor en el Campo de Entrada.
que aparece al colocar
El último símbolo (resaltado aquí en azul) es un espacio duro; se comporta como un carácter más (p.e., útil para añadir
espacios al comienzo o final de un subtítulo).
La Ayuda de Entrada contiene las funciones predefinidas y los comandos.Se despliega al hacer clic en el icono
situado en la parte
derecha de la Barra de Entrada.
Ministerio de Educación, Cultura y Deporte
INTEF 3
GeoGebra
en la
enseñanza
de las Matemáticas
Formación
Red
La parte central,
con sus
tres
vistas principales
(Algebraica, Gráfica y Hoja de Cálculo), permite la visualización
de tresen
diferentes
representaciones de un objeto (representación gráfica, algebraica y tabular). Estas tres representaciones responden al unísono y
dinámicamente a cualquier cambio de valor en el objeto, sin importar cómo haya sido creado.
Excepto los Menús, las demás zonas pueden visualizarse o no a voluntad, activando los ítems correspondientes del Menú Vista.
Existen cuatro vistas más, ocultas por defecto: el Protocolo de Construcción y la Vista Gráfica2, que se comporta de forma
similar a la Vista Gráfica, la vista Cálculo de Probabilidad y la Vista
Entrada.
, que se comporta de forma similar al Campo de
En la parte superior derecha de cada vista, la barra del título cuenta con tres pequeños botones que facilitan algunas posibilidades,
entre ellas desplegar la Barra de Estilo:
Las distintas vistas se pueden redistribuir en la ventana de GeoGebra. Basta arrastrarlas por su barra de título (es decir, hacer clic en su
título y arrastrar a otra posición).
Además, la barra de Herramientas y la Barra de Entrada se pueden situar en el margen superior o inferior de la ventana de GeoGebra,
eligiendo la posición deseada en sus correspondientes ítems del Menú Vista. Menús
Los Menús ocupan la parte superior de la ventana de GeoGebra. Se despliegan al hacer clic sobre ellos.
Herramientas
Las herramientas aparecen distribuidas en una barra situada en el margen superior (aunque se pueden colocar en el margen inferior
eligiendo esta opción en el Menú Vista. Se accede a ellas mediante los botones. Cada botón se activa haciendo clic sobre él, e incluye
una flechita en su esquina inferior derecha que, al hacer clic en ella, despliega todos los botones disponibles de la misma categoría.
Ministerio de Educación, Cultura y Deporte
INTEF 4
GeoGebra en la enseñanza de las Matemáticas
Formación en Red
Para desplegar cada botonera, también podemos hacer clic sobre la herramienta y arrastrar hacia abajo.
La barra de herramientas se puede personalizar.
Vista Gráfica
La Vista Gráfica ocupa la parte central. En ella aparecen los objetos gráficos. Por defecto, ocupa la mayor parte de la pantalla.
Vista Algebraica
La Vista Algebraica ocupa, por defecto, la parte central izquierda. Se puede ocultar o mostrar desde el Menú Vista. Por defecto, se
encuentra visible. En ella aparecen los valores de los objetos.
Hoja de Cálculo
La Hoja de Cálculo ocupa, por defecto, la parte central derecha, aunque se encuentra inicialmente oculta. Se puede mostrar (u ocultar
nuevamente) desde el Menú Vista.
Barra de Entrada
La Barra de Entrada ocupa, por defecto, la parte inferior. Se puede ocultar o mostrar desde el Menú Vista. Permite introducir
directamente expresiones (números, operaciones, coordenadas, ecuaciones, textos...) y comandos, así como redefinir los objetos ya
existentes.
Basta hacer un clic sobre el Campo de Entrada (o pulsar en cualquier momento la tecla Intro) para posicionar el cursor en él y
comenzar a teclear. Para aplicar el texto introducido se pulsa la tecla Intro.
Podemos usar todos los operadores que deseemos, incluyendo paréntesis, operaciones aritméticas, funciones...
Ministerio de Educación, Cultura y Deporte
INTEF 5
GeoGebra en la enseñanza de las Matemáticas
Formación en Red
Una vez introducida la primera expresión en el Campo de Entrada, aparecerán las
flechas de la lista de entrada, que permiten
recuperar el historial de entradas. Esto es útil para detectar errores y para aprovecharlas en una reedición (también se pueden emplear
las teclas de flecha
).
Para ingresar constantes, operadores y letras griegas podemos usar el cuadro
Símbolos.
En el caso de los comandos, podemos teclear directamente el nombre del comando o elegirlo en la lista desplegable de la Ayuda de
Entrada.
Si comenzamos a teclear el nombre del comando, cuando hayamos introducido dos caracteres aparecerá el sistema de Autocompletar,
basado en el uso de clic (también se pueden emplear las teclas de arriba y abajo e Intro) para elegir el comando, y la tecla Tab, para
recorrer cíclicamente sus argumentos. Primera práctica: cómo usar el Campo de Entrada
Práctica 1
Ministerio de Educación, Cultura y Deporte
INTEF 6
GeoGebra
en la enseñanzasolo
de las
(Menú
archivo→nuevo)
si Matemáticas
es necesario; se pretende vaciar cualquier contenido anterior). [SiFormación
apareceen
el Red
mensaje
que invita a guardar la construcción, elegir "No guardar".]
Clic sobre el Campo de Entrada (parte blanca, vacía). Aparecerá el parpadeante cursor de introducción de expresiones y
se hará visible el cuadro Símbolos.
Escribir (1,1). Pulsar Intro y observar el resultado.
Escribir 2A. Pulsar Intro y observar el resultado.
Mover A y observar el resultado.
Escribir se. Aparecerá un lista de elección.
Mover el deslizador vertical de la derecha hasta que aparezca:Segmento[<Extremo (punto)>, <Extremo (punto)>] Hacer clic sobre él. La sintaxis del comando se trasladará al Campo de Entrada, con el primer argumento seleccionado.
Escribir A y pulsar Tab. El primer argumento quedó establecido como A, y al pulsar Tab se selecciona el siguiente
argumento.
Escribir B. En el Campo de Entrada debe figurar Segmento[A,B].
Pulsar Intro.
Observemos que GeoGebra admite operaciones con puntos, como si fueran vectores de posición.
En general, las mayúsculas rotulan puntos y las minúsculas, vectores. Podemos redefinir cualquier objeto, por ejemplo el punto
B, en cualquier momento sin tener que volver a reiniciar toda la construcción.
Por ejemplo, al final de la Práctica 1 podemos escribir en el Campo de Entrada: B = 3A y todo se reajustará a la nueva
definición de B.
Ahora bien, esto supone que debemos ser especialmente cuidadosos a la hora de escribir el nombre de un nuevo objeto al
crearlo desde el Campo de Entrada, pues si ese objeto ya existía GeoGebra no creará uno nuevo sino que redefinirá el que ya
existe.
Si no tenemos experiencia suficiente, lo mejor, al menos al principio, es dejar que GeoGebra asigne nombres automáticamente a
los nuevos objetos introducidos mediante el Campo de Entrada, y, posteriormente, renombrarlos si así lo deseamos.
Contexto
Menú contextual de objeto
Al hacer clic derecho sobre un objeto se muestra un Menú contextual en el que se pueden elegir algunas de las opciones más
frecuentes. Todas ellas se encuentran incluidas en el cuadro de diálogo de Propiedades, salvo la opción Copia en Campo de
Entrada. Las primeras opciones son específicas del tipo de objeto, se refieren a su forma algebraica y solo se muestran cuando la Vista
Ministerio de Educación, Cultura y Deporte
INTEF 7
GeoGebra envisible.
la enseñanza
dede
laslas
Matemáticas
Red
Algebraica permanece
El resto
opciones son más generales, aunque no todas aparecen paraFormación
todos losen
objetos.
Seleccionando
Propiedades de Objeto se abre un cuadro de diálogo donde podemos cambiar las propiedades del objeto (subtítulo,
color, tamaño, grosor, estilo, sombreado, opacidad, visibilidad, capa, etc.). Práctica 2
Menú Archivo→Nuevo (solo si es necesario; se pretende vaciar cualquier contenido anterior).
Añadir una
Recta y una
Circunferencia y una
Parábola.
Cambiar la forma de expresar sus ecuaciones.
Cambiar la forma de expresar las coordenadas de alguno de los puntos.
Menú contextual de vista gráfica
Al hacer un clic derecho sobre cualquier parte vacía de la vista gráfica se abre el Menú contextual de vista gráfica.
Ministerio de Educación, Cultura y Deporte
INTEF 8
GeoGebra en la enseñanza de las Matemáticas
Formación en Red
Ningún objeto debe estar seleccionado en el momento de hacer el clic derecho. Para retirar la selección de cualquier objeto,
basta hacer clic sobre la vista gráfica.
Seleccionar
Uso del ratón: la herramienta Elige y mueve
El ratón tiene un papel decisivo en GeoGebra. Muchas de las acciones las realizaremos con su ayuda. Todas las acciones que vamos a
describir suponen que tenemos elegida la herramienta fundamental:
Elige y mueve.
Para volver a esa herramienta, desde cualquier otra, basta pulsar sobre el botón Elige y mueve o la tecla Esc.
Selección de un objeto
Cuando nos aproximamos suficientemente al objeto, se resalta. En ese momento, basta un clic (con la herramienta Elige y mueve) para
seleccionarlo.
Algunas veces resulta más cómodo seleccionar los objetos en la Vista Algebraica, particularmente cuando los objetos
geométricos están muy próximos entre sí, son muy pequeños o se encuentran superpuestos.
Un doble clic nos permite una redifinición directa del objeto. Las teclas F3, F4 y F5 copian, respectivamente, la
definición, el valor y el nombre del objeto en el Campo de Entrada.
En las vistas gráficas solo se pueden seleccionar aquellos objetos que no sean fijos y sean seleccionables (podemos
impedir que un objeto sea seleccionable en la vista gráfica).
Antes de hacer clic, debemos asegurarnos de que realmente hemos enfocado (señalado) el punto o el objeto deseado,
prestando atención a la forma del puntero. Cuando no enfocamos ningún objeto (aunque creamos que sí porque se encuentra
muy próximo) el puntero tiene forma de cruz.
Ministerio de Educación, Cultura y Deporte
INTEF 9
GeoGebra en la enseñanza de las Matemáticas
Formación en Red
En cambio, cuando hemos conseguido enfocar el objeto, el puntero toma la forma de flecha y el objeto señalado aparece ligeramente
resaltado:
Naturalmente, el botón izquierdo del ratón también nos permite seleccionar las herramientas y opciones de menús, señalar un punto de
la vista gráfica o introducirnos en el Campo de Entrada.
Selección de varios objetos y marco de selección
Si cuando elegimos los objetos mantenemos pulsada la tecla Ctrl, podremos elegir varios a la vez.
En la Vista Algebraica, también mantener pulsada la tecla Mayús para seleccionar un bloque de objetos.
También se pueden seleccionar varios objetos en la vista gráfica simplemente enmarcándolos. Para ello basta un clic (con la
herramienta Elige y mueve) en la posición que ocupará una esquina del rectángulo que enmarcará a los objetos, y manteniendo el
botón del ratón pulsado, arrastrarlo; todos los objetos que se encuentren completamente en el interior del rectángulo enmarcado (marco
de selección) quedarán seleccionados.
Ministerio de Educación, Cultura y Deporte
INTEF 10
GeoGebra en la enseñanza de las Matemáticas
Formación en Red
Propiedades
Propiedades
Podemos acceder al cuadro de diálogo Propiedades de objeto de varias maneras:
Haciendo clic derecho sobre el objeto.
Haciendo doble clic sobre el objeto en una vista gráfica.
Haciendo doble clic sobre el objeto en la Vista Algebraica, siempre que no sea un objeto libre (en cuyo caso esta acción abriría
la edición inmediata).
Seleccionando el objeto y pulsando posteriormente el ítem del Menú Edita → Propiedades. Los objetos fijos deben liberarse primero para poder ser modificados.
Los botones Deshace y Rehace son muy útiles para devolver la construcción a un estado anterior.
Cambio colectivo de propiedades
Dentro del cuadro de diálogo, a la izquierda, se muestra un listado con todos los objetos agrupados por tipo.
Ministerio de Educación, Cultura y Deporte
INTEF 11
GeoGebra en la enseñanza de las Matemáticas
Formación en Red
En ese listado, podemos usar el ratón para seleccionar varios objetos dispersos con ayuda de la tecla Ctrl o todo un grupo
continuo de objetos con la tecla Mayús. También podemos hacer clic sobre el nombre del tipo de objeto (por ejemplo,
Poligonal) para que todos los objetos de ese tipo queden elegidos para su modificación. Este procedimiento ahorra mucho
tiempo cuando queremos dotar de la misma propiedad o estilo a varios objetos a la vez.
El icono a la izquierda de cada objeto informa sobre su actual estado de visibilidad (
icono para cambiar este estado.
expuesto, oculto). Basta hacer clic sobre este
Práctica 3
Ministerio de Educación, Cultura y Deporte
INTEF 12
GeoGebra en la enseñanza de las Matemáticas
Formación en Red
Menú Archivo → Nuevo (solo si es necesario; se pretende vaciar cualquier contenido anterior).
Introducir varios puntos, ocho como mínimo.
Clic derecho sobre uno de ellos y acceder al cuadro de diálogo Propiedades.
Con ayuda de las teclas Ctrl o Mayús, o haciendo clic sobre el nombre del tipo de objeto, probar a seleccionar varios a la
vez en la lista de la izquierda.
Modificar alguna propiedad de los puntos seleccionados. En particular, convertir en fijo algún punto y comprobar que no
se puede ni modificar ni eliminar mientras mantenga esa propiedad.
Arrastrar
Uso del ratón: la herramienta Elige y mueve
El ratón tiene un papel decisivo en GeoGebra. Muchas de las acciones las realizaremos con su ayuda. Todas las acciones que vamos a
describir suponen que tenemos elegida la herramienta fundamental: Elige y mueve.
Para volver a esa herramienta, desde cualquier otra, basta pulsar sobre el botón Elige y mueve o la tecla Esc.
Los botones Deshace y Rehace son muy útiles para devolver la construcción a un estado anterior.
Arrastrar uno o varios objetos
Una vez seleccionados uno o más objetos, hacemos clic sobre uno de ellos y, sin dejar de pulsar el botón izquierdo del ratón, lo
arrastramos (junto al resto, si hay más de un objeto seleccionado). Al arrastrar, el icono del puntero pasa ser una mano. La siguiente
imagen muestra un arrastre de los puntos A y B. Obsérvese que ambos están resaltados (seleccionados), no así el C.
Si habíamos seleccionado varios objetos, hay que soltar la tecla Ctrl para proceder a su arrastre. En caso contrario,
desplazaríamos toda la Vista Gráfica.
Los objetos fijos deben liberarse primero para poder ser arrastrados.
Podemos arrastrar un deslizador (como veremos en la sección Animar) incluso con la herramienta Elige y mueve
desactivada. Basta arrastrarlo con clic derecho.
Práctica 4
Ministerio de Educación, Cultura y Deporte
INTEF 13
GeoGebra en la enseñanza de las Matemáticas
Formación en Red
Menú Archivo →Nuevo (solo si es necesario; se pretende vaciar cualquier contenido anterior).
Introducir varios puntos, ocho como mínimo.
Probar a seleccionar varios a la vez, tanto en la Vista Algebraica como en la Vista Gráfica.
Probar a arrastrar varios a la vez.
Probar a desplazar la Vista Gráfica haciendo uso de la tecla Ctrl.
Objetos fijos
Podemos hacer que un objeto se mantenga fijo, activando esa propiedad en el cuadro de diálogo Propiedades.
Podemos arrastrar un deslizador incluso una vez fijado. Basta arrastrarlo con clic derecho.
Desplazar la vista gráfica
Si mantenemos pulsada la tecla Ctrl y mientras hacemos clic y arrastramos el ratón sobre la Vista Gráfica, toda ella se desplazará.
El puntero cambia, mostrando una imagen de cuatro flechas
. Esta acción es equivalente a usar la herramienta Desplaza Vista.
Si después de desplazar la Vista Gráfica queremos volver a la posición inicial, basta abrir el Menú contextual de la vista
Ministerio de Educación, Cultura y Deporte
INTEF 14
GeoGebra
en la enseñanza
departe
las Matemáticas
gráfica
(clic derecho
sobre una
vacía de ella) y elegir la opción Vista Estándar.
Formación en Red
Eliminar
Borra
Pulsando la tecla Supr (o eligiendo Borra en el Menú contextual del objeto, o usando la herramienta Elimina, o el ítem del Menú
→Edita Borra) podemos eliminar el objeto u objetos previamente seleccionados (por ejemplo, mediante un marco de selección).
Junto con el objeto, se eliminarán todos los objetos dependientes de él, salvo los objetos fijos y los que tengan objetos fijos
dependientes de ellos. Los objetos fijos deben liberarse primero para poder ser eliminados.
Los botones Deshace y Rehace son muy útiles para devolver la construcción a un estado anterior.
Práctica 5
Menú Archivo→ Nuevo (solo si es necesario; se pretende vaciar cualquier contenido anterior).
Elegir el
Punto (clic sobre ese botón) y colocar varios puntos en la Vista Gráfica.
Desplegar los botones relacionados con ese botón, elegir de puntos para cada nuevo punto medio).
Centro y añadir algunos puntos medios (marcando un par
Debemos asegurarnos de seleccionar correctamente los puntos, esperando a que el puntero cruciforme se
transforme en flecha antes de hacer cada clic.
Volver a la herramienta fundamental: Elige y mueve.
Observar en la Vista Algebraica que los primeros puntos son objetos libres, mientras que los puntos medios son
dependientes.
Explorar las posibilidades de modificación de la apariencia de los puntos haciendo clic derecho sobre ellos.
Clic derecho con la herramienta Elige y mueve sobre una parte vacía de la Vista Gráfica y explorar las posibilidades que
ofrece el Menú contextual de vista gráfica.
Ministerio de Educación, Cultura y Deporte
INTEF 15
GeoGebra
en lalos
enseñanza
de las Matemáticas
Eliminar
todos
objetos creados.
Formación en Red
Zoom
Zoom
Si hacemos clic derecho sobre un punto vacío de la Vista Gráfica y, sin dejar de pulsar el botón derecho del ratón, lo
desplazamos (arrastrar y soltar), se ampliará (zoom de acercamiento) la región rectangular que quede enmarcada.
Esta ampliación conservará la relación entre los Ejes X e Y, pues el rectángulo siempre será semejante al que enmarca la Vista
Gráfica. Sin embargo, se puede evitar esto, forzando una nueva escala entre Ejes, si mantenemos pulsada la tecla Mayús.
La rueda del ratón permite hacer un zoom de la Vista Gráfica, de ampliación o reducción según el sentido de giro. El centro
de la homotecia (el único punto de la vista que permanecerá fijo) será la posición del puntero del ratón en la Vista Gráfica. Por lo tanto,
si deseamos aproximarnos a un punto particular lo mejor es señalarlo con el puntero y luego usar la rueda del ratón.
Alternativamente, también se pueden usar las combinaciones de teclas Ctrl + y Ctrl -. Asegurémonos primero de que la Vista
Gráfica se encuentra "alerta" a la posición del puntero: si es preciso, hagamos clic en cualquier parte de esa vista.
Más información sobre ajuste y zoom.
Práctica 6
Menú Archivo→ Nuevo (solo si es necesario; se pretende vaciar cualquier contenido anterior).
Ministerio de Educación, Cultura y Deporte
INTEF 16
GeoGebra en la enseñanza de las Matemáticas
Añadir un nuevo punto situándolo sobre el eje de las abscisas (herramienta
de que el punto solo se puede mover en ese eje.
Formación en Red
Punto, clic sobre el eje X). Asegurarse
Probar a realizar algunos acercamientos y alejamientos mediante los procedimientos anteriormente indicados.
Abrir el Menú contextual de vista gráfica (clic derecho sobre una parte vacía de ella) y elegir la opción Vista Estándar.
Renombrar
Renombra
En el cuadro de diálogo Propiedades,
Básico, podemos cambiar el nombre del objeto. También se puede hacer clic derecho para
elegir el ítem del Menú contextual → Renombra.
Si el nuevo nombre ya existía para otro objeto, este cambiará también de nombre (normalmente, se le añade automáticamente un
subíndice).
Otro procedimiento, más directo, para renombrar cualquier objeto consiste simplemente en seleccionarlo (clic) y comenzar a
escribir el nuevo nombre.
Si acabamos de crear un objeto y queremos asignarle un nombre concreto, ni siquiera es preciso seleccionar el objeto,
pues justo cuando se crea un objeto ya queda seleccionado, así que basta comenzar a escribir el nuevo nombre.
En el caso de haber seleccionado más de un objeto, se asume que el objeto a renombrar es el último creado.
Nominación directa desde el Campo de Entrada.
Cada objeto tiene su propio y exclusivo nombre, que puede ser el rótulo que lo identifique en las vistas gráficas y en la Vista
Algebraica.
Sin embargo, para la vistas gráficas, podemos elegir visualizar un subtítulo (alias) en su lugar. Esto permite repetir rótulos,
colocar espacios o símbolos, etc.
Redefinir
Redefinir objeto
Podemos redefinir un objeto haciendo doble clic sobre él. El cuadro de diálogo que se abre, Redefine, también permite abrir el cuadro de
diálogo Propiedades:
Ministerio de Educación, Cultura y Deporte
INTEF 17
GeoGebra en la enseñanza de las Matemáticas
Formación en Red
Otra alternativa, es seleccionarlo y pulsar F3 (alternativamente, hacer Alt clic en el objeto).
Al pulsar F3 después de elegir un objeto (o Alt clic sobre él), se traslada su definición al Campo de Entrada. Este procedimiento
es particularmente útil cuando:
La definición del objeto es una expresión larga.
Queremos hacer uso de la lista desplegable de comandos.
O queremos copiar la definición de un objeto en otro, sea de nueva creación o ya creado.
La redefinición es particularmente útil, pues nos permite liberar o relacionar los objetos ya definidos sin necesidad de reiniciar toda la
construcción. El resto de los objetos se acomodarán automáticamente a la nueva definición. Todo ello es sumamente versátil para una
modificación retrospectiva de lo construido. Conviene tener en cuenta que también es posible cambiar el orden de las etapas de
construcción dentro del Protocolo de la Construcción.
Por ejemplo, al final de la Práctica 1 podemos escribir en el Campo de Entrada B = 3A y todo se reajustará a la nueva definición de B.
Ahora bien, esto supone que debemos ser especialmente cuidadosos a la hora de escribir el nombre de un nuevo objeto al crearlo desde
el Campo de Entrada, pues si ese objeto ya existía GeoGebra no creará uno nuevo sino que redefinirá el que ya existe.
Por ejemplo, para redefinir una recta que pasa por los puntos A y B como un segmento que los tiene como extremos, se hace
doble clic sobre la recta y se ingresa Segmento[A, B] en el cuadro de diálogo Redefine.
Los objetos fijos deben liberarse primero para poder ser redefinidos.
Más información sobre redefinir objetos.
Animar
Animación manual desde el teclado
Podemos animar manualmente cualquier punto mediante las teclas de flecha
sea en una vista gráfica o en la Vista Algebraica.
. El punto debe ser previamente seleccionado, ya
Además, los puntos sobre recorridos, es decir, los puntos que pertenecen a otro objeto geométrico y conservan movilidad en él,
pueden animarse mediante las teclas + y -.
Las mismas teclas sirven para variar el valor de un deslizador desde el teclado. Manteniendo pulsadas determinadas teclas, se puede
alterar la velocidad de desplazamiento multiplicándola por un factor:
Tecla Mayús: factor 1/10
Tecla Ctrl: factor 10
Tecla Alt: factor 100
Todas estas teclas de animación también sirven para cambiar los valores de los números en la Vista Algebraica.
Más información sobre animación desde el teclado.
Práctica 7
Ministerio de Educación, Cultura y Deporte
INTEF 18
GeoGebra en la enseñanza de las Matemáticas
Formación en Red
En la siguiente construcción, probar a animar los puntos usando el teclado. Seleccionar un punto (clic) y usar las teclas citadas.
Observar las diferencias de comportamiento según la tecla elegida.
Please install Java 1.4 (or later) to use this page.
Animación automática de un deslizador
En el cuadro de diálogo Propiedades, pestaña Básico, podemos decidir si un deslizador (en la práctica 8, algo más abajo,
veremos qué es y cómo se crea) se anima automáticamente o no. También se puede hacer clic derecho sobre el deslizador para elegir
el ítem del Menú contextual →Animación automática.
(Botón Pausa-Reproduce). Cuando la animación automática se encuentra activada, aparece un botón en la esquina inferior
izquierda de la Vista Gráfica. Este botón permite parar y reiniciar el avance.
Más información sobre la animación automática con deslizadores.
Ministerio de Educación, Cultura y Deporte
INTEF 19
GeoGebra en la enseñanza de las Matemáticas
Formación en Red
Práctica 8
Menú Archivo → Nuevo (solo si es necesario; se pretende vaciar cualquier contenido anterior).
Elegir Deslizador y hacer clic sobre la Vista Gráfica. Elegir las opciones de "Ángulo" e "Incrementando". Elegir el
nombre α. Pulsar el botón Aplica.
En el Campo de Entrada escribir (3; α). Para escribir α hacer clic en ese símbolo, desplegando el cuadro Símbolos.
Ministerio de Educación, Cultura y Deporte
INTEF 20
GeoGebra en la enseñanza de las Matemáticas
Formación en Red
También se puede introducir α mediante la combinación de teclas Alt A. En la sección del manual Atajos
teclado se muestran otras muchas combinaciones.
Pulsar Intro.
Clic derecho sobre el deslizador (en la Vista Gráfica o en la Vista Algebraica), para abrir su menú contextual, y activar
el ítem "Animación Automática".
Usar el botón Pausa-Reproduce
El signo ; de la expresión (r; α) se refiere a coordenadas polares. Si en vez (3; α) hubiéramos ingresado (3, α) habríamos obtenido un
segmento vertical.
La expresión (r; α) en polares equivale a la expresión r (cos(α), sin(α)) en cartesianas. En esta última expresión, observemos el
espacio que hay entre r y el paréntesis: es el signo de la multiplicación (también se puede usar el asterisco *).
Los ángulos se ingresan en grados ° o en radianes (rad). El símbolo ° de grado no es más que el factor π/180 que convierte
grados en radianes (GeoGebra opera internamente siempre en radianes).
El símbolo ° no es el que aparece en el teclado, hay que elegirlo en el cuadro Símbolos o usar la combinación de teclas Alt O.
Podemos arrastrar un deslizador incluso con la herramienta Elige y mueve desactivada. Basta arrastrarlo con clic derecho.
Animación automática de un punto en un recorrido
Ya sea desde el Menú contextual del objeto o desde el cuadro de diálogo Propiedades, pestaña
automáticamente un punto sobre un recorrido (una circunferencia, por ejemplo).
Básico, podemos animar
Ministerio de Educación, Cultura y Deporte
INTEF 21
GeoGebra ensobre
la enseñanza
de las Matemáticas
Más información
la animación
automática de puntos.
Formación en Red
Capas
Capas
Gracias a las capas podemos alterar el orden en el cual se muestran los objetos, de forma que objetos que hemos creado con
anterioridad pueden pasar a primer plano, situándose por encima (ocultándolos total o parcialmente) de objetos creados posteriormente.
capas.ggb
Además, las capas nos permiten determinar los objetos que se seleccionarán o arrastrarán al hacer clic sobre varios de ellos.
Disponemos de 10 capas numeradas del 0 al 9. Las de índice mayor se superponen a las de valor más bajo.
Todos los objetos se sitúan por defecto en la capa más alta que se haya asignado a algún objeto. Inicialmente esta capa es la
de índice 0, es decir, la situada más "al fondo" de la Vista Gráfica.
La capa asignada a un objeto cualquiera puede modificarse desde la pestaña Propiedades.
Avanzado del cuadro de diálogo
Una vez modificado el índice de capa para un objeto (con un valor diferente de 0 que es el del fondo), todos los nuevos objetos
quedarán en la capa de valor más alto (por ejemplo, capa 3), ocupada por algún objeto.
Después de seleccionar cualquier objeto o conjunto de objetos, podemos elegir todos los demás en la misma capa con el ítem Menú
Edita → Selecciona la capa activa. En el caso de haber seleccionado varios objetos, este ítem solo está disponible si todos los objetos
Ministerio de Educación, Cultura y Deporte
INTEF 22
GeoGebra
en misma
la enseñanza
seleccionados
son de la
capa.de las Matemáticas
Formación en Red
Un truco
Práctica 9
Un truco útil
El siguiente truco será muy útil cuando realicemos algunas construcciones.
Menú Archivo → Nuevo (solo si es necesario; se pretende vaciar cualquier contenido anterior).
Añadir un punto A.
En el Campo de Entrada escribir B=A. Pulsar Intro.
Ocultar el rótulo de B y activar su trazo.
Elegir Casilla control y hacer clic en cualquier parte de la Vista Gráfica. Cubrir el cuadro de diálogo escribiendo
Muestra Rastro como subtítulo y eligiendo el punto B en la lista desplegable. Pulsar el botón Aplica.
Ministerio de Educación, Cultura y Deporte
INTEF 23
GeoGebra en la enseñanza de las Matemáticas
Formación en Red
Mover el punto A. Desactivar la casilla de control. Volver a mover el punto A.
En adelante...
En adelante, daremos por supuesto que cada vez que terminemos con un cuadro de diálogo, deberemos pulsar el botón que lo
cierra.
De igual modo, daremos por supuesto que la expresión después de "Entrada:" se debe escribir (o copiar y pegar) en el Campo
de Entrada y pulsar a continuación la tecla Intro.
También se supondrá que deberemos abrir un nuevo archivo al inicio de cada sesión (solo si es necesario; se pretende vaciar
cualquier contenido anterior).
Un ejemplo
Circunferencia circunscrita a un triángulo
El objetivo es construir un triángulo cualquiera ("modificable con el ratón") y a partir de él la circunferencia que lo circunscribe.
También deseamos conocer el centro de esa circunferencia.
Lo haremos de una forma distinta a la que suele ser habitual. Normalmente, encontraríamos el circuncentro como intersección de
dos mediatrices. Si lo que deseamos es precisamente enseñar el lugar geométrico que equidista de dos puntos, no hay duda de
que ese debe ser el procedimiento. Pero si lo que queremos es simplemente construir la circunferencia circunscrita y su centro lo
más rápido y fácilmente posible, hay otras opciones.
Etapa 1
Seleccionar
Polígono.
Ministerio de Educación, Cultura y Deporte
INTEF 24
GeoGebra en la enseñanza de las Matemáticas
Formación en Red
Clic en tres posiciones distintas (A, B y C) de la vista gráfica. Para acabar la construcción del triángulo hace falta
"cerrarlo" volviendo a hacer clic sobre el primero de los vértices (A).
Desplegar la Barra de Estilo de la vista gráfica (doble clic sobre ella) y elegir el color, opacidad y grosor que queramos
para el polígono.
Ya hemos construido un triángulo "cualquiera". Comprobemos que podemos mover sus vértices a voluntad, arrastrándolos con el
ratón con Elige y mueve.
Etapa 2
Seleccionar Circunferencia tres puntos, que se hace visible al desplegar la lista de botones pulsando sobre la
flechita de la esquina inferior derecha del botón visible Circunferencia.
Clic en los tres vértices (A, B y C) del triángulo.
Comprobemos ahora que al mover los vértices del triángulo, que son objetos libres, se desencadena la reacomodación
automática del objeto dependiente (la circunferencia), pues se encuentra forzada a mantener la relación que la vincula a los
vértices.
No obstante, también podemos arrastrar toda la circunferencia (clic y arrastre), llevándonos con ella los puntos y el
triángulo. Pero en este último caso lo único que conseguimos es situar la construcción en otra región del plano,
simplemente, sin variar en nada las propiedades intrínsecas de los objetos geométricos implicados, al contrario de lo que
pasa al mover solo uno de los puntos libres.
Por último, para localizar el centro de la circunferencia -el circuncentro del triángulo- debemos buscar un punto que esté en la
mediatriz de A y B (pues ahí están todos los que equidistan de A y B) y que también esté en la mediatriz de B y C (pues ahí
están todos los que equidistan de B y C). Evidentemente, el punto lo encontraremos en la intersección de ambas mediatrices.
Observemos que las mediatrices pueden entenderse como "mediatrices de los lados" del triángulo o como "mediatrices de las
cuerdas" de la circunferencia, pues los segmentos son los mismos.
Sin embargo, supondremos estos conceptos matemáticos ya conocidos y optaremos por la vía más rápida. Simplemente
pediremos a GeoGebra que nos indique el centro de la circunferencia creada.
Etapa 3
Ministerio de Educación, Cultura y Deporte
INTEF 25
GeoGebra en la enseñanza de las Matemáticas
Formación en Red
Seleccionar
Centro.
Clic sobre la circunferencia.
Justo después, sin pulsar nada más, escribir con el teclado la letra O. Aparecerá el
cuadro de diálogo Renombra con la letra O escrita en el campo de introducción de texto. Pulsar OK.
En el último paso hemos aprovechado que acabamos de crear el circuncentro para inmediatamente renombrarlo con la letra O
(le hubiera correspondido la letra D). También podríamos renombrarlo en otro momento, escogiendo de nuevo Elige y mueve,
haciendo clic sobre el punto con esa herramienta para seleccionarlo y escribir O.
Obra colocada bajo licencia Creative Commons Attribution Share Alike 3.0 License
Ministerio de Educación, Cultura y Deporte
INTEF 26
GeoGebra en la
Enseñanza de las
Matemáticas
Construcciones Ultraligeras
2012
GeoGebra en la enseñanza de las Matemáticas
Formación en Red
GeoGebra en la enseñanza de las Matemáticas
Módulo 2: Construcciones ultraligeras
Un matemático, como un pintor o un poeta, es un creador de patrones. Si sus patrones son más permanentes
que los del poeta, es porque están hechos de ideas.
G. H. Hardy
Clic sobre la imagen
Construcciones en segundos.
GeoGebra ofrece un entorno intuitivo y amable. Cada herramienta expone un texto de ayuda de forma permanente en pantalla. Al
escribir cada comando, pulsando F1, también podemos obtener ayuda en línea sobre su uso.
Algunas características de GeoGebra son particularmente versátiles. La facilidad para desplazar los objetos, crear un deslizador (es
decir, un parámetro), mostrar u ocultar objetos, o dotarlos de un determinado color según la condición deseada, ayuda a crear en poco
tiempo entornos de aprendizaje ricos en contenidos matemáticos.
En este módulo veremos algunos ejemplos de construcciones que se pueden realizar en muy poco tiempo (de ahí el título), a la vez que
muestran usos y métodos generales de GeoGebra.
Si algún modelo de las páginas web ocupa demasiada altura para verlo completo, podemos pulsar F11 para dedicar toda la
pantalla del navegador al applet.
Preparación del escenario.
En la mayoría de las actividades deberemos decidir algunas características generales del entorno. Concretamente, existen tres aspectos
que debemos indicar:
¿Se muestran los Ejes?
¿Se muestra la Cuadrícula?
¿Qué tipo de atracción tendrán los puntos de la Cuadrícula?
Para mostrar o no los Ejes y la Cuadrícula podemos elegir la opción en el Menú Vista, pero habitualmente lo más rápido y sencillo es
usar la Barra de Estilo de esta vista.
También podemos ir al Menú contextual de vista gráfica, haciendo clic derecho sobre cualquier parte vacía de la vista gráfica. En
tal caso, ningún objeto debe estar seleccionado en el momento de hacer el clic derecho. Para retirar la selección de cualquier
objeto, basta hacer clic sobre la vista gráfica.
Para variar el tipo de atracción de la Cuadrícula también usamos la Barra de Estilo (alternativamente, podemos ir a Menú Opciones
Atracción de Punto a Cuadrícula).
Ministerio de Educación, Cultura y Deporte
INTEF 1
GeoGebra en la enseñanza de las Matemáticas
Formación en Red
También podemos modificar las propiedades de la Cuadrícula desde el Menú contextual de vista gráfica
desde el Menú Opciones
Vista Gráfica, o
Configuración Vista Gráfica.
En las actividades simplemente señalaremos el estado recomendado de estas opciones. Por ejemplo:
No
Sí (isométrica)
Desactiva
También conviene recordar que si estamos diseñando una actividad que contenga rótulos (etiquetas, texto) para proyectarla sobre una
pantalla será recomendable aumentar el tamaño de la letra a 20 o 24 puntos, así como engrosar un poco las líneas más finas.
Protocolo y barra de navegación.
Para el análisis de las construcciones ya realizadas, las utilidades de Protocolo de la Construcción y Barra de Navegación, ambas
accesibles a través del Menú Vista, pueden ser de gran ayuda.
Ministerio de Educación, Cultura y Deporte
INTEF 2
en la enseñanza de las Matemáticas
Nombre deGeoGebra
los objetos.
Formación en Red
Cualquier objeto ingresado puede nominarse en el momento de hacerlo. Para ello, basta escribir como prefijo de la expresión una letra o
un nombre seguido del símbolo igual
= o dos puntos : . Si deseamos dar un nombre a una ecuación o función en el momento de
ingresarla, es preferible usar los dos puntos en vez del igual (de otra forma, precisaríamos usar paréntesis para evitar ambigüedades).
El primer carácter del nombre ha de ser siempre una letra, minúscula o mayúscula.
Por defecto, los puntos se nominan con letras mayúsculas, mientras que los vectores lo hacen con minúsculas. Así, A=(1,1) crea
un punto, mientras que a=(1,1) crea un vector.
Cada una de las siguientes expresiones se pueden copiar y pegar (Ctrl C y Ctrl V) directamente en el Campo de Entrada, con lo que
podemos observar el efecto que producen:
P = Interseca[y=4-x, EjeX]
r: x=y
M = ((0,3) + (4,7)) / 2
long1 = sqrt((3,4) (3,4))
c: (x-1)^2 + (y - 2)^2 = 4
q(x) = x^2 o bien g: x^2
s: y = x + 3
C4 = Vector[(1,1), (2,3)] (C4 es también una celda de la Hoja de Cálculo)
Pueden usarse subíndices con los nombres de los objetos: A1 y sAB se anotan como A_1 y s_{AB}.
Si no asignamos explícitamente el nombre, se nomina automáticamente, generalmente siguiendo el orden alfabético o numérico
(subíndices).
No se pueden usar espacios ni operadores en los nombres, solo letras (incluidas las letras griegas) y cifras (además del guión
bajo y las llaves).
Los siguientes nombres están reservados: x, y, z, EjeX, EjeY, EjeZ y los nombres de todas las funciones predefinidas: abs(x),
cos(x), exp(x), floor(x), ln(x), random(), round(x), sgn(x), sin(x), sqrt(x), tan(x), etc.
Los objetos cuyos nombres (como B5, AC4, Z81, AZ25, ...) coincidan con celdas de la Hoja de Cálculo ocuparán dichas celdas
automáticamente.
Geoplanos
Objetivos
Usar GeoGebra como geoplano.
En este ejemplo, se propondrá el cálculo del perímetro de un polígono.
Herramientas y comandos
Se necesita mostrar la Cuadrícula y obligar a los puntos a permanecer en ella. Podemos elegir entre dos tipos de Cuadrícula, la
ortogonal y la isométrica. Finalmente, solo necesitamos puntos que hagan de pivotes y segmentos en vez de gomas elásticas.
Elige y mueve
Segmento
Punto
Polígono
Ministerio de Educación, Cultura y Deporte
INTEF 3
GeoGebra en la enseñanza de las Matemáticas
Formación en Red
CONSTRUCCIÓN PASO A PASO.
Prácticamente, nos basta con preparar el escenario. Preparación.
No
Sí
Fijado
Ahora solo nos queda colocar los puntos y segmentos (o polígonos) que deseemos y moverlos. Cualquier actividad pensada para
desarrollar con un Geoplano la podemos trasladar aquí. Por ejemplo, podemos realizar actividades de cálculo perimétrico por aplicación
del teorema de Pitágoras. Construcción.
Herramienta Punto. Colocar cuatro puntos sobre intersecciones de la Cuadrícula.
Herramienta Segmento. Unir los cuatro puntos con segmentos haciendo clic con esta herramienta sobre cada par de puntos.
(Alternativamente, se podría haber usado la herramienta Polígono para realizar este paso y el anterior a la vez, especialmente si
deseamos sombrear la región cerrada con algún color.)
Herramienta Elige y mueve (o pulsar la tecla Esc). Probar a mover los vértices con ayuda de esta herramienta, hasta colocarlos
en la posición deseada. Ejemplo de construcción
Geoplano.
Ministerio de Educación, Cultura y Deporte
INTEF 4
GeoGebra en la enseñanza de las Matemáticas
Clic en esta imagen abre la construcción de Geogebra
Formación en Red
Propuesta de construcción
Realizar una actividad similar sobre una Cuadrícula isométrica.
Comentarios
Existe una amplia documentación sobre actividades de diverso tipo para usar el recurso didáctico del geoplano en el aula. Se
pueden plantear problemas de perímetros, de áreas, de ángulos, de formas, de solo pasar por determinados puntos, la fórmula
de Pick, etc. Las ventajas que aporta GeoGebra sobre el modelo físico son varias: resulta más rápido y sencillo rediseñar una
construcción, las gomas elásticas (del color que se nos antoje) no se pierden ni se rompen (porque no existen), no tiene el
tamaño limitado, podemos realizar cálculos directamente sobre la construcción, se pueden sombrear superficies cerradas...
Investigación
El polígono del ejemplo, ¿es un cuadrado? ¿Podemos comprobar si lo es o no? ¿Cómo? ¿Existe más de una forma de
comprobarlo con GeoGebra?
En una Cuadrícula ortogonal, la longitud del tercer lado del triángulo de lados 3 y 4 es 5. ¿Hay otros triángulos con sus tres
lados enteros?
En una Cuadrícula isométrica, la longitud del tercer lado del triángulo de lados 3 y 5 es 7. ¿Hay otros triángulos con sus tres
lados enteros?
Fantasmas
Objetivos
Usaremos la propiedad Color Dinámico para visualizar fácilmente lugares geométricos desconocidos, siempre que sepamos
expresar la condición que deben cumplir los puntos del mismo.
Este modo de empleo del Color Dinámico es realmente potente. Simplemente "barriendo" la pantalla el lugar geométrico
aparece, como por arte de magia, ante nuestros ojos.
Color RGB
Comportamiento periódico del Color Dinámico.
Herramientas y comandos
Ministerio de Educación, Cultura y Deporte
INTEF 5
GeoGebra en la enseñanza de las Matemáticas
Emplearemos las siguientes herramientas:
Elige y mueve Punto Formación en Red
Segmento
Además, usaremos la propiedades Capa y Color Dinámico, presentes en el cuadro de diálogo Propiedades, pestaña Avanzado.
La propiedad Capa permite decidir qué objetos se visualizan por encima de otros, asignando a cada objeto un número entre 0 y
9. Las capas con números mayores se encuentran "encima" de las menores. Por ejemplo, un objeto visible en la capa 1 puede
ocultar a un objeto visible en la capa 0, pero no al revés.
La propiedad Color Dinámico asigna al objeto tres valores numéricos, cada uno de ellos variable entre 0 y 1, que corresponden a
la intensidad de rojo (Red), verde (Green) y azul (Blue) presentes en su color-luz combinado.
Para desactivar esta propiedad se debe usar el botón
situado en esa misma pestaña (en tal caso, el color del
objeto será el establecido en la pestaña Color, que es la opción predefinida al crear un objeto nuevo).
CONSTRUCCIÓN PASO A PASO.
Tenemos dos puntos A y B. Queremos conocer el lugar geométrico de los puntos C equidistantes de ellos (la mediatriz). Para ello,
establecemos como Color Dinámico del punto C la expresión a/b para cada color del RGB, donde a y b son las distancias respectivas a
A y B. Al activar el rastro y mover el punto, cuando a/b sea 1 (o entero impar), el color resultante será blanco, lo que provocará que
destaque, por contraste, sobre los demás. Preparación.
Sí
No
Desactiva
Realizaremos una construcción modelo, susceptible de adaptarse a una gran variedad de situaciones. Etapa 1.
Herramienta Punto. Colocamos tres puntos (A, B y C).
Herramienta Segmento. Unimos A con C (a) y B con C (b).
Entrada: objetivo = a/b
Abrimos el cuadro de diálogo Propiedades del punto C (clic derecho), vamos a la pestaña Avanzado y asignamos ese valor
numérico (objetivo) a cada uno de los tres colores R, G, B (podemos usar Ctrl C y Ctrl V para copiar y pegar). En la pestaña
Básico, activamos Muestra Rastro.
Herramienta Elige y mueve (o pulsamos la tecla Esc). Probamos a mover C por toda la vista gráfica y observamos el resultado:
Ministerio de Educación, Cultura y Deporte
INTEF 6
GeoGebra en la enseñanza de las Matemáticas
Formación en Red
Además de la mediatriz buscada, aparecen unas circunferencias no concéntricas rodeando al punto B. Cada circunferencia reúne a los
puntos C que cumplen que a es un múltiplo impar de b.
Concretamente, si asignamos al punto A las coordenadas (0,0) y al punto B (1,0), la familia de circunferencias será:
(x - k)² + y² = k (k - 1), con k = 1 + 1/(4 n (n - 1)), y n cualquier natural.
Esto es debido, como hemos visto, a la periodicidad del color dinámico. Si queremos eliminar esos otros lugares geométricos, basta
reasignar el objetivo:
Etapa 2
Limpiamos la pantalla tecleando Ctrl F (o, alternativamente, desde el ítem Menú Vista
Actualiza vista gráfica).
Entrada: objetivo = e^(-abs(a-b))
Probamos a mover C por toda la vista gráfica y observamos el resultado:
Ministerio de Educación, Cultura y Deporte
INTEF 7
GeoGebra en la enseñanza de las Matemáticas
Formación en Red
Cambiaremos ahora la condición objetivo. Buscaremos ahora el lugar geométrico de los puntos cuya diferencia de distancia a los puntos
A(0,0) y B(1,0) vale siempre 1/2. Además, duplicaremos el punto C para evitar "perderlo" al confundirse con el fondo. Etapa 3.
Limpiamos la pantalla tecleando Ctrl F (o, alternativamente, desde el ítem Menú Vista Actualiza vista gráfica).
Entrada: A = (0,0)
Entrada: B = (1,0)
Entrada: objetivo = abs(a-b)/0.5
Entrada: D = C
Asignamos a D el tamaño 7 (clic derecho Propiedades Estilo) y color naranja ( Color).
Asignamos a C la capa 1 (clic derecho Propiedades Avanzado).
Probamos a mover C por toda la vista gráfica y observamos el resultado. Ejemplo de construcción.
Fantasmas.
Ministerio de Educación, Cultura y Deporte
INTEF 8
GeoGebra en la enseñanza de las Matemáticas
Formación en Red
Clic en esta imagen abre la construcción de Geogebra
Propuesta de construcción
Realizar una construcción similar que muestre una o más elipses.
Comentarios
El color dinámico nos conduce rápidamente hacia el descubrimiento del lugar geométrico buscado. El tono gris claro nos indica la
posible cercanía del blanco, nuestro objetivo, algo así como en el juego del "frío o caliente". Donde el punto deje un rastro oscuro
nos indica "frío" (lejos del objetivo). De esta forma, las distintas luminosidades nos van facilitando cada vez más información
sobre dónde se encontrará el lugar buscado.
Si preferimos obtener una imagen en color en vez de tonos de gris, podemos lograrlo simplemente variando la expresión que
vale 1 cuando se alcanza la condición en cada uno de los colores RGB. Por ejemplo, el color que podemos ver en la viñeta de la
izquierda (con la mediatriz fantasma; si se hace clic sobre ella se abrirá la construcción) corresponde a RGB = [e (a-b), e(b-a),
e(a/b-1)]. Obsérvese que cuando a sea igual a b el valor numérico RGB continuará siendo [1, 1, 1], es decir, blanco.
Investigación
Las condiciones que hemos presentado como objetivo en los ejemplos anteriores son muy sencillas pero podrían ser mucho
más sofisticadas. Por ejemplo, tomemos A(0,0), B(1,0), C un triángulo de base unidad. Prolonguemos sus lados. Si trazamos las
Ministerio de Educación, Cultura y Deporte
INTEF 9
GeoGebra
en lacortarán
enseñanza
lasBC
Matemáticas
Red que
bisectrices
a AB y AC,
al de
lado
(o su prolongación) en dos puntos M y N. ¿Cuándo AM tendráFormación
la misma en
longitud
AN? En este enlace se puede ver la construcción ya realizada.
Este lugar geométrico corresponde, en coordenadas polares, a la ecuación:
r = (sin(π/4+α) + sin(π/4)) / (sin(π/4-α) + sin(π/4)) construcción.ggb
Puntos simétricos
Objetivos
Con muy pocos elementos podemos crear una construcción como hoja de trabajo sobre la que estudiar la simetría axial o central.
Herramientas y comandos
Emplearemos las siguientes herramientas:
Elige y mueve
Punto
Segmento
Refleja en recta
Casilla control
Elimina
Centro
Refleja por punto
CONSTRUCCIÓN PASO A PASO.
Preparación.
Sí
Sí
Fijado
Reflejaremos un punto en el eje Y y contrastaremos las coordenadas del punto imagen con el punto original. Etapa 1.
Herramienta Punto. Colocamos un punto A.
Herramienta Refleja en recta. Clic en A y en el Eje Y (se crea A').
Herramienta Elige y mueve (o pulsamos la tecla Esc).
En la pestaña Básico del cuadro de diálogo Propiedades de A y A', establecemos Muestra Rótulo en "Nombre y Valor".
Movemos A por los distintos cuadrantes y contrastamos sus coordenadas con las de A'.
Ministerio de Educación, Cultura y Deporte
INTEF 10
GeoGebra en la enseñanza de las Matemáticas
Etapa 2.
Formación en Red
Hacemos clic en A' y pulsamos F3 (esto provocará que la definición de A' aparezca en el Campo de Entrada).
Cambiamos EjeY por EjeX.
Movemos A por los distintos cuadrantes y contrastamos sus coordenadas con las de A'. Introduciremos la recta y=x para reflejar A sobre ella. Etapa 3.
Entrada: r: y=x
Hacemos clic en A' y pulsamos F3
Cambiamos EjeX por r.
Movemos A por los distintos cuadrantes y contrastamos sus coordenadas con las de A'.
Ahora comenzaremos de nuevo, olvidando las coordenadas. Nueva preparación.
No
No
Desactiva
Visualizaremos el segmento que une A con su imagen y el punto medio entre ambos puntos. Etapa 4. En la pestaña Básico del cuadro de diálogo Propiedades de A y A', establecemos Muestra Rótulo en "Nombre" y activamos
Muestra Rastro (se puede hacer en ambos a la vez).
Herramienta Segmento. Clic en A y en A'.
Herramienta Centro. Clic en A y en A'.
Herramienta Elige y mueve (o pulsamos la tecla Esc). Movemos A y observamos el conjunto.
Haremos lo mismo con la reflexión central.
Etapa 5.
Eliminamos la recta r (clic derecho y Borra, o clic y Supr, o con la herramienta Elimina).
Limpiamos la pantalla tecleando Ctrl F (o, alternativamente, desde el ítem Menú Vista Actualiza vista gráfica).
Herramienta Punto. Colocamos un punto B.
Herramienta Refleja por punto. Clic, en este orden, en A y en B (se crea A').
Herramienta Segmento. Clic en A y en A'.
Herramienta Elige y mueve (o pulsar la tecla Esc).
Mostramos el rastro de A' (clic derecho Activa Rastro).
Movemos A y observamos el conjunto. Ejemplo de construcción
Puntos simétricos: 50538 besos
Ministerio de Educación, Cultura y Deporte
INTEF 11
GeoGebra en la enseñanza de las Matemáticas
Formación en Red
Clic en esta imagen abre la construcción de geogebra
Propuesta de construcción.
Realizar una construcción similar que muestre que cualquier reflexión central equivale a dos reflexiones axiales. Es
decir, que una reflexión respecto a un punto O equivale a una doble reflexión axial respecto a un par de ejes ortogonales en O.
Comentarios
En la construcción de ejemplo, hemos añadido una Casilla control y duplicado los puntos A y A' para poder "levantar el lápiz" a
voluntad (ver apartado Un truco del módulo 1). Con esta ayuda, hemos escrito el número 50538.
Investigación
Si ponemos 50538 en la calculadora y le damos la vuelta, podemos leer "besos", como en la imagen anterior. ¿Hacer una
simetría central es lo mismo que "dar la vuelta", es decir, equivale a un giro de 180°?
Comprobar que las coordenadas reflejadas de un punto (m, n) por otro (a, b) son (2a - m, 2b - n).
Comprobar que las coordenadas reflejadas de un punto (m, n) por la recta a x + b y = c son:
(2 a (c - b n) - m v, 2 b (c - a m) + n v) / u, donde u = a² + b², v = a² - b².
Funciones
Objetivos
El estudio de las familias de funciones es especialmente sencillo con GeoGebra. Basta crear los deslizadores correspondientes
a los coeficientes o parámetros que deseamos variar para observar su efecto en la función.
Ministerio de Educación, Cultura y Deporte
INTEF 12
GeoGebra en la enseñanza de las Matemáticas
Formación en Red
GeoGebra también permite toda clase de operaciones con funciones, incluidas la composición, derivación e integración.
En este ejemplo prepararemos una construcción que facilite la observación del papel que juega cada coeficiente de una
cuadrática.
Herramientas y comandos
Veremos la diferencia entre introducir un lugar geométrico e introducir una función. También usaremos las herramientas:
Elige y mueve Texto
CONSTRUCCIÓN PASO A PASO.
Preparación.
Sí
Sí
Automático
Crearemos la familia de funciones lineales. Etapa 1.
Entrada: 1 (se creará el número a).
Entrada: 1 (se creará el número b).
Entrada: 1 (se creará el número c).
En el cuadro de diálogo Propiedades (clic derecho sobre c por ejemplo, o elegir Menú Edita
Propiedades),
seleccionamos el tipo Número, que es equivalente a seleccionar todos los números, y activamos Muestra Objeto en la pestaña
Básico.
Ministerio de Educación, Cultura y Deporte
INTEF 13
GeoGebra en la enseñanza de las Matemáticas
Formación en Red
Este procedimiento es igual de rápido que el uso de la herramienta
Deslizador, pero ofrece la ventaja de disponer los deslizadores
perfectamente alineados. Posteriormente, si así lo deseamos, podríamos arrastrarlos en bloque seleccionándolos a la vez con ayuda de
la tecla Ctrl o enmarcándolos con la herramienta fundamental Elige y mueve.
En el mismo cuadro de diálogo,establecemos Muestra Rótulo en "Nombre y Valor".
El apartado Manual
apartado Manual
Propiedades explica con detalle el uso de este cuadro de diálogo.
Entrada: a x² + b x + c (se creará la función f).
En la expresión anterior, no hay que omitir el espacio entre a y x, y entre b y x, pues tal espacio es el operador de multiplicación. Ver
uso de los espacios.
Si hubiéramos introducido la expresión y = a x² + b x + c (como una ecuación en x e y), GeoGebra consideraría a la cuadrática
como objeto "parábola" (o "cónica") en vez de como objeto "función". La diferencia entre ambas consideraciones se revela en las
distintas acciones que podemos efectuar a través de los comandos (la lista no es exhaustiva):
Comandos de parábola Comandos de función cuadrática
y = a x² + b x + c f(x) = a x² + b x + c
Vértices
Extremo
Tangente
Tangente
Foco
Raíz
Directriz
Factoriza
Parámetro
Polinomio Taylor
Ejes
Punto Inflexión
EjePrincipal
Simplifica
EjeSecundario
Desarrolla
Angulo
Longitud
DiámetroConjugado Curvatura
Polar
VectorCurvatura
CírculoOsculador
Derivada
ListaDelteración
SumaTrapezoidal
Ministerio de Educación, Cultura y Deporte
INTEF 14
GeoGebra en la enseñanza de las Matemáticas
Integral
Formación en Red
Etapa 2.
Herramienta Elige y mueve. Arrastramos la función f desde la Vista Algebraica hasta la vista gráfica. Al hacerlo, se creará un
texto en la vista gráfica. Videoclip
Este procedimiento equivale a elegir la herramienta Texto, hacer clic en un lugar vacío de la vista gráfica y
editar el texto mixto f(x) = f.
También podríamos haber optado por mostrar simplemente el rótulo de f, eligiendo la opción "Nombre y valor".
Hay dos inconvenientes si usamos este método: no tendremos acceso a estilos de letra y no podremos posicionar
con precisión el texto. Además, la posición del texto se moverá con la gráfica, lo que a veces será deseable y a
veces no.
Herramienta Elige y mueve. Variamos los parámetros a, b y c observando en cada caso cómo afectan sus cambios a la gráfica de
la función, particularmente el signo de cada uno. Ejemplo de construcción
Funciones.
Ministerio de Educación, Cultura y Deporte
INTEF 15
GeoGebra en la enseñanza de las Matemáticas
Formación en Red
Clic en esta imagen abre la construcción de Geogebra
Propuesta de construcción
Realizar una construcción similar para estudiar la familia de funciones f(x) = c / (a x + b).
Comentarios
Algo similar ocurre con la recta (como lugar geométrico) y la función afín. Si introducimos y = 2x +3, GeoGebra entiende una
recta mientras que si introducimos simplemente 2x + 3 se entenderá y nombrará como una función.
Investigación
¿Qué trayectoria describe el vértice de la parábola al variar b? Crear el vértice Extremo[f], activar su rastro y variar b.
Comprobar que la trayectoria del vértice sigue la función h(x) = -a x² + c. ¿Por qué?
¿Qué sucede con las funciones afines definidas como f(x) = a x + a? ¿Y con las cuadráticas definidas como f(x) = a x² + a x
+ a? Activar el rastro de cada una de estas funciones antes de variar el valor del deslizador a.
¿Cómo es la familia de funciones f(x) = (25 - x²)^(1/n)? (n natural). ¿Converge hacia alguna función al aumentar n?
Realizar pruebas con los comandos específicos de funciones que aparecen en la tabla anterior. Para conocer la sintaxis de
cada uno, basta introducir su nombre en el Campo de Entrada y pulsar F1.
Ministerio de Educación, Cultura y Deporte
INTEF 16
DerivadaGeoGebra en la enseñanza de las Matemáticas
Formación en Red
Objetivos
El aprendizaje del estudio local de una función requiere la observación de las variaciones que se producen en cada punto de la
gráfica de la función. Al poder colocarun punto móvil sobre cualquier gráfica obtenemos una rápida visualización de lo que
sucede para distintos puntos.
En este ejemplo prepararemos una construcción que facilite la observación de la relación entre la pendiente de la recta tangente
a la gráfica de una función en un punto y el valor de la función derivada en ese punto.
Herramientas y comandos
Usaremos el comando Segmento y las herramientas:
Elige y mueve Punto
Tangentes
Pendiente
Esta herramienta ofrece la pendiente de una recta como texto dinámico en la vista gráfica activa.
También traza el triángulo rectángulo de cateto base unitario que ilustra la pendiente calculada y cuyas dimensiones
pueden modificarse en el cuadro de diálogo Propiedades.
CONSTRUCCIÓN PASO A PASO.
Preparación.
Sí
No
Desactiva
Trazamos la gráfica de la función y la recta tangente en un punto de ella. Etapa 1.
Entrada: x³ - 3x² + 2 (se creará la función f).
Herramienta Punto. Colocamos un punto (A) sobre la gráfica de la función.
Herramienta Tangentes. Trazamos la recta tangente a la gráfica de la función por el punto A.
Herramienta Pendiente. Visualizamos la pendiente (m) de esa recta tangente.
Entrada: (x(A), m) (se creará el punto B). Activamos el rastro de B y movemos A. Recordemos que Ctrl+F elimina el rastro.
Para remarcar todavía más la relación entre A y B, trazamos segmentos de guía y mostramos el rótulo con el valor de B.
Etapa 2.
Ministerio de Educación, Cultura y Deporte
INTEF 17
GeoGebra en la enseñanza de las Matemáticas
Entrada:
Formación en Red
Segmento[A, B]
Segmento[B, (0,y(B))]
Ejemplo de construcción
Derivada.
Clic en esta imagenabre la construcción de Geogebra
Propuesta de construcción
Realizar una construcción similar para estudiar la función segunda derivada.
Comentarios
Si en el proceso anterior queremos impedir que se desplace la función f (por error, al intentar mover el punto A), podemos crear
una variable nula, por ejemplo nada=0, y sumarla a la definición de la función:
x³ - 3x² + 2 + nada
De esta forma, la función pasa de ser un objeto libre a ser un objeto dependiente y se evita su arrastre accidental. Otra forma es
fijar el objeto f, pero tiene el inconveniente de que tenemos que cambiar esta propiedad cada vez que queramos modificar su
Ministerio de Educación, Cultura y Deporte
INTEF 18
en lafijos
enseñanza
de lasser
Matemáticas
Formación
en Red
expresiónGeoGebra
(los objetos
no pueden
modificados ni eliminados). En este enlace se muestra otro ejemplo
de uso
de una
variable auxiliar nula.
GeoGebra dispone de varios comandos especializados, incluyendo raíces, derivadas e integrales, que facilitan el análisis de las
funciones y curvas paramétricas. Se pueden encontrar en el apartado Funciones de la sección Comandos del manual.
Investigación
Observar la sintaxis de esos comandos aplicándolos a alguna función concreta y comprobar cómo se visualiza el resultado al
usar cada uno de ellos.
Modificar en la construcción anterior el valor de f(x) para comprobar el "significado gráfico" de los siguientes resultados:
La función derivada de una función constante es la función constante cero.
La derivada de la función identidad es la función constante 1.
La función derivada de la exponencial es ella misma.
Otros modelos
Observa y analiza
Encaje.
Con una imagen adecuada de fondo, en muy poco tiempo podemos diseñar una construcción atractiva. Clic en esta imagen abre la construcción de Geogebra
Ministerio de Educación, Cultura y Deporte
INTEF 19
GeoGebra en la enseñanza de las Matemáticas
Formación en Red
Pop-Art.
Si deseamos una imagen de alta calidad usando la propiedad Color Dinámico, en vez de "barrer" la pantalla manualmente,
podemos crear varios puntos de tamaño mínimo que realicen el barrido de forma automática, como un escáner.
Clic en esta imagen abre la construcción de Geogebra
Lugares curiosos.
Con GeoGebra explorar nuevos lugares geométricos es solo cuestión de imaginación. En la siguiente construcción podemos
explorar las distintas formas que adquiere el lugar geométrico de los puntos que distan lo mismo de un punto fijo que de otro que
se desplaza sobre una circunferencia y se mantienen a la misma altura que este. ¿Qué sucede cuando el punto fijo se sitúa
sobre la circunferencia? Ministerio de Educación, Cultura y Deporte
INTEF 20
GeoGebra en la enseñanza de las Matemáticas
Formación en Red
Clic en esta imagen abre la construcción de Geogebra.
Racionales (1)
El formato LaTeX nos permite editar fórmulas y ecuaciones. En la sección Manual LaTeX se muestran los detalles. Ministerio de Educación, Cultura y Deporte
INTEF 21
GeoGebra
la enseñanza
de las Matemáticas
Clic en esta
imagenenabre
la construcción
de Geogebra
Formación en Red
Racionales (2)
En este ejemplo se incluye el tratamiento de los puntos con discontinuidad evitable y los tres tipos de asíntotas (horizontal,
oblicua y vertical). Clic en esta imagen abre la construcción de Geogebra
Irracionales.
El objetivo principal ya no es representar gráficamente una función sino analizar sus propiedades locales y globales (en sí misma
o en el contexto de un enunciado) con ayuda de las dos expresiones: gráfica y analítica. Ministerio de Educación, Cultura y Deporte
INTEF 22
GeoGebra en la enseñanza de las Matemáticas
Formación en Red
Clic en esta imagen abre la construcción de Geogebra
Exponenciales.
Las propiedades comunes a una familia de funciones son mucho más fáciles de observar con ayuda de gráficas interactivas. Ministerio de Educación, Cultura y Deporte
INTEF 23
GeoGebra en la enseñanza de las Matemáticas
Formación en Red
Clic en esta imagen abre la construcción de Geogebra
Logarítmicas.
En el apartado "Otros modelos" del módulo 3, el modelo Logarítmico muestra plantillas de papel logarítmico y semilogarítmico. Ministerio de Educación, Cultura y Deporte
INTEF 24
GeoGebra en la enseñanza de las Matemáticas
Formación en Red
Clic en esta imagen abre la construcción de Geogebra.
Seno.
En Propiedades de la vista gráfica podemos elegir graduar los Ejes con múltiplos del número π. Clic en esta imagen abre la construcción de Geogebra
Ministerio de Educación, Cultura y Deporte
INTEF 25
GeoGebra en la enseñanza de las Matemáticas
Formación en Red
Normal.
El comando Integral nos permite visualizar áreas por debajo de las curvas. Clic en esta imagen abre la construcción de Geogebra.
Obra colocada bajo licencia Creative Commons Attribution Share Alike 3.0 License
Ministerio de Educación, Cultura y Deporte
INTEF 26
GeoGebra en la
Enseñanza de las
Matemáticas
Creación de recursos estáticos
2012
GeoGebra en la enseñanza de las Matemáticas
Formación en Red
GeoGebra en la enseñanza de las Matemáticas
Módulo 3: Creación de recursos estáticos
Lo primero que hay que entender es que las matemáticas son un arte. La diferencia entre las matemáticas y el
resto de las artes, como la música y la pintura, es que nuestra cultura no la reconoce como tal. Paul Lockhart
Clic sobre la imagen
Dibujos fáciles y precisos.
En la Presentación, se contemplaban dos formas generales de usar GeoGebra:
Herramienta del estudiante: para realizar construcciones desde cero, ya sean dirigidas o abiertas, de resolución o de
investigación.
Herramienta del profesor: para realizar materiales educativos estáticos (imágenes, protocolos de construcción) o dinámicos
(demostraciones dinámicas locales, applets en páginas web).
Vamos a fijar ahora nuestra atención en la realización de materiales educativos estáticos por parte del profesor.
Evidentemente, ese no es el fin primordial para el que se desarrolló GeoGebra. Sin embargo, por diversas causas (carencia de
ordenadores, limitaciones horarias para usarlos, falta de hábito en el control del espacio informático, etc.), a veces se prescinde
completamente de GeoGebra porque se piensa que solo puede ser útil en un aula con ordenadores. Con ello, el profesor renuncia a una
cómoda y precisa herramienta con la que crear el material personalizado que a menudo desea presentar a sus alumnos.
En este módulo veremos cómo crear las siguientes imágenes en poco tiempo. Esto nos permitirá, por ejemplo, insertarlas
posteriormente en un documento de texto o en una presentación.
Ministerio de Educación, Cultura y Deporte
INTEF 1
GeoGebra en la enseñanza de las Matemáticas
Formación en Red
No repararemos en la sencillez o complicación de las herramientas que vamos a usar, por lo que no nos debe preocupar si algún
procedimiento nos resulta por ahora especialmente oscuro. Solo queremos mostrar algunos materiales estáticos de diverso tipo creados
con GeoGebra, y las pocas instrucciones que hemos necesitado para generarlos.
Particularmente, introduciremos el poderoso comando Secuencia. Si bien este comando es uno de los más difíciles de dominar, es
también uno de los que más tiempo y trabajo nos puede ahorrar, por lo que es recomendable que al menos el profesor conozca su
existencia desde un principio.
En cualquier caso, aprovecharemos la construcción realizada para, yendo un poco más allá, continuarla de forma que también sea
aprovechable como recurso dinámico interactivo.
Sin construir nada, simplemente haciendo un volcado de pantalla al portapapeles (tecla Imp Pant), o mejor aún, exportando
como imagen la vista gráfica (Menú Archivo → Exporta) con los Ejes o la Cuadrícula visible ya tenemos una imagen u hoja de
trabajo útil como plantilla para proponer cuestiones sobre coordenadas, mallas ortogonales y mallas isométricas.
También puede ser buena idea, si tenemos pensado hacer fotocopias, cambiar el color de la Cuadrícula a un gris más oscuro o negro
para aumentar el contraste.
Por otra parte, la posibilidad de copiar y pegar objetos permite aumentar rápidamente el número de objetos creados.
Unidades de superficie.
El concepto de unidad, como medida de referencia, es fundamental. Para facilitar la comunicación con los alumnos (y entre ellos), en un
primer estadio, podemos establecer como unidad de longitud en los Ejes y en la Cuadrícula 1 cm, aunque esta medida no corresponda a
"píxeles".
De hecho, en la Cuadrícula por defecto de GeoGebra, si exportamos la imagen como "png" (escala 1:1) y la imprimimos, cada casilla
ocupa en el papel exactamente 1 cm². También puede comprobarse directamente desde el Menú Archivo → Previsualiza impresión. Ministerio de Educación, Cultura y Deporte
INTEF 2
GeoGebra en la enseñanza de las Matemáticas
Formación en Red
Por defecto, con escala de pantalla 1:1, una unidad en los Ejes equivale a 50 píxeles.
Tamaño en papel y tamaño en pantalla.
Por otra parte, el atractivo hacia la Geometría, la más visual de las áreas matemáticas, se ve frecuentemente impulsado por la valoración
de la estética de las formas y colores. En todas las construcciones, recomendamos la mejora del acabado estético.
Los ojos de GeoGebra: el ojo gráfico y el ojo algebraico.
Desde las primeras actividades mostraremos simultáneamente la vista gráfica y la algebraica. Es importante que, desde el comienzo,
nos acostumbremos a visualizar las variaciones que se producen en una de esas vistas cuando interactuamos en la otra. Cuantas más
representaciones visuales distintas obtengamos del mismo objeto o relación geométrica, más nítida será la comprensión de su
naturaleza y variabilidad, lo que no es óbice para que en determinados momentos o actividades se considere recomendable ocultar la
vista algebraica, favoreciendo así la atención en el comportamiento de los objetos gráficos.
Polígonos
Objetivos
Usaremos GeoGebra para crear rápidamente figuras poligonales con vértices en la Cuadrícula. El área de cada una de estas
figuras es sencilla de calcular simplemente contando cuántas casillas o fracciones de casillas abarca. No hace falta recurrir a
ninguna fórmula, así que es una buena actividad para profundizar en los conceptos de área, perímetro y unidades.
Encontraremos que el cálculo del perímetro no resulta tan evidente (este hecho puede servir de estímulo para introducir la
importancia del teorema de Pitágoras).
Por otra parte, es habitual la confusión numérica entre número de "puntos de la Cuadrícula" (podemos llamarlos nodos, marcas,
cruces, vértices, intersecciones...) y número de segmentos unidad. Por ejemplo, en la siguiente imagen se aprecia que la
separación entre los 4 puntos no es de 4 unidades lineales, sino solo de 3:
Ministerio de Educación, Cultura y Deporte
INTEF 3
GeoGebra en la enseñanza de las Matemáticas
Formación en Red
Se podrán redistribuir los vértices del polígono, así como crear nuevos polígonos.
Esta actividad es muy flexible en cuanto a la forma de la figura o figuras creadas, por lo que puede ser aprovechada para
impulsar la creatividad de los alumnos.
Herramientas y comandos
Solo precisaremos de dos herramientas: la herramienta fundamental para mover y seleccionar (herramienta Elige y mueve) y la
herramienta Polígono.
Elige y mueve
Polígono
La herramienta fundamental ( Elige y mueve) la daremos por supuesta en lo sucesivo.
Una vez dibujado un polígono, procederemos a variar su Estilo (grosor de los segmentos, colores, transparencia...) a nuestro
gusto.
Practicaremos también los procedimientos para guardar archivos y exportar imágenes, descritos en el Menú Archivo.
Los botones Deshace y Rehace son muy útiles para devolver la construcción a un estado anterior.
CONSTRUCCIÓN PASO A PASO.
Primero prepararemos el escenario. Preparación.
No
Sí
Fijado
Dibujaremos un pentágono (para cualquier otro polígono se procede de forma similar). Etapa 1.
Clic sobre el botón correspondiente a la herramienta Polígono.
Marcar (clic sobre él) un punto de la Cuadrícula. Quedará rotulado automáticamente con la letra A (en las condiciones iniciales
por defecto, es decir, si la vista algebraica está visible y el modo de rotulado está en automático).
Observemos que en la vista algebraica apareció también el punto A con sus coordenadas.
Ministerio de Educación, Cultura y Deporte
INTEF 4
GeoGebra en la enseñanza de las Matemáticas
Formación en Red
Etapa 2.
Marcar otros dos puntos distintos de la Cuadrícula. Terminar de marcar la serie de cinco puntos, y por último volver a marcar el primer punto A. Seleccionar la herramienta Elige y mueve (o pulsar la tecla Esc). Probar a mover el polígono con ayuda de esta herramienta.
Clic derecho sobre el polígono, sus vértices y sus lados para variar las propiedades de estilo a gusto.
Podemos hacer clic sobre el objeto en la vista gráfica o algebraica. A veces, debido a la cercanía de los objetos geométricos, resulta
más cómodo emplear esta última. Etapa 3.
Averiguar el área del polígono construido, sirviéndonos de la Cuadrícula.
¿Podemos averiguar de igual forma el perímetro, sin recurrir a fórmula o resultado alguno?
Enmarcar la figura arrastrando el ratón y exportar el cuadro enmarcado como imagen PNG usando la opción del Menú Archivo
→ Exporta → Vista gráfica como imagen. Ministerio de Educación, Cultura y Deporte
INTEF 5
GeoGebra en la enseñanza de las Matemáticas
Formación en Red
Guardar el archivo a través de Menú Archivo → Guarda
Mover los puntos hasta formar un rectángulo. ¿Se puede ahora averiguar el perímetro con solo la ayuda de la Cuadrícula? ¿En
todos los casos?
Ejemplo de construcción
Pentágono.
Clic en esta imagen abre la construcción de Geogebra
Propuesta de construcción
Realizar una construcción similar que muestre un recinto heptagonal. Deben verse los rótulos de los vértices, pero no
los rótulos de los lados ni el rótulo del polígono. Escribir el enunciado de un problema basado en la figura construida.
Ministerio de Educación, Cultura y Deporte
INTEF 6
GeoGebra en la enseñanza de las Matemáticas
Formación en Red
Comentarios
Existen diversos procedimientos para contar las casillas o fracciones de casillas correspondientes al área de la figura. Algunos
emplean la disección y adición, cortando y sumando las partes simples resultantes. Otros emplean la sustracción, restando el
área de aquellas partes que faltan para obtener un rectángulo.
Merece la pena dedicar tiempo a discutir la eficacia de estos métodos y sus variantes sobre diversas figuras. Un método puede
ser muy rápido sobre alguna figura, pero volverse relativamente lento sobre otras. Esto es muy habitual en Matemáticas, de ahí
la conveniencia de disponer siempre de varios métodos o formas de enfocar el problema.
A los pocos ensayos, los alumnos se darán cuenta de que el área que buscan aparece en la Vista Algebraica como valor del
polígono. Si se quiere impedir esto, basta ocultar la vista algebraica en el applet.
También se puede formular el problema a la inversa: prefijar el valor (entero o mitad de entero) de un área y solicitar el
correspondiente ejemplo de polígono (uno cualquiera o con un número prefijado de lados o con alguna propiedad como cierta
simetría...).
Investigación
Valorar la dificultad del siguiente problema: "Encontrar todos los triángulos de área 1 que se
pueden disponer sobre una cuadrícula de 3x3 unidades." ¿Es tan fácil como parece? ¿Tiene la misma
dificultad resolverlo en papel que con GeoGebra?
¿Qué sucede con los polígonos cruzados (los no simples, aquellos en los que al menos dos lados
se intersecan)? ¿Continúa siendo sencillo el cálculo del área? ¿El valor que GeoGebra otorga al
polígono sigue correspondiendo al área?
Problema lógico: Demostrar que cualquier pentágono como estos (con sus cinco vértices en las
intersecciones de la cuadrícula, sin que haya tres alineados) siempre tendrá alguno de sus lados o diagonales pasando
exactamente por otra intersección. (Indicación: observar los 4 casos posibles de paridad de las coordenadas en los 5 vértices.)
Tableros
Objetivos
Ministerio de Educación, Cultura y Deporte
INTEF 7
GeoGebra
en la
enseñanza
de las Matemáticas
en Red
Usaremos
GeoGebra
para
crear rápidamente
un tablero para un entretenido juego de estrategia para dosFormación
jugadores.
Podremos
imprimirlo, si así lo deseamos, y también podremos jugar directamente sobre él.
Herramientas y comandos
Usaremos muy pocos recursos, solo las siguientes herramientas y el comando Punto[L]. Punto
Segmento
Circunferencia radio
Refleja por punto
CONSTRUCCIÓN PASO A PASO.
Primero prepararemos el escenario. Preparación.
Sí
Sí (de distancia x:1, y:1)
Fijado
Creamos el tablero. Etapa 1.
Con la herramienta Punto creamos los puntos A, B, C, ..., O:
(0, 0) (1, 1) (2, 2) (3, 3)
(-1, 1) (0, 2) (1, 3) (2, 4)
(-2, 2) (-1, 3) (0, 4) (1, 5)
(-3, 3) (-2, 4) (-1, 5)
Con la herramienta Segmento unimos estos puntos como indica la figura.
Con la herramienta Circunferencia radio creamos cuatro círculos con centro en los puntos (0, 0), (1, 1), (-1, 1) y (0, 2), cada uno
de ellos de radio 0.25.
Con la herramienta Refleja por punto reflejamos los anteriores círculos en otros puntos de los creados, hasta cubrir el tablero,
como se aprecia en la anterior imagen.
Ministerio de Educación, Cultura y Deporte
INTEF 8
GeoGebra
la enseñanza de las Matemáticas (se nombrará como lista1) para definir el recorrido permitido
Formación aenlas
Red
Creamos
la listaen{A,B,C,D,E,F,G,H,I,J,K,L,M,N,O}
fichas.
Además, fijamos esos puntos para impedir su desplazamiento.
Alternativamente, podríamos haber nombrado los puntos como A1, ..., A15 (o introducido sus coordenadas
directamente en esas celdas de la Hoja de Cálculo). De este modo, bastaría seleccionar esas celdas y, haciendo
clic derecho para abrir el menú contextual, elegir "Crea Lista", o, equivalentemente, introducir en el Campo de
Entrada la expresión A1:A15.
Con el comando Punto[L] creamos dos "puntos gordos" más, que harán las veces de fichas (roja y verde), y los colocamos en las
posiciones iniciales del juego:
P = Punto[lista1]
Q = Punto[lista1] Ahora ocultamos los puntos, los Ejes y la Cuadrícula auxiliares.
Etapa 2
No
No
Para terminar, retocamos el Estilo.
Ejemplo de construcción.
Tablero de juego.
Reglas del juego: Cada jugador mueve por turno a una casilla adyacente, siguiendo las líneas. El primer jugador en mover es el
de la ficha roja. El primer jugador tiene por objetivo tratar de caer en la casilla en donde se halle el segundo jugador (es decir,
capturar su ficha), quien debe tratar de huir.
El que consiga su objetivo, gana (el primer jugador dispone de cinco minutos para alcanzar su objetivo: en caso contrario,
pierde). Si ambos jugadores son expertos, el primer jugador, con la ficha roja, puede ganar siempre. ¿Cómo?
Clic en esta imagen abre la construcción de Geogebra
Ministerio de Educación, Cultura y Deporte
INTEF 9
GeoGebra en la enseñanza de las Matemáticas
Formación en Red
Propuesta de construcción
Realizar una construcción similar con un tablero análogo de orden una unidad mayor:
Comentarios
La mejor forma de comprobar que hemos realizado una construcción como deseábamos es intentando mover todos los objetos y
observando su comportamiento. En particular, debemos evitar cometer alguno de estos errores:
Nos olvidamos de fijar puntos, y usamos un punto del tablero como ficha (con lo que al mover la ficha, el tablero se
descompone).
Colocamos una ficha en un eje, en vez de mantenerla libre (con la que la ficha no podrá alcanzar varias casillas
disponibles).
Existe una multitud de juegos y rompecabezas sobre sencillos tableros que podemos diseñar fácilmente con GeoGebra. La
relación entre los juegos de mesa y las matemáticas ha dado lugar a extensos y profundos estudios. Las conexiones son muchas
y muy importantes.
En el caso de los juegos de estrategia pura (como el ajedrez, el go o las damas), se requiere observación, análisis, memoria,
intuición y deducción.
En el caso de los juegos de azar puro (como las ruletas y dados), se requiere una buena estimación de las probabilidades y de la
esperanza matemática.
En el caso de los juegos mixtos (que son los más populares: parchís, naipes, dominó, mahjong, backgammon...) algo de todo eso
y... bastante tiempo libre.
Además, contamos con una amplia variedad de pequeños juegos (como el sencillo ejemplo que aquí hemos elegido)
especialmente concebidos para desarrollar la observación y el método, dos de las más valiosas cualidades necesarias para el
buen hacer matemático, con la gran ventaja de que no se precisan grandes inversiones de tiempo para su análisis y
experimentación.
Investigación
Buscar en Internet juegos de lógica y estrategia susceptibles de ser propuestos a los alumnos, ya sean juegos para dos
jugadores o solitarios, con reglas sencillas y claras.
En este juego las formas ceden importancia a favor de la distribución de nodos y conexiones, es decir, la geometría cede
paso a la topología. Es una interesante propuesta crear tableros equivalentes con otras formas, como este:
Ministerio de Educación, Cultura y Deporte
INTEF 10
GeoGebra en la enseñanza de las Matemáticas
Formación en Red
Clic en esta imagen abre la construcción de Geogebra
Transportador
Objetivos
Usaremos GeoGebra para crear rápidamente un transportador de ángulos poco habitual: la unidad será el radián en vez del
grado. Mediante su construcción y uso se pretende familiarizar al alumno con esta medida.
En el proceso, aparecerá un comando particularmente útil, el comando Secuencia. Aunque aquí lo usaremos para crear listas de
segmentos, este comando crea rápidamente listas de objetos cualesquiera (números, puntos, funciones, curvas...).
Añadiremos a esta construcción dos puntos que nos permitirán trasladar y girar el transportador. Así podremos usarlo también
como instrumento dentro de GeoGebra.
Como es habitual, retocaremos a nuestro gusto el estilo de los objetos gráficos.
Herramientas y comandos
En esta actividad crearemos y manejaremos listas. Las listas son colecciones de objetos separados por comas y agrupados por
llaves.
Por ejemplo, L = {A, B, C} puede ser la lista (y como tal, un único objeto) de tres puntos.
La sintaxis del comando Secuencia, al que antes nos referimos, es la siguiente:
Secuencia [e(s), s, s1, s2, incremento de paso]
donde e(s) es una expresión -numérica o geométrica- dependiente de la variable s, y s1, s2 son los valores inicial y final
respectivamente que toma la variable s.
El resultado de una secuencia es la lista de todos los valores u objetos {e(s1), ..., e(s2)}.
Ministerio de Educación, Cultura y Deporte
INTEF 11
GeoGebra en la enseñanza de las Matemáticas
Si no se especifica el incremento de paso, GeoGebra asume que es una unidad.
Formación en Red
Además del comando Secuencia, emplearemos los comandos Punto, Centro (o PuntoMedio), Segmento, Circunferencia y
Ángulo. CONSTRUCCIÓN PASO A PASO.
Antes de empezar, puede ser buena idea echar un vistazo al "Ejemplo de construcción" que se encuentra en esta página. Incluso
podemos ayudarnos de la Barra de Navegación para realizar un rápido recorrido por los pasos.
Primero prepararemos el escenario.
Preparación.
No
No
Desactiva
Creamos el transportador. Etapa 1.
Entrada:
(0, 0)
c1 = Circunferencia[A, 6]
c2 = Circunferencia[A, 4.48]
B = A + (4.48, 0)
C = Punto[c2]
a = Angulo[B, A, C]
b = Segmento[A + (4.48; a + pi + 0.3), A + (4.48; a + 2pi -0.3)]
c = Segmento[A, PuntoMedio[b]]
Segmento[A + (6; a), A + (6; a + pi)]
Ocultamos el punto B.
Ahora graduamos el transportador con marcas de distinta longitud. A la primera secuencia le daremos más grosor, para destacarla.
Etapa 2.
Entrada:
Secuencia[Segmento[A
Secuencia[Segmento[A
Secuencia[Segmento[A
Secuencia[Segmento[A
+
+
+
+
(6;
(6;
(6;
(6;
a+
a+
a+
a+
s),
s),
s),
s),
A
A
A
A
+
+
+
+
(5.4; a + s)], s, 1, 6, 1]
(5.4; a + s)], s, 0, 2pi, 0.1]
(5.64; a + s)], s, 0, 2pi, 0.05]
(5.88; a + s)], s, 0, 2pi, 0.01]
Por último, creamos seis marcas más largas para π/6, π/5, π/4, π/3, π/2 y 3π/2. Etapa 3.
Entrada:
Ministerio de Educación, Cultura y Deporte
INTEF 12
GeoGebra
en la enseñanza de+ las
Secuencia[Segmento[A
(6;Matemáticas
a + pi/s), A + (4.48; a + pi/s)], s, 2, 6, 1]
Formación en Red
Segmento[A + (6; a), A + (6; pi + a)]
Segmento[A + (6; 3pi/2 + a), A + (4.48; 3pi/2 + a)]
Para terminar, mejoramos el Estilo.
Ejemplo de construcción
Transportador de ángulos
Clic en esta imagen abre la construcción de geogebra
Propuesta de construcción.
Realizar una construcción similar que muestre un transportador de ángulos sexagesimales.
Comentarios
En vez de completar el diseño rotulando las marcas a mano, en el ejemplo que mostramos hemos añadido textos posicionados
con precisión. Una imagen preparada para imprimir en una hoja DIN-A4 se puede descargar en este enlace. La siguiente imagen
recoge un detalle de esa hoja, en el que podemos apreciar la calidad de las imágenes creadas con GeoGebra:
Ministerio de Educación, Cultura y Deporte
INTEF 13
en los
la enseñanza
de lasenMatemáticas
La clave GeoGebra
para añadir
textos reside
la combinación de los comandos Secuencia y Texto:
Formación en Red
t1 = Secuencia[t, t, 0, 2pi, 0.1] (crea los textos numéricos)
t2 = ConservaSi[x ≠ floor(x), t1] (conserva solo los no enteros)
long = Longitud[t2]
Secuencia[Texto[Elemento[t2,s], A - (0.17, 0.08) + (5.17; a + Elemento[t2,s])], s, 1, long]
El comando Secuencia es un potente comando que puede tener insospechadas aplicaciones. En general, puede ser una buena
idea reflexionar si puede ser de ayuda en cualquier situación en la que necesitemos realizar operaciones sobre diversos objetos
del mismo tipo (puntos, vectores, números, curvas...)
Investigación
Probar a ejecutar el comando Secuencia refiriéndose a distintos objetos. A continuación, proponemos tres ejemplos (se
pueden copiar directamente aquí para pegarlos en el Campo de Entrada). Pensar en algún otro tipo.
Secuencia [s x², s, -0.5, 0.5, 0.02]
Secuencia [(s, 0.5 s²), s, -5, 15, 0.2]
Secuencia [Curva[4 cos(t), 4 sin(s t), t, 0, 2pi], s, 1, 9, 2]
Estrellas
Objetivos
Usaremos GeoGebra para crear un generador de combinaciones lineales de dos vectores independientes. El efecto de estas
combinaciones lineales se visualizará en un movimiento plano, concretamente en la traslación de un patrón para formar un
mosaico de estrellas hexagonales.
Gracias al comando Secuencia podemos obtener en pocos minutos el mismo (o mejor) diseño gráfico que el que obtendríamos
con las habituales herramientas de dibujo después de realizar muchos procesos repetitivos y tediosos.
El objetivo del proceso puede ser muy distinto dependiendo del contexto matemático en el que nos desenvolvamos. Si
este contexto es geométrico, dirigiremos la atención hacia el resultado de la aplicación de la traslación como movimiento
plano. Si el contexto es algebraico, hacia la independencia de los vectores generadores y el concepto de combinación
lineal.
Como es habitual, retocaremos a nuestro gusto el estilo de los objetos gráficos.
Herramientas y comandos
En esta actividad veremos un ejemplo de cómo crear una lista dependiente de dos variables usando el comando Secuencia.
La sintaxis que usaremos corresponderá a una Secuencia de Secuencias (es decir, una matriz):
Secuencia [Secuencia [e(s, t), s, s1, s2], t, t1, t2]
Ministerio de Educación, Cultura y Deporte
INTEF 14
GeoGebra
enexpresión
la enseñanza
de las Matemáticas
envariable
Red
donde e(s,
t) es una
-numérica
o geométrica- dependiente de la variable s que varía entre s1 yFormación
s2, y de la
t
que varía entre t1 y t2. El resultado de esta secuencia es la matriz (lista de listas) de todos los valores u objetos {{e(s1, t1), ...,
e(s2, t1)}, ...,{e(s1, t2), ..., e(s2, t2)}}
Además de la herramienta fundamental para mover y seleccionar ( Elige y mueve), usaremos la herramienta Vector para
establecer los vectores generadores de las combinaciones lineales y el comando Traslada (que también corresponde a una
herramienta) para definir las traslaciones correspondientes.
Vector
Polígono
Deslizador
CONSTRUCCIÓN PASO A PASO.
Antes de empezar, puede ser buena idea echar un vistazo al "Ejemplo de construcción" que se encuentra en esta página. Incluso
podemos ayudarnos de la Barra de Navegación para realizar un rápido recorrido por los pasos. Preparación.
Sí
Sí (Isométrica)
Fijado
Dibujaremos un hexágono regular sobre la Cuadrícula isométrica. Etapa 1.
Con ayuda de Polígono, construir un hexágono regular ABCDEF (polígono1), con dos vértices opuestos en A(0,0) y D(0,2). [Ver
la imagen de la Etapa 2.]
Usando la Barra de Estilo de la vista gráfica, ocultar los Ejes.
Recordemos que también podemos ocultarlos usando el el Menú Vista o el Menú contextual de vista gráfica.
Ahora crearemos dos vectores independientes. Etapa 2.
Usando Vector, definir el vector (u) de A a D y el vector (v) de F a C.
Vamos a definir un deslizador que más adelante nos servirá para establecer las cotas de los parámetros.
Ministerio de Educación, Cultura y Deporte
INTEF 15
GeoGebra en la enseñanza de las Matemáticas
Etapa 3
Formación en Red
Con ayuda de Deslizador, definir un entero n entre 0 y 8.
Escoger Elige y mueve y arrastrar (con clic derecho) el segmento del deslizador hasta la posición que se desee.
Podemos fijar su posición, en el cuadro de diálogo Propiedades, para evitar su arrastre accidental una vez
convertida la construcción en applet.
Ya estamos en condiciones para crear una serie de combinaciones lineales s u + t v de los vectores independientes u y v que nos
permitan trasladar la figura hexagonal por el plano. Etapa 4
Entrada:
Secuencia[Secuencia[Traslada[polígono1, s u + t v], s, -n, n], t, -n, n]
Para terminar, mejoraremos el Estilo. Etapa 5
Establecer el estilo (color, grosor, opacidad...) que se considere más oportuno para los objetos creados, a través del cuadro de
diálogo Propiedades.
Se debe tener en cuenta que la lista creada se comporta como un solo objeto a efectos de establecer su estilo. Ejemplo de construcción
Estrellas.
Ministerio de Educación, Cultura y Deporte
INTEF 16
GeoGebra en la enseñanza de las Matemáticas
Formación en Red
Clic en esta imagen abre la construcción de Geogebra
Propuesta de construcción
Realizar una construcción similar que forme un tablero ajedrezado, un damero.
Comentarios
Una vez construida la lista de secuencias (lista1), si volvemos a mirar su definición usando el cuadro de diálogo Propiedades,
veremos que GeoGebra ha modificado la definición que habíamos introducido:
Secuencia[Secuencia[Traslada[polígono1, s u + t v], s, -n, n], t, -n, n]
por esta otra:
Secuencia[Secuencia[Polígono[Traslada[A, s u + t v], Traslada[B, s u + t v], Traslada[C, s u + t v], Traslada[D, s u + t v],
Traslada[E, s u + t v], Traslada[F, s u + t v]], s, -n, n], t, -n, n]
El motivo es simple: para trasladar el polígono, GeoGebra necesita trasladar los vértices que lo determinan. Evidentemente, para
nosotros la primera expresión resulta mucho más breve e intuitiva que la segunda.
Investigación
Probar a ejecutar el método "Secuencia de Secuencias" refiriéndose a distintos objetos. A continuación, proponemos un par
de ejemplos. Pensar en algún otro tipo.
Secuencia [ Secuencia [(s, t), s, -4, 4], t, -5, 5]
Secuencia [ Secuencia [Vector[(s, t)], s, -4, 4], t, -5, 5]
Analema
Ministerio de Educación, Cultura y Deporte
INTEF 17
GeoGebra en la enseñanza de las Matemáticas
Formación en Red
Objetivos
Usaremos GeoGebra para realizar un gráfico de analema, es decir, de la trayectoria aparente del Sol
en el cielo si señalamos cada día, a la misma hora, su posición. La figura que resulta es semejante a
la que se usa en los relojes de sol horizontales para colocar el gnomon cuya sombra indica la hora
solar.
Gracias a la Hoja de Cálculo de GeoGebra la tarea se puede realizar en muy poco tiempo, de forma
segura y eficaz.
Como es habitual, retocaremos el estilo gráfico. En esta ocasión, hemos elegido un fondo azul
simulando el cielo (para mayor realismo, también podríamos haber colocado de fondo una fotografía
con un escenario adecuado).
La hoja de Cálculo de Geogebra
En esta actividad veremos un ejemplo de cómo trasladar una tabla de datos a la Hoja de Cálculo y valernos de ella.
En cada celda de la hoja podemos escribir cualquier operación o comando, cuyo resultado creará un objeto con el mismo
nombre que la celda. Dado el modus operandi característico de las hojas de cálculo, un simple arrastre de una celda ocasionará
la creación rápida de una colección de objetos. Videoclip
Atención, esta relación es bidireccional: un objeto nombrado con el nombre de una celda ocupará inmediatamente su
puesto en ella. Por ejemplo, si creamos un objeto que se llame E5, automáticamente pasará a ocupar esa celda en la
hoja.
CONSTRUCCIÓN PASO A PASO.
Antes de empezar, puede ser buena idea echar un vistazo al "Ejemplo de construcción" que se encuentra en esta página. Incluso
Ministerio de Educación, Cultura y Deporte
INTEF 18
GeoGebrade
enlalaBarra
enseñanza
de las Matemáticas
podemos ayudarnos
de Navegación
para realizar un rápido recorrido por los pasos. Formación en Red
Primero copiaremos al portapapeles los datos que vamos a usar.
Preparación.
Sí
No
Automático
Abrir el documento de Word tabla.doc ← clic sobre este enlace.
Copiar toda la tabla que aparece en ese documento al portapapeles (por ejemplo, mediante Menú Tabla
Edición
Copiar). Seleccionar Tabla, y Menú
Ahora copiaremos del portapapeles a la Hoja de Cálculo esos datos.
Etapa 1.
Desde el Menú Vista, mostrar la Hoja de Cálculo.
Clic sobre la celda A1. Luego, un clic derecho. En el menú contextual que aparece, elegir Pega.
Ajustar el ancho de las columnas A y B, de forma que el texto en A1 y B1 se muestre completo. Para ello, basta arrastrar la línea
de separación entre los encabezados de las columnas A y B (para aumentar el ancho de la columna A) y entre B y C (para
aumentar el ancho de la columna B).
Crearemos los puntos con esas coordenadas. Etapa 2.
Doble clic en C2.
Procurar no hacer ningún clic con el ratón mientras editamos la casilla C2, pues en caso contrario puede que se
copie el nombre de otra celda en esa casilla.
Ministerio de Educación, Cultura y Deporte
INTEF 19
GeoGebra en la enseñanza de las Matemáticas
Escribir (A2,B2) y pulsar Intro.
Formación en Red
El mismo resultado obtendríamos escribiendo directamente en el Campo de Entrada: C2 = (A2, B2)
Clic en C2 para seleccionar esa casilla. Arrastrar el pequeño cuadrado azul de la esquina inferior derecha hasta la última casilla
cuya fila tenga datos (C37). Los puntos ya están creados, aunque todavía no los veamos. (Si miramos en la Vista Algebraica,
en principio tampoco veremos nada; los puntos creados están en la carpeta de objetos auxiliares.)
Señalar con el ratón el centro de coordenadas (aproximadamente) y alejarse de él con la rueda del ratón, hasta ver la figura de
analema completa.
Ahora uniremos los puntos con segmentos hasta formar una línea continua y cerrada. Para ello, primero añadiremos el primer punto al
final de la tabla. Etapa 3
Seleccionar las casillas A2 y B2 (clic en A2, arrastrar hasta B2), copiarlas (clic derecho, Copia) y pegarlas en A38 (clic, clic
derecho, Pega). Con ello se consigue copiar A2 y B2, en A38 y B38, respectivamente.
Clic en C37 y arrastrar el cuadrado azul de la esquina hasta C38.
Doble clic en D2.
Procurar no hacer ningún clic con el ratón mientras editamos la casilla D2, pues en caso contrario puede que se
copie el nombre de alguna celda en D2.
Escribir Segmento[C2,C3] y pulsar Intro.
Clic en D2 para seleccionar esa casilla. Arrastrar el pequeño cuadrado azul de la esquina inferior derecha hasta la casilla D37. Ministerio de Educación, Cultura y Deporte
INTEF 20
GeoGebra en la enseñanza de las Matemáticas
Formación en Red
Para terminar, mejoraremos el Estilo. Etapa 4
Establecer el estilo (color, grosor, opacidad...) que se considere más oportuno para los objetos creados, a través del cuadro de
diálogo Propiedades.
Ejemplo de construcción
Analema
Clic en esta imagen abre la construcción de Geogebra
Propuesta de construcción
Realizar una construcción similar con los datos de tabla2.doc ← clic sobre este enlace.
Comentarios
La Hoja de Cálculo es una herramienta muy poderosa y versátil. Recordemos la posibilidad de su uso cuando tengamos que
operar con colecciones de objetos. Es una alternativa muy práctica al comando Secuencia que hemos visto. Además, la
posibilidad de pegar datos externos directamente en la tabla facilita enormemente la introducción de los mismos para su uso con
GeoGebra.
Investigación
En la actividad anterior se mostraba este ejemplo de uso del comando Secuencia:
Secuencia [ Secuencia [(s, t), s, -4, 4], t, -5, 5 ]
¿Cómo obtener la misma colección de objetos con el uso de la Hoja de Cálculo? (En realidad, el resultado no es
exactamente el mismo, puesto que el comando Secuencia genera un solo objeto, es decir, una lista de objetos, y la Hoja de
Ministerio de Educación, Cultura y Deporte
INTEF 21
GeoGebra
en la enseñanza
de lasdistintos,
Matemáticas
Formación en Red
Cálculo crea
una colección
de objetos
cada uno de ellos se puede editar o redefinir por separado.)
Indicación: colocar en A1 (-4,-5), en A2 (-3,-5), en B1 (-4,-4), en B2 (-3,-4); seleccionar A1 y A2 (con Mayús o Ctrl) y arrastrar
hacia la derecha; hacer lo mismo con B1 y B2; por último, arrastrar todo hacia abajo.
Otros modelos
Observa y analiza
Logarítmico.
Dos listas son suficientes para crear plantillas de papel logarítmico y semilogarítmico. Los objetos libres son parámetros
modificables. La forma más sencilla de variar sus valores es hacer clic en el parámetro deseado y pulsar las teclas + o -.
Clic en esta imagen abre la construcción de Geogebra
Tarjetas.
Hemos exportado la imagen como imagen vectorial (tarjetas.eps), la hemos incrustado en Word (tarjetas.doc) y también la
hemos convertido a PDF (tarjetas.pdf).
Ministerio de Educación, Cultura y Deporte
INTEF 22
GeoGebra en la enseñanza de las Matemáticas
Formación en Red
Clic en esta imagen abre la construcción de Geogebra
Funciones a trozos.
Puede usarse el comando Si para crear una función definida a trozos. Clic en esta imagen abre la construcción de Geogebra.
Ministerio de Educación, Cultura y Deporte
INTEF 23
GeoGebra en la enseñanza de las Matemáticas
Formación en Red
Isogónico
Podemos usar la técnica del Color Dinámico (ver Módulo 2
que inviten a ser interpretadas.
Fantasmas y Módulo 2
Otros modelos) para crear imágenes
En este caso, las líneas de colores se cortarán en el primer punto isogónico (es decir, el punto desde el cual se ven los lados con
el mismo ángulo) del triángulo ABC. Este punto coincide con el punto de Fermat si el mayor de los ángulos del triángulo no
supera los 120°, y deja de existir en caso contrario.
Damos a cada punto P de la línea de escáner (que trazará el dibujo) el color RGB basado en las diferencias entre los ángulos
APB, BPC y CPA. Las posiciones cerca de cumplir APB=CPA se colorearán de rojo, cerca de APB=BPC de verde y cerca de
BPC=CPA de azul:
[R, G, B] = [e -10|CPA-APB| , e-10|BPC-APB| , e-10|CPA-BPC| ]
La constante añadida (10) sirve para ajustar la gradación del color.
Clic en esta imagen abre la construcción de Geogebra
Mandelbrot
La siguiente construcción dibuja la imagen del conjunto de Mandelbrot usando la técnica del Color Dinámico. Al dibujarlo
línea a línea, y realizar muchos cálculos para cada punto de la línea, tarda algo en completarlo (unos 5 o 10 minutos).
Afortunadamente, es trabajo-máquina que no nos impide hacer cualquier otra cosa mientras lo ejecuta en segundo plano.
Ministerio de Educación, Cultura y Deporte
INTEF 24
GeoGebra en la enseñanza de las Matemáticas
Formación en Red
El esquema de construcción de las condiciones de color es el siguiente:
Definimos la sucesión A1 = A, A2 = A1² + A, ..., An+1 = An² + A
El punto A, afijo del complejo, se comporta operativamente como el propio número complejo; la potencia es la potencia compleja.
El conjunto de Mandelbrot es el conjunto de los A para los cuales la sucesión de módulos de los complejos de la sucesión
anterior está acotada. Colocamos un punto A y calculamos A1, ..., A20:
A 1 = A, A 2 = A 1² + A, ...A 20 = A 19² + A
y creamos la lista:
complejos = {A 1 , A 2 , A 3 , .., A 19 , A 20 }
Hallamos el máximo de sus módulos y asignamos un color a ese máximo.
Damos al punto A (que trazará el dibujo) el Color Dinámico RGB:
[R, G, B] = [color , (1+color²)/2, (1+color)/2]
Las dos construcciones siguientes son idénticas, solo varía la forma de asignar el color (ver lista b3). Clic en esta imagen abre la construcción de Geogebra
Ministerio de Educación, Cultura y Deporte
INTEF 25
GeoGebra en la enseñanza de las Matemáticas
Formación en Red
Clic en esta imagen abre la construcción de Geogebra
Obra colocada bajo licencia Creative Commons Attribution Share Alike 3.0 License
Ministerio de Educación, Cultura y Deporte
INTEF 26
GeoGebra en la
Enseñanza de las
Matemáticas
Construcciones contra dibujos
2012
GeoGebra en la enseñanza de las Matemáticas
Formación en Red
GeoGebra en la enseñanza de las Matemáticas
Módulo 4: Construcciones contra dibujos
Si privas a los alumnos de tener la oportunidad de participar en esta actividad -de proponer problemas, hacer sus
propias conjeturas y descubrimientos, de estar equivocados, de estar creativamente frustrados, de tener una
inspiración, y de improvisar sus propias explicaciones y demostraciones- les estás privando de las matemáticas en sí
mismas. Así que no, no estoy protestando por la presencia de hechos y fórmulas en las clases de matemáticas, estoy
protestando por la falta de matemáticas en las clases de matemáticas.
Paul Lockhart
Construcciones contra dibujos.
Las herramientas de GeoGebra no son herramientas de edición gráfica. Las construcciones de GeoGebra no son dibujos. Construir no
es lo mismo que dibujar. En una construcción unos elementos se apoyan en otros, de modo que el borrado de una parte puede provocar
la eliminación de toda la construcción.
Además, los elementos no se relacionan entre sí por cercanía, ni por tamaño, ni por color. Se relacionan por mantener una dependencia,
añadir unas limitaciones.
Sin embargo, las construcciones, consideradas como imágenes, se pueden exportar (Menú Archivo) en formato vectorial para
su uso en un editor de gráficos vectoriales. Un punto que hemos colocado con GeoGebra sobre una recta, puede ser
desplazado de ella exportando la imagen vectorial y abriéndola con un editor de gráficos vectoriales.
Por otra parte, un dibujo (o cualquier imagen) ajeno a GeoGebra puede servir de modelo a reproducir en forma de construcción, como
fondo de la pantalla a modo de planilla, o como un elemento más de la propia construcción, susceptible de ser transformado por diversas
operaciones geométricas.
Ocho cuadrados
Objetivos
Queremos proponer un modelo de actividad como ejemplo de la diferencia existente entre construcción y dibujo.
Para ello, construiremos triángulos con apariencia de triángulos equiláteros. Todos serán iguales a la vista... hasta que se tire de
sus vértices. Al hacerlo, revelarán las propiedades geométricas que los distinguen.
Dicho de otra forma, solo uno de ellos deberá ser construido con la condición de mantener sus lados o ángulos siempre iguales
entre sí, mientras que los demás serán otros tipos de triángulos más generales que, al mover sus vértices, podrán tomar otras
formas además de la equilátera.
Ministerio de Educación, Cultura y Deporte
INTEF 1
GeoGebra en la enseñanza de las Matemáticas
Formación en Red
Herramientas y comandos
Usaremos las siguientes herramientas.
Punto
Perpendicular Intersección Polígono
Segmento
Circunferencia Propuesta de construcción
Con las herramientas anteriores, proponemos construir en la vista gráfica tres triángulos con estas características:
Todos deben ser diferentes (equilátero, isósceles, escaleno).
Todos deben tener la misma apariencia de triángulo equilátero, todos ellos congruentes entre sí. Es decir, aparentemente
todos tendrán la misma forma y tamaño.
Como construcción de referencia, se puede ver el archivo ocho_cuadrados_A.html, en donde hemos realizado algo similar pero
con aspecto de cuadrados en vez de triángulos equiláteros. Hacemos doble clic sobre el applet para abrir la construcción en una
nueva ventana. En él hemos construido ocho cuadriláteros donde solo uno de ellos es un cuadrado legítimo y los demás son
cuadriláteros de diferente tipo.
Revisión del modelo ya realizado de ocho cuadrados.
Usamos la Barra de Navegación para ir viendo toda la construcción paso a paso.
Observamos la relación de cada objeto con los anteriores.
Ahora realizaremos nuestra propia construcción. Realización de nuestro propio modelo de tres triángulos.
Las herramientas que figuran arriba son más que suficientes.
Procuremos ser ordenados y claros en el proceso constructivo.
Nunca debemos olvidar el cuidado de una cierta estética que añada atractivo a la construcción. Ejemplo de construcción similar
Ocho cuadrados.
Ministerio de Educación, Cultura y Deporte
INTEF 2
GeoGebra en la enseñanza de las Matemáticas
Formación en Red
Clic en esta imagen abre la construcción de Geogebra
Comentarios
Diferenciar un dibujo de una construcción geométrica requiere cierto entrenamiento, una mirada más abstracta, más inteligente,
de lo que la vista percibe (una cosa es percibir y otra entender). Justamente en esta diferencia reside el contenido matemático
que subyace bajo la figura.
La rapidez con la que, gracias a GeoGebra, podemos verificar las variaciones y los invariantes de las figuras al arrastrar los
puntos que las componen, hace de GeoGebra un excelente recurso para entrar veloz y profundamente en el centro de ese
contenido geométrico.
La comprensión que se alcanza mediante esta interacción con las figuras no solo es mucho más rápida que mediante otros
métodos sino que además es más permanente y sólida. Lo que a priori era una desventaja (ver con los ojos en vez de con "la
mente") se convierte en un aliado ("los ojos" refutan su propia conjetura al observar el comportamiento de la construcción).
Investigación
Según cuántos puntos dejemos libres o restringidos y cuántos se encuentren fijos (o dependientes) el número total de grados
de libertad (número de variables unidimensionales necesarias para determinar la posición de todos los puntos) de la figura
aumentará o disminuirá. Un cuadrado con dos vértices consecutivos fijos no tiene ningún grado de libertad (ya que todos sus
puntos se encuentran determinados), mientras que un rombo con dos vértices consecutivos fijos conserva todavía un grado de
libertad (sus otros dos vértices se pueden desplazar sobre una circunferencia conservando en todo momento el carácter rómbico
de la figura). Analizar el número de grados de libertad de otras construcciones.
El tesoro
Objetivos
Una diferencia esencial entre construcción y dibujo suele residir en los cambios producidos al mover los objetos. Los dibujos se
Ministerio de Educación, Cultura y Deporte
INTEF 3
GeoGebra
la enseñanza
lasvaría
Matemáticas
en Red
comportan
como unentodo,
su formadeno
al desplazarlos. Por el contrario, es muy habitual que en unaFormación
construcción
existan
diferentes tipos de comportamiento según los elementos que elijamos variar de posición.
La siguiente construcción se basa en un dibujo, el mapa de un tesoro escondido. Sin embargo, una vez convertido el dibujo en
construcción, la posibilidad de mover algunas partes por separado nos permite apreciar peculiaridades que de otra forma es muy
probable que hubieran pasado inadvertidas.
Las instrucciones del mapa, en el que aparecen representados un castaño, un roble y una roca, son:
Caminar desde la Roca hasta el Castaño, girar 120° a la izquierda, caminar una distancia igual y
marcar. Después, caminar desde la Roca hasta el Roble, girar 60° a la derecha, caminar una
distancia igual y marcar. En el punto medio entre las dos marcas está el tesoro.
Herramientas y comandos
Incorporaremos el comando PasoDeConstrucción y las siguientes Herramientas:
Punto
Ángulo
Centro Texto
Segmento Rota ángulo
CONSTRUCCIÓN PASO A PASO.
Antes de empezar, puede ser buena idea echar un vistazo al "Ejemplo de construcción" que se encuentra en esta página. Incluso
podemos ayudarnos de la Barra de Navegación para realizar un rápido recorrido por los pasos.
Primero prepararemos el escenario.
Preparación.
No
Sí
Fijado
Seguiremos la primera instrucción del mapa. Etapa 1.
Herramienta Punto. Clic en una posición cercana a la esquina superior izquierda de la vista gráfica. Inmediatamente, después de
hacer clic, escribimos el nombre (en el ejemplo lo hemos llamado PosiciónTexto). Ocultamos este punto.
En el Campo de Entrada introducimos uno a uno los siguientes puntos:
Castaño = (1, 2)
Roble = (6, 1)
Roca = (4, -4)
Ministerio de Educación, Cultura y Deporte
INTEF 4
GeoGebra
en la enseñanza
de lasgráfica.
Matemáticas
Formación
en Red
Herramienta
Texto.
Clic en la vista
Editamos el siguiente texto, que tomará el nombre de texto1
(el símbolo
de los
grados, al ser aquí un simple carácter y no un operador, se puede introducir desde el teclado): Caminar desde la Roca hasta el Castaño,
girar 120° a la izquierda,
caminar una distancia igual y marcar.
En la pestaña Posición, elegimos el punto que habíamos creado (PosiciónTexto).
Herramienta Segmento. Clic sobre Roca y sobre Castaño (segmento a).
Herramienta Rota ángulo. Clic en Roca, clic en Castaño, introducir 300 (evitando borrar el símbolo de grados). En cuanto se
haya creado el nuevo punto, escribimos el nombre (M1).
Herramienta Ángulo. Clic en M1, Castaño y Roca (en este orden).
Clic derecho sobre el ángulo anterior. Propiedades. En la pestaña Básico, elegir Muestra Rótulo Valor. En la pestaña Decoración,
el último adorno.
Herramienta Segmento. Clic sobre Castaño y sobre M1 (segmento b).
Ahora repetiremos los pasos para la segunda instrucción del mapa, y añadiremos la última instrucción. Etapa 2
Herramienta Texto. Clic en la vista gráfica. Editamos el siguiente texto, texto2:
Caminar desde la Roca hasta el Roble,
girar 60° a la derecha,
caminar una distancia igual y marcar.
En la pestaña Posición, elegimos el punto que habíamos creado (PosiciónTexto). No nos importa de momento que este
texto se solape con el creado en la etapa anterior.
Herramienta Segmento. Clic sobre Roca y sobre Roble (segmento c).
Herramienta Rota ángulo. Clic en Roca, clic en Roble, introducir 120 (evitando borrar el símbolo de grados). En cuanto se haya
creado el nuevo punto, escribimos el nombre (M2).
Herramienta Ángulo. Clic en Roca, Roble y M2 (en este orden).
Clic derecho sobre el ángulo anterior. Propiedades. En la pestaña Básico, elegir Muestra Rótulo Valor. En la pestaña Decoración,
el penúltimo adorno.
Herramienta Segmento. Clic sobre Roble y sobre M2 (segmento d).
Herramienta Texto. Clic en la vista gráfica. Editamos el siguiente texto, texto3:
En el punto medio entre las dos marcas
está el TESORO.
En la pestaña Posición, elegir el punto que habíamos creado (PosiciónTexto). No nos importa de momento que este texto
se solape con los creados anteriormente.
Herramienta Segmento. Clic sobre M1 y sobre M2.
Herramienta Centro. Clic sobre el segmento anterior. En cuanto se haya creado el nuevo punto, escribimos el nombre
(TESORO).
Seleccionar la herramienta Elige y mueve (o pulsar la tecla Esc). Mover el punto Roca.
Ministerio de Educación, Cultura y Deporte
INTEF 5
GeoGebra en la
de las
Matemáticas
Finalmente, diseñaremos
laenseñanza
presentación
ordenada
del problema. Formación en Red
Etapa 3.
En el menú Vista, activamos Barra de Navegación por Pasos de Construcción.
Abrimos el Protocolo de la Construcción pulsando el botón situado a la derecha de la Barra de Navegación. Ensanchamos un
poco esta vista para mejorar la lectura de los nombres.
En el botón
Columnas de la Barra de Estilo elegimos visualizar Nombre, Definición y Punto de Interrupción. Tildamos todos
los puntos de interrupción excepto los correspondientes a los puntos PosiciónTexto, Castaño, Roble, Roca, M1 y M2.
Condición de visibilidad al texto1: En la vista Protocolo, clic derecho sobre texto1, Propiedades Avanzado, escribir como
condición para exponer el objeto:
PasoDeConstrucción[] < PasoDeConstrucción[texto2]
Pulsar Cierra.
Condición de visibilidad al texto2:
PasoDeConstrucción[] < PasoDeConstrucción[texto3]
Condición de visibilidad al punto M1 (para que se vea primero el ángulo de giro):
PasoDeConstrucción[] > PasoDeConstrucción[b]
Condición de visibilidad al punto M2 (para que se vea primero el ángulo de giro):
PasoDeConstrucción[] > PasoDeConstrucción[d]
Ministerio de Educación, Cultura y Deporte
INTEF 6
en Opciones
la enseñanza
Matemáticas
Redventana
En elGeoGebra
botón
dede
la las
Barra
de Estilo, activamos Mostrar solo los Puntos de Interrupción.Formación
Cerramosenesa
haciendo clic sobre el aspa de cierre de ventana (o sobre el pequeño botón de la vista Protocolo).
Pulsar el botón
de la Barra de Navegación para ir al primer paso. La construcción de la localización del tesoro está
lista para ser presentada.
Ejemplo de construcción.
El tesoro.
Clic en esta imagen abre la construcción de Geogebra
Propuesta de construcción
Realizar una construcción similar a partir del siguiente enunciado:
"Caminar desde la Roca hasta el Castaño, girar 50° a la derecha, caminar una distancia igual y marcar. Después, caminar desde
la Roca hasta el Roble, girar 130° a la izquierda, caminar una distancia igual y marcar. En el punto medio entre las dos marcas
está el tesoro."
Comentarios
Un dibujo estático, por preciso que sea, presenta una situación fija, rígida, inalterable, que impide o dificulta la observación de las
relaciones geométricas que puedan existir entre los diferentes elementos que configuren la imagen.
Se ha elegido esta construcción porque plantea la siguiente cuestión: No importa desde donde comencemos la búsqueda del
Tesoro, es decir, la posición de la Roca es irrelevante. Si movemos la Roca de lugar, dejando en paz a los árboles, ¡el tesoro
permanece en el mismo sitio!
Ministerio de Educación, Cultura y Deporte
INTEF 7
GeoGebra en la enseñanza de las Matemáticas
Formación en Red
Investigación
¿A qué es debida esa constancia de la posición del tesoro? (Indicación: ver esta construcción.)
Diseño
Objetivos
Existen multitud de imágenes que pueden ayudarnos a mostrar alguna propiedad geométrica. En la sección Imágenes (Ver
banco de imágenes) mostramos unas 600, divididas en categorías.
Podemos usar las imágenes de distintos modos: como elemento geométrico, como modelo a construir, o como modelo a analizar
geométricamente. En este último caso, podemos presentar varias imágenes y preguntar que característica tienen en común, o
bien, cuáles tienen una determinada característica.
Por ejemplo, ¿cuáles de estas imágenes tienen simetría central? (Considerando solo la forma, no el color.)
Un ejemplo de uso como elemento geométrico puede ser:
Copiar y pegar las siguientes imágenes en la vista gráfica y usar las herramientas de GeoGebra
para crear la señal de peligro que advierte de una curva a la izquierda y una flecha que apunte en
cualquier dirección.
(Una construcción muy sencilla puede verse en esta página.)
En esta actividad veremos un ejemplo de análisis geométrico sobre una imagen.
Herramientas y comandos
Emplearemos las siguientes herramientas:
Ministerio de Educación, Cultura y Deporte
INTEF 8
GeoGebra en la enseñanza de las Matemáticas
Punto Recta
Intersección
Semicircunferencia
Imagen
Paralela
Refleja en recta
Centro
Formación en Red
Circunferencia tres puntos
Refleja por punto
CONSTRUCCIÓN PASO A PASO.
Antes de empezar, puede ser buena idea echar un vistazo al "Ejemplo de construcción" que se encuentra en esta página. Incluso
podemos ayudarnos de la Barra de Navegación para realizar un rápido recorrido por los pasos. Preparación.
No
No
Automático
Copiar la siguiente imagen al portapapeles (hacer clic derecho sobre la imagen y elegir Copiar):
A continuación pegaremos la imagen en la vista gráfica. Etapa 1.
Clic sobre el botón correspondiente a la herramienta Imagen.
Alt Clic sobre la vista gráfica (también se podría hacer Alt Clic sobre un punto creado previamente).
La posición (o el punto ya creado) sobre la que hace clic se convertirá en la esquina inferior izquierda de la imagen.
Elegir Elige y mueve (o pulsar Esc).
Para que la imagen no ralentice el funcionamiento de GeoGebra, la convertimos en fondo. Esto hará que no responda al clic derecho,
por lo que si posteriormente deseamos modificar alguna propiedad de ella o eliminarla, tendremos que buscarla abriendo el cuadro de
diálogo Propiedades de un objeto cualquiera o en el Protocolo de la Construcción.
Etapa 2.
Arrastrar la imagen hasta la posición que deseemos.
Abrir el menú contextual de la imagen (clic derecho sobre ella). En el cuadro de diálogo Propiedades, Básico, activar la casilla
Imagen de Fondo.
Ministerio de Educación, Cultura y Deporte
INTEF 9
GeoGebra en la enseñanza de las Matemáticas
Realizamos la
construcción del esquema básico que rige la imagen. Formación en Red
Etapa 3.
Herramienta Punto. Colocamos tres puntos sobre la circunferencia central.
Herramienta Circunferencia tres puntos. Trazamos la circunferencia que pasa por los tres puntos anteriores.
Herramienta Centro. Indicamos el centro (D) de esa circunferencia.
Herramienta Punto. Colocamos un punto (E) en el exterior de la circunferencia.
Herramienta Recta. Trazamos la recta (a) que pasa por los dos puntos anteriores.
Movemos el punto E hasta que la recta anterior divida en dos mitades a dos de los trigramas .
Herramienta Intersección. Indicamos el punto de corte (F) de la recta anterior con la circunferencia.
Debemos crear un único punto, señalando con la herramienta el punto de intersección; si señalamos la
circunferencia y la recta por separado se crearían dos puntos de intersección.
Herramienta Semicircunferencia. Indicamos los puntos D y F (en este orden).
Herramienta Refleja por punto. Reflejamos la semicircunferencia anterior por el punto D.
Herramienta Paralela. Trazamos la paralela al EjeX por el punto D.
Herramienta Refleja en recta. Reflejamos la recta a en la recta anterior.
Finalmente, adecuamos el estilo de los objetos a nuestro gusto.
Ejemplo de construcción
Diseño
Clic en esta imagen abre la construcción de geogebra
Ministerio de Educación, Cultura y Deporte
INTEF 10
GeoGebra en la enseñanza de las Matemáticas
Formación en Red
Propuesta de construcción.
Realizar una construcción similar sobre la siguiente fotografía de Pilar Moreno (clic derecho para descargarla):
Comentarios
La construcción sobre imágenes resulta generalmente más atractiva que la construcción sin ningún soporte gráfico. Este tipo de
construcciones puede ser interesante para visualizar la presencia de propiedades y relaciones geométricas en nuestro entorno, a
la vez que ayudan a adquirir hábitos de secuenciación en los procedimientos constructivos. Muchas obras arquitectónicas,
artísticas, de ingeniería o de diseño industrial, por ejemplo, pueden analizarse desde un punto de vista geométrico.
Investigación
Explorar la sección de Imágenes (Ver banco de imágenes), observando los dibujos y fotografías que allí aparecen. Pensar
de qué modo podría realizarse una actividad tomando como base alguna de esas imágenes.
Tangrams
Objetivos
Normalmente, es mucho más sencillo dibujar que construir, porque un dibujo no separa los puntos en categorías, es decir, no
diferencia entre puntos libres, restringidos y dependientes.
Aquí veremos un ejemplo de este incremento de dificultad. Si nos dan un modelo cuadrado y nos piden diseccionarlo en las
famosas siete piezas que componen el Tangram, nos resultará bastante sencillo: seguramente comencemos trazando la
diagonal, etc. Ahora bien, este procedimiento no permite que las piezas se muevan (se trasladen o roten) libremente en la vista
gráfica. La construcción independiente de las siete piezas puede resultar un buen ejercicio de observación y método que
proponer a nuestros alumnos, a la vez que la distinta dificultad que entraña cada pieza facilita su adecuación a la diversidad del
alumnado.
Ministerio de Educación, Cultura y Deporte
INTEF 11
GeoGebra en la enseñanza de las Matemáticas
Formación en Red
Herramientas y comandos
Veremos la diferencia entre introducir un lugar geométrico e introducir una función. También usaremos las herramientas:
Centro
Punto
Circunferencia radio
Polígono
Rota ángulo
Imagen
Además, usaremos esta actividad como ejemplo para exportar como applet de página web y de cómo personalizar la interfaz
deGeoGebra, dejando exclusivamente aquellas herramientas que deseamos que se usen, que serán las anteriores, el modo
fundamental Elige y mueve, y las herramientas generales:
Desplaza vista
Oculta objeto
Elimina
Acerca
Oculta rótulo
Aleja
Copia estilo
Propuesta de construcción
Con las herramientas anteriores, proponemos construir en la vista gráfica las siete piezas del Tangram de la siguiente
imagen, de 5 cm de lado:
Primero, deberemos preparar la plantilla de trabajo que deseamos mostrar a los alumnos para que ellos procedan a la
construcción de cada una de las piezas. Preparación de la hoja de trabajo.
No
Sí
Fijado
Ministerio de Educación, Cultura y Deporte
INTEF 12
GeoGebra en la enseñanza de las Matemáticas
Formación en Red
Después de copiar la imagen anterior al portapapeles (clic derecho sobre ella, Copiar), la pegamos (Alt Clic) en la vista
gráfica con la herramienta Imagen y la posicionamos en la parte superior izquierda de esa vista.
En Propiedades (clic derecho), asignarle una opacidad del 50%, posición absoluta en pantalla, imagen de fondo y objeto
fijo.
En la opción del Menú Herramientas → Confección de Barra de Herramientas Particular quitamos todas las
herramientas del panel de la izquierda (que contiene las herramientas que se mostrarán) dejando únicamente las seis
siguientes:
Elige y mueve
Nuevo Punto
Punto Medio o Centro
Polígono
Circunferencia dados su Centro y Radio
Rota Objeto entorno a Punto, el Ángulo indicado
junto con todas las herramientas de interacción con el escenario (que figuran en el apartado anterior). Una vez
filtradas estas herramientas, pulsamos el botón Aplica.
Finalmente, desactivamos la atracción de la cuadrícula: Desactiva. Ahora solo falta convertir la construcción en un applet de una página web dinámica, incorporando el enunciado del problema.
Creación de la página dinámica
Si queremos que en el applet se visualice una parte determinada de la vista gráfica, la enmarcamos arrastrando la
herramienta Elige y mueve para crear un marco de selección.
Elegir la opción del Menú Archivo
Exporta hoja dinámica como página web (HTML). En la pestaña General, escribir como "Texto anterior a la construcción":
Construir cada una de las siete piezas del Tangram usando las herramientas disponibles.
En la pestaña Avanzado, establecer como Ancho 750, y como Alto 650 píxeles. También se pueden elegir otras opciones,
a nuestro gusto.
Para más detalles sobre opciones de exportación de una construcción como página web consultar Manual
→ Exportación → Página web.
Cuando esté todo como deseamos, pulsamos el botón Exporta. En el cuadro de diálogo Guarda, podemos cambiar el
nombre de la página web y elegir la ubicación en el disco duro. Pulsamos Guardar.
Una vez guardada la página web, cabe la posibilidad de editarla con cualquier editor HTML para mejorarla en lo que deseemos. Ejemplo de construcción
Tangram (hoja de trabajo)
Ministerio de Educación, Cultura y Deporte
INTEF 13
GeoGebra en la enseñanza de las Matemáticas
Formación en Red
Clic en esta imagen abre la construcción de Geogebra
Tangram (ejemplo incompleto de realización)
Clic en esta imagen abre la construcción de Geogebra
Comentarios
Ministerio de Educación, Cultura y Deporte
INTEF 14
encada
la enseñanza
las Matemáticas
en Redel punto
Una vez GeoGebra
construida,
pieza sedepuede
mover directamente arrastrando el polígono. Para poder girarla,Formación
hemos dejado
correspondiente bien visible.
Observemos que la selección de herramientas disponibles puede "dirigir" la manera de construir las piezas. Si hubiéramos
elegido otras herramientas en vez de la herramienta Rota ángulo, tendríamos que haber usado un método diferente de
construcción.
Investigación
Una de las piezas, si se le diera la vuelta como a una moneda, se convertiría en una pieza diferente a las siete mostradas.
¿Cuál es esa pieza y por qué las demás carecen de esa propiedad?
Tomemos una construcción básica, como por ejemplo construir la mediatriz de un segmento. ¿Qué diferentes combinaciones
de herramientas podrían usarse para lograr ese objetivo? ¿Varían los métodos de construcción según las herramientas elegidas?
¿Puede incluso variar la percepción del objeto creado, es decir, el propio concepto de mediatriz según las herramientas
empleadas para construirla?
Señales
Objetivos
Las construcciones geométricas permiten el movimiento controlado de los objetos geométricos, de forma que mantengan en todo
momento las características o propiedades que han determinado los puntos de la construcción.
Esto agiliza la observación de algo que es esencial en el análisis matemático: la constancia, o si se prefiere, la regularidad, la
simetría, la pauta.
Expondremos aquí un ejemplo de cómo esas regularidades se usan también para facilitar el aprendizaje de un alfabeto de
señales.
Propuesta de construcción
Finalizar el ejemplo incompleto de construcción. Falta construir el banderín del brazo izquierdo (en la parte derecha de
la imagen), de forma análoga a como se construyó el del otro brazo.
El Protocolo de la Construcción y la Barra de Navegación (ambos accesibles a través del Menú Vista) son dos utilidades que
pueden resultar especialmente útiles para analizar una construcción dada. Señales de banderas (semáforo, ejemplo incompleto)
Ministerio de Educación, Cultura y Deporte
INTEF 15
GeoGebra en la enseñanza de las Matemáticas
Formación en Red
Clic en esta imagen abre la construcción de Geogebra
Comentarios
Una forma de simplificar actividades complejas es mostrando partes de la actividad ya realizadas. De esta forma, esas partes
pueden servir de guía, soporte o modelo para completar las partes ausentes.
Investigación
En el apartado "Otros modelos" de cada módulo se encuentran construcciones completas de muy diverso tipo. Explorar esas
construcciones y pensar cómo se podrían convertir en una actividad suprimiendo alguna de las partes de las que consta.
Otros modelos
Observa y analiza
Reptiles.
Un ejemplo del método quita-y-pon . En este caso, Escher transforma un hexágono regular en un lagarto, manteniendo la
propiedad del hexágono original de recubrir el plano.
Ministerio de Educación, Cultura y Deporte
INTEF 16
GeoGebra en la enseñanza de las Matemáticas
Formación en Red
Clic en esta imagen abre la construcción de Geogebra
Tiziano.
Al poder incorporar imágenes de fondo, GeoGebra nos permite analizar la composición de distintas obras artísticas. En la
siguiente figura, podemos observar las líneas fundamentales de la composición de un cuadro de Tiziano.
Clic en esta imagen abre la construcción de Geogebra
Pantógrafo.
Una propuesta: buscar previamente en Wikipedia qué es un pantógrafo y para qué se usa. Después, observar el funcionamiento
de la construcción. Posteriormente, analizar la construcción. Por último, preguntarse por qué la construcción consigue ese efecto
de escalado. Ministerio de Educación, Cultura y Deporte
INTEF 17
GeoGebra en la enseñanza de las Matemáticas
Formación en Red
Clic en esta imagen abre la construcción de Geogebra.
Tangencial
Enunciado: Dada una circunferencia (en rojo), centrada en el origen, y un punto interior a la misma (en azul), hallar el lugar
geométrico de los centros de las circunferencias que pasan por ese punto y son tangentes a la circunferencia dada.
Algunas formas de uso, según sean nuestros propósitos:
1) Mostrar los pasos de la construcción, ya realizada, para observar el aprovechamiento constructivo de las relaciones implicadas
(en particular, las relacionadas con las propiedades de las circunferencias).
2) Proponer la construcción del lugar geométrico solicitado, desde cero (cuyo resultado se muestra, en verde, en la imagen).
3) Averiguar las características del lugar geométrico. Comprobar que es una elipse (basta colocar 5 puntos en el lugar
geométrico y usar la herramienta Cónica), con focos en el origen y en el punto azul (uso del comando Foco). Averiguar la
relación entre la excentricidad de esa elipse y la distancia del punto azul al origen.
4) Generalizar el enunciado suprimiendo alguna limitación: ¿Cuál será el lugar si el punto azul puede ser tanto interior como
exterior a la circunferencia?
Ministerio de Educación, Cultura y Deporte
INTEF 18
GeoGebra
la enseñanza
de las Matemáticas
Clic en esta
imagenenabre
la construcción
de Geogebra
Formación en Red
Evolventes
¿Qué está pasando, cómo se genera la curva roja a partir de la azul?
Clic en esta imagen abre la construcción de Geogebra
Obra colocada bajo licencia Creative Commons Attribution Share Alike 3.0 License
Ministerio de Educación, Cultura y Deporte
INTEF 19
GeoGebra en la
Enseñanza de las
Matemáticas
Deslizadores y animaciones
2012
GeoGebra en la enseñanza de las Matemáticas
Formación en Red
GeoGebra en la enseñanza de las Matemáticas
Módulo 5: Deslizadores y animaciones
Qué irónico que la gente descarte las matemáticas como la antítesis de la creatividad. Están desperdiciando una
forma de arte más antigua que cualquier libro, más profunda que cualquier poema, y más abstracta que cualquier
otra cosa. ¡Y es el colegio el que ha hecho esto! Qué triste e interminable ciclo de profesores inocentes
infligiendo daño a sus inocentes alumnos. ¡Con lo bien que nos lo podríamos estar pasando todos!
Paul Lockhart
Clic sobre imagen Deslizadores y animaciones.
GeoGebra permite la animación manual (mediante el teclado) o automática (desatendida). Veamos sus características principales.
Los deslizadores se pueden animar automáticamente ya sea desde su menú contextual o desde el cuadro de diálogo Propiedades de
objeto.
(Botón Pausa-Reproduce). Cuando la animación automática se encuentra activada, aparece un botón en la esquina inferior
izquierda de la vista gráfica. Este botón permite parar y reiniciar el avance.
Además de con la animación automática de los deslizadores, podemos animar manualmente cualquier punto mediante las teclas de
flecha . El punto debe ser previamente seleccionado, ya sea en la vista gráfica o algebraica.
Además, cualquier punto restringido a un recorrido, es decir, los puntos que pertenecen a otro objeto geométrico y conservan movilidad
en él, pueden animarse manualmente mediante las teclas + y -, o automáticamente como si fuesen deslizadores.
Manteniendo pulsadas determinadas teclas, se puede alterar la velocidad de desplazamiento multiplicándola por un factor:
Tecla Mayús: factor 1/10
Tecla Ctrl: factor 10
Tecla Alt: factor 100
Ministerio de Educación, Cultura y Deporte
INTEF 1
GeoGebra en la enseñanza de las Matemáticas
Formación en Red
Satélites
Objetivos
Intentaremos experimentar con el uso de la animación automática de los deslizadores. Si solo usamos un deslizador, el resultado
que obtendremos es casi siempre bastante predecible, pues no existe más diferencia entre el movimiento manual y el automático
que la posible regularidad del mismo.
Sin embargo, si usamos más de un deslizador podemos sorprendernos con el resultado, ya que no es sencillo prever qué
movimiento surgirá cuando se combinan dos o más parámetros independientes.
Herramientas y comandos
Veremos un uso de las coordenadas polares y el comando Rota.
Segmento Circunferencia Deslizador CONSTRUCCIÓN PASO A PASO.
Antes de empezar, puede ser buena idea echar un vistazo al "Ejemplo de construcción" que se encuentra en esta página. Incluso
podemos ayudarnos de la Barra de Navegación para realizar un rápido recorrido por los pasos. Preparación.
No
No
Desactiva
Creamos dos parámetros angulares y una circunferencia. Etapa 1.
Con la herramienta Deslizador creamos un deslizador angular (α) con incremento de paso 0.1°. Elegimos "Incrementando" como
tipo de repetición de la animación.
Con la herramienta Deslizador creamos otro deslizador angular (β) con incremento de paso 0.1°. En este caso, no alteramos el
tipo de repetición que aparece por defecto ("Oscilante").
Con la herramienta Circunferencia creamos una circunferencia (c de centro A que pasa por B). Ocultar su rótulo.
Con la herramienta Segmento unimos A y B. Nombramos r a ese segmento.
Mover A y B hasta que la posición y tamaño de la circunferencia esté a nuestro gusto. Ocultar B.
Colocamos un punto que girará en la circunferencia y otro que girará alrededor del anterior. Etapa 2.
Entrada: A + (r; α)
Ministerio de Educación, Cultura y Deporte
INTEF 2
la enseñanza
las Matemáticas que gira α grados alrededor de A.
Esto GeoGebra
creará un en
punto
C sobre de
la circunferencia,
Formación en Red
Equivale al uso del comando: Rota[B, α, A]
Entrada: C + (r/4; 2β)
Esto creará un punto D que gira 2β grados alrededor de C a una distancia constante r/4.
Con la herramienta Segmento unimos C y D. Ocultar C. Ahora animamos la construcción. Etapa 3.
En el cuadro de diálogo Propiedades, elegir el tipo de objeto "Ángulo" y activar "Animación Automática".
Pulsar sobre el botón Pausa para parar la animación. Devolver los valores de los deslizadores a su valor original (cero grados).
Activar el rastro del punto D y el segmento que lo une con C.
Cuidar la estética (colores, grosores) a nuestro gusto.
Pulsar sobre el botón Reproduce para reiniciar la animación. Ejemplo de construcción
Satelites caprichosos.
Clic en esta imagen abre la construcción de Geogebra
Propuesta de construcción
Ministerio de Educación, Cultura y Deporte
INTEF 3
GeoGebra en la enseñanza de las Matemáticas
Formación en Red
Realizar una construcción similar en donde los dos puntos giren alrededor del mismo centro (A) a velocidades
diferentes. En esta construcción, no usar deslizadores para la animación automática, sino directamente dos puntos animados
sobre la circunferencia (de centro A y radio r).
Comentarios
Este es un tipo de actividad muy abierto a la imaginación, la creatividad, la estética y la intuición, a pesar de las escasas
herramientas empleadas.
Investigación
Experimentar con otras combinaciones u otros modelos, con distintos ángulos, distintas relaciones entre las velocidades,
distintos incrementos de paso, más deslizadores o puntos animados, etc.
Vals
Objetivos
Incluso moviendo un único deslizador, el resultado de la animación de algunas construcciones sencillas puede servir de estímulo
para profundizar en su estudio. Aquí mostramos un ejemplo.
Herramientas y comandos
Usaremos los comandos Segmento y Secuencia, así como las herramientas: Punto Circunferencia Deslizador CONSTRUCCIÓN PASO A PASO.
Antes de empezar, puede ser buena idea echar un vistazo al "Ejemplo de construcción" que se encuentra en esta página. Incluso
podemos ayudarnos de la Barra de Navegación para realizar un rápido recorrido por los pasos.
Preparación.
No
No
Ministerio de Educación, Cultura y Deporte
INTEF 4
GeoGebra en la enseñanza de las Matemáticas
Desactiva
Formación en Red
Primero crearemos varios deslizadores auxiliares y colocaremos un punto A en una circunferencia.
Etapa 1.
Creamos un Deslizador entre 1 y 10, incremento 0.1. Lo renombramos como r y le asignamos el valor 5.
Creamos un Deslizador entre 20 y 200, incremento 1. Lo renombramos como n y le asignamos el valor 60.
Creamos un Deslizador (a) entre 5 y 50, incremento 0.1.
Entrada: O = (4, -1)
Con la herramienta Circunferencia radio, creamos una circunferencia de centro O y radio r.
Con la herramienta Punto, colocamos un punto (A) en la circunferencia anterior.
Ahora crearemos listas de puntos.
La lista L1 crea n rotaciones del punto A (el primer y último punto de esta lista es el propio A).
La lista L2 rota cada punto de la lista L1 alrededor del anterior.
Por último, unimos cada punto de la lista L2 con el siguiente (Seg1) y cerramos uniendo el último con el primero (Seg2). Etapa 2
Entrada:
L1 = Secuencia[Rota[A, 2 π s / n, O], s, 0, n]
L2 = Secuencia[Rota[Elemento[L1, s+1], 2 π s / a, Elemento[L1, s]], s, 1, n]
Seg1 = Secuencia[Segmento[Elemento[L2, s], Elemento[L2, s+1]], s, 1, n-1]
Seg2 = Segmento[Elemento[L2, n], Elemento[L2, 1]]
Ahora animamos la construcción. Etapa 3.
Clic derecho sobre el deslizador a. Activar la animación.
Ejemplo de construcción
Vals.
Ministerio de Educación, Cultura y Deporte
INTEF 5
GeoGebra en la enseñanza de las Matemáticas
Formación en Red
Clic en la imagen para ver actividad
Propuesta de construcción
Si en vez de:
L2 = Secuencia[Rota[Elemento[L1, s+1], 2 π s / a, Elemento[L1, s]], s, 1, n]
escribimos:
L2 = Secuencia[Rota[Elemento[L1, s+1], a, Elemento[L1, s]], s, 1, n]
obtenemos un movimiento global mucho más fácil de comprender.
Explorar otras posibilidades.
Comentarios
Hemos elegido un punto de la lista L2:
Elemento[L2, floor(n/2)]
le hemos dado color naranja y hemos activado su rastro para visualizar que lo único que hace es girar alrededor del anterior, con
velocidad variable.
Investigación
Ministerio de Educación, Cultura y Deporte
INTEF 6
GeoGebra en la enseñanza de las Matemáticas
Formación en Red
Un solo deslizador puede provocar el movimiento simultáneo de varios objetos. Por ejemplo, no resulta difícil simular el
movimiento de traslación de la Tierra alrededor del Sol y, simultáneamente, de la Luna alrededor de la Tierra. Investigar cómo.
Encadenado
Objetivos
Podemos mantener en todo instante un control absoluto sobre la posición de todos los objetos incluso cuando recorren itinerarios
combinados.
En esta actividad mostraremos dos ejemplos. En el primero, mostramos un recorrido poligonal con cinco "estaciones". En el
segundo, se trata de usar un deslizador para mostrar una disección del trapecio con el objetivo de transformarlo en un rectángulo
o romboide de igual área.
Herramientas y comandos
Usaremos los comandos Máximo, Mínimo, Polígono, PuntoMedio, RazónSimple, Rota y Si así como las herramientas:
Punto
Intersección
Recta
Segmento
Perpendicular
Texto
Poligonal
Deslizador
Centro
Semirecta Paralela
CONSTRUCCIÓN (previa) PASO A PASO.
Preparación.
No
No
Automático
Veamos el ejemplo de introducción.
Etapa 1.
Con la herramienta Poligonal, creamos un recorrido de cuatro tramos, A-B-C-D-E.
Ministerio de Educación, Cultura y Deporte
INTEF 7
GeoGebra
en la enseñanza
de las Matemáticas
Con la
herramienta
Punto, colocamos
un punto en esa poligonal y lo animamos.
Formación en Red
Ejemplo de construcción
Encadenado
Clic en esta imagen abre la construcción de geogebra
CONSTRUCCIÓN PASO A PASO.
Antes de empezar, puede ser buena idea echar un vistazo al "Ejemplo de construcción" que se encuentra en esta página. Incluso
podemos ayudarnos de la Barra de Navegación para realizar un rápido recorrido por los pasos. Realizaremos ahora la construcción del área del trapecio, en una nueva construcción. Etapa 2.
Creamos un Deslizador entre 0 y 3, con incremento 0.01. Lo renombramos como t y le asignamos el valor 0.
Herramienta Punto. Creamos 3 puntos (A, B, C) en diversas posiciones; serán tres de los vértices del trapecio de base AB.
Herramienta Recta. Creamos la recta (a) que pasa por A y B, y la recta (b) que pasa por B y C.
Herramienta Paralela. Creamos la recta (c) paralela a la recta "a" por el punto C y la paralela (d) a la recta "b" por A.
Herramienta Intersección. Punto (D) de intersección de las dos rectas anteriores (c y d). Ocultamos la recta c.
Herramienta Semirrecta. Semirrecta que pasa por C y D.
Herramienta Punto. Creamos un punto (E) en la semirrecta anterior; será el cuarto vértice del trapecio. Ocultamos las rectas b, d
y e, la semirrecta, y el punto D.
Con el uso de la semirrecta, forzamos al polígono a ser simple, impidiendo la aparición de un "trapecio cruzado".
Herramienta Segmento. Creamos los lados del trapecio: AB (f), BC, CE y EA. Ahora diseccionaremos el trapecio trazando una altura. Deseamos que la altura se encuentre en el interior del trapecio, para proceder a
la disección. Tendremos que distinguir dos casos.
Etapa 3.
Herramienta Perpendicular. Creamos la recta (j) perpendicular a la recta a por el punto C.
Ministerio de Educación, Cultura y Deporte
INTEF 8
GeoGebra
en la enseñanza
de las
Herramienta
Intersección.
Punto
(F)Matemáticas
de intersección de la perpendicular anterior con la recta a.
Formación en Red
Creamos el valor lógico para la condición del caso 1:
Entrada: caso1 = RazónSimple[A,B,F] < 1
Creamos la base de la animación. Etapa 4.
Herramienta Centro. Indicamos los puntos medios de AE (G) y BC (H).
Entrada: I = Si[RazónSimple[G, H, PuntoMedio[C, F]] < 0, G, PuntoMedio[C, F]]
Entrada: Si[caso1, Polígono[A, B, H, G]]
Creamos el ángulo de rotación α. Entrada: Mínimo[t, 1] 180°
Creamos el ángulo de rotación β. Entrada: Máximo[t, 2] 180°
Entrada:
Si[caso1, Rota[Polígono[C, I, H], -β, H]]
Si[caso1, Rota[Polígono[E, C, I, G], α, G]]
Si lo deseamos, podemos repetir el proceso seguido en las dos últimas etapas para contemplar el caso 2 (cuando F no esté definido
porque la altura cae fuera del lado).
Ultimamos la construcción añadiendo un texto.
Etapa 5.
Herramienta Texto. Añadimos un texto descriptivo:
"El área del trapecio es la misma que
el área del rectángulo de base
la suma de las bases del trapecio
y de altura la mitad." Ejemplo de construcción
Trapecio.
Ministerio de Educación, Cultura y Deporte
INTEF 9
GeoGebra
la enseñanza
de las Matemáticas
Clic en esta
imagenenabre
la construcción
de geogebra
Formación en Red
Propuesta de construcción.
Realizar una construcción similar que transforme un rombo cualquiera en un rectángulo. Sugerencia: es posible que, en
este caso, sea más sencillo usar traslaciones en vez de rotaciones.
Comentarios
La combinación de varios movimientos es semejante a la integración de las distintas partes de una demostración. Habitualmente,
cada parte es regida por una idea (en nuestro caso, una transformación, un movimiento plano). Esto permite reconocer mucho
mejor la esencia de la demostración como una "serie dirigida de pasos" hacia el objetivo final (la tesis).
Por otra parte, la posibilidad de encadenar movimientos enriquece enormemente las posibilidades visuales. Varios objetos
pueden estar moviéndose a la vez, todos ellos controlados por el mismo parámetro (o expresiones dependientes de ese
parámetro).
Investigación
¿De qué forma se puede convertir un rectángulo en un cuadrado de igual área? ¿Cómo se puede realizar la "cuadratura" de
un triángulo equilátero? ¿Existen cuadraturas para otros polígonos regulares? ¿Todos los polígonos regulares son "cuadrables"
(mediante disecciones)?
Mecanismo
Objetivos
Con GeoGebra no solo podemos crear construcciones geométricas que hagan la función de modelos matemáticos, sino también
construcciones geométricas que hagan la función de simulaciones físicas. La animación automática nos permiten simular el paso
del tiempo.
En efecto, en muchas ocasiones es posible crear modelos de la estructura básica que permite a un mecanismo cumplir con el fin
para el que fue diseñado. Estas construcciones son particularmente notables por mostrar el uso que se hace de las propiedades
geométricas para conseguir un objetivo funcional. A su vez, el estudio de esas propiedades resulta para muchos alumnos más
atractivo si aparecen relacionadas con un propósito específico y práctico.
En esta actividad mostraremos un ejemplo. Se trata del esquema de funcionamiento de un mecanismo de barras, un triángulo de
base variable. Este mecanismo se usa en la práctica en algunos tipos de gatos elevadores, balancines, puertas levadizas y otras
construcciones mecánicas.
Herramientas y comandos
Ministerio de Educación, Cultura y Deporte
INTEF 10
GeoGebra en la enseñanza de las Matemáticas
Formación en Red
Usaremos las siguientes herramientas: Punto
Intersección
Centro
Recta
Segmento
Semirecta
Circunferencia radio Lugar
Texto
CONSTRUCCIÓN PASO A PASO.
Antes de empezar, puede ser buena idea echar un vistazo al "Ejemplo de construcción" que se encuentra en esta página. Incluso
podemos ayudarnos de la Barra de Navegación para realizar un rápido recorrido por los pasos. Preparación.
No
No
Desactiva
Primero crearemos cuatro deslizadores, uno para el tiempo (t) y tres para las distintas medidas (a, b y k).
Etapa 1.
Entrada:
t = 0.5
6 (se le asignará automáticamente la letra a)
4 (se le asignará automáticamente la letra b)
k= 1
k' = b + k
Hacemos visibles los cuatro objetos anteriores (deslizadores), en el cuadro de diálogo Propiedades, Deslizador, los fijamos y
escribimos los siguientes valores para cada uno:
t variará en [0, 1] con incremento 0.001
a variará en [0, 6] con incremento 0.1
b variará en [0, 8] con incremento 0.1
k variará en [0, 2] con incremento 0.1
Crearemos un punto A y una recta horizontal que pase por él. Colocaremos un punto C en esa recta. Después, llevaremos las medidas
de los deslizadores para crear el triángulo de base variable. Etapa 2.
Entrada:
(0,0) (se creará el punto A)
A + (1, 0) (se creará el punto B)
Con la herramienta Recta trazamos la recta que pasa por A y B.
Con la herramienta Punto colocamos un nuevo punto (C) en la recta anterior.
Con la herramienta Circunferencia radio trazamos una circunferencia de centro A y radio a, y otra circunferencia de centro C y
Ministerio de Educación, Cultura y Deporte
INTEF 11
en la enseñanza de las Matemáticas
radio GeoGebra
b.
Formación en Red
Marcamos uno de los puntos de intersección (D) de las dos circunferencias.
Con la herramienta Segmento trazamos los segmentos que harán de barras articuladas: AC, AD y CD.
Ocultamos las circunferencias y mejoramos el estilo de los tres segmentos, para resaltarlos. Al mover el punto C, nos damos cuenta que
más allá de ciertos valores el triángulo desaparece. Observando con más detalle, llegamos fácilmente a la conclusión de que el triángulo
solo existe cuando la distancia de C a A es como mínimo a-b y como máximo a+b.
Para evitar la desaparición del triángulo, redefinimos C para situarlo en esa zona de existencia.
Etapa 3.
Entrada:
E = A + (a + b, 0)
F = A + (a - b, 0)
C = E + (F - E) t Alargamos (de forma controlada por el deslizador k) una de las barras y activamos el rastro del extremo de esa barra. Etapa 4.
Con la herramienta Semirrecta trazamos la semirrecta de origen C que pasa por D.
Con la herramienta Circunferencia radio trazamos una circunferencia de centro C y radio k'.
Con la herramienta Intersección creamos el punto de corte de la semirrecta con la circunferencia y activamos su rastro (clic
derecho sobre ese punto).
Animamos el deslizador t (clic derecho).
Por último, como siempre, intentamos mejorar en lo posible la estética de la construcción.
Ejemplo de construcción
Mecanismo.
Ministerio de Educación, Cultura y Deporte
INTEF 12
GeoGebra en la enseñanza de las Matemáticas
Formación en Red
Clic en esta imagen abre la construcción de Geogebra
Propuesta de construcción
Realizar una construcción similar con otro mecanismo, como por ejemplo el limpiaparabrisas de un coche (un segmento
controlado por un punto que recorre un arco de circunferencia).
Comentarios
En el ejemplo de construcción hemos cambiado el rastro por el lugar geométrico. Para ello, trazamos el segmento EF, colocamos
un nuevo punto restringido (C') en ese segmento y volvemos a construir el triángulo basándonos en C' en vez de en C. Una vez
realizado, basta usar la herramienta Lugar para obtener el lugar geométrico que recorre el extremo de la barra cuando C' recorre
el segmento EF.
También hemos colocado textos con la medida de cada segmento, posicionados en sus puntos medios.
Investigación
Existen multitud de mecanismos cuyo esquema de funcionamiento corresponde a un modelo geométrico. En muchas
ocasiones, son suficientemente sencillos para poder proponerlos para su análisis: osciladores, grúas, excavadoras, prensas,
motores, frenos, pinzas, tijeras, ruedas, copiadoras, escobillas... También podemos proponer la propia búsqueda de estos
mecanismos como una excelente y atractiva actividad abierta.
Ministerio de Educación, Cultura y Deporte
INTEF 13
GeoGebra en la enseñanza de las Matemáticas
Formación en Red
Cicloides
Objetivos
La geometría se mueve, cobra vida, gracias a los programas de geometría dinámica como GeoGebra. Podemos realizar
construcciones cuya manipulación y animación clarifica en gran medida las relaciones geométricas entre los objetos de la
escena.
En esta actividad veremos cómo unas pocas instrucciones nos permiten visualizar y manipular las familias de epicicloides,
epitrocoides, hipocicloides e hipotrocoides.
Herramientas y comandos
Usaremos las siguientes herramientas:
Punto
Intersección
Segmento
Semirrecta
Lugar
Circunferencia radio
Ángulo
Rota ángulo
Deslizador
CONSTRUCCIÓN PASO A PASO.
Antes de empezar, puede ser buena idea echar un vistazo al "Ejemplo de construcción" que se encuentra en esta página. Incluso
podemos ayudarnos de la Barra de Navegación para realizar un rápido recorrido por los pasos.
Preparación.
No
No
Desactiva
Creamos rápidamente los parámetros iniciales.
Etapa 1.
Entrada:
(4, 0) (se creará el punto A).
A + (1, 0) (se creará el punto B).
3 (se creará el número a).
1 (se creará el número b).
1 (se creará el número c).
k = a/b
Ministerio de Educación, Cultura y Deporte
INTEF 14
GeoGebra en la enseñanza de las Matemáticas
Formación en Red
Mostramos los deslizadores a, b y c que acabamos de crear. Fijamos sus intervalos respectivos en [0, 6], [-3, 3] y [0, 6].
Con ayuda de las herramientas, podemos construir rápidamente el resto.
Etapa 2.
Herramienta Circunferencia radio. Trazamos la circunferencia (d) de centro A y radio a.
Herramienta Circunferencia radio. Trazamos la circunferencia con centro A y radio a + b.
Herramienta Punto. Colocamos un punto (C) en la circunferencia anterior.
Herramienta Ángulo. Creamos el ángulo (α) entre B, A y C (en este orden).
Herramienta Semirrecta. Semirrecta de origen A que pasa por C.
Herramienta Circunferencia radio. Circunferencia de centro A y radio a + b + c.
Herramienta Intersección. Punto de intersección (D) de los dos objetos anteriores (semirrecta y circunferencia).
Herramienta Circunferencia radio. Circunferencia de centro C y radio abs(b).
Herramienta Rota ángulo. Rota D alrededor de C el ángulo k α .
Herramienta Segmento. Segmento entre C y D'.
Herramienta Lugar. Lugar geométrico que recorre el punto D' al mover C.
Activamos el rastro de D' y movemos suavemente C, ya sea directamente o seleccionándolo y pulsando las teclas + o -.
Ejemplo de construcción
Cicloides.
Clic en esta imagenabre la construcción de Geogebra
Ministerio de Educación, Cultura y Deporte
INTEF 15
GeoGebra en la enseñanza de las Matemáticas
Formación en Red
Propuesta de construcción
Realizar una construcción similar sobre una recta en vez de sobre una circunferencia, es decir, una construcción que
permita visualizar la cicloide y la trocoide.
Comentarios
En la construcción de ejemplo hemos añadido "los radios de la rueda" combinando los comandos Rota, Segmento y Secuencia:
Punto de intersección (E) de la semirrecta y la circunferencia d.
Secuencia[Segmento[C, Rota[E, k α + s pi, C]], s, 0, 2, 1/8]
Además, hemos añadido una curva parametrizada que se encarga de "prolongar" el lugar geométrico para valores superiores a
2pi:
Curva[x(A) + (a+b) cos(t) + c cos((k+1)t), y(A) + (a+b) sin(t) + c sin((k+1)t), t, 0, 20pi]
El comando Curva es muy versátil, pero tiene el inconveniente de que consume muchos recursos, ralentizando la animación.
Investigación
¿Qué tipo de movimiento realiza el punto blanco cuando los valores (a, b, c) son del tipo (2k, -k, k)?
¿En qué condiciones la "curva" coincide con el "lugar"?
Una moneda gira alrededor de otra idéntica, sin perder contacto y sin deslizarse. Cuando haya completado una vuelta
completa, habrá rotado dos veces en vez de solo una. ¿Por qué? Comprobarlo en la construcción anterior (asignar a=2, b=2,
c=2).
Existe una gran diversidad de curvas generadas a partir del movimiento de un punto con ciertas limitaciones. Resulta muy
interesante buscar algunas de ellas en Internet y comparar las formas de generarlas. Muchas páginas web también ofrecen
parametrizaciones de esas curvas.
Otros modelos
Observa y analiza
Trasvases.
"En un bidón hay 12 litros de líquido. Tenemos una jarra de 7 litros y otra de 5 litros. Obtener 6 litros."
Este enunciado es un ejemplo de un problema muy conocido. Hay muchas otras variantes (por ejemplo, 8 litros para el bidón, 5 y
3 litros para las jarras). La siguiente construcción nos permite observar geométricamente los distintos trasvases, obteniendo la
solución de forma muy sencilla.
Los números de una terna como (6, 1, 5) indican la longitud, sobre la Cuadrícula isométrica, que separa al punto de los lados de
un triángulo equilátero invisible. La suma permanece constante (12) gracias al teorema de Viviani ("en todo triángulo equilátero
la suma de las tres distancias de un punto interior a los lados es constante"). Rebotando en el paralelogramo, como si fuese un
billar, el punto alcanza todas las posiciones posibles.
Ministerio de Educación, Cultura y Deporte
INTEF 16
GeoGebra
en lade
enseñanza
de las
en con
Red la
Como hay
dos formas
comenzar,
se Matemáticas
muestran dos paralelogramos, uno para cada modo. En la figuraFormación
que enlaza
construcción se puede observar la solución del enunciado propuesto: después de once trasvases alcanzamos (6,6,0).
Archivos auxiliares: trasvasa.ggt, trasvasa.gif, trasvases_macro.ggb.
Clic en esta imagen abre la construcción de Geogebra
Teorema de Pitágoras.
Demostración de Pappus. Ministerio de Educación, Cultura y Deporte
INTEF 17
GeoGebra en la enseñanza de las Matemáticas
Formación en Red
Clic en esta imagen abre la construcción de Geogebra
Llano.
Uno para todos y todos para uno.
Ministerio de Educación, Cultura y Deporte
INTEF 18
GeoGebra en la enseñanza de las Matemáticas
Formación en Red
Clic en esta imagen abre la construcción de Geogebra.
Exteriores
Juntemos todo los que nos falta.
Ministerio de Educación, Cultura y Deporte
INTEF 19
GeoGebra en la enseñanza de las Matemáticas
Formación en Red
Clic en esta imagen abre la construcción de Geogebra
Ruedas cuadradas
El camino hace a la rueda, ¿o es al revés? Clic en esta imagen abre la construcción de Geogebra
Ministerio de Educación, Cultura y Deporte
INTEF 20
GeoGebra en la enseñanza de las Matemáticas
Formación en Red
Excavadora.
A partir del triángulo de base variable (ver apartado Mecanismo), se puede construir un cilindro hidráulico. Combinando tres
cilindros independientes obtenemos el esquema de funcionamiento de una excavadora.
Cada deslizador controla un cilindro distinto, de forma que el uso de los deslizadores simula el control de los mandos de la
excavadora. Clic en esta imagen abre la construcción de Geogebra
Obra colocada bajo licencia Creative Commons Attribution Share Alike 3.0 License
Ministerio de Educación, Cultura y Deporte
INTEF 21
GeoGebra en la
Enseñanza de las
Matemáticas
Subconstrucciones
2012
GeoGebra en la enseñanza de las Matemáticas
Formación en Red
GeoGebra en la enseñanza de las Matemáticas
Módulo 8: Subconstrucciones
Si hay algo parecido a un principio estético unificador en las matemáticas, es simplemente esto: la simplicidad es
bella. A los matemáticos les gusta pensar en las cosas más simples posibles, y las cosas más simples posibles
son las imaginarias. Paul Lockhart
Clic sobre la imagen
Herramientas personales.
GeoGebra nos permite crear nuestras propias herramientas personales. Esto significa que podemos convertir cualquier proceso
constructivo que hayamos realizado en una herramienta.
GeoGebra también nos permite gestionar qué herramientas, y con qué distribución, queremos mostrar en la barra de Herramientas.
Todo ello se hace a través del Menú Herramientas.
Menú Herramientas.
Confección de Barra de Herramientas particular.
Con esta opción podemos elegir cuáles serán las herramientas que figurarán en la barra de Herramientas. Esto resulta particularmente
interesante para realizar applets donde las herramientas se encuentren limitadas.
Ministerio de Educación, Cultura y Deporte
INTEF 1
GeoGebra en la enseñanza de las Matemáticas
Formación en Red
Barra de Herramientas particular. Creación de Herramienta Nueva.
Podemos crear nuestras propias herramientas personales, basadas en una construcción existente. Primero, realizamos los pasos
necesarios para construir el objeto u objetos deseados. Después, elegimos esta opción del Menú Herramientas. En el cuadro de
diálogo que aparecerá podemos especificar los objetos de salida, los objetos de entrada, los nombres para la herramienta y el comando,
y el icono asociado.
Las herramientas personales siempre pueden usarse tanto con el ratón como introduciendo el comando en el Campo de
Entrada. Todas las herramientas personales que hayamos creado se guardarán automáticamente en el archivo GGB de nuestra
construcción.
Ministerio de Educación, Cultura y Deporte
INTEF 2
GeoGebra en la enseñanza de las Matemáticas
Formación en Red
Gestión de Herramientas.
Aquí podemos eliminar o cambiar el nombre o el icono de las herramientas personales que hayamos creado. También podemos guardarlas en archivos especiales, de extensión GGT (GeoGebra Tools File). Este archivo puede usarse
posteriormente (Menú Archivo
Abre) para cargar estas herramientas en otra construcción cualquiera.
En cambio, el botón Abre de este cuadro de diálogo (ver imagen) permite recuperar los pasos de construcción de una
herramienta personal ya cargada (es decir, ya abierta como archivo GGT desde el Menú Archivo) y, si lo deseamos, modificarla.
Archivos GGT.
Trans Trans
Objetivos
Convertiremos una construcción ya realizada, "transportador.ggb", en una herramienta personal. Esto nos permitirá "transportar"
este "transportador" a cualquier otra construcción para su uso en ella.
Herramientas y comandos
Solo usaremos el Menú Herramientas.
Ministerio de Educación, Cultura y Deporte
INTEF 3
GeoGebra en la enseñanza de las Matemáticas
Formación en Red
CONSTRUCCIÓN PASO A PASO.
Primero guardamos en un lugar localizable del disco duro el icono que asignaremos a la nueva herramienta.
Este paso suele realizarse después de creada la herramienta, usando una miniatura de 32x32 píxeles de la imagen visible en la
vista gráfica de la construcción. Aquí alteramos el orden natural para facilitar la explicación del proceso. En el apartado
Comentarios detallamos el proceso de creación de ese icono.
Preparación.
No
No
Automático
Guardar la imagen que servirá de icono de la herramienta que vamos a crear en el disco duro (hacer clic derecho sobre la
imagen y elegir "Guardar imagen como..."):
Ahora crearemos la nueva herramienta. Etapa 1.
Abrimos el archivo transportador.ggb (← clic sobre este texto).
En el Menú Herramientas, pulsamos sobre "Creación de Herramienta Nueva".
En la primera pestaña, Objetos de Salida, elegimos mediante la lista desplegable todos los objetos que aparecen en ella, salvo
los puntos B y C.
En la segunda pestaña, Objetos de Entrada, elegimos los puntos A y C.
En la última pestaña, Nombre e icono, como nombre de herramienta escribimos Transportador como ayuda a la herramienta
escribimos Punto central, Punto de giro y como icono buscamos y seleccionamos la imagen que hemos guardado previamente.
Pulsamos el botón Concluido.
Podemos probar la nueva herramienta haciendo un par de clics en diferentes puntos de la vista gráfica (o pulsando sobre dos puntos ya
existentes).
Guardaremos la nueva herramienta como un archivo GGT, para poder usarla en cualquier construcción:
Etapa 2.
En el Menú Herramientas, pulsamos sobre "Gestión de Herramientas".
Elegimos la herramienta Transportador y pulsamos sobre el botón "Guardar como..."
Elegimos un lugar fácilmente localizable del disco duro y guardamos allí la nueva herramienta con el nombre Trans (el archivo se
llamará "Trans.ggt").
Ahora probaremos a abrir esta herramienta desde cualquier otra construcción: Etapa 3.
Abrimos el archivo transportador_prueba.ggb (← clic sobre este texto).
En el menú Archivo, pulsamos sobre "Abre..." y elegimos el archivo Trans.ggt. Aparecerá una nueva herramienta, con la imagen
Ministerio de Educación, Cultura y Deporte
INTEF 4
GeoGebra en la
de las
Matemáticas
del transportador,
enenseñanza
la barra de
herramientas.
Formación en Red
Elegimos la nueva herramienta "Transportador" haciendo clic sobre ese botón y, una vez seleccionada, hacemos clic sobre los
puntos A y B (en este orden). Tal vez haya que mover B ligeramente para que el transportador se reajuste.
Ejemplo de construcción
Trans Trans.
Clic en esta imagen abre la construcción de Geogebra
Propuesta de construcción
Realizar una construcción similar con grados sexagesimales y convertirla en herramienta personal con el nombre
Trans2.ggt.
Comentarios
La imagen de la herramienta personal no es imprescindible para crearla, pero ayuda a distinguirla de otras que podamos estar
usando y a comprender a qué alude.
Para crear la imagen de la herramienta puede ser buena idea partir de la construcción ya realizada y con ayuda del Zoom de
Alejamiento empequeñecerla hasta que forme más o menos un cuadrado de 32 píxeles de lado. Formamos un marco de
Ministerio de Educación, Cultura y Deporte
INTEF 5
GeoGebra
ende
la enseñanza
de las (arrastrando
Matemáticas el ratón mientras se mantiene pulsado el botón izquierdo
Formación
en Redy el
selección
alrededor
la construcción
del ratón)
Menú Archivo
Exporta, copiamos la vista gráfica al portapapeles. Ahora basta pegar la imagen en cualquier editor gráfico y,
si es preciso, redimensionarla.
Investigación
Aunque su funcionamiento haya quedado en parte obsoleto (el transportador de ángulos no puede competir ni en precisión ni
en sencillez con la herramienta Ángulo), el propio instrumento es un excelente modelo de algunas relaciones matemáticas.
Otros utensilios tradicionales, como el compás, el cartabón o la escuadra, también pueden ser por sí mismos valiosos como
objetos de estudio matemático: su funcionamiento o proporciones no son caprichosos, tienen un motivo lógico. ¿Por ejemplo?
Azulejos
Objetivos
Un simple azulejo cuadrado, pintado de forma que queden distinguidos dos triángulos congruentes, puede dar mucho juego,
siempre que dispongamos de varios azulejos idénticos: frisos, mosaicos, figuras...
Aunque en la mano todos los azulejos sean iguales, a la hora de colocarlos debemos decidir la orientación. En este caso,
tenemos 4 modos diferentes de colocar el azulejo. Podemos crearlos diferenciados, o bien crear solo uno y girarlo con la
herramienta Rota (debajo de la herramienta fundamental Elige y mueve) cuando sea necesario.
Herramientas y comandos
Usaremos el comando Polígono y la herramienta:
Polígono regular
También veremos el uso de las listas para evitar la creación de objetos innecesarios.
CONSTRUCCIÓN PASO A PASO.
Primero guardamos en un lugar localizable del disco duro la imagen que asignaremos a la nueva herramienta.
Ministerio de Educación, Cultura y Deporte
INTEF 6
GeoGebra en la enseñanza de las Matemáticas
Preparación.
Formación en Red
No
No
Automático
Realizaremos una construcción modelo, susceptible de adaptarse a una gran variedad de situaciones. Guardar la imagen, que servirá de icono de la herramienta que vamos a crear, en el disco duro (hacer clic derecho sobre la
imagen y elegir "Guardar imagen como..."): Creamos el patrón. Etapa 1.
Herramienta Polígono regular. Creamos el cuadrado de lado AB (los puntos A y B se crean al hacer clic con la herramienta).
Entrada:
{Polígono[A,B,D]}
{Polígono[B,D,C]}
C' = C
D' = D
Sombreamos las listas con el color deseado y aplicamos el estilo que queramos a los puntos C' y D'.
Al introducir los polígonos como listas evitamos la creación redundante de vértices y lados, solo añadimos el sombreado. Los
puntos C' y D' nos permiten conservar el estilo (color, tamaño) como objetos de salida (C y D son generados al crear el polígono
regular).
Ahora crearemos la nueva herramienta.
Etapa 2
En el Menú Herramientas, pulsamos sobre "Creación de Herramienta Nueva".
En la primera pestaña, Objetos de Salida, elegimos mediante la lista desplegable los objetos lista1, lista2, C' y D'.
En la segunda pestaña, Objetos de Entrada, elegimos los puntos A y B (detectados automáticamente por GeoGebra).
En la última pestaña, Nombre e icono, como nombre de herramienta escribimos Baldosa 1 como ayuda a la herramienta
escribimos Dos puntos y como icono buscamos y seleccionamos la imagen que hemos guardado previamente.
Pulsamos el botón Concluido.
Podemos probar la nueva herramienta haciendo un par de clics en la vista gráfica (o pulsando sobre dos puntos ya existentes). Guardaremos la nueva herramienta como un archivo GGT, para poder usarla en cualquier construcción:
Etapa 3.
En el Menú Herramientas, pulsamos sobre "Gestión de Herramientas".
Ministerio de Educación, Cultura y Deporte
INTEF 7
GeoGebra
en la enseñanza
de lasyMatemáticas
Elegimos
la herramienta
Baldosa1
pulsamos sobre el botón "Guardar como...".
Formación en Red
Elegimos un lugar fácilmente localizable del disco duro y guardamos allí la nueva herramienta con el nombre "baldosa1" (el
archivo se llamará "baldosa1.ggt").
Guardamos el archivo con el nombre de baldosa1.ggb.
Ahora probaremos a abrir la herramienta "baldosa1.ggt" desde cualquier otra construcción.
Ejemplo de construcción.
Baldosa 1.
Clic en esta imagen abre la construcción de Geogebra
Azulejos.
Ministerio de Educación, Cultura y Deporte
INTEF 8
GeoGebra en la enseñanza de las Matemáticas
Formación en Red
Clic en esta imagen abre la construcción de GeoGebra
Propuesta de construcción
Realizar la construcción de la herramienta personal correspondiente al azulejo 2
Comentarios
El trabajo con figuras que hacen de patrón tiene varias vertientes:
Podemos analizar la propia figura (proporciones de longitudes y áreas, ángulos, simetrías, regularidad...).
Podemos buscar una clasificación exhaustiva bajo un determinado criterio. ¿De cuántas formas distintas se pueden
disponer dos elementos, tres elementos...? ¿Qué se entiende por "distintas"?
Podemos proponer la reproducción de una figura ya construida.
Podemos invitar a que cada cual diseñe la configuración que más le agrade.
Podemos combinarlas con otras figuras, o preguntarnos qué variaciones de la figura serían necesarias para dotarla de
determina propiedad.
Investigación
Buscar en Internet ejemplos de frisos o cenefas y teselados, así como clasificaciones de las mismas.
Ministerio de Educación, Cultura y Deporte
INTEF 9
GeoGebra en la enseñanza de las Matemáticas
Formación en Red
Periodicidad
Objetivos
Construiremos un mosaico semirregular, creando previamente una herramienta personal que nos permita insertar el patrón
generador por traslación, sin tener que construirlo en cada nueva ampliación.
Herramientas y comandos
No se determinan. Existen múltiples formas de construir un cuadrado y un octógono regular inscrito, por lo que la determinación
de las herramientas a emplear podría conducir en exceso el método a seguir. Lo dejamos, pues, abierto.
No obstante, para facilitar la colocación de las piezas, debemos partir de dos vértices contiguos del cuadrado, no de dos vértices
contiguos del octógono regular (lo que simplificaría la construcción, pero no el uso).
CONSTRUCCIÓN PASO A PASO.
Primero guardamos en un lugar localizable del disco duro la imagen que asignaremos a la nueva herramienta. Preparación.
No
No
Automático
Guardar la imagen, que servirá de icono de la herramienta que vamos a crear, en el disco duro (hacer clic derecho sobre la imagen y
elegir "Guardar imagen como..."):
Creamos el patrón. Etapa 1.
A partir de dos puntos A y B, construimos un cuadrado de lado AB y un octógono regular inscrito en él, como se puede ver en la
figura del ejemplo de construcción del patrón. Los objetos de salida serán el octógono y los cuatro triángulos de las esquinas (en
forma de listas).
Ahora crearemos la nueva herramienta. Etapa 2.
En el Menú Herramientas, pulsamos sobre "Creación de Herramienta Nueva".
En la primera pestaña, Objetos de Salida, elegimos el polígono octogonal, las cuatro listas (triángulos) y los otros dos vértices del
cuadrado.
Ministerio de Educación, Cultura y Deporte
INTEF 10
la enseñanza
de de
las Entrada,
Matemáticas
En laGeoGebra
segunda en
pestaña,
Objetos
elegimos los puntos A y B, en este orden.
Formación en Red
En la última pestaña, Nombre e icono, como nombre de herramienta escribimos Patrón 488
como ayuda a la herramienta escribimos Dos puntos y como icono buscamos y seleccionamos la imagen que hemos guardado
previamente.
Pulsamos el botón Concluido.
Podemos probar la nueva herramienta haciendo un par de clics en la vista gráfica (o pulsando sobre dos puntos ya existentes).
Guardaremos la nueva herramienta como un archivo GGT, para poder usarla en cualquier construcción: Etapa 3.
En el Menú Herramientas, pulsamos sobre "Gestión de Herramientas".
Elegimos la herramienta Patrón 488 (si es que hay alguna más) y pulsamos sobre el botón "Guardar como..."
Elegimos un lugar fácilmente localizable del disco duro y guardamos allí la nueva herramienta con el nombre patron (el archivo
se llamará "patron.ggt").
Ahora probaremos a abrir la herramienta "patron.ggt" desde cualquier otra construcción.
Por último, usamos la herramienta para crear el teselado.
Ejemplo de construcción
Periodicidad (patrón)
Clic en esta imagen abre la construcción de geogebra
Periodicidad.
Ministerio de Educación, Cultura y Deporte
INTEF 11
GeoGebra en la enseñanza de las Matemáticas
Formación en Red
Clic en esta imagen abre la construcción de GeoGebra Propuesta de construcción.
Realizar una construcción similar que permita generar un mosaico semirregular (Ver Banco de Imágenes) diferente al
4-8-8, diseñando la tesela.
Comentarios
Existen 3 teselados regulares (un polígono regular) y 8 semirregulares (dos o más polígonos regulares). Una muestra de cada
una se puede ver en el apartado Teselados (Ver Banco de Imágenes) de la sección Imágenes (Ver Banco de Imágenes).
Investigación
Además de teselados con polígonos regulares, existen multitud de formas que también teselan el plano, muchas de ellas
empleadas para adoquinar pavimentos o decorar murales. Cabe destacar más de una docena de tipos de pentágonos
(irregulares, claro) que teselan el plano, así como los polígonos equiláteros (convexos o no), como la cruz griega. Por supuesto,
sin olvidarnos de las transformaciones del tipo "quitar y poner" a las que podemos someter los patrones más simples, como el
cuadrado, el triángulo equilátero o el hexágono regular, hasta convertirlos en figuras animales o humanas, como hizo Escher (ver
Reptiles en "Otros modelos" del módulo 4). Buscar más información en Internet.
Ministerio de Educación, Cultura y Deporte
INTEF 12
GeoGebra en la enseñanza de las Matemáticas
Formación en Red
Otros modelos
Observa y analiza
Casillas.
Con un solo clic podemos cubrir una casilla de la Cuadrícula, una vez creada la herramienta personal correspondiente.
Propuesta: Encontrar todas las figuras distintas (¿qué se entiende por "distintas"?), compuestas de casillas enteras, que tengan
un área de 7 cm² y un perímetro de 12 cm. Cada casilla de la figura debe compartir al menos un lado con otra casilla.
Clic en esta imagen abre la construcción de Geogebra
Teselados.
Una vez construida el teselado regular o semirregular, es sencillo, desde el cuadro de diálogo Propiedades, modificar
globalmente los colores y estilos que tienen inicialmente los objetos creados con las herramientas personales. Ministerio de Educación, Cultura y Deporte
INTEF 13
GeoGebra en la enseñanza de las Matemáticas
Formación en Red
Clic en esta imagen abre la construcción de Geogebra
Inversión.
Simetría reiterada producida en la reunión de tres espejos circulares (una tarde de domingo, para tomar el té). Gracias a la
creación de herramientas personales podemos simular en poco tiempo un proceso infinito. Ministerio de Educación, Cultura y Deporte
INTEF 14
GeoGebra en la enseñanza de las Matemáticas
Formación en Red
Clic en esta imagen abre la construcción de Geogebra.
Penrose
La posibilidad que brinda GeoGebra de crear herramientas personales, como los dardos y cometas de Penrose que configuran
este diseño, facilita enormemente la creación de construcciones en las que intervengan procesos iterativos.
Una vez construido una figura del teselado de Penrose, es sencillo, desde el cuadro de diálogo Propiedades o con la
herramienta Copia estilo, modificar globalmente los colores y estilos que tienen inicialmente los objetos creados con las
herramientas personales. Ministerio de Educación, Cultura y Deporte
INTEF 15
GeoGebra en la enseñanza de las Matemáticas
Formación en Red
Clic en esta imagen abre la construcción de Geogebra
Mosaico semirregular
Clic en esta imagen abre la construcción de Geogebra
Ministerio de Educación, Cultura y Deporte
INTEF 16
GeoGebra en la enseñanza de las Matemáticas
Formación en Red
Curvas de Bézier.
En este ejemplo se construye muy rápidamente una herramienta personal que dibuja curvas cuadráticas de Bézier .
Clic en esta imagen abre la construcción de Geogebra
Obra colocada bajo licencia Creative Commons Attribution Share Alike 3.0 License
Ministerio de Educación, Cultura y Deporte
INTEF 17
GeoGebra en la
Enseñanza de las
Matemáticas
Salta a la vista
2012
GeoGebra en la enseñanza de las Matemáticas
Formación en Red
GeoGebra en la enseñanza de las Matemáticas
Módulo 10: Salta a la vista
Puedo entender la idea de enseñar a los alumnos a dominar ciertas técnicas -yo también hago eso-. Pero no como
un fin en sí mismo. Las técnicas en matemáticas, como en el arte, deberían aprenderse en contexto. Los grandes
problemas, su historia, el proceso creativo -ése es el escenario adecuado-. Dale a tus estudiantes un buen
problema, déjales esforzarse y frustrarse. Mira lo que inventan. Espera hasta que se estén muriendo por una idea,
entonces enséñales una técnica. Pero no demasiado.
Paul Lockhart
Clic sobre la imagen
Salta a la vista.
Dicen que una imagen vale por mil palabras. Sin embargo esto solo es cierto cuando logramos interpretar el significado de la imagen. La figura anterior (realizada sobre la Cuadrícula de GeoGebra, por supuesto) corresponde a la distribución de los primos menores que
cien. Evidente para cualquiera, ¿o no?
Muchas de las preguntas de los test de inteligencia se basan precisamente en la capacidad para captar el proceso lógico o las
relaciones que hay detrás de una imagen, generalmente abstracta.
Es cierto que una imagen puede favorecer en gran medida tanto el aprendizaje de nuevos conceptos como las relaciones entre estos y
otros ya adquiridos. Pero si en vez de disponer de una imagen podemos contar con una "imagen dinámica", captaremos las ideas
esenciales de forma más rápida y profunda.
Una imagen como la anterior que parta de un rectángulo con todas sus casillas azules y vaya blanqueando las casillas siguiendo la criba
de Eratóstenes es mucho más clara, es casi autoexplicativa.
Con GeoGebra podemos crear fácilmente construcciones que ayuden a explicar, por sí solas, las ideas que deseamos transmitir, o bien
nos ayuden "a ver" qué procesos se esconden detrás de una imagen.
La media
Objetivos
Usaremos GeoGebra para generar varios diagramas de barras correspondientes a un mismo experimento aleatorio. En concreto,
cada diagrama deberá representar el resultado obtenido por la repetición (100 veces) del lanzamiento de dos dados. En cada
lanzamiento, el resultado del experimento será la suma de los valores mostrados por las caras superiores de los dados.
Cada vez que queramos un nuevo diagrama, bastará con pulsar F9 (o, alternativamente, la opción del Menú Vista
Ministerio de Educación, Cultura y Deporte
INTEF 1
GeoGebra de
en la
enseñanza
de las Matemáticas
Red
Recálculo
Todos
los Objetos).
Este procedimiento obliga a GeoGebra a recalcular todos losFormación
númerosen
aleatorios.
Como es habitual, retocaremos a nuestro gusto el estilo de los objetos gráficos.
Herramientas y comandos
Usaremos el comando Secuencia para crear rápidamente listas numéricas. Además, veremos los comandos Esquina,
AleatorioEntre, CuentaSi, Barras, Media y Polígono (cuya herramienta asociada ya habíamos visto).
Usaremos la herramienta Texto para visualizar el valor de una medida estadística en la vista gráfica.
Texto
Casilla control CONSTRUCCIÓN PASO A PASO.
Antes de empezar, puede ser buena idea echar un vistazo al "Ejemplo de construcción" que se encuentra en esta página.
Primero prepararemos el escenario.
Preparación.
Sí
Sí
Automático
En
Configuración
Propiedades de la vista gráfica (accesible en el Menú Opciones y también con clic derecho sobre la vista
gráfica), establecer el mínimo valor del eje X en -2 y el máximo en 70. En el eje Y, establecer el mínimo en -30 y el máximo en 30.
Conservar la escala 1:1 entre los Ejes X e Y (esto provocará un nuevo reajuste automático del mínimo y máximo del eje Y).
Puede ser que estos valores se necesiten ajustar posteriormente, pues depende del tamaño que posea la vista gráfica en el
momento del ajuste (ancho y alto de la vista, resolución del monitor). En nuestro caso, hemos trabajado manteniendo visible la
vista algebraica en un monitor configurado a 1920x1080. En el ejemplo de construcción se puede apreciar cuál debe ser aproximadamente la escala. Los valores por defecto
dependen de las dimensiones de la ventana, y son tales que el origen de coordenadas siempre quede visible en la vista
estándar. Las coordenadas de las esquinas se pueden visualizar en la vista algebraica escribiendo en el Campo de
Entrada el comando Esquina[4] (superior izquierda) y Esquina[2] (inferior derecha).
Ahora crearemos la lista con las sumas posibles que se pueden obtener al lanzar dos dados. Para ellos podríamos escribir,
simplemente, la siguiente lista de posibilidades:
Ministerio de Educación, Cultura y Deporte
INTEF 2
GeoGebra en la enseñanza de las Matemáticas
Formación en Red
Datos = {2, 3, 4, 5, 6, 7, 8, 9, 10, 11, 12}
Sin embargo, en vez de eso usaremos el comando Secuencia.
Etapa 1.
Entrada: Datos = Secuencia [s, s, 2, 12]
La expresión anterior crea una lista que va recorriendo los valores de la primera expresión (que en este caso es simplemente el
parámetro) cuando el parámetro s varía entre 2 y 12 (con incremento 1, por defecto) en cada paso. Por supuesto, el parámetro "s" puede
tener cualquier otro nombre.
Ahora queremos simular 100 lanzamientos de los dados y obtener las 100 sumas resultantes.
Etapa 2. Entrada:
Dado1 = Secuencia [AleatorioEntre[1, 6], s, 1, 100]
Dado2 = Secuencia [AleatorioEntre[1, 6], s, 1, 100] Cada una de las expresiones anteriores crea una lista con 100 elementos. Cada elemento, es un entero aleatorio entre 1 y 6. El
resultado de cada lanzamiento corresponde a la suma de cada uno de estos pares de números. Etapa 3.
Entrada: Suma = Dado1 + Dado2
Ya tenemos la lista de resultados. Ahora vamos a agruparlos por frecuencias. La siguiente instrucción cuenta cuántos resultados de la
lista Suma son iguales a 2, cuántos iguales a 3,..., cuántos iguales a 12. Observemos que la variable "x" que aparece simplemente
recorre los valores de los elementos de la lista Suma (la letra de la variable de recuento, "x", está prefijada, no puede ser otra).
Etapa 4.
Entrada:
Frecuencias = Secuencia [CuentaSi[x == s, Suma], s, 2, 12]
Por último, crearemos el diagrama de barras. Para ello basta usar el comando correspondiente, que trazará sobre el eje X (datos) los
rectángulos de altura la frecuencia del dato y anchura la que indiquemos (0.2). Etapa 5.
Entrada: Barras = Barras [Datos, Frecuencias, 0.2]
En el diagrama también podemos integrar medidas estadísticas. Como ejemplo, introduciremos la media, que señalaremos sobre el eje
X mediante una "punta de flecha" triangular que nos indique su posición.
Ministerio de Educación, Cultura y Deporte
INTEF 3
GeoGebra en la enseñanza de las Matemáticas
Etapa 6. Formación en Red
Entrada:
m = Media [Suma]
Polígono [(m, 0), (m - 0.5, -2), (m + 0.5, -2)]
Para precisar más la información sobre la media, mostraremos su valor en la vista gráfica.
Etapa 7.
Elegir Texto, hacer clic en la vista gráfica y editar el texto mixto: Media = m
Para introducir el valor de m como texto dinámico, señalarlo en la vista algebraica o elegirlo en la lista desplegable
Objetos del cuadro de diálogo Texto.
Abrir el cuadro de diálogo de Propiedades de este texto y posicionar el texto en el punto (m, -3).
Para terminar, mejoraremos el estilo y las posibilidades de visualización.
Etapa 8.
Establecer el estilo (color, grosor, opacidad...) que se considere más oportuno para los objetos creados, a través del cuadro de
diálogo Propiedades.
Hacer uso de Casilla control para crear una casilla de control que permita ocultar o mostrar el texto, el polígono y los lados del
polígono:
Ministerio de Educación, Cultura y Deporte
INTEF 4
GeoGebra en la enseñanza de las Matemáticas
Formación en Red
Ejemplo de construcción
Suma de dados.
Clic en esta imagen abre la construcción de Geogebra
Propuesta de construcción
Realizar una construcción similar que represente el diagrama de barras y la media correspondiente a la distribución de
frecuencias absolutas del número de caras (de 0 a 5) obtenido al lanzar cinco monedas.
Ministerio de Educación, Cultura y Deporte
INTEF 5
GeoGebra en la enseñanza de las Matemáticas
Formación en Red
Comentarios
En la sección Comandos de la ayuda se puede observar que varios están dedicados específicamente al análisis de datos
estadísticos, tanto de una como de dos variables, así como a la representación gráfica de los mismos.
Investigación
Probar los distintos comandos estadísticos sobre listas de datos creadas previamente.
Multiplicación
Objetivos
Crearemos un modelo que visualice el efecto de multiplicar por un número menor que la unidad.
Todos conocemos la tendencia natural, debida no solo al aprendizaje sino también al hábito, de asociar la operación
multiplicación con la operación adición (el producto como "suma repetida"). Lo cual es cierto si asumimos que quien indica el
número de repeticiones es un número natural, pero origina muchos equívocos cuando no lo es, particularmente cuando su valor
absoluto es menor que la unidad.
La visualización gráfica de la operación puede ayudar, si no a desterrar el concepto restringido, al menos a replantearlo y "hacer
dudar" de su generalidad.
Herramientas y comandos
Solo usaremos los comandos Polígono, Punto, Secuencia y Segmento.
CONSTRUCCIÓN PASO A PASO.
Preparación.
Sí
No
Automático
Abrir el archivo que aparece en el "Ejemplo de construcción". Etapa 1.
Ministerio de Educación, Cultura y Deporte
INTEF 6
GeoGebra
la enseñanza
deConstrucción
las Matemáticas y de la Barra de Navegación, analizar el proceso de Formación
en Red
Con ayuda
del en
Protocolo
de la
construcción. Ejemplo de construcción
Multiplicación.
Clic en esta imagen abre la construcción de geogebra
Propuesta de construcción.
Realizar una construcción similar que muestre el efecto de elevar al cuadrado un número entre 0 y 10.
Comentarios
Por extensión, la asociación del producto como resultado de una suma conduce a una consideración similar para la potencia, al
tiempo que los radicales se asocian a la operación división.
Investigación
Pensar en ejemplos gráficos, ya sean geométricos o funcionales, que ayuden a romper esa asociación.
Red invisible
Objetivos
Ministerio de Educación, Cultura y Deporte
INTEF 7
GeoGebra en la enseñanza de las Matemáticas
Formación en Red
Usaremos GeoGebra para mostrar que cualquier cuadrilátero, convexo o cóncavo, puede recubrir el plano. Para ello, haremos
visible la red de paralelogramos que se forma al unir los puntos medios de cada uno (teorema de Varignon ).
Del hecho de que cualquier cuadrilátero tesela , se desprende que cualquier triángulo también (basta reflejarlo por un lado para
obtener un cuadrilátero).
Herramientas y comandos
Recurriremos a los comandos Polígono, PuntoMedio, Refleja y Segmento. Usaremos además la siguiente herramienta (y una
herramienta personal que crearemos para esta construcción).
Punto
CONSTRUCCIÓN PASO A PASO.
Antes de empezar, puede ser buena idea echar un vistazo al "Ejemplo de construcción" que se encuentra en esta página. Incluso
podemos ayudarnos de la Barra de Navegación para realizar un rápido recorrido por los pasos.
Nos ayudaremos de una herramienta personal. Primero guardamos en un lugar localizable del disco duro la imagen que asignaremos a
la nueva herramienta.
Preparación.
No
No
Desactiva
Guardar la imagen que servirá de icono de la herramienta que vamos a crear en el disco duro (hacer clic derecho sobre la
imagen y elegir "Guardar imagen como..."): Realizaremos el proceso que después guardaremos como herramienta personal.
Etapa 1.
Con la herramienta Punto creamos 4 puntos (A, B, C y D).
Entrada:
C' = Refleja[C, PuntoMedio[A, B]]
D' = Refleja[D, PuntoMedio[A, B]]
{Segmento[A, B], Segmento[B, D'], Segmento[D', C'], Segmento[C', A]}
{Polígono[PuntoMedio[A, B], PuntoMedio[B, D'], PuntoMedio[D', C'], PuntoMedio[C', A]]}
Ministerio de Educación, Cultura y Deporte
INTEF 8
GeoGebra
la enseñanza
de las Matemáticas
Formación
en Redde B y
Damos
un colorendiferente
(y fácilmente
distinguible, como el rojo o el naranja) a esta última lista. Activamos
el rastro
movemos A. Recordemos que Ctrl+F elimina el rastro.
Ahora crearemos la herramienta personal.
Etapa 2.
En el menú Herramientas, pulsamos sobre "Creación de Herramienta Nueva".
En la primera pestaña, Objetos de Salida, elegimos mediante la lista desplegable C', D', lista1 y lista2.
En la segunda pestaña, Objetos de Entrada, elegimos los puntos A, B, C y D (en este orden).
En la última pestaña, Nombre e icono, como nombre de herramienta escribimos:
ReflejaMedio
como ayuda a la herramienta escribimos:
Cuatro vértices ordenados
y como icono buscamos y seleccionamos la imagen que hemos guardado previamente.
Pulsamos el botón Concluido.
Solo tenemos que usar repetidas veces la herramienta creada (sobre los puntos B,C,D,A, luego sobre C,D,A,B, etc.) para concluir la
construcción.
Podemos cambiar el Estilo de los objetos desde el cuadro de diálogo Propiedades, eligiendo todos los del mismo tipo (clic en el
nombre del tipo) o varios a la vez (Ctrl clic o Mayús clic) en el panel izquierdo de ese cuadro.
Ejemplo de construcción
Red invisible
Ministerio de Educación, Cultura y Deporte
INTEF 9
GeoGebra
en la enseñanza
de las Matemáticas
Clic en esta
imagenabre
la construcción
de Geogebra
Formación en Red
Propuesta de construcción
Realizar una construcción similar con triángulos en vez de cuadriláteros:
Comentarios
Gran parte de la matemática se dedica, en última instancia, a la búsqueda de la regularidad. Encontrar patrones ocultos, sean
numéricos o geométricos, a veces es sencillo y a veces puede llegar a ser prácticamente inabordable. En cualquier caso, la
visualización dinámica de los objetos geométricos, o de modelos geométricos de distribuciones numéricas, puede sernos de gran
ayuda.
Investigación
En el caso de los triángulos de la propuesta de construcción, ¿se recubriría el plano reflejando por puntos que no estuviesen
justo en el centro de cada lado, sino cuya razón simple con respecto a los extremos del lado fuese distinta a 0.5? ¿O se
formarán "huecos" hexagonales?
Otros modelos
Observa y analiza
Ministerio de Educación, Cultura y Deporte
INTEF 10
GeoGebra en la enseñanza de las Matemáticas
Formación en Red
Área del círculo.
Clic en esta imagen abre la construcción de Geogebra
Pi.
Clic en esta imagen abre la construcción de Geogebra
Producto escalar.
Ministerio de Educación, Cultura y Deporte
INTEF 11
GeoGebra
la enseñanza
de las Matemáticas
Clic en esta
imagenenabre
la construcción
de Geogebra.
Formación en Red
Axial
Clic en esta imagen abre la construcción de Geogebra
Rotacional.
Clic en esta imagen abre la construcción de Geogebra
Obra colocada bajo licencia Creative Commons Attribution Share Alike 3.0 License
Ministerio de Educación, Cultura y Deporte
INTEF 12
GeoGebra en la
Enseñanza de las
Matemáticas
Applets, JavaScript y XML
2012
GeoGebra en la enseñanza de las Matemáticas
Formación en Red
GeoGebra en la enseñanza de las Matemáticas
Módulo 13: Applets, JavaScript y XML
¿Qué deberíamos hacer con los niños pequeños en las clases de matemáticas? ¡Jugar a juegos! Enséñales a
jugar al ajedrez y al Go , a Hex y a Backgammon , a Brotes y a Nim , lo que sea. Invéntate un juego. Haz
rompecabezas. Exponles a situaciones donde se necesite razonamiento deductivo. No te preocupes por la
notación y la técnica, ayúdales a convertirse en pensadores matemáticos activos y creativos.
Paul Lockhart
Clic sobre la imagen
Comunicaciones y programación.
En este módulo veremos con detalle las posibilidades de integración de una construcción en una página web, algunas opciones de
configuración y el puente que tiende GeoGebra a los usuarios que tengan nociones básicas de programación en JavaScript.
Veremos también (apartado URL) cómo descargar en el disco duro una construcción de GeoGebra que vemos en Internet.
Finalmente, en el apartado JavaScript, expondremos algunos ejemplos para aquellas personas que tengan algunas nociones de
programación orientada a objetos, o simplemente curiosidad por conocer estas posibilidades de uso de GeoGebra.
Applets
Objetivos
GeoGebra permite de una forma muy sencilla incorporar cualquier construcción a una página web, creando así una "mini
aplicación" web. Cada una de estas mini aplicaciones responde al término informático de applet (se suele usar en género
masculino). Una misma página web puede constar de más de un applet (si bien lo más recomendable es que contenga solo uno
o los menos posibles).
Todas las construcciones presentadas en estos materiales lo hacen a través de páginas webs que contienen un applet de
GeoGebra, encargado de mostrar la construcción correspondiente. Los applets de GeoGebra son un caso particular de applets
de Java, el lenguaje en el que está escrito GeoGebra.
Para crear una página web con el applet correspondiente a una construcción, basta abrir la construcción de GeoGebra y usar la
opción del Menú Archivo
Exporta hoja dinámica como página web (HTML).
Exporta hoja dinámica como página web (HTML).
Exporta la construcción para su visualización en Internet, es decir, como applet dentro de una página HTML.
Concretamente, HTML 5 .
Si la construcción no ocupa todo el espacio de la vista gráfica, podemos limitar la zona que queremos exportar como página web.
Al exportar, se genera una página web que llama a la aplicación GeoGebra (archivo JAR geogebra.jar) para que, al ser interpretada
como aplicación Java, abra la construcción realizada (archivo GGB, codificado en la propia página web). El archivo "geogebra.jar" y
otros archivos auxiliares de Java se añadirán en la misma carpeta en la que se encuentra el archivo. Así pues, en la misma carpeta se
Ministerio de Educación, Cultura y Deporte
INTEF 1
crearán:
GeoGebra en la enseñanza de las Matemáticas
Formación en Red
El archivo HTML: es la hoja dinámica (que incluye, codificado, el archivo GGB).
Los archivos JAR: son los archivos de GeoGebra que interpretan el archivo GGB y permiten visualizar e interactuar con el applet
en la página web.
El archivo HTML exportado puede abrirse con cualquier navegador de Internet. Por supuesto, se puede editar con cualquier procesador
de texto o con un editor de páginas web. También se pueden copiar y pegar los applets de una página a otra, con lo que podemos tener
una única página web con varios applets (se recuerda que no es recomendable, en principio).
Opcionalmente, se puede evitar la creación de estos archivos llamando al archivo geogebra.jar presente en la página oficial de
GeoGebra, destildando la opción "Incluyendo archivos *.jar" de la pestaña Avanzado.
Ctrl Mayús M copia al portapapeles el código HTML del applet, listo para pegar en MediaWiki, Moodle, etc.
Opciones de exportación como página web.
Dos formas de exportar.
GeoGebra ofrece dos formas básicas de crear el applet en la página web. Una vez abierto el cuadro de diálogo Exporta hoja dinámica
como página web, se puede elegir entre ambas en la pestaña Avanzado, activando o no la casilla "Incluyendo archivos *.jar".
Incluyendo archivos *.jar
Se ofrecen más detalles en los siguientes apartados.
Incluyendo archivos JAR.
Si se activa la casilla "Incluyendo archivos *.jar", al exportar se crearán, en la misma carpeta:
El archivo HTML: es la hoja dinámica o página web (que incluye, codificado, el archivo GGB).
Los archivos JAR: son los archivos de GeoGebra, que interpretan el archivo GGB y permiten visualizar e interactuar con el applet
en la página web.
Estos JAR serán los de la versión no firmada (unsigned) si la casilla "Habilita guardar, imprimir y deshacer" se
encuentra desactivada.
Al no depender de Internet, esta opción ofrece varias ventajas:
No es necesario disponer de conexión.
Se llamará siempre a la misma versión de archivos JAR, es decir, de GeoGebra, garantizando que la construcción se comportará
siempre de igual manera, sin importar la versión actual de GeoGebra.
Por otra parte, ofrece el siguiente inconveniente:
Hay que mantener sin romper los enlaces entre la página web (archivo HTML) y el resto de los archivos (JAR), lo que dificulta el
intercambio de applets entre diferentes usuarios.
Si los archivos JAR (de los cuales el principal es geogebra.jar, pero hay más) se guardan en lugares distintos cada
vez que exportamos una construcción como página web, no solo repetiremos innecesariamente los archivos, sino
que además al subirlos a Internet haremos que la descarga de los applets sea muy lenta, ya que el navegador
tendrá que descargar los mismos archivos una y otra vez.
Una solución fácil es exportar todas las construcciones en la misma carpeta donde se encuentran los
archivos JAR.
Otra solución consiste en colocar todos los JAR en una carpeta (llamada, por ejemplo, "jar") y el resto de
las construcciones en subcarpetas o carpetas paralelas. En el primer caso, en el código fuente de cada
HTML habrá que sustituir la expresión codebase = "./" por codebase = "../" y en el segundo caso por
archive = "../jar/".
Ministerio de Educación, Cultura y Deporte
INTEF 2
GeoGebra en la enseñanza de las Matemáticas
Formación en Red
Sin incluir archivos JAR.
Si no se activa la casilla "Incluyendo archivos *.jar" se guardará una única página web con todo lo necesario (excepto la plataforma Java,
claro) para visualizar la construcción, siempre que dispongamos de conexión a Internet. En esta página web irá incluida la propia
construcción, codificada en Base64 (una larga cadena de caracteres), y una descarga vía Webstart de los archivos JAR
correspondientes al programa GeoGebra.
Esta opción ofrece la siguiente ventaja:
No hace falta preocuparse de dónde están los archivos JAR porque los descargará desde Internet.
La copia de los JAR que se descargue será la versión no firmada (unsigned) si la casilla "Habilita guardar,
imprimir y deshacer" se encuentra desactivada.
Por otra parte, al depender de Internet, ofrece los siguientes inconvenientes:
Es necesario disponer de conexión.
No cargará siempre la misma versión de archivos JAR, porque se actualizan con cierta frecuencia. Esas actualizaciones podrían
provocar algún efecto no deseado (algún cambio de comportamiento debido a pequeñas diferencias de interpretación de los
comandos entre diferentes versiones) con determinadas construcciones.
Ejemplo de exportación como página web
Página web con applet en blanco.
Hemos exportado con los siguientes datos:
Título: Construcción de un cuadrado
Autor: Exox Mi
Fecha: 22 de febrero de 2222
Texto anterior: Con solo las herramientas Intersección de Dos Objetos, Segmento y Circunferencia hay que construir un
cuadrado de dimensiones variables.
Texto posterior: Un doble clic sobre el applet abre la construcción con GeoGebra en una nueva ventana.
Opciones: Todas las casillas tildadas, excepto Botón que abre ventana de aplicación y Suprime saltos de párrafo. Guardar
como Archivo HTML. Ministerio de Educación, Cultura y Deporte
INTEF 3
GeoGebra en la enseñanza de las Matemáticas
Formación en Red
Clic en esta imagen abre la construcción de Geogebra
Propuesta de construcción
Convertir en applet una construcción cualquiera, de forma que vaya a buscar el archivo geogebra.jar a Internet.
Investigación
Buscar en Internet en qué consiste exactamente un archivo de extensión JAR.
URL
Objetivos
Si navegando por Internet nos encontramos con una construcción de GeoGebra y queremos descargarla en nuestro disco duro,
lo podemos hacer sin demasiados problemas, una vez que conocemos el procedimiento para hacerlo.
Lo primero que debemos intentar es abrir la construcción en una ventana independiente haciendo doble clic sobre el applet.
Una vez abierta, desde el menú Archivo podemos guardar la construcción en la ubicación que deseemos.
Ministerio de Educación, Cultura y Deporte
INTEF 4
GeoGebra
en la enseñanza
dela
lasconstrucción
Matemáticas en una ventana independiente y la posibilidad de guardar
Formación
en Red
Sin embargo,
la posibilidad
de abrir
son opciones
de
configuración, sendos parámetros que pueden estar activados o no, a criterio de la persona que realizó la exportación de la
construcción a la página web. Necesitamos, pues, otro procedimiento que también sea válido en el caso de que no se
encuentren activadas esas opciones.
Uniform Resource Locator (URL)
Cada recurso, es decir, cualquier tipo de archivo, que se encuentre en Internet necesita una dirección para ser localizado. Esta dirección
se conoce como URL. Realiza el mismo papel que una dirección postal: es necesaria para poder localizar al destinatario.
Por ejemplo: http://geogebra.es/cvg/13/index.html
A su vez, las páginas web usan las URL para integrar los diferentes elementos a los que llaman (imágenes, sonidos, animaciones, etc.).
Por ejemplo: http://geogebra.es/cvg/ggb/pi.ggb es la dirección de un archivo (una construcción de GeoGebra, en este caso) llamado
pi.ggb.
Estas son direcciones absolutas. Ver direcciones relativas para más detalles.
Descarga de una construcción de GeoGebra
Supongamos que estamos navegando por Internet y encontramos una construcción de GeoGebra (o cualquier otro applet de Java) y
queremos descargarlo. Seguiremos los siguientes pasos:
Hacemos doble clic sobre el applet. Si el autor ha dejado abierta esa opción, podremos abrirlo en una ventana independiente y guardarlo
en nuestro disco duro.
Copiamos al portapapeles la dirección de la página web donde se encuentra el applet (seleccionamos esa dirección y pulsamos Ctrl C).
Abrimos una ventana nueva de GeoGebra y pegamos (Ctrl V) esa dirección en el cuadro de diálogo Menú Archivo Abre página web.
Propuesta de construcción.
Intentar descargar la construcción de GeoGebra que se encuentra en la página:
http://geogebra.es/cvg/html/casilla2.html
Otras formas de descarga.
Comentarios
Disponer de diversas formas de descargar archivos de Internet no nos autoriza a apropiarnos de su autoría. Incluso aunque no se
advierta en el sitio web de la responsabilidad que pudiera derivarse del uso ilegítimo del material descargado, por pura honradez
(incluso inexistiendo ánimo de lucro) deberemos hacer constar en cualquier tipo de publicación en donde utilicemos ese material
su procedencia y, si se conoce, su autoría.
Muchas de las construcciones de GeoGebra que podemos encontrar en Internet disponen de licencia de Creative Commons del
tipo Reconocimiento - No Comercial - Compartir Igual, lo que significa que tenemos libertad para su uso, modificación y
publicación, siempre que mencionemos tanto la autoría como esta misma licencia de uso.
Ministerio de Educación, Cultura y Deporte
INTEF 5
GeoGebra en la enseñanza de las Matemáticas
Formación en Red
Investigación
Buscar en Internet qué significa Creative Commons y qué tipos de licencias de uso existen.
HTML
Objetivos
Para comprender bien la estructura y funcionamiento de un applet es recomendable conocer la estructura básica del lenguaje de
etiquetas HTML, el lenguaje usado para crear páginas web.
Una página web puede constar de múltiples y variados elementos: textos, imágenes, enlaces, sonidos, videos, animaciones flash,
applets de Java... Para diferenciarlos y usarlos necesitamos un sistema de etiquetado que diga qué es cada cosa y qué
propiedades tiene.
Poder editar una página web que contiene una construcción de GeoGebra nos permite añadir algunas posibilidades de
configuración.
El lenguaje HTML.
El lenguaje HTML es este sistema de etiquetado. Las páginas web se llaman, por ello, archivos HTML, y su extensión es "html" o "htm".
Su sintaxis es muy simple: entre los signos < > colocamos las aperturas y cierras de cada etiqueta, y entre ambas instrucciones, el
contenido. En la apertura de etiqueta podemos añadir algunas propiedades (estilos, dimensiones, etc., dependiendo del tipo de etiqueta).
Por ejemplo, la siguiente instrucción que aparece en el cuerpo de una página HTML:
se interpreta así:
Abre un nuevo párrafo (abre etiqueta p párrafo)
con alineación central (asigna al párrafo el valor de la propiedad
)
muestra el texto: Soy una frase autoalusiva
cierra el párrafo (cierra / etiqueta p párrafo)
La etiqueta applet.
De la misma forma que la etiqueta para iniciar un párrafo nuevo es p, la etiqueta para iniciar un applet es applet:
Las propiedad que más nos interesa de la etiqueta applet es codeBase = " ". El valor de esta propiedad será la dirección (absoluta o
Ministerio de Educación, Cultura y Deporte
INTEF 6
GeoGebra
en web
la enseñanza
dearchivos
las Matemáticas
relativa) desde
la página
hasta los
JAR. Por ejemplo:
Formación en Red
codeBase = "../jar/" Los parámetros del applet.
Entre las propiedades de la etiqueta applet no figura lo más importante: el nombre de la construcción que deseamos mostrar. Esto es
así porque ese nombre, junto con otras variables, forma parte de los parámetros del applet:
Como valor (value) del nombre del archivo se indicará la dirección (absoluta o relativa) al mismo.
La barra inclinada / final permite cerrar la etiqueta param en la misma instrucción.
Ejemplo de código HTML de un applet
Para realizar esta práctica necesitamos disponer de varios archivos. Estos archivos se encuentran en el archivo comprimido
"prueba.zip". Etapa 1.
Guardar el archivo prueba.zip ( clic derecho, Guardar enlace como...) en el disco duro.
Descomprimir el archivo. Aparecerá una carpeta llamada "prueba" que contiene los archivos prueba.html, prueba.ggb y
los archivos JAR de GeoGebra. El archivo prueba.html es una página web que incluye un applet que llama a la construcción prueba.ggb.
El código fuente de ese applet es:
Este es un applet de Java creado con GeoGebra desde www.geogebra.org - Java no parece estar instalado en el equipo. Se
aconseja dirigirse a www.java.com
Obviando el texto "Este es un applet..." que aparecerá cuando el applet no pueda cargarse debido a que en el ordenador del
usuario no está instalado Java, el código anterior se traduciría como:
Usar Java para abrir la mini aplicación de GeoGebra (applet code="geogebra.GeoGebraApplet") que se encuentra en la
misma dirección relativa que acompañará al nombre del archivo (codebase="./").
Para ello, cargar en Java el programa GeoGebra que se llama "geogebra.jar" que se halla en esta misma carpeta
(archive="geogebra.jar").
Reservar un ancho de pantalla de 990 píxeles (width="990") y un alto de 750 píxeles (height="750").
El archivo que se debe abrir se halla en esta misma carpeta y se llama prueba.ggb (name="filename" value="prueba.ggb"
).
Vamos a añadir una opción para un parámetro. En concreto queremos añadir, dentro del applet, la etiqueta:
Ministerio de Educación, Cultura y Deporte
INTEF 7
GeoGebra
en la enseñanza
de las Matemáticas
que impide
el desplazamiento
o escalamiento
de la vista gráfica.
Formación en Red
Etapa 2.
Editamos el archivo prueba.html con un editor de texto sin formato (como el Bloc de Notas) o con un editor de páginas
web. Si elegimos un editor de texto con formato (como Word) debemos tener cuidado en guardar el archivo, cuando
acabemos, como texto plano (sin formato).
Ahora añadiremos el parámetro.
En el editor de texto, o en la vista HTML de un editor de páginas web, localizamos el párrafo que comienza por
y colocamos el cursor justo después de:
Ahora basta escribir (o copiar desde aquí):
Ya hemos terminado, basta guardar el archivo y salir. Propuesta de modificación de parámetros
En el mismo archivo prueba.html, añadir parámetros que modifiquen la barra de Herramientas visibles de forma que solo
se permita crear o eliminar rectas (ni siquiera se permita mover la vista gráfica ni seleccionar o mover los objetos).
Comentarios
Las páginas web se han convertido en un soporte habitual de la información. Es interesante distinguir al menos las etiquetas
más usadas, como las etiquetas encargadas de insertar imágenes o enlaces.
Investigación
Buscar en Internet información básica acerca del lenguaje de etiquetas HTML.
XML y GGB
Objetivos
Las construcciones de GeoGebra se guardan como archivos de extensión GGB (o GGT, si se trata de una herramienta
personal). Un archivo GGB no es más que un archivo comprimido (ZIP) que contiene:
El archivo de texto geogebra.xml con todos los datos de los objetos y configuración.
Si además la construcción contiene alguna herramienta personal, también habrá un archivo llamado geogebra_macro.xml.
Ministerio de Educación, Cultura y Deporte
INTEF 8
en la enseñanza de las Matemáticas
en Red
ElGeoGebra
archivo de
texto geogebra_javascript.js con los guiones JavaScript que pudiera contener de la Formación
construcción.
Si no hay ninguna, solo contiene la instrucción vacía: function ggbOnInit() {}
El archivo de imagen geogebra_thumbnail.png con una miniatura de la Vista Gráfica.
El ancho de la miniatura es de 200 px. La altura será proporcional a la de la vista gráfica.
Todas las imágenes que se hayan insertado con la herramienta Imagen.
Mostraremos someramente en qué consiste el lenguaje XML.
El lenguaje XML
Al igual que el HTML, el XML es un lenguaje de etiquetas < ... >. La diferencia reside en que XML permite la creación de nuevas
etiquetas, según las necesidades del programador. De esta forma, los desarrolladores de GeoGebra pueden en cualquier momento
añadir más etiquetas o propiedades a medida que requieran de ellas, así como modificar las ya existentes. El archivo geogebra.xml
La estructura general de las etiquetas de GeoGebra (en la versión 3.2) es: Ejemplo de código XML.
Recuperación de una herramienta personal.
Supongamos que hemos creado una herramienta personal pero no hemos guardado el archivo GGB correspondiente (solo el GGT). O
bien, que hemos encontrado una construcción que usa herramientas personales y queremos conocer el proceso seguido para su
creación.
Hasta la llegada de la versión 4 de GeoGebra, para recuperar esa construcción era necesario recurrir al código XML, copiando la parte
del código correspondiente a la construcción personal en una construcción vacía.
Desde GeoGebra 4, la forma más sencilla de recuperar una herramienta personal (archivo GGT) es a través del cuadro de diálogo
Gestión de Herramientas.
Comentarios
El XML es un lenguaje muy superior al HTML, un lenguaje que permite fácilmente compartir información entre distintas
aplicaciones y servidores. Uno y otro son lenguajes derivados de uno más poderoso, el SGML, pero este último era demasiado
complejo para resultar sencilla su implantación y divulgación, por lo que el XML parece destinado a convertirse en el estándar de
Ministerio de Educación, Cultura y Deporte
INTEF 9
GeoGebra
en la enseñanza de las Matemáticas
intercambio
de información.
Formación en Red
Por ejemplo, el proyecto europeo INTERGEO para la divulgación de la Geometría Dinámica, con un presupuesto de 1.427.849 €,
ha tenido como objetivo la creación de una base de datos con recursos de Geometría Dinámica en diferentes soportes
(naturalmente, GeoGebra es uno de ellos, pero hay otros como Cabri, Cinderella...) que puedan ser compartidos, es decir,
traducidos a un formato común. Esto será posible a estándares como OpenMath, MathML, TeX y OWL, pero sobre todo gracias
al lenguaje XML.
Investigación
Buscar información sobre ese proyecto europeo en Internet.
JavaScript
Objetivos
GeoGebra suministra diversos métodos que posibilitan la interacción de JavaScript con el applet de la construcción. Aquí
veremos de forma muy breve, con distintos ejemplos, qué es JavaScript y en qué consisten esos métodos.
Desde GeoGebra 4, gran parte de los procedimientos en los que era imprescindible usar JavaScript pueden ser
substituidos por guiones de GeoGebra, que resultan mucho más sencillos y fáciles de implantar.
El lenguaje JavaScript
JavaScript es un lenguaje de programación utilizado principalmente en páginas web, con una sintaxis parecida a la del lenguaje Java
(lenguaje en el que está desarrollado el programa GeoGebra). Los navegadores saben interpretar el código JavaScript integrado en las
páginas web, lo que permite añadir interactuación entre el usuario y la página.
Este código se puede incluir directamente entre el código de etiquetas HTML de la página web, pero en vez de ello es recomendable
que el código se escriba en un archivo de texto aparte, de extensión JS. En este caso, basta incluir la siguiente etiqueta (suele hacerse
en el head de la página web):
donde, naturalmente, miScript.js es el nombre (incluyendo la dirección relativa o absoluta) que le hemos dado al archivo de texto plano
que contiene las líneas del programa JavaScript.
En el caso de que se decidiese incluir el código directamente en la página web, la sintaxis para hacerlo es incluir el siguiente bloque:
Por ejemplo, al exportar una construcción como página web, GeoGebra incluye el siguiente código JavaScript (que puede contener más
instrucciones si hemos introducido algún guión de JavaScript en la construcción): Ministerio de Educación, Cultura y Deporte
INTEF 10
GeoGebra en la enseñanza de las Matemáticas
Formación en Red
También se puede incluir un pequeño código JavaScript como acción de un botón de la página web.
En los siguientes ejemplos se muestran algunas posibilidades. En el apartado JavaScript del manual se muestran todos los métodos
disponibles, agrupados por categorías.
Ejemplo 1.
El siguiente código HTML es todo el código presente en el body de la página web 1.html. Como se puede ver, se ha añadido un botón
que permite el reinicio del applet. Ejemplo 2.
El siguiente código HTML es todo el código presente en el body de la página web 2.html. Se han añadido sendos botones para mostrar
u ocultar el objeto "b". Ejemplo 3.
El siguiente código HTML es todo el código de la página web 3.html. Se han añadido sendos botones para reiniciar y realizar una
construcción. Ministerio de Educación, Cultura y Deporte
INTEF 11
GeoGebra en la enseñanza de las Matemáticas
Formación en Red
Donde el archivo ejemplo3.js es un archivo externo que incluye el código JavaScript de la función a la que se llama en el HTML.
Observemos que en los parámetros del applet hemos añadido el código del idioma (es). De esta forma, GeoGebra evaluará
correctamente el comando "Recta" cuando reciba la última instrucción del siguiente código JavaScript, incluso en aquellos ordenadores a
los que GeoGebra asigne otro idioma por defecto. Ejemplo 4.
En el código fuente de la página web reloj.html aparece la inclusión del JavaScript reloj.js: Después aparece la apertura del applet, de nombre (interno, para permitir su referencia) "Reloj": Ministerio de Educación, Cultura y Deporte
INTEF 12
GeoGebra
la enseñanza de las Matemáticas
y, algo más abajo,
dosen
botones: Formación en Red
El código de ese JavaScript es: Ejemplo 5.
En el código fuente de la página web 5.html aparece la apertura del applet, de nombre (interno, para permitir su referencia) "ejemplo5": Ministerio de Educación, Cultura y Deporte
INTEF 13
GeoGebra en la enseñanza de las Matemáticas
Formación en Red
La última propiedad, MAYSCRIPT, permite introducir "alertas" ante determinadas acciones, como crear o eliminar objetos, de forma que
"salten" en cuanto el usuario las realice. Las escuchas se introducen, en el código JavaScript, después del cierre del applet: Más adelante veremos el código del archivo ejemplo5.js. Ahora terminaremos de explorar el código de la página web. Después del
applet y del código JavaScript, en la página aparece un formulario (llamado "formulario") con áreas de texto. Esas áreas de texto,
nominadas texto1, texto2 y estado, serán las encargadas de recoger la información devuelta por el JavaScript una vez procesada la
alerta. El código ejemplo5.js es: Ministerio de Educación, Cultura y Deporte
INTEF 14
GeoGebra en la enseñanza de las Matemáticas
Formación en Red
Ejemplo 6.
El siguiente código HTML es todo el código presente en el body de la página web 6.html. Ministerio de Educación, Cultura y Deporte
INTEF 15
GeoGebra en la enseñanza de las Matemáticas
Formación en Red
En el código JavaScript del archivo ejemplo6.js vemos las escuchas que se han establecido: Ministerio de Educación, Cultura y Deporte
INTEF 16
GeoGebra en la enseñanza de las Matemáticas
Formación en Red
Este código transfiere información del cambio de valor de los deslizadores a, b y c, así como del cambio de posición del punto A, desde
applet "emite" hacia el applet "recibe".
Esto permite, por ejemplo, disponer de dos sistemas cartesianos de referencia intercomunicados. En la primera construcción el estado
de la función y del punto se transfiere a la segunda construcción para determinar el estado de la función derivada y la posición del
punto.
Otros modelos
Observa y analiza
Reloj analógico.
Un reloj analógico es una herramienta excelente para observar distintos tipos de ángulos y sus medidas, diversas proporciones,
velocidades angulares, aritmética modular (módulos 12, 24, 60 y 360°), sistemas de numeración (decimal y sexagesimal),
periodicidad, longitudes de arcos... Podemos proponer problemas que consideren posibles situaciones entre las manecillas:
coincidencia, perpendicularidad, misma dirección, el tiempo que tardará una en superar a la otra, etc. El reloj, un objeto cotidiano,
sirve de puente entre la abstracción y la realidad.
En este caso, hemos recurrido al código JavaScript para permitir al applet recibir información acerca de la hora del sistema, lo
que añade la posibilidad de visualizar los cambios angulares en tiempo real.
Archivo comprimido para bajar: reloj.zip
Ministerio de Educación, Cultura y Deporte
INTEF 17
GeoGebra en la enseñanza de las Matemáticas
Formación en Red
Clic en esta imagen abre la construcción de Geogebra
Esencia.
La comunicación entre diversos applets de GeoGebra permite focalizar la atención en determinados aspectos de la construcción.
Archivo comprimido para bajar: tangentes.zip
Clic en esta imagen abre la construcción de Geogebra
Obra colocada bajo licencia Creative Commons Attribution Share Alike 3.0 License
Ministerio de Educación, Cultura y Deporte
INTEF 18
GeoGebra en la
Enseñanza de las
Matemáticas
Conexiones matemáticas
2012
GeoGebra en la enseñanza de las Matemáticas
Formación en Red
GeoGebra en la enseñanza de las Matemáticas
Módulo 11: Conexiones matemáticas
El problema principal de las matemáticas del colegio es que no hay problemas. Ah, ya sé lo que la gente
entiende por problemas en las clases de matemáticas, estos "ejercicios" insípidos. "Aquí tienes un tipo de
problema. Y se resuelve así. Sí, estará en el examen. Haz todos los ejercicios impares del 1 al 35 de deberes."
Qué manera más triste de aprender matemáticas, ser un chimpancé entrenado.
Paul Lockhart
Clic sobre la imagen
Conectando ideas.
Si algo caracteriza a GeoGebra frente a otras aplicaciones diseñadas para el aprendizaje de las matemáticas es la conexión entre las
distintas formas de representación. Decíamos en la presentación:
"GeoGebra visualiza a la vez un punto en el plano cartesiano y sus coordenadas numéricas, una circunferencia y su
ecuación, la gráfica de una función y su expresión simbólica, etc."
Este tipo de conexiones permanentes predispone favorablemente a la observación de más conexiones conceptuales.
Por otra parte, con GeoGebra es mucho más sencillo, debido a su dinamismo, observar tanto las relaciones entre cantidades como las
relaciones entre "variaciones de esas cantidades". De la misma forma que un objeto (animado o inanimado) puede pasar fácilmente
desapercibido manteniéndose en absoluta inmovilidad, pero se descubre inmediatamente al menor movimiento, nuestra mirada se dirige
no solo a la representación gráfica o algebraica de los objetos sino también a su variabilidad.
La incorporación de la Hoja de Cálculo y los comandos estadísticos amplían las conexiones entre Aritmética y Álgebra, Geometría y
Análisis Funcional con las de Probabilidad y Estadística, abarcando de esta forma todos los grandes núcleos teóricos del aprendizaje
matemático.
Pero lo más importante está en la práctica, no en la teoría. La facilidad de cálculo (aritmético, algebraico o geométrico) unida a la
inmensa riqueza que supone la interactividad del estudiante con las representaciones de los objetos matemáticos hace de GeoGebra un
auténtico "escenario visual programado" que permite el abordaje de problemas convencionales a la vez que amplía las posibilidades de
investigación y estudio a muchos problemas que sin este tipo de recursos informáticos nunca se nos ocurriría siquiera proponer. En el
apartado "Otros modelos" de este módulo se muestra un buen ejemplo: el titulado "Alfabeto".
El producto
Objetivos
Queremos usar GeoGebra para proponer ejemplos de relaciones entre operaciones aritméticas y geométricas.
Ministerio de Educación, Cultura y Deporte
INTEF 1
GeoGebra
en la enseñanza
deconsideración
las Matemáticasdel producto (a b) como raíz de la recta y = -x/a + b. Se
Formación
Red
En este caso,
nos basaremos
en la
formaránendos
triángulos semejantes, en "posición de Tales". La proporcionalidad de sus lados permite hallar el producto de los dos números.
Herramientas y comandos
Usaremos el comando Polígono y las siguientes herramientas.
Punto
Segmento
Intersección
Perpendicular
Recta Texto
CONSTRUCCIÓN PASO A PASO.
Antes de empezar, puede ser buena idea echar un vistazo al "Ejemplo de construcción" que se encuentra en esta página. Incluso
podemos ayudarnos de la Barra de Navegación para realizar un rápido recorrido por los pasos.
Preparamos el escenario.
Preparación.
Sí
Sí
Fijado
Construimos la figura (la lista en la última entrada impide la creación de los segmentos y vértices del polígono, pues no los necesitamos,
solo precisamos del relleno). Etapa 1.
Herramienta Punto. Colocamos un punto A en el EjeX y un punto B en el EjeY.
Entrada: B' = B - (0, 1)
Herramienta Segmento. Creamos el segmento BB'.
Herramienta Perpendicular. Trazamos la perpendicular al EjeX por A y al EjeY por B'.
Herramienta Intersección. Indicamos el punto de corte (C) de las dos rectas anteriores.
Herramienta Recta. Trazamos la recta BC.
Herramienta Intersección. Indicamos el punto de corte (D) de la recta anterior con el EjeX.
Entrada: {Polígono[C, B, B']}
Creamos los textos dinámicos (el operador floor impide que se visualicen decimales cuando arrastramos rápidamente los puntos). Etapa 2
Herramienta Texto. Introducimos los textos dinámicos:
floor(x(A)) (y lo posicionamos en A)
floor(y(B)) (y lo posicionamos en B)
Ministerio de Educación, Cultura y Deporte
INTEF 2
GeoGebra
en la
de las Matemáticas
floor(x(D))
(yenseñanza
lo posicionamos
en D) Formación en Red
Ejemplo de construcción
Producto.
Clic en esta imagen abre la construcción de Geogebra
Propuesta de construcción
Realizar una construcción similar que corresponda a la consideración del cociente b/a como raíz de la recta y = -a x + b:
Ministerio de Educación, Cultura y Deporte
INTEF 3
GeoGebra en la enseñanza de las Matemáticas
Formación en Red
Comentarios
Aunque la construcción está realizada para enteros, no hay problema en generalizarla para dos reales cualesquiera.
Las operaciones de suma y resta son mucho más sencillas (y habituales). Con las cuatro operaciones podemos construir
gráficamente el conjunto de los números racionales. Algunos números irracionales, como por ejemplo todos los radicales,
también se pueden construir gráficamente de forma sencilla. Los números trascendentes, como π o e, necesitan el auxilio de
funciones, como las trigonométricas o logarítmicas.
Investigación
¿Se puede definir la función logarítmica (natural) como función de área L(x) bajo la curva y = 1/t en el intervalo [1, x]? ¿Se
puede definir el número e como la raíz de la curva y = L(x)-1? ¿Cómo se podría definir, como raíz única, el número π?
Ministerio de Educación, Cultura y Deporte
INTEF 4
GeoGebra en la enseñanza de las Matemáticas
Formación en Red
Las tarifas
Objetivos
Queremos usar GeoGebra como ayuda en la resolución del siguiente problema.
Dos operadoras de telefonía móvil ofrecen sus servicios con las siguientes tarifas: Los precios son exactos, no se practica el redondeo al minuto superior en ningún caso (por ejemplo, si se consume medio minuto
se paga la mitad del coste por minuto).
a) Expresar verbalmente lo que cobra en total cada operadora.
b) Crear una tabla de valores del coste total según los minutos consumidos en un mes, desde 0 hasta 200 minutos, de 20 en 20
minutos.
c) Dibujar los valores hallados en una gráfica Tiempo-Coste. ¿La gráfica es continua o va a saltos? ¿Por qué?
d) ¿Cuánto cobra cada operadora por 110 minutos al mes?
e) ¿Cómo se puede calcular el coste de un número cualquiera de minutos de cada una de las operadoras?
f) ¿A partir de cuántos minutos de consumo mensual es más económica la oferta de Pulgar que la de Yastá?
g) ¿Cuántos minutos hacen falta consumir para que haya que pagar el doble a Yastá que a Pulgar? Ministerio de Educación, Cultura y Deporte
INTEF 5
GeoGebra en la enseñanza de las Matemáticas
Formación en Red
Herramientas y comandos
Emplearemos la Hoja de Cálculo para introducir rápidamente los valores. Además, usaremos el comando Función y las
siguientes herramientas.
Intersección Ajuste Lineal CONSTRUCCIÓN PASO A PASO.
Antes de empezar, puede ser buena idea echar un vistazo al "Ejemplo de construcción" que se encuentra en esta página. Incluso
podemos ayudarnos de la Barra de Navegación para realizar un rápido recorrido por los pasos.
Es recomendable que este tipo de construcciones sean realizadas por los propios alumnos. Por una parte, son sencillas. Por otra, en el
proceso de construcción aparecen de forma natural los conceptos más importantes implicados (ordenada en el origen, patrones
incrementales, pendiente, expresión algebraica de una función).
Preparación.
Sí
(Opcional)
Automático
Construimos la tabla de valores. Introducimos los cuatro primeros puntos. Etapa 1.
En la celda A1 de la Hoja de Cálculo introducimos (0, 20)
En la celda A2 de la Hoja de Cálculo introducimos (20, 22)
En la celda B1 de la Hoja de Cálculo introducimos (0, 0)
En la celda B2 de la Hoja de Cálculo introducimos (20, 5) Ahora usaremos el arrastre propio de las hojas de cálculo para crear rápidamente el resto de los puntos. Etapa 2.
Seleccionamos A1 y A2 y arrastramos la esquina inferior derecha hasta A11.
Seleccionamos B1 y B2 y arrastramos la esquina inferior derecha hasta B11.
Seleccionamos A1:A11, seleccionando A1 y arrastrando (no la esquina inferior, sino la selección) hasta A11. Hacemos clic
derecho y elegimos "Crea Lista". Se creará la lista L1.
Seleccionamos B1:B11, seleccionando B1 y arrastrando hasta B11. Hacemos clic derecho y elegimos "Crea Lista". Se creará la
lista L2.
Herramienta Ajuste Lineal. Indicamos las listas L1 y L2.
Naturalmente, en este caso, las rectas creadas con la herramienta Ajuste Lineal se ajustarán a la perfección a todos los puntos. Hubiera
bastado usar la herramienta Recta, pero hemos preferido introducir esa nueva herramienta.
Ministerio de Educación, Cultura y Deporte
INTEF 6
GeoGebra en la enseñanza de las Matemáticas
Formación en Red
Las rectas creadas no corresponden exactamente a las funciones deseadas, pues existen para valores negativos, lo que carece de
sentido en este problema. Convertimos esas rectas geométricas en funciones definidas a partir de cero (no hemos asignado extremo
superior al intervalo de definición pero siendo estrictos deberíamos establecerlo en 44640 minutos, el número máximo de minutos que
puede tener un mes).
Etapa 3.
Entrada:
Pulgar = Función[0.1 x + 20, 0, ∞]
Yastá = Función[0.25 x, 0, ∞]
x = 110
Herramienta Intersección. Indicamos el punto de corte de la gráfica de Pulgar con la vertical x = 110, de la gráfica de Yastá con
esa vertical y de las gráficas de Pulgar y de Yastá.
Ejemplo de construcción
Tarifas.
Clic en esta imagen abre la construcción de geogebra
Propuesta de construcción.
Realizar una construcción similar para contestar al caso de extrapolación (última cuestión), creando la función
DoblePulgar = Función[0.2 x + 40, 0, ∞]
Ministerio de Educación, Cultura y Deporte
INTEF 7
GeoGebra en la enseñanza de las Matemáticas
Formación en Red
Comentarios
En cada celda de la Hoja de Cálculo podemos introducir cualquier tipo de expresión que admita el Campo de Entrada: valores,
operaciones, objetos y comandos. En el apartado "Otros modelos" disponemos de un ejemplo (Alfabeto) de uso estadístico de la
hoja de cálculo.
Existen varios comandos especializados, incluyendo estadísticos, líneas de ajuste y gráficos, que facilitan el análisis de los datos.
Se pueden encontrar en Manual
Comandos
Estadística.
Investigación
Observar la sintaxis de esos comandos aplicándolos a alguna lista de datos concreta y comprobar cómo se visualiza el
resultado al usar cada uno de ellos.
Integrales definidas
Objetivos
Usaremos GeoGebra para visualizar la serie de finos rectángulos con base en el eje de abscisas y un extremo del lado opuesto
en la gráfica de una función, quedando ese lado entre la gráfica de la función y el eje de abscisas. La suma de las áreas de esta
serie de rectángulos converge, al tender la base de cada rectángulo a cero, al área de la superficie entre la función y el eje X.
Esta convergencia puede observarse dinámicamente, lo que facilita en gran medida la comprensión del proceso de paso al
límite. También veremos otras figuras relacionadas, como la serie superior de rectángulos, la serie de trapecios y la integral
definida.
GeoGebra incorpora varios comandos que facilitan la visualización de los conceptos correspondientes a los elementos básicos
del cálculo infinitesimal. Podemos alterar tanto el intervalo en el que actuamos como la propia definición de la función,
manteniendo intacta el resto de la construcción.
También intentaremos cuidar la estética de la figura resultante y posibilitar el control de visualización de los elementos que se
superpongan.
Herramientas y comandos
Usaremos los comandos SumaInferior, SumaSuperior, SumaTrapezoidal e Integral, y las siguientes herramientas
Punto
Deslizador
Casilla control
CONSTRUCCIÓN PASO A PASO.
Antes de empezar, puede ser buena idea echar un vistazo al "Ejemplo de construcción" que se encuentra en esta página. Incluso
podemos ayudarnos de la Barra de Navegación para realizar un rápido recorrido por los pasos.
Ministerio de Educación, Cultura y Deporte
INTEF 8
GeoGebra en la enseñanza de las Matemáticas
Formación en Red
Primero prepararemos el escenario.
Preparación.
Sí
No
Automático
Elegir la opción del Menú Opciones
Rotulado
Solo los nuevos puntos. Esto evitará que el nombre de los demás objetos
que vayamos creando aparezca en la vista gráfica. En el modo Automático, si mantenemos oculta la Vista Algebraica no se rotulan los objetos (ni siquiera los nuevos
puntos).
Primero determinaremos los extremos del intervalo de integración.
Etapa 1.
Elegir Punto y añadir dos puntos A y B haciendo sendos clic sobre dos posiciones distintas en el eje de abscisas (eje X).
Asegurarse de que realmente los puntos no pueden moverse fuera de ese eje.
Ahora determinaremos el número de segmentos (futuras bases de los rectángulos o trapecios) en los que dividiremos el intervalo.
Queremos que ese número pueda variar entre 1 y 100.
Etapa 2.
Elegir Deslizador. Clic sobre la vista gráfica. En el cuadro de diálogo que se abre, llamamos n al nuevo número, entero, y lo
acotamos entre 1 y 100.
Escoger Elige y mueve y arrastrar el segmento del deslizador hasta la posición que deseemos. Fijar su posición, en el cuadro de
diálogo Propiedades, para evitar su arrastre accidental.
Mover el deslizador n hasta que alcance el valor 21.
Mover los puntos A y B hasta que alcancen las posiciones (-3, 0) y (3, 0) respectivamente.
Ministerio de Educación, Cultura y Deporte
INTEF 9
en la enseñanza de las Matemáticas
Definiremos GeoGebra
una función. Formación en Red
Etapa 3.
Entrada: f(x) = (2+x)(2-x)
Para facilitar su uso posterior, llamaremos a y b a las abscisas de los extremos inferior y superior. Etapa 4. Entrada: a = x(A)
Entrada: b = x(B)
Ahora crearemos las series y la integral definida: Etapa 5. En el Campo de Entrada, escribir (con o sin ayuda de la lista desplegable de comandos):
i = SumaInferior [f, a, b, n]
s = SumaSuperior [f, a, b, n]
t = SumaTrapezoidal [f, a, b, n]
d = Integral [f, a, b] Cuando introducimos un comando en el Campo de Entrada, basta pulsar F1 para conocer su
sintaxis.
Si solo nos interesan las imágenes estáticas, a medida que vamos obteniendo cada objeto gráfico (i, s, t, d) podemos enmarcarlo y
exportarlo como imagen, eliminarlo (con la tecla Supr) y crear el siguiente. Con esto, finalizaríamos la actividad.
Si, por el contrario, pretendemos crear una actividad interactiva y dinámica, podemos continuar de la siguiente manera, sin eliminar
ninguno de los objetos creados.
Etapa 6. Elegir Casilla control. Clic sobre la vista gráfica. En el cuadro de diálogo emergente escribir Rectángulos Inferiores como subtítulo y
elegir el número i como objeto asociado. Para ello, se puede seleccionar el objeto de la lista desplegable o, más cómodamente, hacer un
simple clic sobre él, ya sea en la vista gráfica o algebraica. Ministerio de Educación, Cultura y Deporte
INTEF 10
GeoGebra en la enseñanza de las Matemáticas
Repetir el procedimiento con Rectángulos Superiores (s), Trapecios (t) e Integral Definida (d).
Formación en Red
Escoger Elige y mueve y arrastrar los anteriores objetos hasta la posición que deseemos. Una vez en ella, fijar las casillas en el
cuadro de diálogo Propiedades, para evitar su arrastre accidental. Los objetos fijos deben quedar liberados antes de poder ser redefinidos.
La visualización temporal de la Cuadrícula puede servir de ayuda en la colocación precisa de los elementos
gráficos.
Etapa 7. Establecer el estilo (color, grosor, opacidad...) que se considere más oportuno para los objetos creados, a través del cuadro de
diálogo Propiedades. Ejemplo de construcción
Integral definida.
Clic en esta imagenabre la construcción de Geogebra
Ministerio de Educación, Cultura y Deporte
INTEF 11
GeoGebra en la enseñanza de las Matemáticas
Formación en Red
Propuesta de construcción
Realizar una construcción en la que se represente el área comprendida entre las gráficas de dos funciones.
Comentarios
Para garantizar que el valor de b=x(B) sea como mínimo el valor de a=x(A) y de ese modo evitar resultados numéricos extraños
(áreas con signo negativo cuando debería ser positivo y viceversa), deberíamos haber seguido este procedimiento más
cuidadoso:
Colocar el punto A en el eje X.
Entrada: A' = A + (1, 0)
Crear la Semirrecta AA', con extremo en A.
Ocultar el punto A'.
Colocar un punto B en esa semirrecta. Investigación
La suma superior y la suma inferior suelen diferenciarse de la integral en cantidades similares, pero distintas. ¿Tiene algo que
ver este hecho con la convexidad de la función? ¿Y con el signo de la función?
Los radiofaros
Objetivos
El dinamismo propio de los fenómenos físicos puede ser aprovechado para la introducción "dinámica" de conceptos matemáticos,
a la vez que, gracias a GeoGebra, podemos simular visualmente el movimiento característico del fenómeno.
En este ejemplo mostraremos cómo la medición de una diferencia de tiempo, en microsegundos, en la recepción de dos señales
enviadas simultáneamente (en distinta frecuencia) nos permite conocer el lugar geométrico sobre el que se encuentra nuestra
posición. Puede ser una excelente introducción a una de las propiedades fundamentales de la hipérbola. De hecho, a la
navegación (marítima o aérea) mediante este sistema de localización basado en la emisión de señales simultáneas se le conoce
como navegación hiperbólica.
Herramientas y comandos
Usaremos los comandos Distancia, Máximo y Mínimo junto con las siguientes herramientas.
Ministerio de Educación, Cultura y Deporte
INTEF 12
GeoGebra en la enseñanza de las Matemáticas
Punto Hipérbola
Imagen
Segmento
Deslizador
Formación en Red
Circunferencia Texto
CONSTRUCCIÓN PASO A PASO.
Antes de empezar, puede ser buena idea echar un vistazo al "Ejemplo de construcción" que se encuentra en esta página. Incluso
podemos ayudarnos de la Barra de Navegación para realizar un rápido recorrido por los pasos.
Primero prepararemos el escenario.
Preparación.
No
No
Desactiva
Distribuimos los elementos y realizamos la construcción
Etapa 1.
Copiar la siguiente imagen al portapapeles (clic derecho, "Copiar").
Herramienta Imagen. Pegamos la imagen con Alt clic, le asignamos 50% de opacidad y la establecemos como fondo.
Herramienta Deslizador. Creamos el parámetro t entre 0 y 20, con incremento de paso 0.01 y ancho 50.
Herramienta Punto. Colocamos un punto (A) sobre zona marítima de la imagen grande y los puntos D y S sobre los radiofaros
de Donostia y Santander, respectivamente (sus posiciones están marcadas en la imagen con un punto rojo en la costa, a la
derecha Donostia, algo más al centro Santander). Al punto D le ponemos como subtítulo (en propiedades) el nombre Donostia, y
al punto S el nombre Santander. Mostramos los rótulos como subtítulos.
Entrada: c = abs(Distancia[A, S] - Distancia[A, D]) / 2
Herramienta Hipérbola. Trazamos la hipérbola con focos S, D y longitud del primer eje c.
Herramienta Punto. Colocamos un punto (B) en la hipérbola.
Copiar la siguiente imagen al portapapeles.
Ministerio de Educación, Cultura y Deporte
INTEF 13
GeoGebra en la enseñanza de las Matemáticas
Formación en Red
Herramienta Imagen. Pegamos la imagen y le asignamos la posición (esquina1) A - (1, 0.4)
Si el fondo no se muestra transparente, copiar previamente la imagen en el disco duro y escogerla haciendo clic con la
herramienta Imagen en una zona vacía de la vista gráfica.
Herramienta Segmento. Creamos los segmentos AS (a), AD (a'), BS (b), BD (b') y DS.
Entrada: f = abs(Distancia[B, S] - Distancia[B, D]) / 2
Herramienta Circunferencia. Trazamos las circunferencias de radio t con centros D y S.
Incorporamos los textos informativos Etapa 2.
Herramienta Texto. Introducimos los siguientes textos (mixtos, estáticos y dinámicos):
Diferencia = 2c
a=a
a' = a'
Diferencia = 2f
b=b
b' = b'
BIP en la posición A + (-1.3, 0) con la condición de visibilidad t ≥ a
BIP en la posición B + (-0.8, 0) con la condición de visibilidad t ≥ b
BOP en la posición A + (1, 0) con la condición de visibilidad t ≥ a'
BOP en la posición B + (0.3, 0) con la condición de visibilidad t ≥ b'
Mínimo[t, Máximo[a, a']] - Mínimo[a, a'] y condición t ≥ a || t ≥ a'
Mínimo[t, Máximo[b, b']] - Mínimo[b, b'] y condición t ≥ b || t ≥ b'
Colocamos los dos últimos textos a la derecha de las diferencias y mejoramos el estilo de los objetos.
Finalmente, animamos el deslizador t.
Ejemplo de construcción
Radiofaros.
Un receptor en el barco capta señales periódicas y SINCRONIZADAS procedentes de los radiofaros de Santander y Donostia. La
diferencia de tiempo en recibir cada señal lo sitúa en una hipérbola de todos los puntos que tienen esa misma propiedad (es
decir, en todos esos puntos la diferencia de tiempo o de distancia a los radiofaros es la misma: comprobarlo moviendo el punto
blanco). Observar que cuando la diferencia es cero, el barco se sitúa en la mediatriz del segmento Santander-Donostia. Ministerio de Educación, Cultura y Deporte
INTEF 14
GeoGebra en la enseñanza de las Matemáticas
Formación en Red
Clic en esta imagen abre la construcción de GeoGebra
Navegación hiperbólica
El barco recibe señales SINCRONIZADAS procedentes de tres radiofaros (Cabo de Peñas, Santander y Donostia). La diferencia
de tiempo entre cada par de señales lo sitúa en una hipérbola. La intersección de estas hipérbolas determina la posición del
barco. (La mayoría de veces, bastan dos hipérbolas; la tercera se comprueba en casos dudosos.) Ministerio de Educación, Cultura y Deporte
INTEF 15
GeoGebra en la enseñanza de las Matemáticas
Formación en Red
Clic en esta imagen abre la construcción de GeoGebra
Propuesta de construcción
Realizar una construcción similar a "Radiofaros" con otra imagen costera, colocando dos radiofaros (reales o
imaginarios) en ella.
Comentarios
En "Navegación hiperbólica" hemos añadido un tercer radiofaro, gracias al cual podemos determinar la posición exacta del barco.
Todas las emisiones están sincronizadas, algo fundamental para el funcionamiento del sistema. Desde el barco se puede medir
la diferencia de tiempo entre la recepción de la señal procedente de un radiofaro y de otro y traducirlo a diferencia de distancia.
La curva de los puntos cuya diferencia de distancia a dos puntos permanece invariante es una hipérbola, así que tres radiofaros
-Cabo de Peñas, Santander y Donostia- generan tres hipérbolas, pues cada par genera una. Allí donde se corten estas
hipérbolas estará el barco. En la imagen anterior, las líneas discontinuas corresponden a los puntos equidistantes de cada par de
radiofaros (mediatrices).
Investigación
Todos los sistemas de localización usan conceptos y procedimientos matemáticos. El más conocido actualmente es el
sistema GPS. El GPS es un sistema de localización basado en un receptor que usa el tiempo que tarda en llegar las señales
procedentes de como mínimo tres satélites (cuatro si se desea precisión) para determinar la posición que ocupa en el espacio
Ministerio de Educación, Cultura y Deporte
INTEF 16
GeoGebra
en la enseñanza
de la
lasbase
Matemáticas
(latitud, longitud
y altura).
Investigar
matemática de su funcionamiento.
Formación en Red
Otros modelos
Observa y analiza
Raíz cuadrada (calculadora gráfica).
Mover el punto blanco (con el número azul) hasta el número entero deseado como radicando. Con ayuda de la escala, se puede
elegir cualquier entero entre 0 y casi 100 millones. El número corresponde al área del cuadrado de lados grises. El vértice
opuesto al punto blanco lo tomamos como origen.
Llevar el primer deslizador hasta su extremo derecho. Se creará el mayor cuadrado (azul) de lado entero que se puede encontrar
desde el origen hasta el punto blanco tomando como unidad la escala. El vértice opuesto al origen en ese cuadrado azul se
tomará como nuevo origen, y la nueva escala será la décima parte de la anterior. Así, se repite el proceso (en teoría,
indefinidamente).
También podemos mantener todos los deslizadores en su extremo derecho. En esta posición, al variar el radicando, la
calculadora gráfica nos ofrecerá su raíz cuadrada automáticamente.
Arrastrando el ratón con el botón derecho pulsado alrededor del número, podemos realizar un zoom muy rápido y potente
para establecer con precisión números enteros grandes. Para volver a la vista inicial, basta un clic derecho en la vista
gráfica y elegir "Vista Estándar". El mismo procedimiento permite apreciar gráficamente las sucesivas aproximaciones de
los deslizadores.
Clic en esta imagen abre la construcción de Geogebra
Consul, el mono educado.
Versión GeoGebra de este antiguo juguete educativo, que calcula el producto de dos números y el cuadrado de un número.
Mover primero el deslizador del número mayor (pata izquierda del mono, deslizador derecho), y después el deslizador del número
menor. Ministerio de Educación, Cultura y Deporte
INTEF 17
GeoGebra en la enseñanza de las Matemáticas
Formación en Red
Clic en esta imagen abre la construcción de Geogebra
Progresión geométrica.
La razón de una progresión geométrica puede entenderse como la constante de una homotecia. Esta asociación permite la
visualización de algunos resultados. En este caso, la suma de los infinitos términos de cualquier progresión geométrica
decreciente con razón menor que 0.5 y primer término positivo. Clic en esta imagen abre la construcción de Geogebra.
Alfabeto.
Se ha insertado un texto con el contenido completo de un artículo de varias páginas (previamente, se ha eliminado cualquier
formato del texto). Probar a editar el texto y sustituirlo por otro cualquiera.
Ministerio de Educación, Cultura y Deporte
INTEF 18
GeoGebra
en la enseñanza
dede
lasesta
Matemáticas
Sugerencias
de actividades
a partir
construcción estadística:
Formación en Red
1) Estabilidad de las frecuencias. Tomando diferentes textos (preferiblemente largos) en castellano, observaremos como, en
esencia, la distribución se comporta como una "huella dactilar" del español, sin variaciones significativas que dependan del texto
elegido (salvo textos excesivamente técnicos o jergas similares).
2) Descifrado. Se puede usar esa escasa variabilidad de las frecuencias relativas como ayuda para descifrar mensajes secretos
basados en códigos de sustitución (cada letra, un símbolo), al estilo "El escarabajo de oro" de Poe.
3) "Grafo-lingüística" comparada. Variando el idioma de los textos (y añadiendo, si hace falta, en la primera columna más
acentos gráficos en vocales u otras letras), podemos comparar la "huella dactilar" de cada uno. Contrastando las diferencias de
las gráficas podemos deducir un mapa de cercanías, es decir, decidir cuáles están más cercanas y cuáles más alejadas, o dicho
de otra forma, a partir de la "distancia gráfica", crear una topología grafo-idiomática.
Clic en esta imagen abre la construcción de Geogebra
Volumen
Clic en esta imagen abre la construcción de Geogebra
Isoperimétrico
El análisis de la variación de una medida en varios casos concretos puede conducirnos a resultados generales. Ministerio de Educación, Cultura y Deporte
INTEF 19
GeoGebra en la enseñanza de las Matemáticas
Formación en Red
Clic en esta imagen abre la construcción de GeoGebra
Cuadrática: Cálculo del extremo (vértice de la parábola) y las raíces (resolución de la ecuación de 2º grado).
[Comprobación]
Procedimiento geométrico-funcional para la resolución de una ecuación de segundo grado.
Clic en esta imagen abre la construcción de GeoGebra
Cuadrática: Cálculo del extremo (vértice de la parábola) y las raíces (resolución de la ecuación de 2º grado).
[Demostración]
Obtención de la fórmula de la ecuación de segundo grado por generalización del proceso anterior.
Ministerio de Educación, Cultura y Deporte
INTEF 20
GeoGebra en la enseñanza de las Matemáticas
Formación en Red
Clic en esta imagen abre la construcción de GeoGebra
Obra colocada bajo licencia Creative Commons Attribution Share Alike 3.0 License
Ministerio de Educación, Cultura y Deporte
INTEF 21
GeoGebra en la
Enseñanza de las
Matemáticas
Proyecto Gauss
2012
GeoGebra en la enseñanza de las Matemáticas
Formación en Red
GeoGebra en la enseñanza de las Matemáticas
Módulo 15: Proyecto Gauss
La mayoría de las matemáticas se hacen con un amigo tomando café, con un diagrama garabateado en una
servilleta. Las matemáticas tratan, y siempre han tratado, sobre ideas, y una idea valiosa transciende los
símbolos con los que elijas representarla. Como observó Gauss una vez, "Lo que necesitamos son nociones, no
notaciones".
Paul Lockhart
Clic sobre la imagen
El proyecto Gauss.
En el espíritu del Proyecto Gauss se antepone la práctica de competencias generales a la de algoritmos concretos de resolución. Esto
es muy importante, porque significa que para aprovechar al máximo cada actividad debemos mantener una actitud atenta, pero también
abierta, curiosa e inquisitiva en vez de pasiva y crédula. Naturalmente, esta actitud supone un esfuerzo que debemos saber apreciar.
El Proyecto Gauss nos ofrece la oportunidad de explorar por nosotros mismos escenarios ricos en contenidos matemáticos,
interactuando con ellos. Los profesores, como expertos socorristas, podemos dirigir, animar (realzar lo positivo y convertir lo negativo en
retos que superar), ayudar y valorar. Pero las actividades interactivas invitan a que sean los alumnos los auténticos protagonistas de
su propio aprendizaje. Ellos son quienes, dependiendo del tipo de actividad, deberán analizar, aplicar, comparar, representar,
relacionar, extrapolar, comprobar, reconocer, practicar, investigar, construir, resolver, identificar, generalizar, etc., las situaciones
presentadas.
Los applets del Proyecto Gauss presentan cada escenario procurando mantener el equilibrio entre interactividad y claridad. De este
modo, podemos explorarlos y conseguir buenos resultados en poco tiempo. Lo importante es poder dirigir la respuesta del sistema hacia
nuestros deseos.
Es impensable que en un entorno abierto a todo tipo de diversidad se produzca la misma respuesta en todos nosotros. Podemos
aprovechar la natural pluralidad de observaciones y respuestas para fomentar y dirigir el debate argumentado, lo que además brindará
nuevas oportunidades de mejorar la expresión, la (auto) estima, la comprensión y el respeto mutuo. De hecho, aunque en algunas
actividades se propone explícitamente una redacción de conclusiones, en un entorno de aprendizaje en grupo podemos además
aprovechar distintos mecanismos (discusión, cooperación, explicación, puesta en común...) que enriquezcan la realización de la
actividad.
Contexto y uso
Objetivos
Presentaremos con detalle un ejemplo de cómo enmarcar una construcción dentro de un contexto teórico o práctico, así como
facilitar adecuadamente las instrucciones de interacción.
El reloj
Los relojes son objetos familiares, útiles y precisos. Por sí mismos representan la culminación de un enorme y progresivo avance
Ministerio de Educación, Cultura y Deporte
INTEF 1
en laprecisa
enseñanza
de las Matemáticas
científico:GeoGebra
la medición
del tiempo.
Formación en Red
Supongamos que encontramos en Internet el siguiente applet:
Clic en esta imagen abre la construcción de Geogebra
Observemos que este applet usa código JavaScript para capturar la hora del ordenador local y pasarla a la construcción de
GeoGebra.
Emplearemos el reloj como instrumento de aprendizaje. Primero, tenemos que definir cuál o cuáles son los objetos de
aprendizaje. Los temas pueden ser muy diversos:
Lectura de la hora en un reloj digital.
Lectura de la hora en un reloj analógico.
División en grados de la circunferencia.
Tipología y medida de ángulos.
Formas compleja e incompleja de un ángulo.
Relación entre las velocidades de las agujas.
Bases de numeración 12 y 60.
Problemas de superposición o alineación de las agujas.
Problemas de persecución de las agujas.
En nuestro ejemplo, hemos decidido aprovechar la construcción para realizar preguntas elementales sobre algunos de estos
temas.
Segundo, debemos decidir si vamos a usar el applet para introducir o recordar aspectos teóricos: conceptos, procedimientos,
métodos, estrategias... A menos que ese sea justamente el objetivo del applet, no conviene abusar, ya que un texto demasiado
extenso puede restar atractivo a la página web. En este ejemplo solo hemos escrito una pequeña introducción acerca del reloj.
Más adelante mostramos un par de textos complementarios que podrían añadirse.
Después, hay que decidir qué instrucciones mínimas debemos indicar para que la manipulación de la construcción sea sencilla.
Normalmente, basta referenciar la forma en que debemos interactuar con los elementos dinámicos que puedan aparecer:
deslizadores, casillas de control, puntos libres y semilibres, botones (reinicio, pausa-reproduce, botones personales), casillas de
Ministerio de Educación, Cultura y Deporte
INTEF 2
la enseñanza
debarras,
las Matemáticas
entrada, GeoGebra
imágenes en
móviles,
uso de
uso de la hoja de cálculo, etc.
Formación en Red
Por último, lo más importante, debemos formular preguntas adaptadas al nivel y conocimientos previos de los alumnos que van a
observar y manipular la construcción.
Como ayuda a la comprensión de los enunciados de las preguntas es importante que estos sean claros y poco extensos.
Además, dentro de lo posible, se debe tener cuidado en evitar "el efecto dominó", es decir, que una respuesta incorrecta a alguna
de las preguntas provoque ineludiblemente errores en las respuestas a las siguientes preguntas.
Para poder contestar correctamente a las preguntas, los alumnos deberán poder observar y manipular la construcción en todo
momento. Es muy recomendable que los alumnos escriban sus respuestas en su cuaderno (u otro medio dispuesto al efecto)
pues, al tiempo que practican la expresión escrita, este hábito ayuda a que ejerciten la reflexión de las ideas que desean
exponer.
El resultado es:
Clic en la imagen para abrir el item didáctico
Texto complementario 1.
El uso del ordenador y el hábito lector no deben estar enfrentados, ambos persiguen un mismo fin: recoger, ordenar y facilitar
información. El uso de applets con preguntas dirigidas puede servir de estímulo para la curiosidad. Aquí presentamos dos ejemplos
relacionados con el ítem anterior, que abren las puertas a otros conceptos o procedimientos matemáticos a la vez que añaden
relaciones interdisciplinares. El primero corresponde a esta observación: Fíjate en la numeración romana que se ve en el reloj analógico. ¿Has observado que aparece IIII (en vez de IV) en muchos relojes
de ese tipo? Sin embargo, no aparece VIIII sino IX.
Si seguimos disponiendo de ordenadores, podemos plantear que sean los propios alumnos los que busquen en Internet respuestas a
esa cuestión.
Alternativamente, podemos facilitarles el texto ya encontrado y discutir en clase cuál nos parece la causa más probable de esa
Ministerio de Educación, Cultura y Deporte
INTEF 3
curiosidad. GeoGebra en la enseñanza de las Matemáticas
Formación en Red
Según aparece en Wikipedia , son varias las posibles causas de que aparezca IIII en vez de IV:
Un relojero suizo entregó un reloj que su soberano le había encargado, pero cometió el error de representar el número 4
como IIII y no usando el IV. El monarca, indignado, hizo ejecutar al desafortunado artesano, y desde ese momento, a modo
de protesta y homenaje, todos sus colegas comenzaron a usar el IIII en vez de IV.
El conjunto de cuatro caracteres IIII crea una simetría visual con su opuesto en la esfera VIII, cosa que el IV no logra.
Poniendo IIII, el número de símbolos sobre el reloj es: 20 símbolos I, 4 símbolos V y 4 símbolos X, estos números son
múltiplos de 4, por lo que es posible, para los fabricantes de reloj, hacer un molde para la fabricación de 5 símbolos I, una
V y una X, con lo que esto supone de ahorro en la fabricación de los símbolos. También es posible hacer los moldes
siguientes para su uso una sola vez:
V IIII IX
VI II IIX
VII III X
VIII I IX
IIX invertido proporciona el XII. Además tenemos dos IX uno de los cuales, invertido, proporciona el
XI.
IIII fue preferido por los romanos en la antigüedad.
También se sugería que el IV corresponde a las dos primeras letras de Júpiter, (IVPITER en latín), el dios romano, su uso,
por tanto, no era apropiado.
El símbolo I es el único que aparece en las primeras cuatro horas, el V aparece las siguientes cuatro horas y el X las
siguientes cuatro, proporcionando una simetría rota usando el IV.
IV es más difícil de leer con la inclinación en la esfera del reloj.
Luis XIV, rey de Francia, prefería IIII sobre IV, por lo que ordenó a sus relojeros producir relojes con IIII en lugar de IV,
instituyendo una costumbre que perdura.
Texto complementario 2.
El segundo ejemplo, completamente distinto, parte de la siguiente cuestión: El reloj analógico también puede servir para orientarnos. ¿Sabes cómo? Este es el procedimiento para orientarnos con ayuda de un reloj analógico, tal cual aparece Wikipedia Se dispone horizontalmente un reloj analógico y se hace coincidir la aguja horaria con la dirección donde se encuentra el sol en ese
momento: la dirección sur (si estamos en la zona templada del hemisferio norte) quedará en la bisectriz del ángulo que forma la
aguja horaria con las 12.
Un ejemplo: si son las 3 de la tarde y dirigimos la aguja horaria hacia el lugar donde se encuentra el sol, la línea que indica el sur
quedaría en la bisectriz del ángulo que forma el número 3 con las 12, es decir, la posición que tendría la aguja horaria a la 1 y
Ministerio de Educación, Cultura y Deporte
INTEF 4
media.
GeoGebra en la enseñanza de las Matemáticas
Formación en Red
Naturalmente hay que tener en cuenta la diferencia entre la hora solar y la oficial (Hora Universal Coordinada, UTC), es decir, que
si estamos en Castellón a las 7 de la tarde en horario de verano, dirigimos la aguja horaria hacia el lugar donde se encuentra el sol,
le restamos dos horas y la dirección sur quedaría a las 2 y media en dicho reloj. Propuesta de trabajo
Manipular los deslizadores y casillas de control de la siguiente construcción y crear un ítem didáctico a partir de ella.
Clic en esta imagen abre la construcción de GeoGebra
Comentarios
Al crear un ítem didáctico estamos creando un pequeño "entorno de aprendizaje", a veces llamado "micromundo". Es importante
adaptar los ítems didácticos a nuestra realidad educativa, considerando el nivel y experiencias previas de nuestros alumnos.
Investigación
Recorre otras construcciones en las páginas "Otros modelos" de cada módulo e imagina en qué contexto podrían presentarse
Ministerio de Educación, Cultura y Deporte
INTEF 5
GeoGebrade
enactividades
la enseñanzaadecuadas
de las Matemáticas
como escenarios
al nivel de tus alumnos.
Formación en Red
Las preguntas
Objetivos
Muchas veces una misma construcción puede usarse en distintos niveles o para distintos objetivos simplemente reformulando el
tipo de preguntas o las ayudas ofrecidas para poder contestarlas adecuadamente.
Algunos ítems didácticos no precisan de preguntas porque la propia construcción se encarga de realizarlas y evaluarlas. Algunas
de estas actividades de autoevaluación se pueden ver (son las cuatro primeras) en el apartado Otros modelos de este módulo.
Otras veces tampoco son necesarias las preguntas, al tratarse de actividades en las que haya que reproducir un modelo o
mostrar la habilidad en un juego de estrategia.
Vamos a ver un ejemplo de construcción de una batería completa de preguntas a partir de un applet y un objetivo concretos.
Para ello, hemos elegido el tipo de contenido matemático más difícil de interpretar: una demostración formal.
LA DEMOSTRACIÓN.
Si algo eleva a las Matemáticas entre todas las áreas del conocimiento es su poder para alcanzar un grado de certidumbre superior a
cualquier otro. Cualquier teorema demostrado hace muchos siglos continúa siendo verdadero y sus aplicaciones mejoran nuestras vidas.
Esto no sucede en arquitectura, ingeniería, pintura, astronomía, música, lingüística, química, historia, derecho, biología o medicina
(afortunadamente), por ejemplo.
La demostración matemática es el invento que permite lograr esa imperturbabilidad en el tiempo, esa seguridad en el conocimiento,
independiente de costumbres, tecnologías y aspiraciones. Es el triunfo del razonamiento puro frente a los prejuicios, creencias y deseos.
Sin embargo, demostrar matemáticamente exige entrenamiento y disciplina mental. Por ello su introducción en la enseñanza es y debe
ser muy gradual.
Gracias a las preguntas dirigidas, los ítems didácticos pueden servir para aproximarnos a la naturaleza de las demostraciones
matemáticas de una manera más visual, menos abstracta, sin perder por ello la esencia del método demostrativo.
A continuación detallaremos un ejemplo. Se trata de una demostración de que, en una circunferencia (cualquiera), el valor de un ángulo
central (cualquiera) siempre es el doble que el del ángulo inscrito que abarca el mismo arco. El applet que usaremos es el siguiente:
Ministerio de Educación, Cultura y Deporte
INTEF 6
GeoGebra en la enseñanza de las Matemáticas
Formación en Red
Clic en esta imagen abre la construcción de GeoGebra
Observemos que el applet se encuentra dividido en diferentes escenas sucesivas. Cada una corresponde a un paso hacia la
demostración completa. Veremos cada paso por separado, qué se pretende con él, y qué preguntas nos pueden ayudar a dirigir la
atención hacia el razonamiento clave en cada caso. Paso 0: comprobación.
Antes de demostrar nada habrá que ver si lo que queremos demostrar tiene algún viso de ser cierto. Por eso, en la primera escena del
applet aparece el transportador de ángulos, lo que nos permite efectuar las mediciones oportunas.
Por lo tanto, las primeras preguntas deben invitar a esa comprobación:
1. Sitúa C de forma que el ángulo central azul tome distintos valores. ¿Qué valores toma, en cada caso, el ángulo amarillo?
¿Encuentras alguna relación que se cumpla siempre entre el ángulo central azul y el ángulo inscrito amarillo? Observemos que primero preguntamos por lo que pasa en casos particulares, y solo después se pregunta acerca de alguna relación
común a todos los casos observados.
Los alumnos tienden a pensar que esta comprobación por sí sola ya vale como demostración. "Lo estoy viendo, ¿no basta?" En este
punto es importante remarcar que solo hemos "visto" algunas posiciones, pero que aunque hubiésemos comprobado mil millones de
ellas todavía quedaría una infinidad de posiciones sin comprobar. Es necesario añadir un motivo a nuestras observaciones, un porqué,
un razonamiento que valga para cualquier posición, para estar realmente seguros de que siempre se mantendrá esa relación.
Un ejemplo. Hoy sabemos que una cierta propiedad de los números naturales (conocida como "conjetura de Pólya" ) es cierta para los
cien primeros números, y para los mil primeros, y los diez mil, y los cien mil, y para el primer millón de números, y para los primeros diez
millones, y para los primeros cien millones... Nuestra intuición parece gritarnos que entonces la conjetura tiene que ser cierta. Sin
embargo, la conjetura de Pólya resultó ser falsa (el primer número que la incumple es el 906150257). Nuestra intuición falla porque no
está habituada a comparar cantidades grandes pero finitas de ensayos con cantidades infinitas de posibilidades.
Ministerio de Educación, Cultura y Deporte
INTEF 7
GeoGebra en la enseñanza de las Matemáticas
Formación en Red
Paso 1: primera posición.
En la primera (dis-, com-, su-, pro-) posición, observamos que el punto C se mantiene siempre opuesto al punto A. Esto supone que el
ángulo inscrito está formado por un diámetro y una cuerda. Esta disposición tiene la ventaja de ser más fácil de analizar que otras, ya
que en este caso los ángulos que queremos comparar se apoyan en un mismo lado, el diámetro.
Razonamiento: el ángulo azul es lo que le falta al naranja para llegar a 180º, pero por otra parte los ángulos amarillos
también son lo que le falta al naranja para llegar a 180º, así que el ángulo azul equivale a los dos ángulos amarillos
iguales.
A partir del razonamiento, creamos las preguntas dirigidas que faciliten su descubrimiento. Por supuesto, el tipo de preguntas dependerá
mucho del nivel de los alumnos para los que estamos diseñando el cuestionario:
2. El triángulo AOB es isósceles. ¿Por qué?
3. La suma de esos dos ángulos amarillos es el ángulo suplementario del ángulo naranja. ¿Por qué?
4. El ángulo suplementario del ángulo naranja es el azul. ¿Por qué? De aquí se deduce que el ángulo azul es igual a la suma de
los ángulos amarillos, es decir, mide el doble que el ángulo inscrito en A.
Aparentemente, al demostrar el resultado en la posición 1, no hemos avanzado gran cosa para la demostración general, ya que la
posición 1 es muy particular. Sin embargo, veremos que esa posición es clave, ya que nos va a permitir reconducir cualquier otra
posición a ella. Veamos la posición 2. Paso 2: segunda posición.
En esta segunda posición, el diámetro que pasa por A divide en dos partes cada uno de los ángulos que queremos comparar. A cada
parte le podemos aplicar el razonamiento anterior.
Razonamiento: si el centro O es interior al ángulo amarillo, este será la suma de dos ángulos apoyados en el diámetro,
para los cuales ya estaba demostrado el resultado; como la "suma de los dobles" es lo mismo que el "doble de la suma",
el ángulo azul será también el doble del amarillo.
A partir del razonamiento, creamos la pregunta dirigida:
5. Aplicando lo descubierto en la posición 1, ¿puedes deducir entonces que el ángulo central azul es el doble que el ángulo inscrito
amarillo? Paso 3: tercera posición.
En esta tercera posición, cada uno de los ángulos que queremos comparar se puede poner como diferencia de dos ángulos que se
apoyan en el diámetro. A cada uno de ellos le podemos aplicar el razonamiento de la posición 1.
Razonamiento: si el centro O es exterior al ángulo amarillo, este será la diferencia de dos ángulos apoyados en el
diámetro, para los cuales ya estaba demostrado el resultado; como la "diferencia de los dobles" es lo mismo que el "doble
de la diferencia", el ángulo azul será también el doble del amarillo.
A partir del razonamiento, creamos la pregunta dirigida:
6. Aplicando lo descubierto en la posición 1, ¿puedes deducir entonces que el ángulo central azul es el doble que el ángulo
inscrito amarillo?
Ministerio de Educación, Cultura y Deporte
INTEF 8
GeoGebra en la enseñanza de las Matemáticas
Formación en Red
Paso 4: conclusión. Hemos terminado la demostración, pero falta explicar por qué.
Razonamiento: dado un ángulo inscrito cualquiera, el centro O puede estar en uno de los lados del ángulo, en el interior
del ángulo o en el exterior del ángulo. No hay más posibilidades, y en todas ellas ha sido demostrado que el ángulo
central correspondiente mide el doble.
A partir del razonamiento, creamos las preguntas dirigidas: 7. De estos tres casos (posiciones 1, 2 y 3), ¿puedes deducir que entonces siempre va a suceder que el ángulo central medirá el
doble que el ángulo inscrito que abarque el mismo arco BC?
8. Otra conclusión a la que podemos llegar es que todos los ángulos inscritos que abarcan el mismo arco BC miden lo mismo. ¿Por
qué?
Paso 5: caso particular importante.
Una consecuencia ("corolario") del resultado que hemos demostrado es un importante caso particular, conocido como "Teorema de
Tales" en los países anglosajones (ese resultado se conoce aquí como "Segundo Teorema de Tales" o sencillamente no se le da
ningún nombre, no confundir con nuestro "Teorema de Tales" , el de la canción de Les Luthiers sobre la proporcionalidad de
segmentos).
Corolario: todo ángulo inscrito que abarque media circunferencia es recto.
A partir del enunciado, creamos las preguntas dirigidas:
9. Mueve A. ¿Cuánto vale el ángulo inscrito amarillo, con vértice en A, que abarca el arco BC? ¿Siempre mide lo mismo? ¿Es un
caso particular de lo que plantea la pregunta 7?
10. Completa un enunciado de este importante caso particular rellenando el hueco: "Dada una circunferencia, cualquier punto de
ella formará con los extremos de cualquier diámetro un ángulo de _________ grados."
11. Vuelve a escribir este importante caso particular de otra forma, rellenando el hueco: "Cualquier triángulo inscrito en una
circunferencia que tenga su diámetro como uno de los lados será un triángulo ______________".
Item didáctico
Veamos nuestro ítem completo:
Ministerio de Educación, Cultura y Deporte
INTEF 9
GeoGebra en la enseñanza de las Matemáticas
Formación en Red
Clic en esta imagen abre el item didáctico
Propuesta de trabajo
Crear una batería de preguntas partiendo de esta versión dinámica de la proposición 47 del libro I de los Elementos de
Euclides (teorema de Pitágoras) con los colores del libro de Oliver Byrne .
Ministerio de Educación, Cultura y Deporte
INTEF 10
GeoGebra en la enseñanza de las Matemáticas
Formación en Red
Clic en esta imagen abre la construcción de GeoGebra
Comentarios
Tradicionalmente se asocia "preguntar" con "evaluar", esto es, se contempla la función de la pregunta casi exclusivamente como
modo de comprobar si se conoce o desconoce alguna cosa. Sin embargo, las preguntas graduales, secuenciales,
intencionadamente constructivas, resultan muy útiles para la propia adquisición del conocimiento si se realizan en un medio que
permita al estudiante el ensayo y la observación, la exploración, antes de aventurar una respuesta.
Investigación
Existe cierta similitud entre las preguntas dirigidas en un ítem didáctico y el "método socrático" para valorar la veracidad de
una afirmación. Sin embargo, a diferencia de este último, los discípulos no cuentan solamente con su poder argumentativo para
alcanzar el descubrimiento, sino que pueden ayudarse de las observaciones obtenidas al interactuar con el applet. Busca en
Internet información sobre la naturaleza y procedimientos del método socrático y analiza en qué aspectos se asemeja y en
cuáles difiere del método seguido en el ítem didáctico.
Matemáticas
Objetivos
En general, el conocimiento adquirido adopta una estructura en red, un conjunto de parcelas interconectadas, con fronteras
Ministerio de Educación, Cultura y Deporte
INTEF 11
GeoGebra
enseñanza
de las Matemáticas
difusas, en
vez de en
unala suma
de parcelas
aisladas y perfiladas.
Formación en Red
Una de las características de las Matemáticas es que en ellas esta característica general del conocimiento se hace más patente,
prácticamente omnipresente. En cualquier tema y nivel podemos apreciar la fuerte conexión con conceptos y métodos
procedentes de otras ramas. Es por ello que muchas construcciones se prestan a una multiplicidad de puntos de vista, o a
establecer relaciones con otras.
Detallaremos un ejemplo de cómo podemos aprovechar estas interconexiones para usar un mismo applet con distintos objetivos,
es decir, crear otro ítem didáctico a partir del mismo applet.
Por otra parte, además de este tipo de interconexiones matemáticas, también abunda otro tipo de conexiones debidas a la
enorme aplicabilidad de las matemáticas, como son las conexiones con la lógica, los juegos, la naturaleza, la música, los
mecanismos, la informática, la astronomía, la logística (entendida como organización), la economía, las teorías físicas, la
comunicación, etc.
El ítem didáctico original
Usaremos como ejemplo el ítem didáctico "Omnipoliedro" del Proyecto Gauss:
Clic en esta imagen para abrir el ítem didáctico
El enunciado de la actividad es: Con ayuda de esta aplicación podrás ver todos los poliedros regulares (tetraedro, cubo, octaedro, dodecaedro e icosaedro),
también conocidos como "los 5 sólidos platónicos", y observar algunas de sus características.
Ministerio de Educación, Cultura y Deporte
INTEF 12
GeoGebra en la enseñanza de las Matemáticas
Formación en Red
Anota las respuestas a las preguntas en tu cuaderno.
y la batería de preguntas dirigidas elegidas para ese enunciado es:
1. ¿Qué clase de polígonos regulares forman las caras de cada uno de los 5 sólidos platónicos?
2. Solo en uno de los cinco poliedros regulares coinciden dos de los tres números básicos (número de Caras, de
Vértices y de Aristas). ¿En cuál? ¿Qué números coinciden?
3. En los otros cuatro poliedros, el número de Caras y Vértices no coincide, pero a veces el número de Caras de uno
coincide con el número de Vértices del otro, y viceversa. ¿En cuáles pasa eso?
4. Muestra solamente los elementos del cubo y del octaedro. ¿Dónde están colocados los vértices del octaedro?
¿Cómo están colocados los vértices del cubo respecto a las caras del octaedro?
5. Muestra solamente los elementos del dodecaedro y del icosaedro. Intenta describir cómo están colocados los
vértices de uno con respecto a las caras del otro.
6. ¿Cuántas aristas concurren en cada uno de los vértices de cada poliedro?
7. Suma el número de Caras y Vértices de cada poliedro y compara el resultado con el número de Aristas del mismo
poliedro. ¿Encuentras alguna relación entre ambas cantidades que se cumpla en todos ellos?
Antes de realizar las siguientes variantes, haremos una pequeña modificación en la página web. Para ello, editamos el archivo
HTML y añadimos a la etiqueta
el siguiente parámetro:
Con ello conseguimos que se visualice la Barra de Entrada de GeoGebra.
El nuevo ítem
Enunciado:
Con ayuda de esta aplicación podrás ver todos los poliedros regulares (tetraedro, cubo, octaedro, dodecaedro e icosaedro),
también conocidos como "los 5 sólidos platónicos", y observar algunas de sus características.
Todos ellos comparten el mismo centro O. Los ocho vértices del cubo tienen por coordenadas O + (±1,±1,±1). Es decir,
O+(1,1,1), O+(-1,1,1), O+(1,-1,1), etc.
Usando los vectores de la base canónica i=(1,0,0), j=(0,1,0), k=(0,0,1), esas coordenadas se pueden expresar como O ± i ±
j ± k. Es decir, O+i+j+k, O-i+j+k, etc.
Así, por ejemplo, el punto (5,2,3) lo expresaremos como O + 5i + 2j + 3k. Preguntas: 1. En el Campo de Entrada, escribe V=O+i+j+k para comprobar que es un vértice del cubo. Haz lo propio con otro par
Ministerio de Educación, Cultura y Deporte
INTEF 13
GeoGebra
en la
enseñanza
decon
las Matemáticas
de vértices
más
(siempre
el mismo nombre V).
Formación en Red
2. Con respecto al cubo, ¿dónde están situados los puntos (1,0,0), (0,1,0) y (0,0,1)? Recuerda que el punto (1,0,0) se
introduce como V=O+i, etc.
3. ¿Cuáles son las coordenadas de los vértices del tetraedro?
4. Halla las coordenadas de los vértices del octaedro y compruébalas usando el punto V.
5. Al igual que sucede en el pentágono, la razón áurea fi=(1+sqrt(5))/2=1.618... se encuentra fuertemente relacionada
con el dodecaedro y el icosaedro. Por ejemplo, uno de sus vértices es V = O + j + fi k. Sabiendo que tanto fi como
(fi-1) aparecen en las coordenadas de sus vértices, intenta encontrar el mayor número de esas coordenadas
(comprobándolas usando el punto V). Propuesta de trabajo
Diseñar un ítem didáctico partiendo de esta versión en inglés (lo que añade otra conexión) de Geo-GeoGebra .
Clic en esta imagen abre la construcción de GeoGebra
Comentarios
Muchas situaciones pueden ser analizadas desde distintos puntos de vista y a distintos niveles. Las figuras geométricas pueden
servir para realizar las más elementales preguntas, como ¿cuántas esquinas tiene un cuadrado?, hasta las más difíciles, como
¿cuál es el mínimo número de cuadrados, de tamaño variable, que pueden teselar otro cuadrado? (La solución, 21, no aporta
gran cosa sobre la forma de construirlo, que dejamos al incansable lector...)
Con frecuencia, el cambio del enunciado y las preguntas solo exige pequeños cambios en el applet, fáciles de llevar a cabo sin
Ministerio de Educación, Cultura y Deporte
INTEF 14
GeoGebra
en la enseñanza
de las Matemáticas
necesidad
de reconstruirlo
por entero.
Formación en Red
Investigación
Recorre otras construcciones en las páginas "Otros modelos" de cada módulo y analiza si alguno de ellos podría ser de
utilidad para otro tipo diferente de actividad.
Otros modelos
Observa y analiza
Suma.
En este ejemplo, la construcción plantea al azar un ejercicio aritmético y comprueba el resultado. Mientras se realiza la
comprobación el usuario no puede "ensayar" otros resultados.
Clic en esta imagen abre la construcción de Geogebra
Ministerio de Educación, Cultura y Deporte
INTEF 15
GeoGebraaxial.
en la enseñanza de las Matemáticas
Simetría
Formación en Red
Las respuestas a las preguntas autoevaluables pueden no estar determinadas. En este ejemplo, la construcción valora
positivamente cualquier diseño simétrico con respecto a un eje. Clic en esta imagen abre la construcción de Geogebra
Sus + y sus -.
Podemos asociar un comportamiento determinado según sea la información sobre la posición de determinados objetos, lo que
permite evaluar los resultados. Ministerio de Educación, Cultura y Deporte
INTEF 16
GeoGebra en la enseñanza de las Matemáticas
Formación en Red
Clic en esta imagen abre la construcción de Geogebra.
4x4
En este ejemplo la condición de visibilidad de cada número depende de la posición de un punto en un arco de la circunferencia
que lo rodea. A cada posición le corresponde un valor determinado, por lo que la construcción puede evaluar si cada línea
verifica o no la condición establecida. Ministerio de Educación, Cultura y Deporte
INTEF 17
GeoGebra en la enseñanza de las Matemáticas
Formación en Red
Clic en esta imagen abre la construcción de Geogebra
Más, menos, por, entre
La visualización de modelos que representen relaciones abstractas ayuda a captar y profundizar en su significado. Clic en esta imagen abre la construcción de Geogebra
Ministerio de Educación, Cultura y Deporte
INTEF 18
GeoGebra en la enseñanza de las Matemáticas
Formación en Red
Arco iris.
Los fenómenos físicos suele estar "repletos" de Matemáticas. Desde Arquímedes a Einstein, los principios que rigen el universo
han necesitado el lenguaje matemático para desentrañar su naturaleza. En este ejemplo se recrea un experimento realizado por
el filósofo y matemático René Descartes
Clic en la imagen para abrir el applet de GeoGebra
Las dimensiones del hipercubo.
En este ejemplo se visualizan las secciones poliédricas de un hipercubo (dimensión 4). Para facilitar la observación del
procedimiento empleado, podemos ver previamente ese mismo procedimiento aplicado a un segmento (dimensión 1), a un
cuadrado (dimensión 2) y a un cubo (dimensión 3). Un aluvión de preguntas dirige la exploración.
Ministerio de Educación, Cultura y Deporte
INTEF 19
GeoGebra en la enseñanza de las Matemáticas
Formación en Red
Clic en la imagen para abrir el applet de GeoGebra
La balanza
La manipulación de los elementos presentes en el escenario, junto con la inmediata respuesta (retroalimentación) visual a
nuestras propias acciones, facilita la adquisición de representaciones mentales más significativas, no algorítmicas. Clic en la imagen para abrir el applet de GeoGebra.
Sol y Luna.
Esta es una de las tres actividades en las que se reproduce el método que usó el matemático griego Aristarco (siglo III a.C. ),
tal vez el primero en proclamar que la Tierra orbita alrededor del Sol, para calcular el tamaño de la Luna y el Sol, así como la
distancia que nos separa de ambos. Ministerio de Educación, Cultura y Deporte
INTEF 20
GeoGebra en la enseñanza de las Matemáticas
Formación en Red
Clic en la imagen para abrir el applet de GeoGebra
El juego de las funciones.
En ocasiones, es el propio escenario el que plantea las preguntas... Clic en la imagen para abrir el applet de GeoGebra
Creador de mosaicos
Bellas Artes: arquitectura, escultura, pintura, literatura, música y danza, teatro, cine, matemáticas... Ministerio de Educación, Cultura y Deporte
INTEF 21
GeoGebra en la enseñanza de las Matemáticas
Formación en Red
Clic en la imagen para abrir el applet de GeoGebra
Ombra mai fu.
Algunas construcciones son especialmente ricas en conexiones matemáticas. Esta es una de ellas. clic en la imagen para abrir el applet de GeoGebra
Cerezas.
Ministerio de Educación, Cultura y Deporte
INTEF 22
GeoGebra
en la
de las Matemáticas
Formación
en Red
Una simple
colección
deenseñanza
objetos puede
convertirse en un estupendo juego de estrategia pura, con un montón
de variantes
posibles que podemos ajustar al nivel de los alumnos. clic en la imagen para abrir el applet de GeoGebra
Dos siglos.
Los gráficos estadísticos reviven gracias al dinamismo que permite GeoGebra. Clic en la imagen para abrir el applet de GeoGebra
Obra colocada bajo licencia Creative Commons Attribution Share Alike 3.0 License
Ministerio de Educación, Cultura y Deporte
INTEF 23