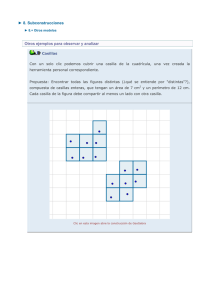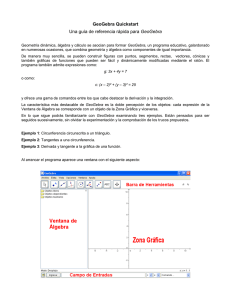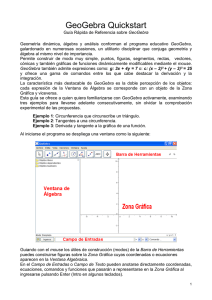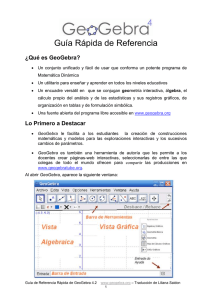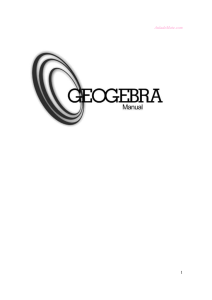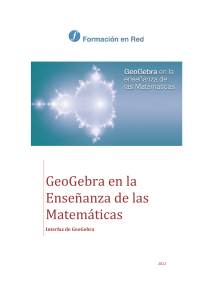manual de geogebra
Anuncio
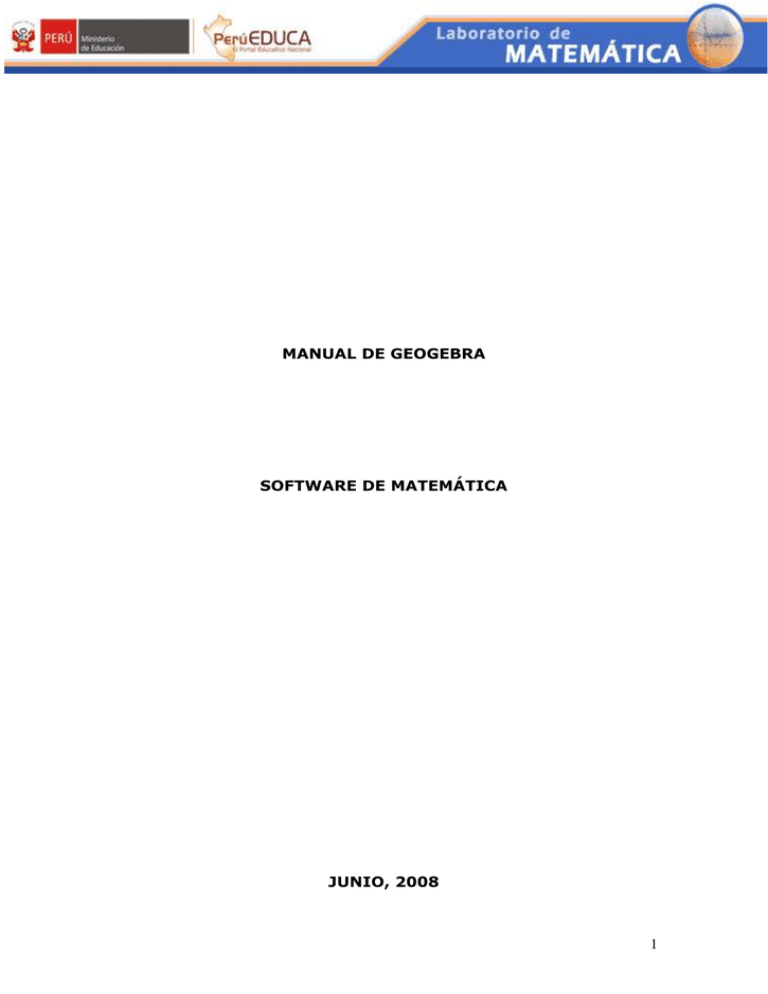
MANUAL DE GEOGEBRA SOFTWARE DE MATEMÁTICA JUNIO, 2008 1 ÍNDICE 1. GEOGEBRA 2. Formas de utilización 3. El programa se ejecuta y listo para trabajar 4. Construir una circunferencia a un triángulo ABC, con GeoGebra 5. Trabajando en el gráfica Construcción mediante el ratón o mouse 6. Guardar la gráfica 2 Geogebra es un software libre escrito en Java y, por ello, disponible en múltiples plataformas (o sistemas operativos). Está diseñado para interactuar dinámicamente en un ambiente en que se reúnen la Geometría, el Álgebra y el Análisis o Cálculo. Es usado para Matemática, Física, Dibujo Técnico, especialmente diseñado para utilizarlo en la enseñanza en el nivel secundaria. En el año 2001 su creador, Markus Hohenwarter, comenzó el proyecto en la Universidad de Salzburgo y lo continúa en la Universidad de Atlantic, Florida. Su categoría más cercana es "software de geometría dinámica" pero supera ampliamente las limitaciones de esta categoría. En GeoGebra puedes usar el ratón o mouse para hacer construcciones con puntos, segmentos, líneas, cónicas, mediante y también construcciones usando el teclado y todo es modificable en forma dinámica: es decir que si algún objeto depende de A y B, al modificar A, también se actualiza B. Pero también puedes definir funciones reales de variable real, calcular y graficar sus derivadas, integrales, entre muchos otros, etc. Dos perspectivas que caracterizan a GeoGebra: una expresión en la ventana algebraica se corresponde con un objeto en la ventana geométrica y viceversa, esta es la gran importancia y funcionalidad del software. 1. Formas de utilización Instalación y aspectos técnicos http://www.geogebra.org. Tamaño: 12,29 MB Autor: Markus Hohenwarter SO: Win 98/Me/NT/2000/XP/2003 Extensión: *.EXE 3 2. Idioma: Español El programa se ejecuta y listo para trabajar Barra de herramientas Zona gráfica Ventana de Álgebra Bandeja de entrada Esta página de GeoGebra tiene cuatro partes fundamentales e importantes y son: Barra de herramientas, las que facilitarán el trabajo y la construcción de aprendizajes. Ventana de Álgebra, en la que se registra todos los detalles y datos que se van ingresando para la construcción. Zona gráfica es el espacio de trabajo donde se ejecutan las gráficas de acuerdo a los comandos ingresados. Bandeja de entrada, espacio en el cual se ingresan los comandos y las gráficas se van dibujando en la zona gráfica. 4 3. Construir una circunferencia circunscrita a un triángulo ABC, con GeoGebra. Insertamos los siguientes comandos en el campo de entradas situado en la parte inferior de la pantalla, pulsando ENTER al final de cada línea. A = (2, 1) B = (12, 5) C = (8, 11) Polígono[A, B, C] m_a = Mediatriz[a] m_b = Mediatriz [b] M = Intersección[m_a, m_b] Círculo[M, A] 4. Trabajando en el gráfico Construcción mediante el ratón o mouse. 5 Seleccionar la opción “Polígono” en la Barra de herramientas (clic sobre la flechita del icono para desplegar el menú correspondiente). Luego hacer clic en tres puntos de la zona gráfica para crear los vértices A, B y C. Cerrar el triángulo haciendo clic de nuevo sobre A. 6 Seleccionar el modo “Mediatriz” (icono/menú) y construir dos mediatrices haciendo clic sobre dos de los lados del triángulo. 7 El modo “Intersección entre dos objetos” permite obtener el circuncentro, punto de corte de las mediatrices y centro de la circunferencia circunscrita. Para llamarlo “M”, clic derecho sobre el punto y seleccionar “Renombrar” en el menú que aparece. Para terminar la construcción, elegir “Circunferencia … (centro-punto)” y hacer clic primero sobre el circuncentro y luego sobre cualquiera de los vértices del triángulo. 8 Seleccionar ahora el modo “Desplaza” (primera opción del primer icono) y cambiar la posición de cualquiera de los vértices (arrastrándolo con el ratón) para comprobar el funcionamiento de la “Geometría dinámica”. 9 Para modificar la posición de la zona gráfica, seleccionar el modo “Desplaza zona gráfica” y arrastrar (con el botón izquierdo del ratón). El ítem “Visualiza Protocolo de construcción” muestra todas las etapas de la construcción. Permite la revisión paso a paso e incluso cambiar el orden o modificar la secuencia de algunas etapas. Dentro de él, el menú “Visualiza” permite mostrar más columnas de datos relativos a cada etapa de construcción. 10 En la sección “Entrada geométrica” del menú “Ayuda” pueden encontrarse explicaciones más detalladas sobre la construcción de figuras usando el ratón o mouse. Combinando las ventajas de las dos formas posibles de trabajo, mediante el ratón y con la introducción de comandos, se obtendrán los mejores resultados con GeoGebra. 5. Guardar el trabajo Para guardar las gráficas que se ha construido Archivo y luego en Guardar como. Se guarda con la extensión ggb. 11