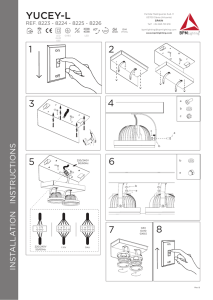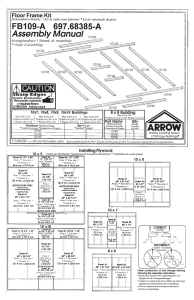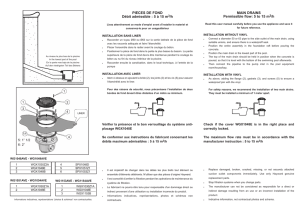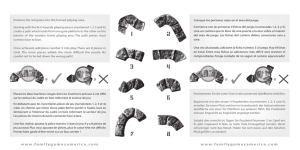ePolicy Orchestrator Installation Guide Version 2.0
Anuncio

ePolicy Orchestrator Installation Guide English/Deutsch/Español/Français Version 2.0 Issued May 2001 / ePolicy Orchestrator version 2.0 Table of Contents Installation Guide - English . . . . . . . . . . . . . . . . . . . . . . . . . . . . . . . . . . . . . . . ENG - 1 Overview . . . . . . . . . . . . . . . . . . . . . . . . . . . . . . . . . . . . . . . . . . . . . . . . . . ENG - 3 System Requirements and Recommendations . . . . . . . . . . . . . . . . . . . ENG - 4 Server and Console Requirements . . . . . . . . . . . . . . . . . . . . . . . . . ENG - 4 Important Considerations for Server . . . . . . . . . . . . . . . . . . . . . . . ENG - 5 Agent Requirements . . . . . . . . . . . . . . . . . . . . . . . . . . . . . . . . . . . . ENG - 6 Installation Decisions . . . . . . . . . . . . . . . . . . . . . . . . . . . . . . . . . . . . . . . . ENG - 7 Choosing a Language . . . . . . . . . . . . . . . . . . . . . . . . . . . . . . . . . . . ENG - 7 Choosing a Database . . . . . . . . . . . . . . . . . . . . . . . . . . . . . . . . . . . . ENG - 7 Microsoft Data Engine (MSDE) . . . . . . . . . . . . . . . . . . . . . . . . ENG - 7 Microsoft SQL Server 7 . . . . . . . . . . . . . . . . . . . . . . . . . . . . . . ENG - 8 Installation and Upgrade . . . . . . . . . . . . . . . . . . . . . . . . . . . . . . . . . . . . . ENG - 9 Installation/Upgrade Sequence . . . . . . . . . . . . . . . . . . . . . . . . . . . . ENG - 9 Installing the ePolicy Orchestrator database software . . . . . . . ENG - 10 Installing MSDE software . . . . . . . . . . . . . . . . . . . . . . . . . . . ENG - 10 Installing Microsoft SQL Server 7 software . . . . . . . . . . . . ENG - 10 Installing the ePolicy Orchestrator software . . . . . . . . . . . . . . . . ENG - 10 First Time Installation Requirements . . . . . . . . . . . . . . . . . . ENG - 11 To install the ePolicy Orchestrator software on your server . . . . . . . . . . . . . . . . . . . . . . . . . . . . . . . . . . . ENG - 11 Upgrading the ePolicy Orchestrator software . . . . . . . . . . . . . . . ENG - 14 Upgrading Requirements . . . . . . . . . . . . . . . . . . . . . . . . . . . ENG - 14 To upgrade on a Windows NT operating system computer . . . . . . . . . . . . . . . . . . . . . . . . . . . . . . . . ENG - 15 To migrate to a Windows 2000 operating system computer . . . . . . . . . . . . . . . . . . . . . . . . . . . . . . . . ENG - 22 Registration . . . . . . . . . . . . . . . . . . . . . . . . . . . . . . . . . . . . . . . . . . . . . . . ENG - 23 Removing the ePolicy Orchestrator Software . . . . . . . . . . . . . . . . . . . ENG - 24 Troubleshooting Information . . . . . . . . . . . . . . . . . . . . . . . . . . . . . . . . . ENG - 24 Setup Incomplete . . . . . . . . . . . . . . . . . . . . . . . . . . . . . . . . . . ENG - 24 Where to Find Information . . . . . . . . . . . . . . . . . . . . . . . . . . . . . . . . . . . ENG - 25 Installation Guide iii Table of Contents Installationshandbuch - Deutsch . . . . . . . . . . . . . . . . . . . . . . . . . . . . . . . . . . DEU - 1 Übersicht . . . . . . . . . . . . . . . . . . . . . . . . . . . . . . . . . . . . . . . . . . . . . . . . . . DEU - 3 Systemanforderungen und Empfehlungen . . . . . . . . . . . . . . . . . . . . . . DEU - 4 Anforderungen an Server und Konsole . . . . . . . . . . . . . . . . . . . . . DEU - 4 Wichtig für den Server . . . . . . . . . . . . . . . . . . . . . . . . . . . . . . . . . . . DEU - 5 Agent-Anforderungen . . . . . . . . . . . . . . . . . . . . . . . . . . . . . . . . . . . DEU - 6 Installationsentscheidungen . . . . . . . . . . . . . . . . . . . . . . . . . . . . . . . . . . DEU - 7 Auswählen einer Sprache . . . . . . . . . . . . . . . . . . . . . . . . . . . . . . . . DEU - 7 Auswählen einer Datenbank . . . . . . . . . . . . . . . . . . . . . . . . . . . . . . DEU - 7 Microsoft Data Engine (MSDE) . . . . . . . . . . . . . . . . . . . . . . . . DEU - 7 Microsoft SQL Server 7 . . . . . . . . . . . . . . . . . . . . . . . . . . . . . . DEU - 8 Installation und Upgrade . . . . . . . . . . . . . . . . . . . . . . . . . . . . . . . . . . . . . DEU - 9 Reihenfolge für Installation und Upgrade . . . . . . . . . . . . . . . . . . . DEU - 9 Installation der ePolicy Orchestrator-Datenbank . . . . . . . . . . . . DEU - 10 Installation von MSDE . . . . . . . . . . . . . . . . . . . . . . . . . . . . . . DEU - 10 Installation von Microsoft SQL Server 7 . . . . . . . . . . . . . . . DEU - 10 Installation von ePolicy Orchestrator . . . . . . . . . . . . . . . . . . . . . . DEU - 10 Anforderungen bei Erstinstallation . . . . . . . . . . . . . . . . . . . DEU - 11 Installation von ePolicy Orchestrator auf einem Server . . DEU - 11 Upgrade von ePolicy Orchestrator . . . . . . . . . . . . . . . . . . . . . . . . DEU - 15 Anforderungen für Upgrade . . . . . . . . . . . . . . . . . . . . . . . . . DEU - 15 Upgrade auf einem Rechner mit Windows NT . . . . . . . . . . DEU - 15 Wechsel auf einem Rechner mit Windows 2000 . . . . . . . . . DEU - 23 Registrierung . . . . . . . . . . . . . . . . . . . . . . . . . . . . . . . . . . . . . . . . . . . . . . DEU - 25 Entfernen von ePolicy Orchestrator . . . . . . . . . . . . . . . . . . . . . . . . . . . DEU - 26 Fehlerbehebung . . . . . . . . . . . . . . . . . . . . . . . . . . . . . . . . . . . . . . . . . . . DEU - 26 Setup unvollständig . . . . . . . . . . . . . . . . . . . . . . . . . . . . . . . DEU - 26 Wo finde ich Informationen? . . . . . . . . . . . . . . . . . . . . . . . . . . . . . . . . . DEU - 27 iv ePolicy Orchestrator 2.0 Table of Contents Guía de instalación - Español . . . . . . . . . . . . . . . . . . . . . . . . . . . . . . . . . . . . . . . . . . ESP - 1 Descripción . . . . . . . . . . . . . . . . . . . . . . . . . . . . . . . . . . . . . . . . . . . . . . . . ESP - 3 Requisitos de sistema y recomendaciones . . . . . . . . . . . . . . . . . . . . . . ESP - 4 Requisitos para el servidor y la consola . . . . . . . . . . . . . . . . . . . . ESP - 4 Importantes consideraciones para servidor . . . . . . . . . . . . . . . . . ESP - 5 Requisitos para el agente . . . . . . . . . . . . . . . . . . . . . . . . . . . . . . . . ESP - 6 Decisiones a tomar para la instalación . . . . . . . . . . . . . . . . . . . . . . . . . . ESP - 7 Selección de un idioma . . . . . . . . . . . . . . . . . . . . . . . . . . . . . . . . . . ESP - 7 Selección de una base de datos . . . . . . . . . . . . . . . . . . . . . . . . . . . ESP - 7 Microsoft Data Engine (MSDE) . . . . . . . . . . . . . . . . . . . . . . . . ESP - 7 Microsoft SQL Server 7 . . . . . . . . . . . . . . . . . . . . . . . . . . . . . . ESP - 8 Instalación y ampliación . . . . . . . . . . . . . . . . . . . . . . . . . . . . . . . . . . . . . ESP - 9 Instalación/Secuencia de ampliación . . . . . . . . . . . . . . . . . . . . . . . ESP - 9 Instalación del software de la base de datos de ePolicy Orchestrator . . . . . . . . . . . . . . . . . . . . . . . . . . . . . . . ESP - 10 Instalación del software de MSDE . . . . . . . . . . . . . . . . . . . . ESP - 10 Instalación del software de Microsoft SQL Server 7 . . . . . ESP - 10 Instalación del software de ePolicy Orchestrator . . . . . . . . . . . . ESP - 10 Requisitos para la primera instalación . . . . . . . . . . . . . . . . ESP - 11 Para instalar el software de ePolicy Orchestrator en su servidor . . . . . . . . . . . . . . . . . . . . . . . . . . . . . . . . . . . ESP - 11 Ampliación del software de ePolicy Orchestrator . . . . . . . . . . . ESP - 15 Requisitos de la ampliación . . . . . . . . . . . . . . . . . . . . . . . . . ESP - 15 Para ampliar en un ordenador que opere con Windows NT . . . . . . . . . . . . . . . . . . . . . . . . . . . . . . . . . ESP - 15 Para migrar a un ordenador que opere con Windows 2000 . . . . . . . . . . . . . . . . . . . . . . . . . . . . . . . ESP - 23 Registro . . . . . . . . . . . . . . . . . . . . . . . . . . . . . . . . . . . . . . . . . . . . . . . . . . ESP - 25 Desinstalar el software de ePolicy Orchestrator . . . . . . . . . . . . . . . . . ESP - 26 Información referente a la solución de problemas . . . . . . . . . . . . . . . ESP - 26 Instalación incompleta . . . . . . . . . . . . . . . . . . . . . . . . . . . . . ESP - 26 Dónde buscar información . . . . . . . . . . . . . . . . . . . . . . . . . . . . . . . . . . ESP - 27 Installation Guide v Table of Contents Guide d’installation - Français . . . . . . . . . . . . . . . . . . . . . . . . . . . . . . . . . . . . . FRA - 1 Présentation . . . . . . . . . . . . . . . . . . . . . . . . . . . . . . . . . . . . . . . . . . . . . . . FRA - 3 Configuration requise et recommandations . . . . . . . . . . . . . . . . . . . . . FRA - 4 Configuration requise pour le serveur et la console . . . . . . . . . . FRA - 4 Remarques importantes concernant le serveur . . . . . . . . . . . . . . FRA - 5 Configuration agent requise . . . . . . . . . . . . . . . . . . . . . . . . . . . . . . FRA - 6 Décisions d'installation . . . . . . . . . . . . . . . . . . . . . . . . . . . . . . . . . . . . . . FRA - 7 Choix de la langue . . . . . . . . . . . . . . . . . . . . . . . . . . . . . . . . . . . . . . FRA - 7 Choix d’une base de données . . . . . . . . . . . . . . . . . . . . . . . . . . . . . FRA - 7 Microsoft Data Engine (MSDE) . . . . . . . . . . . . . . . . . . . . . . . . FRA - 7 Microsoft SQL Server 7 . . . . . . . . . . . . . . . . . . . . . . . . . . . . . . FRA - 8 Installation et mise à niveau . . . . . . . . . . . . . . . . . . . . . . . . . . . . . . . . . . FRA - 9 Ordre d'installation/de mise à niveau . . . . . . . . . . . . . . . . . . . . . . . FRA - 9 Installation du logiciel de base de données d’ePolicy Orchestrator . . . . . . . . . . . . . . . . . . . . . . . . . . . . FRA - 10 Installation du logiciel MSDE . . . . . . . . . . . . . . . . . . . . . . . . FRA - 10 Installation du logiciel Microsoft SQL Server 7 . . . . . . . . . FRA - 10 Installation du logiciel ePolicy Orchestrator . . . . . . . . . . . . . . . . FRA - 10 Conditions requises pour la première installation . . . . . . . FRA - 11 Pour installer le logiciel ePolicy Orchestrator sur votre serveur: . . . . . . . . . . . . . . . . . . . . . . . . . . . . . . . . FRA - 11 Mise à niveau du logiciel ePolicy Orchestrator . . . . . . . . . . . . . . FRA - 15 Conditions nécessaires pour la mise à niveau . . . . . . . . . . FRA - 15 Pour effectuer la mise à niveau sur un ordinateur fonctionnant sous Windows NT . . . . . . . . . . . . . . . . . . . . FRA - 15 Pour migrer sur un ordinateur fonctionnant sous Windows 2000 . . . . . . . . . . . . . . . . . . . . . . . . . . . . . . . . . . . FRA - 23 Enregistrement . . . . . . . . . . . . . . . . . . . . . . . . . . . . . . . . . . . . . . . . . . . . FRA - 25 Suppression du logiciel ePolicy Orchestrator . . . . . . . . . . . . . . . . . . . FRA - 26 Informations de dépannage . . . . . . . . . . . . . . . . . . . . . . . . . . . . . . . . . . FRA - 26 L'installation est incomplète . . . . . . . . . . . . . . . . . . . . . . . . FRA - 26 Où trouver des informations . . . . . . . . . . . . . . . . . . . . . . . . . . . . . . . . . FRA - 27 vi ePolicy Orchestrator 2.0 ePolicy Orchestrator Version 2.0 Installation Guide - English Installation Guide ENG - 1 COPYRIGHT Copyright © 2001 Networks Associates Technology, Inc. All Rights Reserved. No part of this publication may be reproduced, transmitted, transcribed, stored in a retrieval system, or translated into any language in any form or by any means without the written permission of Networks Associates Technology, Inc., or its suppliers or affiliate companies. To obtain this permission, write to the attention of the Network Associates legal department at: 3965 Freedom Circle, Santa Clara, California 95054, or call (972) 308-9960. TRADEMARK ATTRIBUTIONS ActiveSecurity, ActiveHelp, ActiveShield, Antivirus Anyware (and design), Bomb Shelter, Building a World of Trust, Certified Network Expert, CipherLink, Clean-Up, Cleanup Wizard, Cloaking, CNX, CNX Certification Certified Network Expert (and design), Compass 7, CyberCop, CyberMedia, CyberMedia Uninstaller, Data Security Letter (and design), N Design (logo), Design (rabbit with hat), Discover (and design), Disk Minder, Distributed Sniffer System, Distributed Sniffer System (in Katakana), Dr Solomon’s, Dr Solomon’s (label), Enterprise Secure Cast, EZ Setup, First Aid, ForceField, Gauntlet, GMT, GroupShield, Guard Dog, HelpDesk, Homeguard, Hunter, IC Expert, ISDN Tel/Scope, LAN Administration Architecture (and design), LANGuru, LANGuru (in Katakana), LANWords, Leading Help Desk Technology, LM 1, M (and design), Magic Solutions, Magic University, MagicSpy, MagicTree, MagicWin, MagicWord, McAfee, McAfee (in Katakana), McAfee (and design), McAfee Associates, MoneyMagic, More Power To You, Multimedia Cloaking, NetCrypto, NetOctopus, NetRoom, NetScan, Net Shield, NetShield, NetStalker, Net Tools, Net Tools (in Katakana), Network Associates, Network General, Network Uptime!, NetXRay, Notesguard, Nuts & Bolts, Oil Change, PC Medic, PC Medic 97, PCNotary, PGP, PGP (Pretty Good Privacy), PocketScope, Pop-Up, PowerTelnet, Pretty Good Privacy, PrimeSupport, RecoverKey, RecoverKey-International, ReportMagic, Registry Wizard, RingFence, Router PM, Safe & Sound, SalesMagic, SecureCast, Service Level Manager, ServiceMagic, Site Meter, Smart Desk, Sniffer, Sniffer (in Hangul), SniffMaster, SniffMaster (in Hangul), Sniffmaster (in Katakana), SniffNet, Stalker, Stalker (stylized), Statistical Information Retrieval (SIR), SupportMagic, Switch PM, TeleSniffer, TIS, TMach, TMeg, Total Network Security, Total Network Visibility, Total Service Desk, Total Virus Defense, T-POD, T-POD (stylized), Trusted Mach, Trusted Mail, UnInstaller, Virex, Virex-PC, Virus Forum, ViruScan, VirusScan, VShield, WebScan, WebShield, WebSniffer, WebStalker, WebWall, Who’s Watching your Network, Wingauge, ZAC 2000, and Zip Manager are registered trademarks of Network Associates, Inc. and/or its affiliates in the US and/or other countries. All other registered and unregistered trademarks in this document are the sole property of their respective owners. LICENSE AGREEMENT NOTICE TO ALL USERS: FOR THE SPECIFIC TERMS OF YOUR LICENSE TO USE THE SOFTWARE THAT THIS DOCUMENTATION DESCRIBES, CONSULT THE LICENSE.TXT OR OTHER LICENSE DOCUMENT THAT ACCOMPANIES YOUR SOFTWARE, EITHER AS A TEXT FILE OR AS PART OF THE SOFTWARE PACKAGING. IF YOU DO NOT AGREE TO ALL OF THE TERMS SET FORTH THEREIN, DO NOT INSTALL THE SOFTWARE. IF APPLICABLE, YOU MAY RETURN THE PRODUCT TO THE PLACE OF PURCHASE FOR A FULL REFUND. Issued May 2001 / ePolicy Orchestrator 2.0 Installing ePolicy Orchestrator Software Overview This Installation Guide provides the information you need to install or upgrade your ePolicy Orchestrator software. Please refer to the following sections for specific information: System Requirements and Recommendations Installation Guide Page 4 • Server and Console Requirements Page 4 • Important Considerations for Server Page 5 • Agent Requirements Page 6 Installation Decisions Page 7 • Choosing a Language Page 7 • Choosing a Database Page 7 Installation and Upgrade Page 9 • Installation/Upgrade Sequence Page 9 • Installing the ePolicy Orchestrator database software Page 9 • Installing the ePolicy Orchestrator software Page 10 • Upgrading the ePolicy Orchestrator software Page 14 Registration Page 23 Removing the ePolicy Orchestrator Software Page 24 Troubleshooting Information Page 24 Where to Find Information Page 25 ENG - 3 System Requirements and Recommendations The ePolicy Orchestrator software is generally installed on a server networked in a Microsoft Windows NT or a Windows 2000 domain. Since installing the ePolicy Orchestrator software on a primary domain controller or a backup domain controller might adversely impact performance, we recommend installing on a stand-alone server. The system requirements for the Server, Console, and Agent follow: Server and Console Requirements The ePolicy Orchestrator Server and Console requires, at a minimum: ❑ For <250 computers, an Intel Pentium II processor running at 233 MHz or faster or For 250 or more computers, an Intel Pentium processor running at 500 MHz or faster. ❑ Minimum initial free disk space of 250MB. The database size might change as you deploy agents and set policies. See “Recommended Server Configuration” on page 5 for more information. ❑ 128MB of RAM. ❑ A network interface card (NIC) that supports TCP/IP. ❑ 1024x768, 256-color VGA display. ❑ Microsoft Windows NT Server 4.0 with Service Pack (SP) 5 or later or Microsoft Windows 2000 Server or Advanced Server with SP 1. ❑ Microsoft Internet Explorer v5.01 with SP 1 or later. ❑ A decision regarding which database to use with this product: Microsoft Data Engine (MSDE) or Microsoft SQL Server 7 with Microsoft SQL Server 7 SP 3 See “Choosing a Database” on page 7 for more information. ENG - 4 ePolicy Orchestrator 2.0 Important Considerations for Server Recommended Server Configuration For a system servicing over 100 agents, we recommend that you dedicate a server machine to this operation. Using a server that is not solely dedicated to ePolicy Orchestrator could erode performance and might affect network communications speed. McAfee estimates that during normal conditions 5,000 computers with anti-virus products generate approximately 2GB of alert information for the database in a year. Therefore, if you are going to use the ePolicy Orchestrator software to manage 5,000 computers or more, we recommend that you use the Microsoft SQL Server 7 software for your database. See “Choosing a Database” on page 7 for additional information. The “System Requirements and Recommendations” section provides minimum requirements. For optimum performance, we recommend the following hardware configuration: Number of Computers Installation Guide Number of Processors Processor Speed Memory Free Hard Drive Space < 250 1 233 MHz 128MB 6GB 250–500 1 500 MHz 128MB 6GB 500–2,000 2 500 MHz 256MB 12GB 2,000–10,000 4 500 MHz Up to 1GB 24GB 10,000–100,000 4 700 MHz Up to 2GB 36GB ENG - 5 Agent Requirements The ePolicy Orchestrator agent requires, at a minimum: ❑ 2MB of free disk space on the Win 32 agent host (client machine). 4MB of free disk space on the WebShield e-500 device agent host. ENG - 6 ❑ Sufficient disk space on the agent host to contain the McAfee anti-virus software product(s) managed by ePolicy Orchestrator. Refer to the respective anti-virus software configuration guides for specific configuration requirements. ❑ 32MB of RAM. ❑ The Win 32 agent can run on any Microsoft Windows NT 3.51, Microsoft Windows NT 4, Microsoft Windows 95, Microsoft Windows 98, Microsoft Windows Millennium, and Microsoft Windows 2000 operating systems for Intel compatible CPUs. The agent can also run on a Windows NT 4 terminal server. ❑ The agent can run on Win 32 machines located on a Novell NetWare network. It does not require a Microsoft network environment to run successfully. ePolicy Orchestrator 2.0 Installation Decisions Choosing a Language The ePolicy Orchestrator software can be displayed in one of five languages: • English • German • Spanish • French The Setup program selects the language based on your computer’s locale. If your computer’s locale matches one of the languages listed above, that language is selected and the ePolicy Orchestrator software text is displayed in that language. If there is not a match, the language defaults to English. To change which language is displayed, simply change the computer’s locale. Choosing a Database You need to decide whether to use Microsoft Data Engine or Microsoft SQL Server 7 software as the ePolicy Orchestrator database. Microsoft Data Engine (MSDE) The Microsoft Data Engine (MSDE) software is supplied with the ePolicy Orchestrator software. You can choose to install MSDE before or during the ePolicy Orchestrator software installation. If you are using a non-English version of MSDE, you must install the SQL Server 7 Service Pack 3 before you install the ePolicy Orchestrator software. The Microsoft Data Engine software: • allows a maximum of 2GB database size. The database contains the information from which reports are generated. • has five connections, therefore only five consoles can be connected and generating reports at the same time. See “Installing MSDE software” on page 10. If you decided to install MSDE during the ePolicy Orchestrator software installation, MDAC 2.6 is automatically installed with the MSDE software. Installation Guide ENG - 7 NOTE: If you use the MSDE software for your database, you can later upgrade it to the Microsoft SQL Server 7 software. To upgrade from MSDE to SQL Server 7, simply install the SQL Server 7 software. Microsoft SQL Server 7 The Microsoft SQL Server 7 software is not supplied with the ePolicy Orchestrator software. You must obtain and install a separate copy of it before you install the ePolicy Orchestrator software. If you are using a non-English version of SQL Server, you must install the SQL Server 7 Service Pack 3 before you install the ePolicy Orchestrator software. This Microsoft SQL Server 7 software offers you: • an unlimited database capacity. • an unlimited number of clients. • a wide variety of management tools, including the SQL Enterprise Manager. You must also make decisions about where to place the database and whether to use an SQL Server account or an NT account for authentication purposes. See “Installing Microsoft SQL Server 7 software” on page 10. ENG - 8 NOTE: Experience has shown that running SQL Server 7 on the same computer as your ePolicy Orchestrator server can degrade performance on both applications. We highly recommend that you install the applications on separate machines. ePolicy Orchestrator 2.0 Installation and Upgrade Installation/Upgrade Sequence Installing, upgrading, and deploying this product requires several separate steps that must be performed in a specific sequence for the software to run successfully. Perform these operations in the sequence shown here. 1. Review the “System Requirements and Recommendations” starting on Page 4, to determine whether your system meets the requirements and recommendations. 2. Review the “Installation Decisions” on page 7 to choose the Language and the ePolicy Orchestrator database. a. Choose the language to display the ePolicy Orchestrator software in. See “Choosing a Language” on page 7. b. If necessary, change the computer’s locale to the language you selected for installing the ePolicy Orchestrator software. If the computer’s locale is already set to the language you selected, skip this step. c. Choose the ePolicy Orchestrator database. See “Choosing a Database” on page 7. d. If necessary, pre-install the ePolicy Orchestrator database you chose. See “Installing the ePolicy Orchestrator database software” on page 10. If you decided to install MSDE during the ePolicy Orchestrator software installation, skip this step. 3. Install or upgrade the ePolicy Orchestrator software. a. For first time installation see “Installing the ePolicy Orchestrator software” on page 10 for detailed instructions. If you are upgrading the software, skip this step. b. To upgrade the software see “Upgrading the ePolicy Orchestrator software” on page 14 for detailed instructions. 4. Register your software. See “Registration” on page 23. Installation Guide ENG - 9 Installing the ePolicy Orchestrator database software Installing MSDE software You can either pre-install the MSDE software or install it during the ePolicy Orchestrator software installation. If you install the MSDE software during the ePolicy Orchestrator installation, it is automatically installed to the \MSSQL7 directory in the same directory you are installing the ePolicy Orchestrator software to. Install the MSDE software on your ePolicy Orchestrator server: 1. Insert the ePolicy Orchestrator version 2.0 CD-ROM into the drive or access the software from the download site. 2. From the Windows taskbar, click Start, then Run. 3. Enter the following command to install the software: “<CD drive>:\ePO\Setup\MSDE\MSDEx86.EXE” -a -f1 “<CD drive>:\ePO\Setup\MSDE\unattend.iss” 4. Click OK. Installing Microsoft SQL Server 7 software If you decided to install the SQL Server 7 software you must pre-install it before installing the ePolicy Orchestrator software. Install the SQL Server 7 software and verify the installation: 1. Install Microsoft SQL Server 7 software. Follow the instructions that accompany the software. 2. Install SQL Server 7 Service Pack 3. 3. If you installed SQL Server remotely, verify that the Microsoft SQL Server 7 installation is visible on the network. Installing the ePolicy Orchestrator software This procedure describes the process of installing the ePolicy Orchestrator software for the first time. If you are upgrading an existing installation, go to “Upgrading the ePolicy Orchestrator software” on page 14. ENG - 10 ePolicy Orchestrator 2.0 First Time Installation Requirements You must have Administrator rights on the server and, if applicable, on the SQL Server 7 database to install the ePolicy Orchestrator software. To install the ePolicy Orchestrator software on your server 1. Log on to your computer. 2. Insert the ePolicy Orchestrator version 2.0 CD-ROM into the computer’s drive or access the software from the download site. 3. When the ePolicy Orchestrator window appears, select Install ePolicy Orchestrator v2.0. The Setup window displays briefly while the program performs the pre-install error checks. When the pre-install error checks complete and all pass, Setup displays the Installation Wizard window. NOTE: If an error is discovered, Setup displays the messages for all failed checks, then exits the Setup program. 4. Click Next> to continue. 5. Read the license agreement carefully. If you agree to the terms stated in the license, select I accept the terms of the license agreement, then click Next> to continue the installation. NOTE: If you do not agree to the license terms or want to stop the installation process at any time, click Cancel, then click Yes to confirm you want to cancel the ePolicy Orchestrator setup. The Setup program exits. 6. The Installation Options window lets you choose to install either the Server and Console or only the Console. • To install the Server and Console, select Install Server and Console • To install a Remote Console, select Install Console. 7. By default, the program files install to this path: C:\Program Files\McAfee\ePO You can: Installation Guide • Accept the default directory; or • Click Browse, select a different folder, then click OK. ENG - 11 8. Click Next> to continue the installation. • If you selected Install Server and Console in Step 6, the Account Information window appears. Continue with the next step. • If you selected Install Console in Step 6, the Ready To Install window appears. Go to Step 15 on page 14. 9. Enter the Domain to which this server belongs, then enter a User Name and Password. You must enter a user name that has domain administrator privileges if you plan to push agent install from a central location. The ePolicy Orchestrator server provides the ability to push the agent out to any machine on your network provided it has the appropriate domain rights. If you plan to distribute the agent via other methods, you can leave the Domain text box blank and enter a user name and password for a local administrator. 10. Click Next> to continue the installation. 11. The Server Database window allows you to choose the location for the ePolicy Orchestrator server database. The options you have available depend on whether you have installed a server database on this computer or the network. • Select Install an MSDE database on this computer and use it if you want to use MSDE for the server database. This option is available only if you have not pre-installed an MSDE or SQL Server database on this computer. • Select Use the existing database on this computer if you want to use an MSDE or SQL Server database you previously installed on this computer. This option is available only if you have installed an MSDE or SQL Server database on this computer. Selecting this option also makes the User Name and Password boxes available for input, and the SQL Server Account and NT Account options available for selection. – Select SQL Server Account if you set up your MSDE or SQL Server 7 database to use SQL authentication. If you select this option you must enter a valid user name and password for the database. – Select NT Account if you set up your MSDE or SQL Server 7 database to use NT authentication. Selecting this option also makes the Domain box available for input. If you select this option you must enter a valid domain, user name, and password. ENG - 12 ePolicy Orchestrator 2.0 • NOTE: When you select the Use the existing database on this computer option, the Setup program checks that SQL Server 7 Service Pack 3 is installed. If Service Pack 3 is not installed, and you are using an English language version of MSDE or SQL Server, the service pack is installed automatically. If Service Pack 3 is not installed, and you are using a non-English language version of MSDE or SQL Server, you must install this service pack before you can install the ePolicy Orchestrator software. Select Use an existing database on the network if you want to use an MSDE or SQL Server database you previously installed on the network. This option is always available. Selecting this option also makes the network computer list, User Name and Password boxes available for input, and the SQL Server Account and NT Account options available for selection. – Select or enter the computer you installed an MSDE or SQL Server database on. If you have MDAC 2.1 or later installed, the network computer list shows computers with database servers in the current domain. If your database server is not in this list, you can enter it manually. – Select SQL Server Account if you set up your MSDE or SQL Server 7 database to use SQL authentication. If you select this option you must enter a valid user name and password for the database. – Select NT Account if you set up your MSDE or SQL Server 7 database to use NT authentication. Selecting this option also makes the Domain box available for input. If you select this option you must enter a valid domain, user name, and password. NOTE: To use the SQL Server database on a computer in a domain that is different from where the ePolicy Orchestrator console is located, you must configure your SQL connection to use TCP/IP rather than Named Pipes. 12. Click Next> to continue. 13. Enter the HTTP Port numbers. These are the ports used to connect to the server and the server also uses these ports to communicate with the agent. The default HTTP Port numbers are 80 for the agent and 81 for the console. You can do one of the following: • Installation Guide Accept the default ports. ENG - 13 • Enter different HTTP Port number for your server. NOTE: You may need to use different HTTP Port numbers if you have already used either of the default port numbers for a different HTTP server on the computer. 14. Click Next> to continue. 15. Click Install to begin the ePolicy Orchestrator software installation. The Setup program installs the ePolicy Orchestrator software with the features you selected. While the installation program is running, the Executing Setup window displays the current progress of the installation and the time remaining to complete the installation. 16. Depending on the installation options you have selected, you might be prompted to reboot the system. If the Reboot message box appears, click OK to shut down and reboot the computer. The installation process automatically continues after the reboot and once you log back in. 17. Click Finish to complete the installation. As the installation process finishes, the first registration window opens. Go to “Registration” on page 23 for instructions. Upgrading the ePolicy Orchestrator software Upgrading Requirements 1. You must have Administrator rights to upgrade the ePolicy Orchestrator software. 2. Upgrading the ePolicy Orchestrator Server or Remote Console requires, at a minimum, a successfully installed ePolicy Orchestrator version 1.1 server or Remote Console. 3. If you have ePolicy Orchestrator version 1.0 installed, you must first upgrade to version 1.1 before you can perform this upgrade to version 2.0. 4. If you are upgrading on a Windows NT operating system follow the procedures in “To upgrade on a Windows NT operating system computer” on page 15. 5. If you are migrating from a computer with a Microsoft NT operating system to a computer with a Windows 2000 operating system you must follow the procedures in “To migrate to a Windows 2000 operating system computer” on page 22. ENG - 14 ePolicy Orchestrator 2.0 To upgrade on a Windows NT operating system computer This procedure for upgrading ePolicy Orchestrator version 1.1 to version 2.0 preserves the information in the ePolicy Orchestrator version 1.1 database and the Anti-Virus Informant version 1.1 database. Do not uninstall ePolicy Orchestrator version 1.1 software before upgrading to version 2.0. If you are already running a fully deployed version 1.1., follow this sequence (refer to the following sections for detailed instructions): 1. Backup your 1.1 database as a safety precaution. See “Backing up the 1.1 Database” on page 15. 2. Backup your 1.1 server’s reports database as a safety precaution. See “Backing up the 1.1 Report Database” on page 16. 3. Upgrade the Server and Console to version 2.0. See “Upgrading a Server and Console Installation” on page 18. 4. Upgrade any Remote Consoles to version 2.0. See “Upgrading a Remote Console Installation” on page 21. 5. Use the Console to create any additional account types. NOTE: The version 1.1 agent automatically upgrades to the 2.0 agent when it first contacts the upgraded server. Backing up the 1.1 Database As a safety precaution, we recommend backing up your 1.1 database before you upgrade from 1.1 to 2.0. If the upgrade process fails and you need to restore your 1.1 database, refer to Chapter 13 of the ePolicy Orchestrator 1.1 Administrator’s Guide for restoration procedures. The Lightweight Directory Access Protocol (LDAP) is a protocol for accessing online directory services. LDAP defines a relatively simple protocol for updating and searching directories running over TCP/IP. This procedure backs up your ePolicy Orchestrator server database. This includes the information maintained on agent activity and the properties that your agents report, as well as tasks and policies for each agent. To back up your report database, see “Backing up the 1.1 Report Database” on page 16. This backup is performed from a command prompt. It will back up your database in a specialized text file known as an LDAP Data Interchange Format (LDIF). Installation Guide ENG - 15 To perform a backup: 1. From the Start menu, open Command Prompt. 2. Type in the following: db2ldif -o <output file> [-s subtree] • The -o <output file> option specifies the output file to contain the directory entries in LDIF. – Specify a destination location in the output file name. – Use .TXT for the suffix of the output file name. For example, if <output file> = E:\backup\ePOsite1.txt, all of the output file will be written to the backup directory in the server’s E drive. All entries from the specified subtree are written in LDIF to the output file. The file is created if it does not already exist; otherwise, it will be overwritten. • The -s subtree option identifies the top entry of the subtree that is to be dumped to the LDIF output file. If this option is not specified, all directory entries will be dumped to the output file based on the suffixes specified in the configuration file. The following example would extract all entries under <o=ibm,c=us> to a file named output.ldif: db2ldif -o output.ldif -s c=us 3. Press Enter to start the backup process. As the backup runs, you will see messages about the program activity. When the backup program has finished running, it returns you to a command prompt. 4. You can perform another backup or close the Command Prompt window 5. Click Configure to complete the configuration of a new database. Backing up the 1.1 Report Database As a safety precaution, we recommend backing up your 1.1 server reports database before you upgrade from 1.1 to 2.0. If the upgrade process fails and you need to restore your 1.1 server’s report database, refer to Chapter 10 of the ePolicy Orchestrator 1.1 Administrator’s Guide for restoration procedures. If you are using the Microsoft SQL Server 7 software for your report database, refer to the documentation that accompanies the software for information on backing up and restoring the database. ENG - 16 ePolicy Orchestrator 2.0 If you are using the Microsoft Data Engine v1.0 software (supplied with the ePolicy Orchestrator software) for your report database, follow the procedures below. To backup the report database, if you are using the Microsoft Data Engine v1.0 software, follow these steps: 1. Close any Anti-Virus Informant Consoles that are currently open. 2. On the computer containing the ePolicy Orchestrator server and Anti-Virus Informant server, stop the following services, in this order: • NAI AV Informant ePO LDAP Replication • NAI ePolicy Orchestrator Server • MSSQLServer To do this: a. In Windows, click Start, point to Settings, and click Control Panel. b. In the Control Panel dialog box, double-click the Services icon. c. In the Services dialog box, select NAI AV Informant ePO LDAP Replication in the list, and click Stop. You are asked for confirmation on stopping the service. d. Click OK. Wait for the service to stop. The entry in the Status column for the service should be blank. e. Select NAI ePolicy Orchestrator Server in the list, and click Stop. You are asked for confirmation on stopping the service. f. Click OK. Wait for the service to stop. The entry in the Status column for the service should be blank. g. Select MSSQLServer in the list, and click Stop. You are asked for confirmation on stopping the service. h. Click OK. Wait for the service to stop. The entry in the Status column for the service should be blank. Installation Guide ENG - 17 Leave the Services dialog box open. 3. Copy the entire contents of the following directory to your intended backup location: C:\Program Files\McAfee\ePO\Mssql7\Data If you have installed the software in a different location, locate the Mssql7\Data directory. Ð TIP: You might want use a compression utility, such as the WinZip utility, to produce a single extractable copy of this directory. The resulting file will be smaller in size than the directory contents, easy to manage, and can be named with the current date to help you identify it on your computer. 4. Restart the following services, in this order: • MSSQLServer • NAI ePolicy Orchestrator Server • NAI AV Informant ePO LDAP Replication To do this: a. In the Services dialog box, select MSSQLServer in the list, and click Start. Wait for the service to restart. The entry in the Status column for the service should be shown as “Started.” b. Select NAI ePolicy Orchestrator Server in the list, and click Start. Wait for the service to restart. The entry in the Status column for the service should be shown as “Started.” c. Select NAI AV Informant ePO LDAP Replication in the list, and click Start. Wait for the service to restart. The entry in the Status column for the service should be shown as “Started.” Upgrading a Server and Console Installation Follow this procedure to upgrade the Server and Console installation. The Setup program automatically detects that you have previously installed the ePolicy Orchestrator software, and whether the installation is a Server and Console or a Remote Console. ENG - 18 ePolicy Orchestrator 2.0 To upgrade your ePolicy Orchestrator Server and Console installation: 1. Log on to the server that has the ePolicy Orchestrator version 1.1 software installed on it. 2. Close the Console, if it is open. 3. Insert the ePolicy Orchestrator version 2.0 CD-ROM into the computer’s drive or access the software from the download site. 4. When the ePolicy Orchestrator window appears, select Install ePolicy Orchestrator v2.0. 5. When the Setup program starts, the Setup window displays briefly while the program performs the pre-install error checks. When the pre-install error checks complete and all pass, Setup displays the Upgrade Server and Console window. NOTE: If an error is discovered, Setup displays the messages for all failed checks then exits the Setup program. 6. Click Next> to continue 7. Read the license agreement carefully. If you agree to the terms stated in the license, select I accept the terms of the license agreement, then click Next> to continue the installation. NOTE: If you do not agree to the license terms or want to stop the installation process at any time, click Cancel, then click Yes to confirm you want to cancel the ePolicy Orchestrator setup. The Setup program exits. 8. The Server Database window allows you to choose the location for the ePolicy Orchestrator server database. The options you have available depend on whether you have installed a server database on this computer or the network. • Select Use the existing database on this computer if you want to use an MSDE or SQL Server database you previously installed on this computer. This option is available only if you have installed an MSDE or SQL Server database on this computer. Selecting this option also makes the User Name and Password boxes available for input, and the SQL Server Account and NT Account options available for selection. Installation Guide ENG - 19 – Select SQL Server Account if you set up your MSDE or SQL Server 7 database to use SQL authentication. If you select this option you must enter a valid user name and password for the database. – Select NT Account if you set up your MSDE or SQL Server 7 database to use NT authentication. Selecting this option also makes the Domain box available for input. If you select this option you must enter a valid domain, user name, and password. • NOTE: When you select the Use the existing database on this computer option, the Setup program checks that SQL Server 7 Service Pack 3 is installed. If Service Pack 3 is not installed, and you are using an English language version of MSDE or SQL Server, the service pack is installed automatically. If Service Pack 3 is not installed, and you are using a non-English language version of MSDE or SQL Server, you must install this service pack before you can install the ePolicy Orchestrator software. Select Use an existing database on the network if you want to use an MSDE or SQL Server database you previously installed on the network. Selecting this option also makes the network computer list, User Name, and Password boxes available. Select or enter the computer you installed an MSDE or SQL Server database on. You must enter a valid user name and password for the database. NOTE: The network computer list shows computers with database servers in the current domain. If your database server is not in this list, you can enter it manually. 9. Click Next> to continue. 10. Click Install to begin the ePolicy Orchestrator software installation. The Setup program installs the ePolicy Orchestrator software with the features you selected. While the installation program is running, the Upgrading window displays the current progress of the upgrade and the time remaining to complete the upgrade. 11. Depending on the installation options you have selected, you might be prompted to reboot the system. If the Reboot message box appears, click OK to shut down and reboot the computer. The installation process automatically continues after the reboot and once you log back in. ENG - 20 ePolicy Orchestrator 2.0 12. Click Finish to complete the installation. As the installation process finishes, the first registration window opens. Go to “Registration” for instructions. Upgrading a Remote Console Installation Follow this procedure to upgrade a Remote Console installation. The Setup program automatically detects that you have previously installed the ePolicy Orchestrator software, and whether the installation is a Server and Console or a Remote Console only. To upgrade your ePolicy Orchestrator Remote Console installation: 1. Log on to the computer that has the ePolicy Orchestrator version 1.1 software installed on it. 2. Close the Console, if it is open. 3. Insert the ePolicy Orchestrator version 2.0 CD-ROM into the drive or access the software from the download site. 4. When the ePolicy Orchestrator window appears, select Install ePolicy Orchestrator v2.0. 5. The Setup window displays briefly while the program performs the pre-install error checks. When the pre-install error checks complete and all pass, Setup displays the Upgrade Server and Console window. NOTE: If an error is discovered, Setup displays the messages for all failed checks then exits the Setup program. 6. Click Next> to continue. 7. Read the license agreement carefully. If you agree to the terms stated in the license, select I accept the terms of the license agreement, then click Next> to continue the installation. NOTE: If you do not agree to the license terms or want to stop the installation process at any time, click Cancel, then click Yes to confirm you want to cancel the ePolicy Orchestrator setup. The Setup program exits. 8. Click Install to begin the ePolicy Orchestrator software installation. The Setup program installs the ePolicy Orchestrator software with the features you selected. While the installation program is running, the Upgrading window displays the current progress of the upgrade and the time remaining to complete the upgrade. Installation Guide ENG - 21 9. Depending on the installation options you have selected, you might be prompted to reboot the system. If the Reboot message box appears, click OK to shut down and reboot the computer. The installation process automatically continues after the reboot and once you log back in. 10. Click Finish to complete the installation. As the installation process finishes, the first registration window opens. Go to “Registration” for instructions. To migrate to a Windows 2000 operating system computer If you are migrating the ePolicy Orchestrator software from a computer with Windows NT operating system to a computer with a Windows 2000 operating system, it is important that you follows these steps in the order they are shown: 1. Upgrade existing ePolicy Orchestrator software from 1.1 to 2.0 on the Windows NT operating system computer. See “To upgrade on a Windows NT operating system computer” on page 15 2. After the 2.0 product software successfully installs on the NT operating system, back up the ePolicy Orchestrator 2.0 database. The Database Backup Utility is installed automatically along with the ePolicy Orchestrator software. If you installed the program files to the default directory, the utility will be installed to this path: C:\Program Files\McAfee\ePO\2.0 The Database Backup Utility (DBBak.EXE) is a stand-alone executable that can be run from either a console or server machine. In either case, any backup files are saved and loaded on the database server machine. a. Browse to the directory where the DBBak.EXE utility is installed. b. Double-click on the DBBak.EXE file to execute the utility. c. Enter the Database Server Name. d. Select NT Authentication or SQL Account. e. Enter a valid name and password for this database, if necessary. f. Enter the Backup File Path. g. Click Backup. h. Click OK when the backup program successfully completes. ENG - 22 ePolicy Orchestrator 2.0 3. Install the 2.0 product software on the Windows 2000 operating system for the first time. See “Installing the ePolicy Orchestrator software” on page 10. 4. After the 2.0 product software successfully installs on the Windows 2000 operating system computer, import the ePolicy Orchestrator database from the old NT operating system. a. Browse to the directory where the DBBak.EXE utility is installed. b. Double-click on the DBBak.EXE file to execute the utility. c. Enter the Database Server Name. d. Select NT Authentication or SQL Account. e. Enter a valid name and password for this database, if necessary. f. Enter the Backup File Path. g. Click Restore. h. A warning window opens, click Yes to continue. i. Click OK when the restore program successfully completes. Registration You have the option of registering using a Direct connection to the internet or using the Print and fax option. 1. Select either the Direct connection to the internet or the Print and fax option. NOTE: If you do not wish to register at this time, click Cancel to exit the Registration program. 2. Fill out the information requested in each window, then click Next> to proceed to the next window. NOTE: There are several registration windows. In each window, you must complete every box with an asterisk (*). 3. When the final window appears, click Finish to complete the registration. Installation Guide ENG - 23 Removing the ePolicy Orchestrator Software Use Microsoft Windows Add/Remove Programs in the Control Panel to remove the ePolicy Orchestrator 2.0 program. NOTE: If you decided to install MSDE during the ePolicy Orchestrator installation or upgrade, and you did not upgrade MSDE to SQL Server 7, an MSDE message box appears. If you want to remove MSDE in addition to the ePolicy Orchestrator software, select Remove MSDE. The Removal Complete window appears when the ePolicy Orchestrator program has been successfully removed. Click Finish to exit the program. Troubleshooting Information Setup Incomplete If the Setup program does not successfully install or upgrade the ePolicy Orchestrator software, the Setup Incomplete window appears. This window provides error information about the failed installation or upgrade. Be certain to record any error messages shown in this window. Troubleshooting logs are saved in the ePO Logs subdirectory in the temporary system directory. Ë IMPORTANT: The Troubleshooting logs can be used to resolve errors. Please have this information readily available if you contact Customer Support for assistance with resolving errors. After recording error messages, click Finish to exit the Setup program. After you resolve the error(s) you can do one of the following: • Run the Setup program again to continue from this point. • Remove the ePolicy Orchestrator program using Microsoft Windows Add/Remove Programs in the Control Panel, then run the Setup program again from the start. ENG - 24 ePolicy Orchestrator 2.0 Where to Find Information Refer to this list to determine where to find information about the ePolicy Orchestrator product: Document Information Location Readme.txt • Release Information Product CD • Product Features • Known Issues • Resolved Issues Installation Guide • System Requirements Product CD • Installation Decisions Also provided in printed form along with the Product CD. • Installing and Upgrading the product software • Registration • Removing the product software • Troubleshooting • Where to find Information Product Guide • Product Introduction Product CD • Overview of Features • Important Business Considerations and Decisions • Product Setup and Configuration • Software Deployment • Reports and Queries Application Help • Using the product features Contact.txt • Technical Support Product Software Product CD • Customer Service • Download Support • Training • Network Associates Offices • Reseller Installation Guide ENG - 25 ePolicy Orchestrator Version 2.0 Installationshandbuch - Deutsch Installationshandbuch DEU - 1 COPYRIGHT Copyright © 2001 Networks Associates Technology, Inc. Alle Rechte vorbehalten. Diese Veröffentlichung darf in keiner Form und in keiner Weise ohne die schriftliche Genehmigung von Network Associates Technology, Inc., oder ihren Lieferanten und angeschlossenen Unternehmen ganz oder teilweise reproduziert, übertragen, in einem Abrufsystem gespeichert oder in eine andere Sprache übersetzt werden. Diese Genehmigung können Sie schriftlich bei der Rechtsabteilung von Network Associates unter der folgenden Adresse beantragen: Freedom Circle, Santa Clara, California 95054, USA, oder wählen Sie folgende Rufnummer: 001 972 308-9960. MARKEN ActiveSecurity, ActiveHelp, ActiveShield, Antivirus Anyware (und Design), Bomb Shelter, Building a World of Trust, Certified Network Expert, CipherLink, Clean-Up, Cleanup Wizard, Cloaking, CNX, CNX-Zertifikat Certified Network Expert (und Design), Compass 7, CyberCop, CyberMedia, CyberMedia Uninstaller, Data Security Letter (und Design), N Design (Logo), Design (Kaninchen mit Hut), Discover (und Design), Disk Minder, Distributed Sniffer System, Distributed Sniffer System (auf Katakana), Dr Solomon’s, Dr Solomon’s (Label), Enterprise Secure Cast, EZ Setup, First Aid, ForceField, Gauntlet, GMT, GroupShield, Guard Dog, HelpDesk, Homeguard, Hunter, IC Expert, ISDN Tel/Scope, LAN Administration Architecture (und Design), LANGuru, LANGuru (auf Katakana), LANWords, Leading Help Desk Technology, LM 1, M (und Design), Magic Solutions, Magic University, MagicSpy, MagicTree, MagicWin, MagicWord, McAfee, McAfee (auf Katakana), McAfee (und Design), McAfee Associates, MoneyMagic, More Power To You, Multimedia Cloaking, NetCrypto, NetOctopus, NetRoom, NetScan, Net Shield, NetShield, NetStalker, Net Tools, Net Tools (auf Katakana), Network Associates, Network General, Network Uptime!, NetXRay, Notesguard, Nuts & Bolts, Oil Change, PC Medic, PC Medic 97, PCNotary, PGP, PGP (Pretty Good Privacy), PocketScope, Pop-Up, PowerTelnet, Pretty Good Privacy, PrimeSupport, RecoverKey, RecoverKey-International, ReportMagic, Registry Wizard, RingFence, Router PM, Safe & Sound, SalesMagic, SecureCast, Service Level Manager, ServiceMagic, Site Meter, Smart Desk, Sniffer, Sniffer (auf Hangul), SniffMaster, SniffMaster (auf Hangul), Sniffmaster (auf Katakana), SniffNet, Stalker, Stalker (stilisiert), Statistical Information Retrieval (SIR), SupportMagic, Switch PM, TeleSniffer, TIS, TMach, TMeg, Total Network Security, Total Network Visibility, Total Service Desk, Total Virus Defense, T-POD, T-POD (stilisiert), Trusted Mach, Trusted Mail, UnInstaller, Virex, Virex-PC, Virus Forum, ViruScan, VirusScan, VShield, WebScan, WebShield, WebSniffer, WebStalker, WebWall, Who’s Watching your Network, Wingauge, ZAC 2000 und Zip Manager sind eingetragene Marken von Network Associates, Inc., und den in den USA und anderen Ländern angeschlossenen Tochterunternehmen. Alle weiteren in diesem Dokument aufgeführten Marken sind geschützte Marken ihrer jeweiligen Inhaber. LIZENZVERTRAG FÜR ALLE BENUTZER: BITTE LESEN SIE DIE BEDINGUNGEN DES LIZENZVERTRAGS FÜR DIE IN DIESEM DOKUMENT BESCHRIEBENE SOFTWARE IN DER DATEI LICENSE.TXT ODER ANDEREN LIZENZDOKUMENTEN NACH, DIE ENTWEDER ALS TEXTDATEI ODER ALS TEIL DES SOFTWARE-PAKETS MIT DIESER SOFTWARE GELIEFERT WURDEN. FALLS SIE MIT DEN BEDINGUNGEN IN DIESEN DOKUMENTEN NICHT EINVERSTANDEN SIND, DÜRFEN SIE DIE SOFTWARE NICHT INSTALLIEREN. WENN DIESER FALL ZUTRIFFT, KÖNNEN SIE DAS PRODUKT GEGEN RÜCKERSTATTUNG DES KAUFPREISES AN DER STELLE ZURÜCKGEBEN, AN DER SIE ES ERWORBEN HABEN. Ausgabe Mai 2001/ePolicy Orchestrator 2.0 Installation von ePolicy Orchestrator Übersicht Das Installationshandbuch enthält die zur Installation und Aktualisierung von ePolicy Orchestrator erforderlichen Informationen. Die folgenden Abschnitte enthalten spezifische Angaben: Systemanforderungen und Empfehlungen • Anforderungen an Server und Konsole Seite 4 • Wichtig für den Server Seite 5 • Agent-Anforderungen Seite 6 Installationsentscheidungen Seite 7 • Auswählen einer Sprache Seite 7 • Auswählen einer Datenbank Seite 7 Installation und Upgrade Installationshandbuch Seite 4 Seite 9 • Reihenfolge für Installation und Upgrade Seite 9 • Installation der ePolicy Orchestrator-Datenbank Seite 9 • Installation von ePolicy Orchestrator Seite 10 • Upgrade von ePolicy Orchestrator Seite 15 Registrierung Seite 25 Entfernen von ePolicy Orchestrator Seite 26 Fehlerbehebung Seite 26 Wo finde ich Informationen? Seite 27 DEU - 3 Systemanforderungen und Empfehlungen ePolicy Orchestrator wird im allgemeinen auf einem Server installiert, der in einer Microsoft Windows NT- oder einer Windows 2000-Domäne vernetzt ist. Da die Installation von ePolicy Orchestrator auf einem primären Domänen-Controller oder einem Sicherungsdomänencontroller die Leistung beeinträchtigen kann, empfehlen wir die Installation auf einem Einzelserver. Folgende Systemanforderungen gelten für Server, Konsole und Agent: Anforderungen an Server und Konsole ePolicy Orchestrator Server und Konsole erfordern minimal: ❑ Für <250 Rechner einen Intel Pentium II-Prozessor mit 233 MHz oder schneller. oder Für 250 Rechner oder mehr einen Intel Pentium-Prozessor mit 500 MHz oder schneller. ❑ Minimum freier Speicherplatz auf Festplatte: 250 M B. Die Größe der Datenbank kann entsprechend dem Agenten-Einsatz bzw. dem Festlegen von Policies ändern. Weitere Angaben finden Sie unter “Empfohlene Server-Konfiguration” auf Seite 5. ❑ 128MB RAM. ❑ Network Interface Card (NIC) mit TCP/IP-Unterstützung ❑ 1024x768, 256-Farben VGA. ❑ Microsoft Windows NT Server 4.0, Service Pack (SP) 5 oder höher oder Microsoft Windows 2000 Server oder Advanced Server mit SP1. ❑ Microsoft Internet Explorer v5.01 mit SP 1 oder höher. ❑ Entscheidung in Hinsicht auf die mit dem Programm zu verwendende Datenbank: Microsoft Data Engine (MSDE) oder Microsoft SQL Server 7 mit Microsoft SQL Server 7 SP 3 Weitere Angaben finden Sie unter “Auswählen einer Datenbank” auf Seite 7. DEU - 4 ePolicy Orchestrator 2.0 Wichtig für den Server Empfohlene Server-Konfiguration Wenn Ihr System mehr als 100 Agenten bedient, sollten Sie einen Server-Rechner ausschließlich für diesen Zweck verwenden. Die Verwendung eines Servers, der nicht ausschließlich von ePolicy Orchestrator verwendet wird, kann Leistung abfallen lassen und die Netzwerkgeschwindigkeit beeinträchtigen. McAfee schätzt, daß unter normalen Bedingungen 5.000 Rechner mit Virenschutzprodukten in einem Jahr ca. 2 GB Warninformationen generieren. Wenn Sie ePolicy Orchestrator zur Verwaltung von 5.000 oder mehr Rechnern verwenden, sollten Sie daher für Ihre Datenbank Microsoft SQL Server 7 verwenden. Weitere Angaben finden Sie unter “Auswählen einer Datenbank” auf Seite 7. Der Abschnitt “Systemanforderungen und Empfehlungen” enthält die Mindestanforderungen. Im Interesse einer optimalen Leistung sollte folgende Hardware-Konfiguration eingesetzt werden: Installationshandbuch Anzahl der Rechner Anzahl der Prozessoren Prozessorgeschwindigkeit < 250 1 233 MHz 128M B 6GB 250–500 1 500 MHz 128M B 6GB 500–2,000 2 500 MHz 256M B 12GB 2,000–10,000 4 500 MHz Bis zu 1G B 24GB 10,000–100,000 4 700 MHz Bis zu 2G B 36GB Arbeitsspeicher Freier Speicherplatz auf Festplatte DEU - 5 Agent-Anforderungen ePolicy Orchestrator Server und Konsole erfordern minimal: ❑ 2MB freier Speicherplatz auf Win 32-Agent-Host (Client-Rechner). ❑ Ausreichender Speicherplatz auf dem Agent-Host für McAfee-Virenschutzprogramm(e), die von ePolicy Orchestrator verwaltet werden. Detaillierte Konfigurationsanforderungen sind in den jeweiligen Konfigurationshandbüchern der Virenschutzsoftware enthalten. ❑ 32MB RAM. ❑ Der Win32-Agent kann auf folgenden Betriebssystemen für Intel-kompatible Prozessoren ausgeführt werden: Microsoft Windows NT 3.51, Microsoft Windows NT 4, Microsoft Windows 95, Microsoft Windows 98, Microsoft Windows Millennium und Microsoft Windows 2000. Der Agent kann auch auf einem Windows NT 4-Terminal-Server ausgeführt werden. ❑ Der Agent kann auf Win 32-Rechnern ausgeführt werden, die sich in einem Novell NetWare-Netzwerk befinden. Zur einwandfreien Ausführung wird keine Microsoft-Netzwerkumgebung erfordert. 4MB freier Speicherplatz auf WebShield e-500-Agent-Host. DEU - 6 ePolicy Orchestrator 2.0 Installationsentscheidungen Auswählen einer Sprache Die Oberflächen von ePolicy Orchestrator können in fünf Sprachen angezeigt werden: • Englisch • Deutsch • Spanisch • Französisch Setup wählt die Sprache auf Grundlage des Gebietsschemas Ihres Rechners aus. Wenn das Gebietsschema einer der oben genannten Sprachen entspricht, wird diese Sprache ausgewählt. Texte von ePolicy Orchestrator werden anschließend in der betreffenden Sprache angezeigt. Falls sich keine Übereinstimmung ergibt, wird Englisch als Standardsprache aktiviert. Wenn die angezeigte Sprache geändert werden soll, ändern Sie einfach das Gebietsschema des Rechners. Auswählen einer Datenbank Sie müssen festlegen, ob Microsoft Data Engine oder Microsoft SQL Server 7 als Datenbank für ePolicy Orchestrator zu verwenden sind. Microsoft Data Engine (MSDE) Microsoft Data Engine (MSDE) wird mit ePolicy Orchestrator geliefert. Sie können MSDE vor oder während der Installation von ePolicy Orchestrator installieren. Wenn Sie MSDE in einer anderen Sprache als der englischen installieren, muß vor ePolicy Orchestrator zunächst SQL Server 7 Server Pack 3 installiert werden. Microsoft Data Engine: • ermöglicht eine maximale Datenbankgröße von 2GB . Die Datenbank enthält die Informationen, mit denen Berichte generiert werden. • hat fünf Verbindungen. Daher können simultan nur fünf Konsolen angeschlossen sein und Berichte generieren. Siehe “Installation von MSDE” auf Seite 10. Installationshandbuch DEU - 7 Wenn Sie während der Installation von ePolicy Orchestrator MSDE installieren möchten, wird MDAC 2.6 automatisch mit MSDE installiert. ANMERKUNG: Wenn Sie für Ihre Datenbank MSDE verwenden, können Sie sie später auf Microsoft SQL Server aufrüsten. Für den Upgrade von MSDE auf SQL Server 7 führen Sie einfach SQL Server 7 aus. Microsoft SQL Server 7 Microsoft SQL Server 7 wird nicht mit ePolicy Orchestrator geliefert. Sie müssen es gesondert installieren , bevor Sie ePolicy Orchestrator installieren. Wenn Sie SQL Server in einer anderen Sprache als der englischen installieren, muß vor ePolicy Orchestrator zunächst SQL Server 7 Server Pack 3 installiert werden. Mit Microsoft SQL Server 7 verfügen Sie über: • Unbegrenzte Datenbankkapazität • Unbegrenzte Zahl an Clients. • Breite Palette an Management-Tools, einschließlich SQL Enterprise Manager. Auch müssen Sie festlegen, an welchem Standort sich die Datenbank befinden soll und ob zur Authentifizierung ein SQL-Serverkonto oder ein NT-Konto verwendet werden soll. Siehe hierzu auch “Installation von Microsoft SQL Server 7” auf Seite 10. DEU - 8 ANMERKUNG: Erfahrungsgemäß wird die Leistung beider Anwendungen beeinträchtigt, wenn Sie SQL Server 7 auf dem gleichen Rechner wie ePolicy Orchestrator ausführen. Wir empfehlen Ihnen, die Anwendungen auf getrennten Rechnern zu installieren. ePolicy Orchestrator 2.0 Installation und Upgrade Reihenfolge für Installation und Upgrade Installation, Upgrade und Ausbringung dieses Produkts bestehen aus mehreren Schritten, die in einer bestimmten Reihenfolge ausgeführt werden müssen. Führen Sie diese Vorgänge in der dargestellten Reihenfolge aus. 1. Prüfen Sie die “Systemanforderungen und Empfehlungen” ab Seite 4 und stellen Sie fest, ob Ihr System den Anforderungen und Empfehlungen entspricht. 2. “Installationsentscheidungen” auf Seite 7 enthält Angaben zu Auswahl der Sprache und der ePolicy Orchestrator-Datenbank. a. Wählen Sie die Sprache, in der ePolicy Orchestrator angezeigt werden soll. Siehe „Auswählen einer Sprache“ auf Seite 7 b. Ändern Sie bei Bedarf das Gebietsschema des Rechner in die Sprache, die Sie bei der Installation von ePolicy Orchestrator wählten. Wenn das Gebietsschema des Rechners bereits auf die ausgewählte Sprache eingestellt ist, überspringen Sie diesen Schritt. c. Wählen Sie die ePolicy Orchestrator-Datenbank. Siehe „Auswählen einer Datenbank“ auf Seite 7. d. Vorinstallieren Sie bei bei Bedarf die gewählte ePolicy Orchestrator-Datenbank. Siehe „Installation der ePolicy Orchestrator-Datenbank“ auf Seite 10. Wenn Sie während der Installation von ePolicy Orchestrator MSDE installiert haben, überspringen Sie diesen Schritt. 3. Installation oder Upgrade von ePolicy Orchestrator. a. Genaue Angaben zur Erstinstallation finden Sie unter “Installation von ePolicy Orchestrator” auf Seite 10. Wenn Sie die Software aufrüsten, überspringen Sie diesen Schritt. b. Genaue Angaben zum Upgrade der Software finden Sie unter “Upgrade von ePolicy Orchestrator” auf Seite 15. 4. Registrieren Sie die Software. Siehe hierzu auch “Registrierung” auf Seite 25. Installationshandbuch DEU - 9 Installation der ePolicy Orchestrator-Datenbank Installation von MSDE Sie können MSDE vorinstallieren oder die Software während der Installation von ePolicy Orchestrator installieren. Wenn Sie MSDE während der Installation von ePolicy Orchestrator installieren, wird das Programm automatisch in das Verzeichnis \MSSQL7 installiert. Dieses Verzeichnis befindet sich im gleichen Verzeichnis, in das auch ePolicy Orchestrator installiert wird. Installieren Sie MSDE auf dem ePolicy Orchestrator-Server: 1. Legen Sie die CD-ROM mit ePolicy Orchestrator Version 2.0 in das Laufwerk oder greifen Sie auf die Software auf der Download-Site zu. 2. In der Windows-Taskleiste klicken Sie auf Start, anschließend auf Ausführen. 3. Zur Installation der Software geben Sie folgenden Befehl ein: “<CD-Laufwerk>:\ePO\Setup\MSDE\MSDEx86.EXE” -a -f1 “<CD-Laufwerk>:\ePO\Setup\MSDE\unattend.iss” 4. Klicken Sie auf OK. Installation von Microsoft SQL Server 7 Wenn Sie SQL Server 7 installieren möchten, müssen Sie das Programm vor ePolicy Orchestrator installieren. Installation von SQL Server 7 und Verifizierung der Installation: 1. Installation of Microsoft SQL Server 7. Befolgen Sie die der Software beiliegenden Anweisungen. 2. Installation von SQL Server 7 Server Pack 3. 3. Wenn Sie eine Remote-Installation von SQL Server durchgeführt haben, prüfen Sie, ob die Microsoft SQL Server 7-Installation im Netzwerk sichtbar ist.. Installation von ePolicy Orchestrator Beschrieben wird die erstmalige Installation von ePolicy Orchestrator. Wenn Sie ein Upgrade einer bestehenden Installation ausführen möchten, gehen Sie zu “Upgrade von ePolicy Orchestrator” auf Seite 15. DEU - 10 ePolicy Orchestrator 2.0 Anforderungen bei Erstinstallation Auf dem Server und bei Bedarf auch in der Datenbank von SQL Server 7 müssen Sie zur Installation von ePolicy Orchestrator über Administratorrechte verfügen. Installation von ePolicy Orchestrator auf einem Server 1. Melden Sie sich bei Ihrem Rechner an. 2. Legen Sie die CD-ROM mit ePolicy Orchestrator Version 2.0 in das Laufwerk oder greifen Sie auf die Software auf der Download-Site zu. 3. Wenn das Fenster des ePolicy Orchestrators erscheint, wählen Sie ePolicy Orchestrator installieren. Kurz wird das Setup-Fenster angezeigt, während das Programm die Fehlerprüfung der Vorinstallation ausführt. Wenn sich bei der Prüfung keine Fehler ergeben, zeigt Setup das Fenster des Installations-Assistenten an. ANMERKUNG: Falls ein Fehler entdeckt wird, zeigt Setup die Meldungen aller fehlgeschlagenen Prüfungen an; Setup wird beendet. 4. Klicken Sie auf Weiter> , um fortzufahren. 5. Lesen Sie den Lizenzvertrag. Wenn Sie den Lizenzbedingungen zustimmen, wählen Sie Ich akzeptiere die Bedingungen des Lizenzvertrags. Klicken Sie anschließend auf Weiter> - die Installation wird fortgesetzt. ANMERKUNG: Wenn Sie mit den Lizenzbedingungen nicht einverstanden sind oder Sie den Installationsvorgang stoppen möchten, klicken Sie auf Abbrechen. Bestätigen Sie anschließend der Abbruch des Setup von ePolicy Orchestrator durch auf Ja. Das Setup-Programm wird beendet. 6. Im Fenster "Installationsoptionen" können Sie festlegen ob Server und Konsole oder nut die Konsole installiert werden sollen. • Um Server und Konsole zu installieren, wählen Sie Server und Konsole installieren. • Um eine Remote-Konsole zu installieren, wählen Sie Konsole installieren. 7. Die Programmdateien werden standardmäßig unter folgendem Pfad installiert: Installationshandbuch DEU - 11 C:\Program Files\McAfee\ePO Sie haben folgende Möglichkeiten: • Akzeptieren Sie das Standardverzeichnis oder • Klicken Sie auf Durchsuchen, wählen Sie einen anderen Ordner und bestätigen Sie durch Klick auf OK. 8. Klicken Sie auf Weiter>, um die Installation fortzusetzen. • Wenn Sie unter Schritt 6 Server und Konsole installieren gewählt haben, erscheint das Fenster mit Kontoinformationen. Fahren Sie mit dem nächsten Schritt fort. • Wenn Sie unter Schritt 6 Konsole installieren gewählt haben, erscheint das Fenster "Bereit zur Installation". Zu Schritt 15 auf Seite 14. 9. Geben Sie die Domäne ein, zu der der Server gehört. Anschließend geben Sie einen Benutzernamen und ein Kennwort ein. Sie müssen einen Benutzernamen mit Domänen-Administratorrechten eingeben, wenn der Agent von einem zentralen Standort aus "gepusht" werden soll. Der ePolicy Orchestrator-Server ermöglicht das "Pushen" der Agenten zu jedem Rechner im Netzwerk, wenn angemessene Domänenrechte bestehen. Wenn Sie den Agenten auf andere Weise ausbringen möchten, brauchen Sie das Domänen-Textfeld nicht auszufüllen; es genügt, einen Benutzernamen und ein Kennwort für einen lokalen Administrator einzugeben. 10. Klicken Sie auf Weiter>, um die Installation fortzusetzen. 11. Das Server-Datenbank-Fenster ermöglicht es Ihnen, den Speicherort für die ePolicy Orchestrator-Serverdatenbank zu wählen. Die verfügbaren Optionen hängen davon ab, ob Sie auf diesem Rechner oder im Netzwerk eine Server-Datenbank installiert haben. DEU - 12 • Wählen Sie MSDE-Datenbank auf diesem Computer installieren und verwenden, wenn Sie für die Server-Datenbank MSDE verwenden möchten. Diese Option ist nur verfügbar, wenn Sie auf diesem Rechner keine MSDE- oder SQL-Serverdatenbank installiert haben. • Wählen Sie Bestehende Datenbank auf diesem Computer verwenden , wenn Sie eine zuvor auf dem Rechner installierte MSDE- oder SQL-Serverdatenbank verwenden könnten. Diese Option ist nur verfügbar, wenn Sie auf diesem Rechner eine MSDEoder SQL-Serverdatenbank vorinstalliert haben. ePolicy Orchestrator 2.0 Bei Aktivierung dieser Option können auch Eingaben in die Textfelder Benutzername und Kennwort erfolgen; bei den Optionen SQL-Serverkonto und NT-Konto kann eine Auswahl erfolgen. – Wählen Sie SQL Serverkonto, wenn Sie MSDE oder die SQL Server 7-Datenbank zur Verwendung der SQL-Authentifizierung einrichten. Wenn Sie diese Option wählen, müssen Sie einen gültigen Benutzernamen und ein Kennwort für die Datenbank eingeben. – Wählen Sie NT-Konto, wenn Sie MSDE oder die SQL Server 7-Datenbank zur Verwendung der NT-Authentifizierung einrichten. Bei Aktivierung dieser Option können Eingaben im Feld Domäne erfolgen. Wenn Sie diese Option wählen, müssen Sie eine gültige Domäne, einen Benutzernamen und ein Kennwort eingeben. • ANMERKUNG: Wenn Sie die Option Bestehende Datenbank auf diesem Computer verwenden prüft das Setup-Programm, ob SQL Server 7 Service Pack 3 installiert ist. Ist Service Pack 3 nicht installiert und verwenden Sie eine englischsprachige Version von MSDE oder SQL Server, so wird das Service Pack automatisch installiert. Wenn Service Pack 3nicht installiert ist und sie eine anderssprachige Version von MSDE oder SQL Server verwenden, müssen Sie vor ePolicy Orchestrator zunächst das Service Pack installieren. Wählen Sie Bestehende Datenbank im Netzwerk verwenden , wenn Sie eine zuvor im Netzwerk installierte MSDE- oder SQL-Serverdatenbank verwenden können. Diese Option steht immer zur Verfügung. Bei Aktivierung dieser Option können auch Eingaben in die Netzwerk-Computerliste, in die Textfelder Benutzername und Kennwort erfolgen; bei den Optionen SQL-Serverkonto und NT-Konto kann eine Auswahl erfolgen. – Wählen Sie den Rechner aus (oder geben Sie ihn ein), auf dem Sie MSDE oder die SQL-Serverdatenbank gewählt haben. Wenn Sie MDAC der Version 2.1 oder höher installiert haben, zeigt der Netzwerkrechner Computer mit Datenbank-Servern in der aktuellen Domäne an. Wenn sich Ihr Datenbank-Server nicht in der Liste befindet, können Sie ihn manuell eingeben. Installationshandbuch DEU - 13 – Wählen Sie SQL Serverkonto, wenn Sie MSDE oder die SQL Server 7-Datenbank zur Verwendung der SQL-Authentifizierung einrichten. Wenn Sie diese Option wählen, müssen Sie einen gültigen Benutzernamen und ein Kennwort für die Datenbank eingeben. – Wählen Sie NT-Konto, wenn Sie MSDE oder die SQL Server 7-Datenbank zur Verwendung der NT-Authentifizierung einrichten. Bei Aktivierung dieser Option können Eingaben im Feld Domäne erfolgen. Wenn Sie diese Option wählen, müssen Sie eine gültige Domäne, einen Benutzernamen und ein Kennwort eingeben. ANMERKUNG: Um eine SQL-Serverdatenbank auf einem Rechner einer Domäne zu verwenden, bei der es sich nicht um den Speicherort der ePolicy Orchestrator-Konsole handelt, müssen Sie Ihre SQL-Verbindung auf die Verwendung von TCP/IP konfigurieren (statt der Verwendung von Names Pipes). 12. Klicken Sie auf Weiter>, um fortzufahren. 13. Geben Sie die HTTP-Anschlußnummern ein. Diese Anschlüsse werden für die Verbindung zum Server verwendet; der Server verwendet diese Anschlüsse für die Kommunikation mit dem Agenten. Standardmäßig gilt als HTTP-Anschlußnummer 80 für den Agenten und 81 für die Konsole. Sie haben folgende Möglichkeiten: • Die Standardanschlüsse akzeptieren. • Eine andere HTTP-Anschlußnummer für Ihren Server eingeben. ANMERKUNG: Gegebenenfalls müssen Sie andere HTTP-Anschlußnummern verwenden, wenn Sie die Standardwerte bereits für einen anderen HTTP-Server verwenden. 14. Klicken Sie auf Weiter>, um fortzufahren. 15. Durch Klick auf Installieren starten Sie die Installation von ePolicy Orchestrator. Das Setup-Programm installiert ePolicy Orchestrator mit den ausgewählten Merkmalen. Während das Installationsprogramm läuft, zeigt das Fenster "Setup läuft" den aktuellen Status der Installation und die Zeit an, die bis zum Abschluß der Installation verbleibt. DEU - 14 ePolicy Orchestrator 2.0 16. Je nach den gewählten Installationsoptionen können Sie eine Aufforderung zum Neustart des Systems erhalten. Wenn die Aufforderung zum Neustart erscheint, klicken Sie auf OK, um den Rechner herunterzufahren und neu zu starten. Das Installationsverfahren wird nach dem Neustart automatisch fortgesetzt, nachdem Sie sich wieder angemeldet haben. 17. Klicken Sie auf Beenden, um "AutoInstall" abzuschließen. Bei Beendigung der Installation wird das erste Registrierungsfenster geöffnet. Die entsprechende Anleitung erhalten Sie auf “Registrierung” auf Seite 25. Upgrade von ePolicy Orchestrator Anforderungen für Upgrade 1. Zum Upgrade von ePolicy Orchestrator benötigen Sie Administratorrechte. 2. Der Upgrade von ePolicy Orchestrator oder von Remote-Konsole setzt minimal einen einwandfrei installierten ePolicy Orchestrator Version 1.1. oder die Remote-Konsole voraus. 3. Wenn ePolicy Orchestrator Version 1.0 installiert ist, müssen Sie vor dem Upgrade nach Version 2.0 einen Upgrade nach Version 1.1 ausführen. 4. Wenn Sie auf einem Windows NT-System einen Upgrade durchführen, gehen Sie nach den Anweisungen in “Upgrade auf einem Rechner mit Windows NT” auf Seite 15 aus. 5. Wenn Sie von einem Rechner mit Microsoft NT zu einem Rechner mit Windows 2000 wechseln, gelten die Angaben in “Wechsel auf einem Rechner mit Windows 2000” auf Seite 23. Upgrade auf einem Rechner mit Windows NT Dieses Verfahren für den Upgrade von ePolicy Orchestrator Version 1.1. auf Version 2.0 erhält die Informationen der Datenbank von ePolicy Orchestrator 1.1. und Anti-Virus Informant 1.1. Deinstallieren Sie ePolicy Orchestrator nicht, bevor Sie auf Version 2.0 aufrüsten. Wenn Sie bereits eine vollständig ausgebrachte Version 1.1 ausführen, halten Sie diese Reihenfolge ein (die vorherigen Abschnitte enthalten detaillierte Anweisungen): 1. Erstellen Sie eine Sicherungskopie der 1.1-Datenbank. Siehe „Sichern der 1.1-Datenbank“ auf Seite 16. Installationshandbuch DEU - 15 2. Sichern Sie die Serverberichten der 1.1-Datenbank. Siehe „Sichern der 1.1-Berichtsdatenbank“ auf Seite 17. 3. Führen Sie einen Upgrade von Server und Konsole auf Version 2.0 aus. Siehe „Upgrade von Server und Konsole“ auf Seite 19. 4. Upgrade von Remote-Konsolen auf Version 2.0. Siehe „Upgrade einer Remote-Konsole-Installation“ auf Seite 22. 5. Über die Konsole erstellen Sie zusätzliche Kontotypen. ANMERKUNG: Der Agent der Version 1. wird bei Kontakt zum aufgerüsteten Server automatisch auf Version 2.0 aufgerüstet. Sichern der 1.1-Datenbank Aus Sicherheitsgründen sollten Sie vor einem Upgrade von 1.1 nach 2.0 eine Sicherungskopie der 1.1-Datenbank erstellen. Wenn der Upgrade-Vorgang fehlschlägt und Sie die 1.1-Datenbank wiederherstellen müssen, finden Sie die Anweisungen zur Wiederherstellung in Kapitel 13 des Administratorhandbuches von ePolicy Orchestrator 1.1. Das "Lightweight Directory Access Protocol" (LDAP) ist ein Protokoll für den Zugriff auf Online-Verzeichnisdienste. LDAP definiert ein relativ einfaches Protokoll für Aktualisierung und Suche in Verzeichnissen (Ausführung über TCP/IP). Dieses Verfahren erstellt eine Sicherungskopie der ePolicy Orchestrator-Serverdatenbank. Eingeschlossen sind die Informationen, die zur Agentenaktivität erhalten wurden, die Eigenschaften, die der Agent meldet, Tasks und Richtlinien für jeden Agenten. Erstellen einer Sicherungskopie der Berichtsdatenbank: “Sichern der 1.1-Berichtsdatenbank” auf Seite 17. Dieses Sicherungsverfahren erfolgt über die Befehlszeile. Die Datenbank wird dabei in einer speziellen Textdatei gesichert, im sogenannten LDAP Data Interchange Format (LDIF). Erstellen einer Sicherungskopie: 1. Im Menü Start öffnen Sie Eingabeaufforderung. 2. Geben Sie folgendes ein: db2ldif -o <Ausgabedatei> [-s Subtree] • DEU - 16 Die Ausgabedatei-Option -o <> gibt die Ausgabedatei an, die die Verzeichniseinträge in LDIF enthalten soll. ePolicy Orchestrator 2.0 – Geben Sie einen Zielort im Ausgabe-Dateinamen an. – Verwenden Sie .TXT als Zusatz des Dateinamens. Beispiel: Wenn die <Ausgabedatei> = E:\backup\ePOsite1.txt, wird die gesamte Ausgabedatei in das Sicherungsverzeichnis auf Laufwerk E: des Servers geschrieben. Alle Einträge aus der angegebenen Unterstruktur werden in LDIF in die Ausgabedatei geschrieben. Wenn die Datei noch nicht vorhanden ist, wird sie erstellt. Ansonsten wird die überschrieben. • Die Option -s subtree kennzeichnet den obersten Eintrag der Unterstruktur, der in der LDIF-Ausgabedatei abzulegen ist. Wenn diese Option nicht angegeben ist, werden alle Verzeichniseinträge auf Basis der in der Konfigurationsdatei festgelegten Zusätze in der Ausgabedatei abgelegt. Im folgenden Beispiel würden alle Einträge unter <o=ibm,c=us> in eine Datei extrahiert, deren Name output.ldif lautet: db2ldif -o output.ldif -s c=us 3. Betätigen Sie Enter, um den Sicherungsvorgang zu starten. Während der Vorgangs erhalten Sie Meldungen zur Programmaktivität. Wenn das Programm zur Erstellung der Sicherungskopie beendet ist, wechseln Sie zurück zur Eingabeaufforderung. 4. Sie können eine weitere Sicherungskopie erstellen oder das Befehlszeilenfenster schließen. 5. Klicken Sie auf Konfigurieren, um die Konfigurierung einer neuen Datenbank abzuschließen. Sichern der 1.1-Berichtsdatenbank Aus Sicherheitsgründen sollten Sie vor einem Upgrade von 1.1 nach 2.0 eine Sicherungskopie der 1.1-Serverberichts-Datenbank erstellen. Wenn der Upgrade-Vorgang fehlschlägt und Sie die 1.1-Serverberichts-Datenbank wiederherstellen müssen, finden Sie die Anweisungen zur Wiederherstellung in Kapitel 10 des Administratorhandbuches von ePolicy Orchestrator 1.1. Wenn Sie Microsoft SQL Server 7 für Ihre Berichtsdatenbank verwenden, finden Sie die Informationen zur Sicherung und Wiederherstellung der Datenbank in der Dokumentation zur Software. Wenn Sie Microsoft Data Engine v1.0 für Ihre Berichtsdatenbank verwenden (wird mit ePolicy Orchestrator geliefert), führen Sie untenstehendes Verfahren aus. Installationshandbuch DEU - 17 Erstellen einer Sicherungskopie der Berichtsdatenbank, wenn Sie Microsoft Data Engine v1.0 verwenden: 1. Schließen Sie alle Konsolen von Anti-Virus Informant. 2. Auf dem Rechner mit dem ePolicy Orchestrator- und dem Anti-Virus Informant-Server stoppen Sie die folgenden Dienste in der dargestellten Reihenfolge: • NAI AV Informant ePO LDAP Replication • NAI ePolicy Orchestrator Server • MSSQLServer Führen Sie dazu folgende Schritte aus: a. Klicken Sie in der Windows Taskleiste auf Start, zeigen Sie auf Einstellungen, und wählen Sie dann Systemsteuerung. b. Im Dialogfeld "Systemsteuerung" doppelklicken Sie auf das Symbol Dienste. c. Im Dialogfeld "Dienste" wählen Sie NAI AV Informant ePO LDAP Replication und klicken auf Stop. Sie werden aufgefordert, das Stoppen der Dienste zu bestätigen. d. Klicken Sie auf OK. Warten Sie, bis der Dienst gestoppt ist. In der Status-Spalte des Dienstes darf kein Eintrag stehen. e. Wählen Sie in der Liste NAI ePolicy Orchestrator Server, und klicken Sie auf Stop. Sie werden aufgefordert, das Stoppen der Dienste zu bestätigen. f. Klicken Sie auf OK. Warten Sie, bis der Dienst gestoppt ist. In der Status-Spalte des Dienstes darf kein Eintrag stehen. g. Wählen Sie in der Liste MSSQLServer und klicken Sie auf Stop. Sie werden aufgefordert, das Stoppen der Dienste zu bestätigen. h. Klicken Sie auf OK. Warten Sie, bis der Dienst gestoppt ist. In der Status-Spalte des Dienstes darf kein Eintrag stehen. DEU - 18 ePolicy Orchestrator 2.0 Schließen Sie das Dialogfeld "Dienste" nicht. 3. Kopieren Sie den gesamten Inhalt des folgenden Verzeichnisses an der Speicherort der Sicherungskopie: C:\Program Files\McAfee\ePO\Mssql7\Data Wenn Sie die Software an einem anderen Ort installiert haben, machen Sie das Verzeichnis Mssql17\Data ausfindig. Ð TIP: Sie können ein Komprimierungsprogramm verwenden (z.B. WinZip), um eine einzelne, extrahierbare Kopie des Verzeichnisses herzustellen. Die erstellte Datei hat einen geringeren Umfang als der Verzeichnisinhalt, ist einfach zu verwalten und kann nach dem aktuellen Datum benannt werden, um sie leichter im Rechner zu finden. 4. Starten Sie erneut folgende Dienste in der dargestellten Reihenfolge: • MSSQLServer • NAI ePolicy Orchestrator Server • NAI AV Informant ePO LDAP Replication Führen Sie dazu folgende Schritte aus: a. Im Dialogfeld "Dienste" wählen Sie MSSQLServer und klicken auf Start. Warten Sie, bis der Dienst wieder gestartet ist. In der Status-Spalte des Dienstes sollte "Gestartet" stehen. b. Wählen Sie in der Liste NAI ePolicy Orchestrator Server, und klicken Sie auf Starten. Warten Sie, bis der Dienst wieder gestartet ist. In der Status-Spalte des Dienstes sollte "Gestartet" stehen. c. Wählen Sie NAI AV Informant ePO LDAP Replication und klicken Sie auf Start. Warten Sie, bis der Dienst wieder gestartet ist. In der Status-Spalte des Dienstes sollte "Gestartet" stehen. Upgrade von Server und Konsole Führen Sie dieses Verfahren zum Upgrade von Server und Konsole aus. Das Setup-Programm entdeckt automatisch, daß Sie zuvor ePolicy Orchestrator installiert haben und ob es sich bei der Installation um Server und Konsole oder um eine Remote-Konsole handelt. Installationshandbuch DEU - 19 Upgrade von ePolicy Orchestrator Server und Konsole: 1. Melden Sie sich beim Server an, auf dem ePolicy Orchestrator Version 1.1 installiert ist. 2. Wenn sie geöffnet ist, schließen Sie die Konsole. 3. Legen Sie die CD-ROM mit ePolicy Orchestrator Version 2.0 in das Laufwerk oder greifen Sie auf die Software auf der Download-Site zu. 4. Wenn das Fenster des ePolicy Orchestrators erscheint, wählen Sie ePolicy Orchestrator installieren. 5. Bei Start des Setup-Programms wird kurz das Setup-Fenster angezeigt, während das Programm die Fehlerprüfung der Vorinstallation ausführt. Wenn sich bei der Prüfung keine Fehler ergeben, zeigt Setup das Fenster das Fenster "Upgrade Server und Konsole" an. ANMERKUNG: Falls ein Fehler entdeckt wird, zeigt Setup die Meldungen aller fehlgeschlagenen Prüfungen an; Setup wird beendet. 6. Klicken Sie auf Weiter> , um fortzufahren. 7. Lesen Sie den Lizenzvertrag. Wenn Sie den Lizenzbedingungen zustimmen, wählen Sie Ich akzeptiere die Bedingungen des Lizenzvertrags. Klicken Sie anschließend auf Weiter> - die Installation wird fortgesetzt. ANMERKUNG: Wenn Sie mit den Lizenzbedingungen nicht einverstanden sind oder Sie den Installationsvorgang stoppen möchten, klicken Sie auf Abbrechen. Bestätigen Sie anschließend der Abbruch des Setup von ePolicy Orchestrator durch auf Ja. Das Setup-Programm wird beendet. 8. Das Server-Datenbank-Fenster ermöglicht es Ihnen, den Speicherort für die ePolicy Orchestrator-Serverdatenbank zu wählen. Die verfügbaren Optionen hängen davon ab, ob Sie auf diesem Rechner oder im Netzwerk eine Server-Datenbank installiert haben. • DEU - 20 Wählen Sie Bestehende Datenbank auf diesem Computer verwenden , wenn Sie eine zuvor auf dem Rechner installierte MSDE- oder SQL-Serverdatenbank verwenden könnten. Diese Option ist nur verfügbar, wenn Sie auf diesem Rechner eine MSDEoder SQL-Serverdatenbank vorinstalliert haben. ePolicy Orchestrator 2.0 Bei Aktivierung dieser Option können auch Eingaben in die Textfelder Benutzername und Kennwort erfolgen; bei den Optionen SQL-Serverkonto und NT-Konto kann eine Auswahl erfolgen. – Wählen Sie SQL Serverkonto, wenn Sie MSDE oder die SQL Server 7-Datenbank zur Verwendung der SQL-Authentifizierung einrichten. Wenn Sie diese Option wählen, müssen Sie einen gültigen Benutzernamen und ein Kennwort für die Datenbank eingeben. – Wählen Sie NT-Konto, wenn Sie MSDE oder die SQL Server 7-Datenbank zur Verwendung der NT-Authentifizierung einrichten. Bei Aktivierung dieser Option können Eingaben im Feld Domäne erfolgen. Wenn Sie diese Option wählen, müssen Sie eine gültige Domäne, einen Benutzernamen und ein Kennwort eingeben. • ANMERKUNG: Wenn Sie die Option Bestehende Datenbank auf diesem Computer verwenden prüft das Setup-Programm, ob SQL Server 7 Service Pack 3 installiert ist. Ist Service Pack 3 nicht installiert und verwenden Sie eine englischsprachige Version von MSDE oder SQL Server, so wird das Service Pack automatisch installiert. Wenn Service Pack 3nicht installiert ist und sie eine anderssprachige Version von MSDE oder SQL Server verwenden, müssen Sie vor ePolicy Orchestrator zunächst das Service Pack installieren. Wählen Sie Bestehende Datenbank im Netzwerk verwenden , wenn Sie eine zuvor im Netzwerk installierte MSDE- oder SQL-Serverdatenbank verwenden können. Duch Aktivieren dieser Option werden auch verfügbar: Netzwerk-Computerliste, die Felder Benutzername, und Kennwort Wählen Sie den Rechner aus (oder geben Sie ihn ein), auf dem Sie MSDE oder die SQL-Serverdatenbank gewählt haben. Sie müssen einen gültigen Benutzernamen und ein Kennwort für die Datenbank eingeben. ANMERKUNG: Die Netzwerk-Computerliste zeigt Rechner mit Datenbank-Servern in der aktuellen Domäne. Wenn sich Ihr Datenbank-Server nicht in der Liste befindet, können Sie ihn manuell eingeben. 9. Klicken Sie auf Weiter>, um fortzufahren. 10. Durch Klick auf Installieren starten Sie die Installation von ePolicy Orchestrator. Installationshandbuch DEU - 21 Das Setup-Programm installiert ePolicy Orchestrator mit den ausgewählten Merkmalen. Während das Installationsprogramm läuft, zeigt das Fenster "Upgrade läuft" den aktuellen Status des Upgradeverfahrens und die Zeit an, die bis zum Abschluß des Upgrade verbleibt. 11. Je nach den gewählten Installationsoptionen können Sie eine Aufforderung zum Neustart des Systems erhalten. Wenn die Aufforderung zum Neustart erscheint, klicken Sie auf OK, um den Rechner herunterzufahren und neu zu starten. Das Installationsverfahren wird nach dem Neustart automatisch fortgesetzt, nachdem Sie sich wieder angemeldet haben. 12. Klicken Sie auf Beenden, um "AutoInstall" abzuschließen. Bei Beendigung der Installation wird das erste Registrierungsfenster geöffnet. Die entsprechende Anleitung erhalten Sie auf “Registrierung”. Upgrade einer Remote-Konsole-Installation Führen Sie dieses Verfahren zum Upgrade einer Remote-Konsole aus. Das Setup-Programm entdeckt automatisch, daß Sie zuvor ePolicy Orchestrator installiert haben und ob es sich bei der Installation um Server und Konsole oder um eine Remote-Konsole handelt. Upgrade von ePolicy Orchestrator Remote-Konsole: 1. Melden Sie sich beim Rechner an, auf dem ePolicy Orchestrator Version 1.1 installiert ist. 2. Wenn sie geöffnet ist, schließen Sie die Konsole. 3. Legen Sie die CD-ROM mit ePolicy Orchestrator Version 2.0 in das Laufwerk oder greifen Sie auf die Software auf der Download-Site zu. 4. Wenn das Fenster des ePolicy Orchestrators erscheint, wählen Sie ePolicy Orchestrator installieren. 5. Kurz wird das Setup-Fenster angezeigt, während das Programm die Fehlerprüfung der Vorinstallation ausführt. Wenn sich bei der Prüfung keine Fehler ergeben, zeigt Setup das Fenster das Fenster "Upgrade Server und Konsole" an. ANMERKUNG: Falls ein Fehler entdeckt wird, zeigt Setup die Meldungen aller fehlgeschlagenen Prüfungen an; Setup wird beendet. 6. Klicken Sie auf Weiter> , um fortzufahren. DEU - 22 ePolicy Orchestrator 2.0 7. Lesen Sie den Lizenzvertrag. Wenn Sie den Lizenzbedingungen zustimmen, wählen Sie Ich akzeptiere die Bedingungen des Lizenzvertrags. Klicken Sie anschließend auf Weiter> - die Installation wird fortgesetzt. ANMERKUNG: Wenn Sie mit den Lizenzbedingungen nicht einverstanden sind oder Sie den Installationsvorgang stoppen möchten, klicken Sie auf Abbrechen. Bestätigen Sie anschließend der Abbruch des Setup von ePolicy Orchestrator durch auf Ja. Das Setup-Programm wird beendet. 8. Durch Klick auf Installieren starten Sie die Installation von ePolicy Orchestrator. Das Setup-Programm installiert ePolicy Orchestrator mit den ausgewählten Merkmalen. Während das Installationsprogramm läuft, zeigt das Fenster "Upgrade läuft" den aktuellen Status des Upgradeverfahrens und die Zeit an, die bis zum Abschluß des Upgrade verbleibt. 9. Je nach den gewählten Installationsoptionen können Sie eine Aufforderung zum Neustart des Systems erhalten. Wenn die Aufforderung zum Neustart erscheint, klicken Sie auf OK, um den Rechner herunterzufahren und neu zu starten. Das Installationsverfahren wird nach dem Neustart automatisch fortgesetzt, nachdem Sie sich wieder angemeldet haben. 10. Klicken Sie auf Beenden, um "AutoInstall" abzuschließen. Bei Beendigung der Installation wird das erste Registrierungsfenster geöffnet. Die entsprechende Anleitung erhalten Sie auf “Registrierung”. Wechsel auf einem Rechner mit Windows 2000 Wenn Sie ePolicy Orchestrator von einem Rechner mit Winodws NT auf einem Rechner mit Windows 2000 verlagern, müssen Sie unbedingt folgende Schritte in der dargestellten Reihenfolge ausführen: 1. Upgrade bestehender ePolicy Orchestrator-Software von 1.1 nach 2.0 auf einem Windows NT-Rechner. Siehe hierzu auch “Upgrade auf einem Rechner mit Windows NT” auf Seite 15. 2. Nach der Installation von Version 2.0 auf einem NT-System stellen Sie eine Sicherungskopie der ePolicy Orchestrator-Datenbank (2.0) her. Die Utility "Database Backup" wird automatisch mit ePolicy Orchestrator installiert. Wenn Sie die Programmdateien in das Standardverzeichnis installiert haben, wird die Utility über diesen Pfad installiert: Installationshandbuch DEU - 23 C:\Program Files\McAfee\ePO\2.0 Die Utility "Database Backup" (DBBak.EXE) ist selbständig ausführbar und kann über die Konsole oder einen Server-Rechner ausgeführt werden. In beiden Fällen werden Sicherungskopien auf dem Datenbank-Serverrechner gespeichert und geladen. a. Wechseln Sie zum Verzeichnis, in dem die Utility DBBak.EXE installiert ist. b. Doppelklicken Sie auf die Datei DBBak.EXE, um das Dienstprogramm auszuführen. c. Geben Sie den Datenbank-Servernamen ein. d. Wählen Sie NT-Authentifizierung oder SQL-Konto. e. Geben Sie bei Bedarf den gültigen Namen und das Kennwort für die Datenbank ein. f. Geben Sie den Sicherungskopie - Pfad ein. g. Klicken Sie auf Sicherungskopie. h. Klicken Sie auf OK, wenn das Programm fehlerfrei abgeschlossen wurde. 3. Erstinstallation von Version 2.0 unter Windows 2000. Siehe hierzu auch “Installation von ePolicy Orchestrator” auf Seite 10. 4. Nach der Installation von Version 2.0 unter Windows 2000 importieren Sie die ePolicy Orchestrator-Datenbank aus dem alten NT-Betriebssystem. a. Wechseln Sie zum Verzeichnis, in dem die Utility DBBak.EXE installiert ist. b. Doppelklicken Sie auf die Datei DBBak.EXE, um das Dienstprogramm auszuführen. c. Geben Sie den Datenbank-Servernamen ein. d. Wählen Sie NT-Authentifizierung oder SQL-Konto. e. Geben Sie bei Bedarf den gültigen Namen und das Kennwort für die Datenbank ein. f. Geben Sie den Sicherungskopie - Pfad ein. g. Klicken Sie auf Wiederherstellen. DEU - 24 ePolicy Orchestrator 2.0 h. Es erscheint eine Warnmeldung. Klicken Sie auf Ja, um fortzufahren. i. Klicken Sie auf OK, wenn das Wiederherstellungsprogramm fehlerfrei abgeschlossen wurde. Registrierung Sie haben die Wahl zwischen Direkte Internetverbindung und Drucken und faxen. 1. Wählen Sie entweder Direkte Internetverbindung oder Drucken und faxen. ANMERKUNG: Wenn Sie sich zu diesem Zeitpunkt nicht registrieren möchten, klicken Sie auf Abbrechen um das Registrierungsprogramm zu beenden. 2. Geben Sie in jedem Fenster die erforderlichen Angaben ein. Klicken Sie anschließend auf Weiter>, um zum nächsten Fenster zu wechseln. ANMERKUNG: Es werden mehrere Registrierungsfenster angezeigt. In jedem Fenster müssen die mit einem Sternchen (*) markierten Felder ausgefüllt werden. 3. Im letzten Fenster klicken Sie auf Fertigstellen, um die Registrierung abzuschließen. Installationshandbuch DEU - 25 Entfernen von ePolicy Orchestrator Zum Entfernen von ePolicy Orchestrator verwenden Sie die Funktion "Software" in der Windows-Systemsteuerung. ANMERKUNG: Eine MSDE-Meldung erscheint, wenn während der Installation von ePolicy Orchestrator MSDE installiert und kein Upgrade von MSDE auf SQL Server 7 ausgeführt wurde. Wenn Sie außer ePolicy Orchestrator auch MSDE entfernen möchten, wählen Sie MSDE entfernen. Nach der Entfernung des ePolicy Orchestrator erscheint eine entsprechende Meldung. Klicken Sie auf Fertigstellen, um das Programm zu beenden. Fehlerbehebung Setup unvollständig Wenn das Setup-Programm ePolicy Orchestrator nicht installiert oder aufrüstet, wird die Meldung "Setup unvollständig" angezeigt. Angezeigt werden auch Informationen zum Fehlschlagen von Installation oder Upgrade. Zeichnen Sie alle in der Meldung angezeigten Fehlermeldungen auf. Fehlerbehebungs-Protokolle werden im Unterverzeichnis "ePO Logs" im temporären Systemverzeichnis gespeichert. Ë WICHTIG: Fehlerbehebungs-Protokolle können zur Behebung von Fehlern verwendet werden. Wenn Sie sich an Customer Support wenden, sollten Sie diese Angaben bereit halten. Wenn Sie sich Notizen der Fehlermeldungen gemacht haben, klicken Sie auf Fertigstellen, um das Setup-Programm zu verlassen. Nach dem Beheben der Fehler bieten sich Ihnen folgende Möglichkeiten: • Führen Sie das Setup-Programm ab dieser Stelle erneut aus. • Entfernen Sie ePolicy Orchestrator über die Funktion "Software" in der Windows-Systemsteuerung. Führen Sie Setup erneut aus. DEU - 26 ePolicy Orchestrator 2.0 Wo finde ich Informationen? Über diese Liste können Sie ermitteln, wo Sie Informationen zu ePolicy Orchestrator erhalten: Dokument Informationen Ort Readme.txt • Versionsinformationen Produkt-CD • Produktmerkmale • Bekannte Probleme • Behobene Fehler Installationshand buch • Systemanforderungen Produkt-CD • Installationsentscheidungen Das Handbuch wird auch in gedruckter Form zur CD geliefert. • Installation und Upgrade der Produkt-Software • Registrierung • Entfernen der Produkt-Software • Problembehebung • Wo finde ich Informationen? Produkthandbuch • Über das Produkt Produkt-CD • Überblick über Leistungsmerkmale • Wichtige geschäftliche Faktoren und Entscheidungen • Produkt-Setup und -Konfiguration • Ausbringung von Software • Berichte und Anfragen Anwendungshilfe • Verwenden der Produktmerkmale Contact.txt • Technischer Support Produktsoftware Produkt-CD • Customer Service • Download Support • Schulung • Niederlassungen von Network Associates • Händler Installationshandbuch DEU - 27 ePolicy Orchestrator Versión 2,0 Guía de instalación - Español Installation Guide ESP - 1 COPYRIGHT Copyright © 2001. Networks Associates Technology, Inc. Reservados todos los derechos. Ninguna parte de esta publicación se puede reproducir, transmitir, transcribir, almacenar en un sistema de copia de seguridad o traducir a otro idioma de ninguna forma ni por ningún medio, sin permiso por escrito de Networks Associates Technology, Inc., o de sus proveedores o sus empresas afiliadas. ACUERDO DE LICENCIA AVISO A TODOS LOS USUARIOS: SI DESEA OBTENER LOS TÉRMINOS ESPECÍFICOS DE SU LICENCIA PARA EL USO DEL SOFTWARE QUE DESCRIBE ESTA DOCUMENTACIÓN, CONSULTE EL ARCHIVO LEAME.1ST, LICENCIA.TXT U OTRO DOCUMENTO DE LICENCIA QUE ACOMPAÑE AL SOFTWARE, YA SEA UN ARCHIVO DE TEXTO O SE INCLUYA EN LA CAJA DEL SOFTWARE. SI NO ESTÁ DE ACUERDO CON TODOS LOS TÉRMINOS ESTABLECIDOS EN DICHO DOCUMENTO, NO INSTALE EL SOFTWARE. SI FUERA APLICABLE, PUEDE DEVOLVER EL PRODUCTO AL LUGAR DONDE LO ADQUIRIÓ A EFECTOS DE OBTENER UN REEMBOLSO ÍNTEGRO. ATRIBUCIONES DE MARCAS COMERCIALES DE NETWORK ASSOCIATES * ActiveHelp, Bomb Shelter, Building a World of Trust, CipherLink, Clean-Up, Cloaking, CNX, Compass 7, CyberCop, CyberMedia, Data Security Letter, Discover, Distributed Sniffer System, Dr Solomon’s, Enterprise Secure Cast, First Aid, ForceField, Gauntlet, GMT, GroupShield, HelpDesk, Hunter, ISDN Tel/Scope, LM 1, LANGuru, Leading Help Desk Technology, Magic Solutions, MagicSpy, MagicTree, Magic University, MagicWin, MagicWord, McAfee, McAfee Associates, MoneyMagic, More Power To You, Multimedia Cloaking, NetCrypto, NetOctopus, NetRoom, NetScan, Net Shield, NetShield, NetStalker, Net Tools, Network Associates, Network General, Network Uptime!, NetXRay, Nuts & Bolts, PC Medic, PCNotary, PGP, PGP (Pretty Good Privacy), PocketScope, Pop-Up, PowerTelnet, Pretty Good Privacy, PrimeSupport, RecoverKey, RecoverKey- International, ReportMagic, RingFence, Router PM, Safe & Sound, SalesMagic, SecureCast, Service Level Manager, ServiceMagic, Site Meter, Sniffer, SniffMaster, SniffNet, Stalker, Statistical Information Retrieval (SIR), SupportMagic, Switch PM, TeleSniffer, TIS, TMach, TMeg, Total Network Security, Total Network Visibility, Total Service Desk, Total Virus Defense, T-POD, Trusted Mach, Trusted Mail, Uninstaller, Virex, Virex-PC, Virus Forum, ViruScan, VirusScan, VShield, WebScan, WebShield, WebSniffer, WebStalker WebWall y ZAC 2000 son marcas registradas de Network Associates y sus empresas afiliadas en los Estados Unidos u otros países. Todas las demás marcas registradas y sin registrar de este documento son propiedad exclusiva de sus respectivos propietarios. Publicada en mayo del 2001/ePolicy Orchestrator 2.0 Instalación del software ePolicy Orchestrator Descripción Esta Guía de instalación incluye la información necesaria para instalar o renovar el software de ePolicy Orchestrator software. Consulte las siguientes secciones para obtener información específica: Requisitos de sistema y recomendaciones • Requisitos para el servidor y la consola Página 4 • Importantes consideraciones para servidor Página 5 • Requisitos para el agente Página 6 Decisiones a tomar para la instalación Página 7 • Selección de un idioma Página 7 • Selección de una base de datos Página 7 Instalación y ampliación Guía de instalación Página 4 Página 9 • Instalación/Secuencia de ampliación Página 9 • Instalación del software de la base de datos de ePolicy Orchestrator Página 9 • Instalación del software de ePolicy Orchestrator Página 10 • Ampliación del software de ePolicy Orchestrator Página 15 Registro Página 25 Desinstalar el software de ePolicy Orchestrator Página 26 Información referente a la solución de problemas Página 26 Dónde buscar información Página 27 ESP - 3 Requisitos de sistema y recomendaciones El programa de ePolicy Orchestrator se instala generalmente en un servidor de red en un dominio de Microsoft Windows NT o Windows 2000. Si se instala el producto ePolicy Orchestrator en un controlador de dominio primario o en un dominio de reserva es posible que afecte el rendimiento, se recomienda instalar el producto en un servidor, servidor independiente. Los requisitos de sistema para el servedor, consola y agente son los siguientes: Requisitos para el servidor y la consola Los requisitos mínimos para el servidor y la consola de ePolicy Orchestrator son los siguientes: ❑ Para <250 ordenadores, un procesador Intel Pentium II con 233 MHz ó superior o Para 250 ordenadores o más, un procesador Intel Pentium a 500MHz o superior. ❑ Un mínimo de 250MBde espacio libre en el disco . El tamaño de la base de datos puede cambiar al instalar agentes y al configurar políticas. Consulte: “Configuración para el servidor recomendada” en la página 5 para obtener más información. ❑ 128MB de RAM. ❑ Una tarjeta de interfaz de red (NIC) que sea compatible con TCP/IP. ❑ 1024x768, pantalla VGA de 256-colores. ❑ Microsoft Windows NT Server 4.0, Service Pack 5 (SP) ó versión posterior o Microsoft Windows 2000 Server o Advanced Server con SP 1. ❑ Microsoft Internet Explorer v5.01con SP 1 ó superior. ❑ Una decisión referente a la base de datos que se va a utilizar para este producto: Microsoft Data Engine (MSDE) o Microsoft SQL Server 7 con Microsoft SQL SP 3 Consulte: “Selección de una base de datos” en la página 7 para obtener más información. ESP - 4 ePolicy Orchestrator 2.0 Importantes consideraciones para servidor Configuración para el servidor recomendada Para un sistema con un servicio para 100 agentes, se recomienda un equipo servidor para realizar esta operación. El uso de un servidor que no esté únicamente dedicado a ePolicy Orchestrator puede deteriorar el rendimiento y hasta puede afectar la velocidad de las comunicaciones de la red. McAfee estima que bajo condiciones normales, unos 5.000 ordenadores con productos antivirus, generan aproximadamente unos 2GB de información de alerta para la base de datos en un año. Por eso, si no va a usar el programa de ePolicy Orchestrator para administrar a 5.000 equipos o más, se recomienda que utilice el programa de Microsoft SQL Server 7 para su base de datos. (Véase “Selección de una base de datos” en la página 7 para obtener más información). En la sección “Requisitos de sistema y recomendaciones” se incluyen los requisitos mínimos. Para un óptimo rendimiento, recomendamos la siguiente configuración para el hardware: Número de ordenadores Guía de instalación Número de procesador es Velocidad del procesad or memoria Espacio libre en el disco duro < 250 1 233 MHz 128MB 6GB 250–500 1 500 MHz 128MB 6GB 500–2,000 2 500 MHz 256MB 12GB 2,000–10,000 4 500 MHz Hasta 1GB 24GB 10,000–100,000 4 700 MHz Hasta 2GB 36GB ESP - 5 Requisitos para el agente Los requisitos mínimos para el agente de ePolicy Orchestrator son: ❑ 2MB de espacio libre en el disco Win 32 agent host (equipo cliente). 4MB de espacio libre en el disco en el dispositivo del agente anfitrión de WebShield e-500. ESP - 6 ❑ Espacio libre en el disco suficiente para albergar al agente anfitrión que contenga el (los) producto(s) antivirus de McAfee administrado(s) por ePolicy Orchestrator. Consulte las guías de los productos antivirus para su configuración para saber cuáles son los requisitos de configuración. ❑ 32MB de RAM. ❑ El agente Win 32 se puede ejecutar con cualquiera de los siguentes sistemas operativos de Microsoft, Microsoft Windows NT 3.51, Microsoft Windows NT 4, Microsoft Windows 95, Microsoft Windows 98, Microsoft Windows Millennium, y Microsoft Windows 2000 para las CPU compatibles con Intel. El agente también se puede ejecutar en un servidor terminal de Windows NT 4. ❑ El agente se puede ejecutar en equipos Win 32 que estén localizados en una red de Novell NetWare. No es necesario un entorno de red Microsoft para su correcta ejecución. ePolicy Orchestrator 2.0 Decisiones a tomar para la instalación Selección de un idioma El programa de ePolicy Orchestrator se puede operar en los siguientes cinco idiomas: • Inglés • Alemán • Español • Francés El programa de instalación selecciona el idioma base de su ordenador local. Si su ordenador local coincide con uno de los idiomas que se enumeran anteriormente, se seleccionará ésa lengua y el texto del programa de ePolicy Orchestrator se verá en ese idioma. Si no hubiese una lengua coincidente, el idioma por defecto sería el inglés. Para cambiar el idioma, simplemente cambie la configuración local del ordenador. Selección de una base de datos Es necesario decidir cuál de los programas se va a utilizar, si Microsoft Data Engine o Microsoft SQL Server 7 como la base de datos de ePolicy Orchestrator. Microsoft Data Engine (MSDE) El programa de Microsoft Data Engine (MSDE) viene incluido el software de ePolicy Orchestrator. Se puede elegir si instalar MSDE antes o durante la instalación del programa de ePolicy Orchestrator. Si está usando una versión de SQL Server que no sea la inglesa, debe instalar SQL Server 7 Service Pack 3 antes de instalar el software de ePolicy Orchestrator. El programa Microsoft Data Engine: • permite un mínimo de 2GB de espacio para la base de datos. La base de datos contiene la información necesaria para que se generen los informes. • tiene cinco conexiones, por tanto solo se pueden conectar cinco consolas y generarse informes a la vez. Véase “Instalación del software de MSDE” en la página 10. Guía de instalación ESP - 7 Si ha decidido instalar a MSDE durante la instalación del programa ePolicy Orchestrator , MDAC 2.6 se instalará automáticamente junto con el software de MSDE. NOTA: Si utiliza el software de MSDE para su base de datos, puede pasar posteriormente al software de Microsoft SQL Server 7. Para pasar del MSDE a SQL Server 7, simplemente instale el software de SQL Server 7. Microsoft SQL Server 7 El software de Microsoft SQL Server 7 no se incluye en el software de ePolicy Orchestrator. Es necesario obtener e instalar una copia por separado del mismo antes de instalar el programa de ePolicy Orchestrator. Si está usando una versión de SQL Server que no sea la inglesa, debe instalar SQL Server 7 Service Pack 3 antes de instalar el software de ePolicy Orchestrator. El programa de Microsoft SQL Server 7 le ofrece: • una capacidad ilimitada para la base de datos. • un número ilimitado de clientes. • una amplia variedad de herramientas administrativas, incluyendo la SQL Enterprise Manager. Es necesario elegir la ubicación de la base de datos y si va a utilizar una cuenta SQL Server o una NT para los procesos de autenticación. Consulte: “Instalación del software de Microsoft SQL Server 7” en la página 10. ESP - 8 NOTA: La experiencia ha demostrado que si se ejecuta a Microsoft SQL Server 7 en el mismo ordenador que su servidor de ePolicy Orchestrator puede disminuir el rendimiento en ambas aplicaciones. Recomendamos encarecidamente que instale estas aplicaciones en distintos ordenadores. ePolicy Orchestrator 2.0 Instalación y ampliación Instalación/Secuencia de ampliación Para instalar, ampliar y distribuir este producto es necesario seguir diferentes pasos por separado que se deben realizar en una específica secuencia para que el programa se ejecute correctamente. Realice estas operaciones en la secuencia que se muestra a continuación. 1. Consulte: “Requisitos de sistema y recomendaciones” que comienza en la Página 4, para determinar si su sistema cumple con los requisitos y recomendaciones. 2. Revise el “Decisiones a tomar para la instalación” en la página 7 para elegir el idioma y la base de datos de ePolicy Orchestrator. a. Seleccione el idioma para el programa de ePolicy Orchestrator. Consulte: "Selección de un idioma" en la página 7. b. De ser necesario, cambie el idioma predeterminado por el seleccionado en el ordenador para instalar el software de ePolicy Orchestrator. Si el idioma predeterminado del ordenador es el idioma seleccionado, omita este paso. c. Seleccione la base de datos para ePolicy Orchestrator. Consulte: "Selección de una base de datos" en la página 7. d. De ser necesario, instale previamente la base de datos que seleccionó para ePolicy Orchestrator. Consulte: "Instalación del software de la base de datos de ePolicy Orchestrator" en la página 10Si decide instalar a MSDE durante la instalación del programa de ePolicy Orchestrator, omita este paso. 3. Instale o amplíe el software de ePolicy Orchestrator. a. Si instala por primera vez consulte: “Instalación del software de ePolicy Orchestrator” en la página 10 para obtener instrucciones más detalladas. Si está ampliando el software, omita este paso. b. Para ampliar el software consulte: “Ampliación del software de ePolicy Orchestrator” en la página 15 para obtener instrucciones más detalladas. 4. Registre su software. Consulte: “Registro” en la página 25. Guía de instalación ESP - 9 Instalación del software de la base de datos de ePolicy Orchestrator Instalación del software de MSDE Puede instalar previamente el software de MSDE o instalarlo durante la instalación del programa de ePolicy Orchestrator. Si instala el software de MSDE durante la instalación de ePolicy Orchestrator, el mismo se instala automáticamente en el mismo directorio \MSSQL7 en el que está instalando el programa de ePolicy Orchestrator. Instale el software de MSDE en su servidor de ePolicy Orchestrator: 1. Introduzca el CD-ROM de la versión 2.0 de ePolicy Orchestrator en la unidad de CD-ROM o acceda al software desde el sitio de descarga. 2. Desde la barra de tareas, pulse en Inicio, y a continuación Ejecutar. 3. Para instalar el software introduzca el siguiente comando: “<unidad de CD>:\ePO\Setup\MSDE\MSDEx86.EXE” -a -f1 “<unidad de CD>:\ePO\Setup\MSDE\unattend.iss” 4. Pulse en Aceptar. Instalación del software de Microsoft SQL Server 7 Si optó por instalar el software de SQL Server 7, debe pre-instalarlo antes de instalar el software de ePolicy Orchestrator. Instale el software de SQL Server 7 y compruebe la instalación: 1. Instale el software de Microsoft SQL Server 7. Siga las instrucciones que acompañan al software. 2. Instale SQL Server 7 Service Pack 3. 3. Si instaló SQL Server de forma remota, compruebe que la instalación de Microsoft SQL Server 7 sea visible en la red. Instalación del software de ePolicy Orchestrator Este procedimiento describe el proceso de instalación del programa de ePolicy Orchestrator cuando se realiza la primera vez. Si está ampliando una instalación ya existente, consulte: “Ampliación del software de ePolicy Orchestrator” en la página 15. ESP - 10 ePolicy Orchestrator 2.0 Requisitos para la primera instalación Debe tener derechos de Administrador en el servidor y, si procede, en la base de datos SQL Server 7 para poder instalar el software de ePolicy Orchestrator. Para instalar el software de ePolicy Orchestrator en su servidor 1. Inicie la sesión en su ordenador. 2. Introduzca el CD-ROM de la versión 2.0 de ePolicy Orchestrator en la unidad de CD-ROM o acceda al software desde el sitio de descarga. 3. Cuando aparezca la pantalla de ePolicy Orchestrator, seleccione Instalar ePolicy Orchestrator v2.0. Aparece la pantalla de instalación brevemente mientras el programa realiza comprobaciones de errores previas a la instalación. Cuando finalice la comprobación de errores y todo se haya realizado correctamente, el programa de instalación mostrará la pantalla del asistente de instalación. NOTA: En el caso de descubrirse un error, el programa de instalación mostrará mensajes de todas las comprobaciones erróneas, y luego cerrará el programa de instalación. 4. Pulse en Siguiente> para continuar. 5. Lea atentamente el acuerdo de licencia. Si acepta los términos que figuran en la licencia, seleccione I accept the terms of the license agreement (Acepto los términos de licencia), luego pulse en Siguiente> para continuar con la instalación. NOTA: Si no está de acuerdo con los términos de la licencia o desea detener el proceso de instalación en cualquier momento, pulse en Cancelar, y luego pulse en Sí para confirmar que desea cancelar la instalación de ePolicy Orchestrator. Se cierra el programa de instalación. 6. La pantalla de las Opciones de instalación le permite seleccionar la instalación del Servidor y Consola o de la Consola remota. • Para instalar el Servidor y la consola, seleccione Instalar Servidor y consola • Para instalar una Consola remota, seleccione Instalar Consola. 7. Por defecto, los archivos del programa se instalan en esta ruta: C:\Archivos de programa\McAfee\ePO Guía de instalación ESP - 11 Puede: • Aceptar el directorio por defecto, o • pulsar en Examinar, seleccione una carpeta diferente y luego pulse en Aceptar. 8. Pulse en Siguiente> para continuar la instalación. • Si seleccionó Instalar Servidor y consola en el paso 6, aparecerá la pantalla Información de la cuenta. Continúe con el siguiente paso. • Si seleccionó Instalar Consola en el paso 6, aparecerá la pantalla Listo para instalar. Ir a Paso 15 en la página 14. 9. Introduzca el Dominio al que pertenece este servidor, luego introduzca un Nombre de usuario y Contraseña. Debe indicar un nombre de usuario que tenga privilegios de administrador del dominio si lleva la intención de empujar la instalación desde una ubicación central. El servidor de ePolicy Orchestrator provee la posibilidad de empujar el agente hacia cualquier equipo de su red, siempre y cuándo tenga los derechos de dominio requeridos. Si lleva intención de distribuir el agente mediante otros métodos, puede dejar vacío el cuadro de diálogo de Dominio e introducir un nombre de usuario y contraseña para un administrador local. 10. Pulse en Siguiente> para continuar la instalación. 11. La pantalla Base de datos de servidor le permite seleccionar la ubicación para la base de datos del servidor de ePolicy Orchestrator. Las opciones disponibles dependen de si tiene instalada una base de datos para el servidor en este ordenador o en la red. • Seleccione Instalar una base de datos de MSDE en este ordenador y utilizarla si desea utilizar a MSDE como base de datos del servidor. Esta opción sólo está disponible si no instaló previamente una base de datos de MSDE o SQL Server en este ordenador. • Seleccione Utilizar la base de datos actual en este ordenador si desea utilizar una base de datos de MSDE o SQL Server que previamente instaló en este ordenador. Esta opción sólo está disponible si instaló una base de datos de MSDE o SQL Server en este ordenador. El seleccionar esta opción también hace que estén disponibles para la inserción de información, los cuadros de Nombre de usuario y Contraseña, al tiempo que las opciones de Cuenta del servidor SQL y Cuenta NT estén disponibles para su selección. ESP - 12 ePolicy Orchestrator 2.0 – Seleccione Cuenta de servidor SQL si define su MSDE o su base de datos de servidor SQL 7 para que se use autenticación de SQL. Si selecciona esta opción, debe escribir un nombre de usuario y contraseña válidos para la base de datos. – Seleccione Cuenta NT si define su MSDE o su base de datos de servidor SQL 7 para que se use autenticación de NT. El seleccionar esta opción también evidencia el cuadro de Dominio en el que se puede insertar información. Si selecciona esta opción, debe escribir un nombre de dominio, usuario y contraseña válidos. • NOTA: Cuando se selecciona la opción de Usar la base de datos existente en este ordenador, el programa de Instalación comprueba que SQL Server 7 Service Pack 3 esté instalado. Si el Service Pack 3 no está instalado, y está usando una versión de MSDE o de SQL Server que no sea la inglesa, el service pack se instalará automáticamente. Si el Service Pak 3 no está instalado, y está usando una versión de MSDE o de SQL Server que no sea la inglesa, debe instalar este service pack antes de instalar el software de ePolicy Orchestrator. Seleccione Utilizar una base de datos actual en la red si desea utilizar una base de datos de MSDE o SQL Server que previamente instaló en la red. Esta opción está siempre disponible. El seleccionar esta opción hace que estén disponibles para la inserción de información, los cuadros de Nombre de usuario y Contraseña, al tiempo que las opciones de Cuenta del servidor SQL yCuenta NT estén disponibles para su selección. – Seleccione el equipo en el que instaló la base de datos de MSDE o SQL Server. Si tiene instalado MDAC 2.1 ó posterior, en la lista de ordenadores de la red figuran los equipos de los servidores con bases de datos en el dominio actual. Si su servidor de bases de datos no figura en esta lista, lo puede introducir manualmente. – Seleccione Cuenta de servidor SQL si define su MSDE o su base de datos de servidor SQL 7 para que se use autenticación de SQL. Si selecciona esta opción, debe escribir un nombre de usuario y contraseña válidos para la base de datos. Guía de instalación ESP - 13 – Seleccione Cuenta NT si define su MSDE o su base de datos de servidor SQL 7 para que se use autenticación de NT. El seleccionar esta opción también evidencia el cuadro de Dominio en el que se puede insertar información. Si selecciona esta opción, debe escribir un nombre de dominio, usuario y contraseña válidos. NOTA: Para poder usar la base de datos del servidor SQL en un equipo que pertenezca a un dominio que no sea aquél en el que está ubicada la consola, deberá configurar su conexión de SQL de tal forma que use TCP/IP en lugar de Named Pipes. 12. Pulse en Siguiente> para continuar. 13. Escriba los números de puerto HTTP. Estos son los puertos que se utilizan para conectar con un servidor y los mismos que el servidor utiliza para comunicarse con el agente. El número de puertos HTTP predeterminado es 80 para el agente y 81 para la consola. Puede realizar una de las siguientes acciones: • Aceptar los puertos predeterminados. • Introducir un número diferente de puerto HTTP para su servidor. NOTA: Posiblemente necesite utilizar números de puertos HTTP diferentes si ya ha utilizado los números predeterminados de puertos para otro servidor HTTP en este ordenador. 14. Pulse en Siguiente> para continuar. 15. Pulse en Instalar para comenzar la instalación del programa de ePolicy Orchestrator. El programa de instalación instalará el software de ePolicy Orchestrator con las funciones que usted seleccione. Mientras se esté ejecutando el programa de instalación, la pantalla Ejecutando instalación mostrará el estado actual de la instalación y el tiempo que falta para que termine la instalación. 16. Según las opciones de instalación que haya seleccionado, es posible que tenga que reiniciar su sistema. Si aparece el mensaje de Reinicio, pulse en Aceptar para salir y reiniciar el ordenador. El proceso de instalación continuará automáticamente tras el reinicio una vez que haya iniciado la sesión nuevamente. 17. Pulse en Finalizar para dar por finalizada la instalación. Al terminar la instalación, aparecerá la primera pantalla de registro. Vaya a:“Registro” en la página 25 para más instrucciones. ESP - 14 ePolicy Orchestrator 2.0 Ampliación del software de ePolicy Orchestrator Requisitos de la ampliación 1. Debe disponer de derechos de Administrador para ampliar el programa de ePolicy Orchestrator. 2. La ampliación del servidor de ePolicy Orchestrator o de la Consola remota necesita como mínimo, una versión 1.1 de ePolicy Orchestrator instalada correctamente en el servidor o en la consola remota. 3. Si tiene instalada la versión 1.0 de ePolicy Orchestrator, deberá primero instalar la versión 1.1 antes de poder pasar a la versión 2.0. 4. Si está ampliando a partir de un sistema operativo Windows NT siga los procedimientos descritos en el “Para ampliar en un ordenador que opere con Windows NT” en la página 15. 5. Si está migrando desde un ordenador con sistema operativo Microsoft NT hacia otro con sistema operativo Windows 2000, debe seguir los procedimientos descritos en el “Para migrar a un ordenador que opere con Windows 2000” en la página 23. Para ampliar en un ordenador que opere con Windows NT Este procedimiento de ampliación de la versión 1.1 de ePolicy Orchestrator a la versión 2.0 conserva la información de la base de datos de la versión 1.1 de ePolicy Orchestrator y de la base de datos de la versión 1.1 de Anti-Virus Informant. No desinstale la versión 1.1 del software de ePolicy Orchestrator antes de pasar a la versión 2.0. Si ya está ejecutando una versión 1.1 completamente instalada, siga estos pasos (consulte las siguientes secciones para instrucciones más detalladas): 1. Tome la medida de precaución de guardar una copia de seguridad de su base de datos 1.1. Consulte: "Guardando una copia de seguridad de la Base de datos 1.1." en la página 16. 2. Tome la medida de precaución de guardar una copia de seguridad de su base de datos de informes de servidor 1.1. Consulte: "Guardando una copia de seguridad de la Base de datos 1.1." en la página 17. 3. Amplíe el Servidor y la consola a la versión 2.0. Consulte: "Ampliar la instalación de un Servidor y consola" en la página 19. 4. Amplíe cualquier consola remota a la versión 2.0. Consulte: "Ampliar una instalación de Consola remota" en la página 22. 5. Utilice la consola para crear cualquier tipo de cuentas adicionales. Guía de instalación ESP - 15 NOTA: La versión 1.1 del agente se amplía automáticamente a la versión 2.0 al contactar por primera vez con el servidor ya actualizado. Guardando una copia de seguridad de la Base de datos 1.1. Como medida de precaución, le recomendamos guarde una copia de seguridad de su base de datos 1.1, antes de ampliar de la versión 1.1 a la 2.0. Si falla su proceso de ampliación y necesita restablecer su base de datos 1.1, consulte el Capítulo 13 de la Guía del administrador de ePolicy Orchestrator para más detalles sobre procedimientos de recuperación. El Lightweight Directory Access Protocol (LDAP) es un protocolo para acceso a los servicios de directorio en línea. LDAP define un protocolo relativamente sencillo para la actualización y búsqueda de directorios, ejecutando TCP/IP. Dicho procedimiento guarda una copia de seguridad de su base de datos del servidor de ePolicy Orchestrator. Ello incluye información almacenada relativa a la actividad del agente y las propiedades reportadas por sus agentes, así como las tareas y las políticas relativas a cada agente. Para guardar copia de seguridad de su base de datos de informes, consulte el “Guardando una copia de seguridad de la Base de datos 1.1.” en la página 17. Dicha copia de seguridad se realiza a partir de una línea de comando. Guardará copia de seguridad su base de datos en un archivo de texto especializado conocido por la denominación de LDAP Data Interchange Format (LDIF). Para realizar una copia de seguridad: 1. Desde el menú Inicio , abra Command Prompt. 2. Escriba lo siguiente: db2ldif -o <archivo de salida> [-s subtree] • La opción -o <output file> especifica el archivo de salida que contengan las entradas de directorio en formato LDIF. – Especifique una ubicación de destino en el nombre del archivo de salida. – Use .TXT como sufijo del nombre del archivo de salida. Por ejemplo, si <archivo de salida> = E:\backup\ePOsite1.txt, todo el archivo de salida se escribirá en el directorio de copia de seguridad de la unidad E del servidor. ESP - 16 ePolicy Orchestrator 2.0 Todas las entradas especificadas desde un árbol secundario se escribirán en formato LDIF en el archivo de salida. Se crea el archivo, si es que todavía no existe; de lo contrario se sobrescribirá. • La opción -s árbol secundario identifica la entrada superior del árbol secundario que ha de ser depositada en el archivo de salida del formato LDIF. De no especificarse esta opción, se depositarán todas las entradas del directorio en el archivo de salida basado en los sufijos especificados en el archivo de configuración. En el siguiente ejemplo, se extraerán todas las entradas correspondientes a <o=ibm,c=us> hacia un archivo denominado output.ldif: db2ldif -o output.ldif -s c=us 3. Pulse Intro para iniciar el proceso de copia de seguridad. Mientras se ejecuta la copia de seguridad, verá aparecer mensajes relativos a la actividad del programa. Cuando haya finalizado la ejecución del programa de copia de seguridad, le hace volver a una línea de comando. 4. Puede realizar otra copia de seguridad o cerrar la ventana de Línea de comando. 5. Pulse en Configurar para llevar a cabo la configuración de una nueva base de datos. Guardando una copia de seguridad de la Base de datos 1.1. Como medida de precaución, le recomendamos guarde una copia de seguridad de su base de datos 1.1, antes de ampliar de la versión 1.1 a la 2.0. Si falla su proceso de ampliación y necesita restablecer su base de datos 1.1, consulte el Capítulo 10 de la Guía del administrador de ePolicy Orchestrator para más detalles sobre procedimientos de recuperación. Si está usando el software de Microsoft SQL Server 7 para su base de datos de informes, consulte la documentación que acompaña el software para obtener más información relativa a la copia de seguridad y a la recuperación de la base de datos. Si está usando el software Data Engine v1.0 de Microsoft (suministrada con el software de ePolicy Orchestrator) para su base de datos de informes, siga los procedimientos que a continuación se describen. Para guardar una copia de seguridad de la base de datos de informes, si está usando el software Data Engine v1.0 de Microsoft, siga los siguientes pasos: 1. Cerrar cualquier consola de Anti-Virus Informant que esté actualmente abierta. Guía de instalación ESP - 17 2. En el equipo que contenga el servidor de ePolicy Orchestrator y el servidor de Anti-Virus Informant, cierre los siguientes servicios, en este orden: • NAI AV Informant ePO LDAP Replication • Servidor NAI de ePolicy Orchestrator • ServidorMSSQL Para ello: a. Pulse en Inicio, en la barra de tareas de Windows, seleccione Configuración, y a continuación, Panel de control. b. En el cuadro de diálogo del Panel de control, pulse dos veces en el icono de Servicios. c. En el cuadro de diálogo de Servicios, seleccione NAI AV Informant ePO LDAP Replication en la lista propuesta y pulse en Detener. Se le pide que confirme la detención del servicio. d. Pulse en Aceptar. Espere hasta que se detenga el servicio. La entrada del servicio correspondiente, en la columna de Estado debería estar vacía. e. Seleccione Servidor NAI de ePolicy Orchestrator en la lista, y pulse en Detener. Se le pide que confirme la detención del servicio. f. Pulse en Aceptar. Espere hasta que se detenga el servicio. La entrada del servicio correspondiente, en la columna de Estado debería estar vacía. g. Seleccione ServidorMSSQL en la lista propuesta y pulse en Detener. Se le pide que confirme la detención del servicio. h. Pulse en Aceptar. Espere hasta que se detenga el servicio. La entrada del servicio correspondiente, en la columna de Estado debería estar vacía. Deje abierto el cuadro de diálogo de Servicios. 3. Copiar el contenido completo del siguiente directorio a la ubicación de copia de seguridad deseada: ESP - 18 ePolicy Orchestrator 2.0 C:\Archivos de programa\McAfee\ePO\Mssq17\Data Si ha instalado el software en una ubicación distinta, localice el directorio Mssq17\Data. Ð SUGERENCIA: Posiblemente quiera usar una utilidad de compresión, como la de WinZip, para realizar una copia extraíble única de este directorio. El archivo resultante tendrá un tamaño inferior al contenido del directorio, será fácil de gestionar y puede ser denominado con la fecha actual para ayudarle a identificarlo en su ordenador. 4. Reinicie los siguientes servicios, en el orden indicado: • ServidorMSSQL • Servidor NAI de ePolicy Orchestrator • NAI AV Informant ePO LDAP Replication Para ello: a. En el cuadro de diálogo de Servicios, seleccione ServicioMSSQL en la lista y pulse en Inicio. Espere hasta que reinicie el servicio. La entrada del servicio correspondiente, en la columna de Estado debería indicar “Iniciado.” b. Seleccione Servidor NAI de ePolicy Orchestrator en la lista, y pulse en Iniciar. Espere hasta que reinicie el servicio. La entrada del servicio correspondiente, en la columna de Estado debería indicar “Iniciado.” c. Seleccione NAI AV Informant ePO LDAP Replication en la lista, y pulse en Inicio. Espere hasta que reinicie el servicio. La entrada del servicio correspondiente, en la columna de Estado debería indicar “Iniciado.” Ampliar la instalación de un Servidor y consola Siga estos pasos para actualizar la instalación de Servidor y consola. El programa de instalación detecta automáticamente las instalaciones previas de ePolicy Orchestrator, y si la instalación es Servidor y consola o Consola remota. Guía de instalación ESP - 19 Para actualizar su instalación de ePolicy Orchestrator Servidor y consola: 1. Conéctese con el servidor que tenga instalada la versión 1.1 del software ePolicy Orchestrator. 2. Cierre la Consola, en caso de que esté abierta. 3. Introduzca el CD-ROM de la versión 2.0 de ePolicy Orchestrator en la unidad de CD-ROM o acceda al software desde el sitio de descarga. 4. Cuando aparezca la pantalla de ePolicy Orchestrator, seleccione Instalar ePolicy Orchestrator v2.0. 5. Cuando se inicia el programa de instalación, aparece la pantalla de instalación brevemente mientras el programa realiza comprobaciones de errores previas a la instalación. Cuando finalice la comprobación de errores y todo se haya realizado correctamente, el programa de instalación mostrará la pantalla Actualizar servidor y Consola. NOTA: En el caso de descubrirse un error, el programa de instalación mostrará mensajes de todas las comprobaciones erróneas, y luego cerrará el programa de instalación. 6. Pulse en Siguiente> para continuar. 7. Lea atentamente el acuerdo de licencia. Si acepta los términos que figuran en la licencia, seleccione I accept the terms of the license agreement (Acepto los términos de licencia), luego pulse en Siguiente> para continuar con la instalación. NOTA: Si no está de acuerdo con los términos de la licencia o desea detener el proceso de instalación en cualquier momento, pulse en Cancelar, y luego pulse en Sí para confirmar que desea cancelar la instalación de ePolicy Orchestrator. Se cierra el programa de instalación. 8. La pantalla Base de datos de servidor le permite seleccionar la ubicación para la base de datos del servidor de ePolicy Orchestrator. Las opciones disponibles dependen de si tiene instalada una base de datos para el servidor en este ordenador o en la red. • ESP - 20 Seleccione Utilizar la base de datos actual en este ordenador si desea utilizar una base de datos de MSDE o SQL Server que previamente instaló en este ordenador. Esta opción sólo está disponible si instaló una base de datos de MSDE o SQL Server en este ordenador. ePolicy Orchestrator 2.0 El seleccionar esta opción también hace que estén disponibles para la inserción de información, los cuadros de Nombre de usuario y Contraseña, al tiempo que las opciones de Cuenta del servidor SQL y Cuenta NT estén disponibles para su selección. – Seleccione Cuenta de servidor SQL si define su MSDE o su base de datos de servidor SQL 7 para que se use autenticación de SQL. Si selecciona esta opción, debe escribir un nombre de usuario y contraseña válidos para la base de datos. – Seleccione Cuenta NT si define su MSDE o su base de datos de servidor SQL 7 para que se use autenticación de NT. El seleccionar esta opción también evidencia el cuadro de Dominio en el que se puede insertar información. Si selecciona esta opción, debe escribir un nombre de dominio, usuario y contraseña válidos. • NOTA: Cuando se selecciona la opción de Usar la base de datos existente en este ordenador, el programa de Instalación comprueba que SQL Server 7 Service Pack 3 esté instalado. Si el Service Pack 3 no está instalado, y está usando una versión de MSDE o de SQL Server que no sea la inglesa, el service pack se instalará automáticamente. Si el Service Pak 3 no está instalado, y está usando una versión de MSDE o de SQL Server que no sea la inglesa, debe instalar este service pack antes de instalar el software de ePolicy Orchestrator. Seleccione Utilizar una base de datos actual en la red si desea utilizar una base de datos de MSDE o SQL Server que previamente instaló en la red. Al seleccionar esta opción se activa también la lista de ordenadores de la red y los cuadros Nombre de usuario, y Contraseña . Seleccione el equipo en el que instaló la base de datos de MSDE o SQL Server. Debe escribir un nombre de usuario y contraseña válidos para la base de datos. NOTA: En la lista de ordenadores de la red figuran los equipos de los servidores con bases de datos en el dominio actual. Si su servidor de bases de datos no figura en esta lista, lo puede introducir manualmente. 9. Pulse en Siguiente> para continuar. 10. Pulse en Instalar para comenzar la instalación del programa de ePolicy Orchestrator. Guía de instalación ESP - 21 El programa de instalación instalará el software de ePolicy Orchestrator con las funciones que usted seleccione. Mientras se esté ejecutando el programa de instalación, la pantalla Ampliación mostrará el estado actual de la ampliación y el tiempo que falta para que termine la misma. 11. Según las opciones de instalación que haya seleccionado, es posible que tenga que reiniciar su sistema. Si aparece el mensaje de Reinicio, pulse en Aceptar para salir y reiniciar el ordenador. El proceso de instalación continuará automáticamente tras el reinicio una vez que haya iniciado la sesión nuevamente. 12. Pulse en Finalizar para dar por finalizada la instalación. Al terminar la instalación, aparecerá la primera pantalla de registro. Vaya a:“Registro” para más instrucciones. Ampliar una instalación de Consola remota Siga estos pasos para ampliar la instalación de Consola remota. El programa de instalación detecta automáticamente las instalaciones previas de ePolicy Orchestrator, y si la instalación es Servidor y consola o Consola remota solamente. Para ampliar su instalación de la Consola remota de ePolicy Orchestrator : 1. Conéctese con el equipo que tenga instalada la versión 1.1 del software ePolicy Orchestrator. 2. Cierre la Consola, en caso de que esté abierta. 3. Introduzca el CD-ROM de la versión 2.0 de ePolicy Orchestrator en la unidad de CD-ROM o acceda al software desde el sitio de descarga. 4. Cuando aparezca la pantalla de ePolicy Orchestrator, seleccione Instalar ePolicy Orchestrator v2.0. 5. Aparece la pantalla de instalación brevemente mientras el programa realiza comprobaciones de errores previas a la instalación. Cuando finalice la comprobación de errores y todo se haya realizado correctamente, el programa de instalación mostrará la pantalla Actualizar servidor y Consola. NOTA: En el caso de descubrirse un error, el programa de instalación mostrará mensajes de todas las comprobaciones erróneas, y luego cerrará el programa de instalación. 6. Pulse en Siguiente> para continuar. ESP - 22 ePolicy Orchestrator 2.0 7. Lea atentamente el acuerdo de licencia. Si acepta los términos que figuran en la licencia, seleccione I accept the terms of the license agreement (Acepto los términos de licencia), luego pulse en Siguiente> para continuar con la instalación. NOTA: Si no está de acuerdo con los términos de la licencia o desea detener el proceso de instalación en cualquier momento, pulse en Cancelar, y luego pulse en Sí para confirmar que desea cancelar la instalación de ePolicy Orchestrator. Se cierra el programa de instalación. 8. Pulse en Instalar para comenzar la instalación del programa de ePolicy Orchestrator. El programa de instalación instalará el software de ePolicy Orchestrator con las funciones que usted seleccione. Mientras se esté ejecutando el programa de instalación, la pantalla Ampliación mostrará el estado actual de la ampliación y el tiempo que falta para que termine la misma. 9. Según las opciones de instalación que haya seleccionado, es posible que tenga que reiniciar su sistema. Si aparece el mensaje de Reinicio, pulse en Aceptar para salir y reiniciar el ordenador. El proceso de instalación continuará automáticamente tras el reinicio una vez que haya iniciado la sesión nuevamente. 10. Pulse en Finalizar para dar por finalizada la instalación. Al terminar la instalación, aparecerá la primera pantalla de registro. Vaya a:“Registro” para más instrucciones. Para migrar a un ordenador que opere con Windows 2000 Si está migrando el software de ePolicy Orchestrator a partir de un ordenador que opere con Windows NT a un ordenador que opere con Windows 2000, es importante que siga estos pasos en el orden que se describe: 1. Amplíe el software de ePolicy Orchestrator existente desde la versión 1.1 a la 2.0, en un ordenador cuyo sistema operativo sea el Windows NT. Consulte: “Para ampliar en un ordenador que opere con Windows NT” en la página 15 2. Tras haberse logrado la instalación del software del producto 2.0 en un sistema operativo NT, haga una copia de seguridad de la base de datos de ePolicy Orchestrator 2.0. La utilidad Database Backup se instala automáticamente, junto con el software de ePolicy Orchestrator. Si instala los archivos de programa en el directorio predeterminado, la utilidad se instalará en esta ruta: C:\Archivos de programa\McAfee\ePO\2.0 Guía de instalación ESP - 23 La utilidad Database Backup (DBBak.EXE) es un ejecutable independiente que se puede ejecutar ya sea desde la consola ya sea del equipo servidor. En ambos casos, cualquier archivo de copia de seguridad se guarda y se carga en el equipo servidor de bases de datos. a. Navegue hacia el directorio en el que se instaló la utilidad DBBak.EXE. b. Pulse dos veces en el archivo DBBak.EXE para ejecutar la utilidad. c. Escriba el Nombre del servidor de bases de datos. d. Seleccione Autenticación NT o Cuenta SQL. e. Escriba un nombre y una contraseña para esta base de datos, de ser necesario. f. Escriba la Ruta del archivo de copia de seguridad. g. Pulse en Copia de seguridad. h. Pulse en Aceptar tras lograrse finalizar el programa de copia de seguridad. 3. Instale por primera vez el software del producto 2.0 en un sistema operativo Windows 2000. Consulte: “Instalación del software de ePolicy Orchestrator” en la página 10. 4. Tras haberse logrado la instalación del software del producto 2.0 en un sistema operativo Windows 2000, importe la base de datos de ePolicy Orchestrator, a partir del anterior sistema operativo NT. a. Navegue hacia el directorio en el que se instaló la utilidad DBBak.EXE. b. Pulse dos veces en el archivo DBBak.EXE para ejecutar la utilidad. c. Escriba el Nombre del servidor de bases de datos. d. Seleccione Autenticación NT o Cuenta SQL. e. Escriba un nombre y una contraseña para esta base de datos, de ser necesario. f. Escriba la Ruta del archivo de copia de seguridad. g. Pulse en Restablecer. h. Se abre una ventana de advertencia, pulse en Sí para continuar. i. ESP - 24 Pulse en Aceptar tras lograrse finalizar el programa de recuperación. ePolicy Orchestrator 2.0 Registro Tiene la opción de registrar haciendo uso de Conexión directa a Internet o la de hacer uso de la opción de Impresora y fax. 1. Seleccione una de las opciones: Conexión directa a Internet o Impresora y fax. NOTA: Si no desea registrar ahora, pulse en Cancelar para salir del programa de Registro. 2. Complete los datos con la información requerida en cada ventana y pulse en Siguiente> para pasar a la próxima ventana. NOTA: Hay varias pantallas de registro. En cada una, debe completar cada cuadro que incluya un asterisco (*). 3. Cuando aparezca la ventana final, pulse en Finalizar para completar el registro. Guía de instalación ESP - 25 Desinstalar el software de ePolicy Orchestrator Haga uso de la utilidad Agregar/Quitar programas desde el panel de control de Microsoft Windows para desinstalar el programa ePolicy Orchestrator 2.0 NOTA: Si elige instalar el MSDE durante la instalación o la ampliación de ePolicy Orchestrator y no actualizó el MSDE a SQL Server 7, aparecerá un cuadro de mensaje de MSDE. Si desea desinstalar el MSDE además del programa de ePolicy Orchestrator, seleccione Desinstalar MSDE. Aparece la pantalla Desinstalación finalizada cuando el programa de ePolicy Orchestrator se haya desinstalado correctamente. Pulse en Finalizar para salir del programa. Información referente a la solución de problemas Instalación incompleta Si el programa de instalación no logra instalar o ampliar correctamente el programa de ePolicy Orchestrator, aparecerá la pantalla de Instalación incompleta. En esta pantalla se encuentra la información referente a los fallos de la instalación o ampliación. Asegúrese de registrar cualquier código de error que aparezca en esta pantalla. Los archivos de registro de solución de problemas se encuentran en el subdirectorio de Registros de ePO, en el directorio temporal del sistema. Ë IMPORTANTE: Los registros de Solución de problemas pueden usarse para resolver errores. Le rogamos tener esta información a mano si contacta con el Soporte técnico para obtener asistencia con el fin de resolver los errores. Tras haber registrado los mensajes de error, pulse en Finalizar para salir del programa de instalación. Tras resolver el (los) error(es), puede hacer lo siguiente: • Ejecute el programa de instalación otra vez y prosiga desde este punto. • Desinstale el programa de ePolicy Orchestrator haciendo uso de la utilidad Agregar/Quitar programas desde el panel de control de Microsoft Windows, y luego ejecute el programa de instalación nuevamente desde el comienzo. ESP - 26 ePolicy Orchestrator 2.0 Dónde buscar información Consulte la siguiente lista para saber dónde encontrar la información acerca del producto de ePolicy Orchestrator: Documento Información Ubicación Readme.txt • Información sobre la versión CD del producto • Funciones del producto • Problemas conocidos • Problemas solucionados Guía de instalación • Requisitos del sistema CD del producto • Decisiones a tomar de cara a la instalación Esta guía también se distribuye de forma impresa junto con el CD del producto. • Instalar y ampliar el software del producto • Inscripción • Desinstalar el software del producto • Resolución de problemas • Dónde buscar información Guía del producto • Introducción al producto CD del producto • Descripción general de las funciones • Consideraciones y decisiones de negocio importantes • Instalación y configuración del producto • Instalación del software • Informes y consultas Programa de ayuda • Uso de las funciones del producto Contact.txt • Servicio de soporte técnico Software del producto CD del producto • Servicio de atención al cliente • Asistencia para las descargas • Formación • Oficinas de Network Associates • Distribuidor Guía de instalación ESP - 27 ePolicy Orchestrator Version 2.0 Guide d’installation - Français Guide d’installation FRA - 1 COPYRIGHT Copyright © 2001 Networks Associates Technology, Inc. Tous droits réservés. Aucune partie de cette publication ne peut être reproduite, transmise, transcrite, stockée dans un système d’archivage, ou traduite dans toute langue, sous quelque forme ou moyen que ce soit, sans l’autorisation écrite de Networks Associates Technology, Inc., ses fournisseurs ou ses sociétés affiliées. Pour obtenir des permissions, veuillez contacter le service juridique de Network Associates au: 3965 Freedom Circle, Santa Clara, California 95054, ou appelez le +1 (972) 308-9960. ATTRIBUTIONS DE MARQUES COMMERCIALES ActiveSecurity, ActiveHelp, ActiveShield, Antivirus Anyware (et design), Bomb Shelter, Building a World of Trust, Certified Network Expert, CipherLink, Clean-Up, Cleanup Wizard, Cloaking, CNX, CNX Certification Certified Network Expert (et design), Compass 7, CyberCop, CyberMedia, CyberMedia Uninstaller, Data Security Letter (et design), N Design (logo), Design (lapin au chapeau), Discover (et design), Disk Minder, Distributed Sniffer System, Distributed Sniffer System (à Katakana), Dr Solomon's, Dr Solomon's (label), Enterprise Secure Cast, EZ Setup, First Aid, ForceField, Gauntlet, GMT, GroupShield, Guard Dog, HelpDesk, Homeguard, Hunter, IC Expert, ISDN Tel/Scope, LAN Administration Architecture (et design), LANGuru, LANGuru (à Katakana), LANWords, Leading Help Desk Technology, LM 1, M (et design), Magic Solutions, Magic University, MagicSpy, MagicTree, MagicWin, MagicWord, McAfee, McAfee (à Katakana), McAfee (et design), McAfee Associates, MoneyMagic, More Power To You, Multimedia Cloaking, NetCrypto, NetOctopus, NetRoom, NetScan, Net Shield, NetShield, NetStalker, Net Tools, Net Tools (à Katakana), Network Associates, Network General, Network Uptime!, NetXRay, Notesguard, Nuts & Bolts, Oil Change, PC Medic, PC Medic 97, PCNotary, PGP, PGP (Pretty Good Privacy), PocketScope, Pop-Up, PowerTelnet, Pretty Good Privacy, PrimeSupport, RecoverKey, RecoverKey-International, ReportMagic, Registry Wizard, RingFence, Router PM, Safe & Sound, SalesMagic, SecureCast, Service Level Manager, ServiceMagic, Site Meter, Smart Desk, Sniffer, Sniffer (à Hangul), SniffMaster, SniffMaster (à Hangul), Sniffmaster (à Katakana), SniffNet, Stalker, Stalker (stylisation), Statistical Information Retrieval (SIR), SupportMagic, Switch PM, TeleSniffer, TIS, TMach, TMeg, Total Network Security, Total Network Visibility, Total Service Desk, Total Virus Defense, T-POD, T-POD (stylisation), Trusted Mach, Trusted Mail, UnInstaller, Virex, Virex-PC, Virus Forum, ViruScan, VirusScan, VShield, WebScan, WebShield, WebSniffer, WebStalker, WebWall, Who's Watching your Network, Wingauge, ZAC 2000 et Zip Manager sont des marques commerciales déposées de Network Associates, Inc. et/ou de ses sociétés affiliées aux USA et/ou dans d’autres pays. Toutes les autres marques commerciales déposées ou non déposées appartiennent exclusivement à leurs propriétaires respectifs. ACCORD DE LICENCE A L’ATTENTION DE TOUS LES UTLISATEURS: POUR CONNAÎTRE LES DISPOSITIONS SPÉCIFIQUES DE VOTRE LICENCE CONCERNANT L’UTILISATION DU LOGICIEL, VEUILLEZ CONSULTER LE FICHIER LICENSE.TXT OU README.TXT, OU TOUT AUTRE DOCUMENT DE LICENCE QUI ACCOMPAGNE LE LOGICIEL, FICHIER TEXTE OU ÉLÉMENT DE L’EMBALLAGE DU LOGICIEL. SI VOUS N’ACCEPTEZ PAS TOUTES LES DISPOSITIONS DE CET ACCORD, NE PROCÉDEZ PAS A L’INSTALLATION DU LOGICIEL. LE CAS ÉCHÉANT, VOUS POUVEZ RENVOYER LE PRODUIT A L’ENDROIT Où VOUS L’AVEZ ACHETÉ POUR OBTENIR UN REMBOURSEMENT TOTAL. Publié en mai 2001 / ePolicy Orchestrator 2.0 Installation du logiciel ePolicy Orchestrator Présentation Ce chapitre fournit les informations nécessaires à l'installation et à la mise à niveau d'ePolicy Orchestrator. Veuillez consulter les sections suivantes pour trouver des informations spécifiques.: Configuration requise et recommandations • Configuration requise pour le serveur et la console page 4 • Remarques importantes concernant le serveur page 5 • Configuration agent requise page 6 Décisions d'installation page 7 • Choix de la langue page 7 • Choix d’une base de données page 7 Installation et mise à niveau Guide d’installation page 4 page 9 • Ordre d'installation/de mise à niveau page 9 • Installation du logiciel de base de données d’ePolicy Orchestrator page 9 • Installation du logiciel ePolicy Orchestrator page 10 • Mise à niveau du logiciel ePolicy Orchestrator page 15 Enregistrement page 25 Suppression du logiciel ePolicy Orchestrator page 26 Informations de dépannage page 26 Où trouver des informations page 28 FRA - 3 Configuration requise et recommandations Le logiciel ePolicy Orchestrator est généralement installé sur un serveur en réseau dans un domaine Microsoft Windows NT ou Windows 2000. L'installation du logiciel ePolicy Orchestrator sur un contrôleur principal ou secondaire de domaine risquant d'avoir un impact négatif sur les performances, nous vous recommandons de l'installer sur un serveur autonome. Voici la configuration requise pour le serveur et la console, la console distante et l'agent: Configuration requise pour le serveur et la console Le serveur et la console d'ePolicy Orchestrator nécessitent au minimum les ressources suivantes: ❑ Pour une configuration de <250 ordinateurs, un processeur Intel Pentium II fonctionnant au minimum à 233 MHz ou un processeur Intel Pentium fonctionnant au minimum à 500 MHz à partir de 250 ordinateurs. ❑ Un espace disque disponible initial de 250 MO au minimum. La taille de la base de données peut changer lorsque vous déployez des agents et définissez des procédures. Reportez-vous au paragraphe “Configuration de serveur recommandée” à la page 5 pour plus d'informations. ❑ 128 MO de mémoire RAM. ❑ Une carte d'interface réseau (NIC) prenant en charge TCP/IP. ❑ Un affichage VGA, 1024x768, 256 couleurs. ❑ Microsoft Windows NT Server 4.0 avec le Service Pack 5 ou ultérieur, ou bien ou Microsoft Windows 2000 Server ou Advanced Server avec le Service Pack 1. ❑ Microsoft Internet Explorer v5 avec le Service Pack 1 ou ultérieur. ❑ Une décision concernant la base de données à utiliser avec ce produit: Microsoft Data Engine (MSDE) ou Microsoft SQL Server 7 avec Microsoft SQL Server 7 SP 3 Reportez-vous à la section “Choix d’une base de données” à la page 7 pour plus d'informations. FRA - 4 ePolicy Orchestrator 2.0 Remarques importantes concernant le serveur Configuration de serveur recommandée Dans le cas d'un système servant plus de 100 agents, nous vous recommandons de consacrer un serveur de fichiers à cette opération plutôt qu'un ordinateur personnel. L'utilisation d'un serveur qui ne serait pas seulement dédié à ePolicy Orchestrator pourrait affecter la performance et la vitesse des communications réseau. McAfee estime que, dans des conditions normales, 5.000 ordinateurs dotés de logiciels antivirus créeront chaque année environ 2 GO d'informations d'alerte dans la base de données. En conséquence, si vous utilisez le logiciel ePolicy Orchestrator pour gérer au moins 5.000 ordinateurs, nous vous recommandons d'utiliser le logiciel Microsoft SQL Server 7 pour votre base de données. Reportez-vous à la section “Choix d’une base de données” à la page 7 pour de plus amples informations. La section “Configuration requise et recommandations” présente la configuration minimum requise. Nous recommandons la configuration matérielle suivante pour une performance optimale: Nombre d’ordinateurs Guide d’installation Nombre de processeurs Vitesse de processeur Mémoire Espace disponible sur le disque dur < 250 1 233 MHz 128 MO 6 GO 250–500 1 500 MHz 128 MO 6 GO 500–2,000 2 500 MHz 256 MO 12 GO 2,000–10,000 4 500 MHz Jusqu'à 1 GO 24 GO 10,000–100,000 4 700 MHz Jusqu'à 2 GO 36 GO FRA - 5 Configuration agent requise L'agent d'ePolicy Orchestrator nécessite au minimum les ressources suivantes: ❑ 2 MO d'espace disque sur l'hôte de l'agent Win 32 (machine cliente). 4 MO d'espace disque sur l'hôte de l'agent du matériel WebShield e-500. FRA - 6 ❑ Un espace disque suffisant sur l'hôte de l'agent pour contenir le(s) logiciel(s) antivirus McAfee géré(s) par ePolicy Orchestrator. Reportez-vous aux guides de configuration du logiciel antivirus concerné pour les besoins spécifiques de configuration. ❑ 32 MO de mémoire RAM. ❑ L'agent Win 32 peut s'exécuter sur tout système d'exploitation Microsoft Windows NT 3.51, Microsoft Windows NT 4, Microsoft Windows 95, Microsoft Windows 98, Microsoft Windows Millennium et Microsoft Windows 2000 destinés aux processeurs compatibles Intel. L'agent peut désormais s'exécuter sur un serveur terminal Windows NT 4. ❑ L'agent peut être exécuté sur des machines Win 32 situées sur un réseau Novell NetWare. Il ne nécessite pas un environnement de réseau Microsoft pour pouvoir fonctionner correctement. ePolicy Orchestrator 2.0 Décisions d'installation Choix de la langue Le logiciel ePolicy Orchestrator peut s’afficher dans l’une des cinq langues suivantes: • Français • Anglais • Espagnol • Allemand Le programme d'installation sélectionne la langue en fonction des paramètres locaux de votre ordinateur. Si les paramètres locaux de votre ordinateur correspondent à l'une des langues listées ci-dessus, la langue est sélectionnée et le texte du logiciel ePolicy Orchestrator s'affiche dans cette langue. S'il n'y a pas de correspondance, la langue par défaut sera l'anglais. Pour modifier la langue d'affichage, il vous suffit de modifier les paramètres locaux de l'ordinateur. Choix d’une base de données Vous pouvez choisir d’utiliser Microsoft Data Engine ou Microsoft SQL Server 7 comme base de données d'ePolicy Orchestrator. Microsoft Data Engine (MSDE) Le logiciel Microsoft Data Engine (MSDE) est fourni avec le logiciel ePolicy Orchestrator. Vous pouvez choisir d'installer MSDE avant ou pendant l'installation du logiciel ePolicy Orchestrator. Si vous utilisez une version non-anglaise de MSDE, vous devez installer SQL Server 7 Service Pack 3 avant d’installer le logiciel ePolicy Orchestrator. Le logiciel Microsoft Data Engine Guide d’installation • permet une base de données d'une taille maximale de 2 GO. La base de données contient les informations à partir desquelles les rapports sont générés. • offre cinq connexions. Seules cinq consoles peuvent être connectées pour générer des rapports simultanément. FRA - 7 Voir “Installation du logiciel MSDE” à la page 10. Si vous choisissez d'installer MSDE durant l'installation d'ePolicy Orchestrator, MDAC 2.6 sera automatiquement installé avec le logiciel MSDE. NOTE: Si vous utilisez le logiciel Microsoft Data Engine pour votre base de données, vous pouvez le mettre à niveau ultérieurement avec le logiciel Microsoft SQL Server 7. Pour effectuer la mise à niveau de MSDE à SQL Server 7, il vous suffit d'installer Microsoft SQL Server 7. Microsoft SQL Server 7 Le logiciel Microsoft 7 SQL Server 7 n'est pas fourni avec le logiciel ePolicy Orchestrator. Vous devez en obtenir et installer une copie séparée avant d'installer le logiciel ePolicy Orchestrator. Si vous utilisez une version non-anglaise de MSDE, vous devez installer SQL Server 7 Service Pack 3 avant d’installer le logiciel ePolicy Orchestrator. Ce logiciel Microsoft SQL Server 7 vous propose: • Une capacité illimitée de la base de données. • Un nombre illimité de clients. • Un large éventail d'outils de gestion, y compris SQL Enterprise Manager. Vous devez également choisir l'emplacement de la base de données et décider si vous allez utiliser un compte SQL Server ou un compte NT pour l'authentification. Voir “Installation du logiciel Microsoft SQL Server 7” à la page 10. FRA - 8 NOTE: L'expérience a montré que l'exécution de Microsoft SQL Server 7 sur le même ordinateur que votre serveur ePolicy Orchestrator pouvait dégrader les performances des deux applications. Nous vous recommandons donc vivement d'installer les applications sur des machines différentes. ePolicy Orchestrator 2.0 Installation et mise à niveau Ordre d'installation/de mise à niveau L'installation et le déploiement de ce produit nécessitent plusieurs étapes distinctes qui doivent être effectuées selon un ordre spécifique pour que le logiciel fonctionne correctement. Effectuez ces opérations dans l'ordre indiqué ici. 1. Consultez la section “Configuration requise et recommandations” qui débute en page 4 pour déterminer si votre système correspond aux recommandations et à la configuration requise. 2. Consultez la section “Décisions d'installation” à la page 7 pour effectuer le choix de la langue et de la base de données d'ePolicy Orchestrator. a. Choisissez la langue dans laquelle vous souhaitez afficher le logiciel ePolicy Orchestrator. Voir “Choix de la langue” à la page 7. b. Modifiez les paramètres locaux de l'ordinateur dans la langue que vous avez choisie pour installer ePolicy Orchestrator. Si les paramètres locaux sont déjà définis en la langue que vous avez sélectionnée, passez cette étape. c. Sélectionnez la base de données d'ePolicy Orchestrator. Voir “Choix d’une base de données” à la page 7. d. Pré-installez la base de données d'ePolicy que vous avez choisie, si nécessaire. Voir “Installation du logiciel de base de données d’ePolicy Orchestrator” à la page 10. Si vous avez décidé d'installer MSDE durant l'installation du logiciel ePolicy Orchestrator, sautez cette étape. 3. Installation ou mise à niveau du logiciel ePolicy Orchestrator. a. Si vous effectuez l'installation pour la première fois, référez-vous à la section “Installation du logiciel ePolicy Orchestrator” à la page 10 pour des instructions détaillées. Si vous effectuez une mise à niveau du logiciel, passez cette étape. b. Pour mettre à niveau le logiciel, voyez “Mise à niveau du logiciel ePolicy Orchestrator” à la page 15 pour des instructions détaillées. 4. Enregistrez votre logiciel. Voir “Enregistrement” à la page 25. Guide d’installation FRA - 9 Installation du logiciel de base de données d’ePolicy Orchestrator Installation du logiciel MSDE Vous pouvez soit pré-installer le logiciel MSDE, soit l'installer au moment de l'installation du logiciel ePolicy Orchestrator. Si vous installez le logiciel MSDE durant l'installation d'ePolicy Orchestrator, il est automatiquement installé sur le répertoire \MSSQL7, dans le même répertoire d'installation qu'ePolicy Orchestrator. Pour installer le logiciel MSDE sur votre serveur ePolicy Orchestrator: 1. Insérez le CD-ROM d'ePolicy Orchestrator version 2.0 dans le lecteur de l'ordinateur ou accédez au logiciel depuis le site de téléchargement. 2. Depuis la barre des tâches de Windows, cliquez sur Démarrer, puis Exécuter. 3. Entrez la commande suivante pour installer le logiciel: “<lecteur CD>:\ePO\Setup\MSDE\MSDEx86.EXE” -a -f1 “<lecteur CD>:\ePO\Setup\MSDE\unattend.iss” 4. Cliquez sur OK. Installation du logiciel Microsoft SQL Server 7 Si vous avez décidé d'installer le logiciel SQL Server 7, vous devrez d'abord le pré-installer avant d'installer le logiciel ePolicy Orchestrator. Installez le logiciel SQL Server 7 et vérifiez l'installation: 1. Installez le logiciel Microsoft SQL Server 7. Suivez les instructions fournies avec votre logiciel. 2. Installez SQL Server 7 Service Pack 3. 3. Si vous avez fait une installation distante de SQL Server, vérifiez que l'installation Microsoft SQL Server 7 est visible sur le réseau. Installation du logiciel ePolicy Orchestrator Cette procédure décrit comment installer le logiciel ePolicy Orchestrator pour la première fois. Si vous effectuez une mise à niveau depuis une installation précédente, rendez-vous à la section “Mise à niveau du logiciel ePolicy Orchestrator” à la page 15. FRA - 10 ePolicy Orchestrator 2.0 Conditions requises pour la première installation Vous devez disposer de droits d’administration sur le serveur, et, le cas échéant, sur la base de données SQL Server 7 pour installer le logiciel ePolicy Orchestrator. Pour installer le logiciel ePolicy Orchestrator sur votre serveur: 1. Connectez-vous à votre ordinateur. 2. Insérez le CD-ROM d'ePolicy Orchestrator version 2.0 dans le lecteur de l'ordinateur ou accédez au logiciel depuis le site de téléchargement. 3. Lorsque la fenêtre d'ePolicy Orchestrator apparaît, sélectionnez Installer ePolicy Orchestrator v2.0. La fenêtre d'installation s'affiche brièvement tandis que le programme effectue les recherches d'erreur préalables à l'installation. Une fois les vérifications achevées, le programme d'installation affiche la fenêtre de l'Assistant d'installation. NOTE: Si une erreur est découverte, le programme d'installation affiche les messages concernant toutes les vérifications qui ont échoué, puis se ferme. 4. Cliquez sur Suivant> pour continuer. 5. Lisez attentivement l’accord de licence. Si vous acceptez les termes de l’accord de licence, sélectionnez l'option J’accepte les termes de l’accord de licence, puis cliquez sur Suivant> pour continuer l’installation. NOTE: Si vous n’acceptez pas les termes de l’accord de licence ou souhaitez arrêter la procédure à tout moment, cliquez sur Annuler, puis cliquez sur Oui pour confirmer que vous souhaitez annuler l'installation d'ePolicy Orchestrator. Le programme d'installation se fermera alors. 6. La fenêtre des Options d'installation vous permet de choisir entre l'installation du serveur et de la console, ou de la console seulement. • Pour installer le serveur et la console, sélectionnez Installer le serveur et la console. • Pour installer une console distante, sélectionnez Installer la console. 7. Par défaut, les fichiers programme sont installés dans ce chemin d'accès: C:\Programmes\McAfee\ePO Guide d’installation FRA - 11 Vous pouvez: • Accepter le répertoire par défaut ou • Cliquer sur Parcourir pour sélectionner un autre dossier, puis cliquer sur OK. 8. Cliquez sur Suivant> pour poursuivre l'installation.. • Si vous avez sélectionné Installer le serveur et la console à l'étape 6, l'écran Informations sur le compte s'affiche. Poursuivez avec l'étape suivante. • Si vous avez sélectionné Installer la console à l'étape 6, l'écran Prêt pour l'installation s'affiche. Passez à l'étape 15 à la page 14. 9. Entrez le Domaine auquel appartient ce serveur, puis un nom d’utilisateur et mot de passe. Vous devez entrer un compte disposant des privilèges d'administrateur de domaine, si vous souhaitez distribuer l'installation de l'agent vers un emplacement central. Le serveur ePolicy Orchestrator offre la possibilité de distribuer l'agent vers n'importe quelle machine de votre réseau, à condition que le service NAI ePolicy Orchestrator soit exécuté avec les droits nécessaires. Si vous souhaitez distribuer l'agent par d'autres méthodes, vous pouvez laisser la zone de texte Domaine vide et fournir les détails de compte pour l'administrateur local. 10. Cliquez sur Suivant> pour poursuivre l'installation. 11. La fenêtre Base de données du serveur vous permet de choisir l'emplacement de la base de données serveur pour ePolicy Orchestrator. Les options disponibles dépendent de ce que vous avez installé ou non une base de données serveur sur cet ordinateur ou sur le réseau. FRA - 12 • Sélectionnez Installer une base de données MSDE sur cet ordinateur et l'utiliser si vous souhaitez utiliser MSDE pour la base de données serveur. Cette option est disponible seulement si vous n'avez pas pré-installé une base de données MSDE ou SQL sur cet ordinateur. • Sélectionnez Utiliser la base de données existantes sur cet ordinateur si vous souhaitez utiliser une base de données serveur MSDE ou SQL que vous avez précédemment installée sur cet ordinateur. Cette option est disponible seulement si vous n'avez pas pré-installé une base de données MSDE ou SQL sur cet ordinateur. ePolicy Orchestrator 2.0 Lorsque vous sélectionnez cette option, les cases suivantes seront disponibles pour saisie: Nom d’utilisateur et Mot de passe, et les options suivantes seront disponibles pour sélection: Compte SQL Server et Compte NT. – Sélectionnez Compte SQL Server si vous installez votre MSDE ou base de données SQL Server 7 pour utiliser l'authentification SQL. Si vous sélectionnez cette option, vous devez entrer un nom d'utilisateur et un mot de passe valides. – Sélectionnez Compte NT si vous installez votre MSDE ou base de données SQL Server 7 pour utiliser l'authentification NT. Si vous sélectionnez cette option, la boîte Domaine est disponible pour saisie. Si vous sélectionnez cette option, vous devez entrer un nom d'utilisateur et un mot de passe valides. • NOTE: Lorsque vous sélectionnez l'option Utiliser la base de données existantes sur cet ordinateur, le programme d'installation vérifie si le SQL Server 7 Service Pack 3 est bien installé. S’il n’est pas installé et que vous utilisez une version anglaise de MSDE et SQL Server, le Service Pack sera installé automatiquement. S’il n’est pas installé et que vous utilisez une version non-anglaise de MSDE et SQL Server, vous devez obligatoirement installer ce Service Pack avant de procéder à l’installation d’ePolicy Orchestrator. Sélectionnez Utiliser une base de données existantes sur le réseau si vous souhaitez utiliser une base de données serveur MSDE ou SQL que vous avez précédemment installée sur cet ordinateur. Cette option est toujours disponible. Lorsque vous sélectionnez cette option dans la liste des ordinateurs de réseau, les cases suivantes seront disponibles pour saisie: Nom d’utilisateur et Mot de passe, et les options suivantes seront disponibles pour sélection: Compte SQL Server et Compte NT. – Sélectionnez ou saisissez l'ordinateur sur lequel vous avez installé une base de données serveur MSDE ou SQL. Si MDAC 2.1 ou ultérieur est installé sur votre système, la liste des ordinateurs du réseau affiche les ordinateurs comprenant des serveurs de bases de données sur le présent domaine. Si votre serveur de bases de données n'est pas sur cette liste, vous pouvez l'y entrer manuellement. – Sélectionnez Compte SQL Server si vous installez votre MSDE ou base de données SQL Server 7 pour utiliser l'authentification SQL. Si vous sélectionnez cette option, vous devez entrer un nom d'utilisateur et un mot de passe valides. Guide d’installation FRA - 13 – Sélectionnez Compte NTsi vous installez votre MSDE ou base de données SQL Server 7 pour utiliser l'authentification NT. Si vous sélectionnez cette option, la boîte Domaine est disponible pour saisie. Si vous sélectionnez cette option, vous devez entrer un nom d'utilisateur et un mot de passe valides. NOTE: Pour utiliser la base de données SQL Server d'une machine située sur un domaine différent de celui de la console ePolicy Orchestrator, vous devez configurer votre connexion SQL pour utiliser le protocole TCP/IP au lieu de Named Pipes. 12. Cliquez sur Suivant> pour continuer. 13. Entrez les numéros de port HTTP. Ces ports sont utilisés pour la connexion au serveur et permettent en outre au serveur de communiquer avec l'agent. Les numéros de port HTTP par défaut sont 80 pour l'agent et 81 pour la console. Vous pouvez effectuer l'une des opérations suivantes: • Accepter les ports par défaut. • Entrer un numéro de port HTTP différent pour votre serveur. NOTE: Vous devrez peut-être utiliser des numéros de ports HTTP différents si vous avez déjà utilisé les numéros de ports par défaut pour un serveur HTTP différent sur l'ordinateur. 14. Cliquez sur Suivant> pour continuer. 15. Cliquez sur Installer pour commencer l'installation du logiciel ePolicy Orchestrator. Le programme installe le logiciel ePolicy Orchestrator avec les fonctions que vous avez choisies. Pendant que le programme d'installation est en cours, la fenêtre d'Exécution du programme d'installation affiche l'avancement actuel de l'installation, ainsi que le temps restant jusqu'à l'achèvement. 16. Selon les options d'installation sélectionnées, vous pourrez être invité(e) à redémarrer l'ordinateur. Si vous recevez ce message, cliquez sur OK pour éteindre l'ordinateur et redémarrer. Le processus d'installation continue automatiquement après le redémarrage et votre reconnexion. 17. Cliquez sur Terminer pour terminer l'installation. Lorsque l'installation est finie, le premier écran d'enregistrement s'affiche. Consultez la section “Enregistrement” à la page 25 pour des instructions détaillées. FRA - 14 ePolicy Orchestrator 2.0 Mise à niveau du logiciel ePolicy Orchestrator Conditions nécessaires pour la mise à niveau 1. Vous devez disposer de droits d’administrateur pour installer le logiciel ePolicy Orchestrator. 2. La mise à niveau du serveur ou de la console distante ePolicy Orchestrator demande, au minimum, qu'un serveur ou une console distante ePolicy Orchestrator v1.1 aient été correctement installés. 3. Si la version 1.0 ePolicy Orchestrator est installée, vous devez commencer par effectuer une mise à niveau à la version 1.1 avant d'effectuer la mise à niveau à la version 2.0. 4. Si vous effectuez une mise à niveau sur un système d'exploitaiton Windows NT, suivez les étapes décrites dans “Pour effectuer la mise à niveau sur un ordinateur fonctionnant sous Windows NT” à la page 15. 5. Si vous effectuez une mise à niveau depuis un ordinateur fonctionnant sous Microsoft NT vers un ordinateur tournant sous Windows 2000, vous devrez suivre la procédure décrite dans “Pour migrer sur un ordinateur fonctionnant sous Windows 2000” à la page 23. Pour effectuer la mise à niveau sur un ordinateur fonctionnant sous Windows NT La procédure de mise à niveau d'ePolicy Orchestrator de la version 1.1 à la version 2.0 préserve les informations des bases de données v.1.1 d'ePolicy Orchestrator et v1.1 d'Anti-Virus Informant. Ne désinstallez pas la version 1.1 du logiciel ePolicy Orchestrator avant d'effectuer la mise à niveau à la version 2.0. Si vous exécutez déjà une version 1.1 entièrement déployée, suivez ces instructions dans l'ordre (consultez les sections suivantes pour des instructions détaillées): 1. Faites une sauvegarde de votre base de données 1.1 par mesure de précaution. Voir “Sauvegarde de votre base de données 1.1” à la page 16. 2. Faites une sauvegarde de la base de données de rapports du serveur 1.1 par mesure de précaution. Voir “Sauvegarde de votre base de données de rapports 1.1” à la page 17. 3. Mettez à niveau le serveur et la console à la version 2.0. Voir “Mise à niveau d'une installation serveur et console” à la page 19. Guide d’installation FRA - 15 4. Mettez à niveau toute console distante à la version 2.0. Voir “Mise à niveau d'une console d'installation distante” à la page 22. 5. Utilisez la console pour créer tous les types de comptes supplémentaires. NOTE: l'agent 1.1 est automatiquement mis au niveau à la version 2.0, lors de ses premiers contacts avec le serveur mis à niveau. Sauvegarde de votre base de données 1.1 Par mesure de précaution, nous vous recommandons de sauvegarder votre base de données 1.1 avant d'effectuer la mise à niveau de 1.1 à 2.0. Si le processus de mise à niveau échoue et que vous avez besoin de restaurer votre base de données 1.1, référez-vous au chapitre 13 du Guide de l'administrateur pour ePO Orchestrator 1.1 qui détaille les procédures de restauration. LDAP (Lightweight Directory Access Protocol ou protocole d'accès simplifié aux répertoires) est un protocole d'accès aux services de répertoires en ligne. LDAP définit un protocole relativement simple de mise à jour et de recherche des répertoires exécutés sur TCP/IP. Cette procédure permet la sauvegarde de la base de données de votre serveur ePolicy Orchestrator. Elle inclut les informations relatives à l'activité de l'agent et les propriétés que votre agent rapporte, ainsi que les tâches et procédures propres à chaque agent. Pour sauvegarder votre base de données de rapports, voir “Sauvegarde de votre base de données de rapports 1.1” à la page 17. Cette sauvegarde s'effectue depuis une invite de commande. Elle permettra la sauvegarde de votre base de données dans un fichier texte spécialisé connu en tant que LDIF ou DAP Data Interchange Format. Pour effectuer une sauvegarde: 1. Depuis le menu Démarrer, ouvrez l’Invite de commande. 2. Tapez la commande suivante: db2ldif -o <output file > [-s subtree] • L'option -o <output file > indique quel fichier de sortie contiendra les entrées de répertoire en LDIF. – Spécifiez un emplacement de destination dans le nom du fichier de sortie. – Utilisez .TXT pour le suffixe du nom du fichier de sortie. FRA - 16 ePolicy Orchestrator 2.0 Par exemple, si <output file > = E:\backup\ePOsite1.txt, la totalité du fichier de sortie sera écrite sur le répertoire de sauvegarde dans le lecteur E du serveur. Toutes les entrées de la sous-arborescence spécifiée sont écrites en format LDIIF sur le fichier de sortie. Le fichier est créé s'il n'existe pas déjà. Sinon, il sera écrasé. • L'option sous-arborescence -s identifie l'entrée supérieure de la sous-arborescence qui est vidée dans le fichier de sortie LDIF. Si cette option n'est pas spécifiée, toutes les entrées du répertoire seront vidées dans le fichier de sortie en fonction des suffixes indiquées dans le fichier de configuration. Dans l'exemple suivant, toutes les entrées sont extraites sous <o=ibm,c=us> vers un fichier nommé output.ldif: db2ldif -o output.ldif -s c=us 3. Appuyez sur Entrée pour lancer le processus de sauvegarde. Pendant la durée de la procédure, vous verrez s'afficher des messages concernant l'activité du programme. Une fois que le programme de sauvegarde a fini de s'exécuter, il vous renvoie à une invite de commande. 4. Vous pouvez choisir d'effectuer une nouvelle sauvegarde ou de fermer la fenêtre Invite de commande. 5. Cliquez sur Configurer pour terminer la configuration d'une nouvelle base de données. Sauvegarde de votre base de données de rapports 1.1 Par mesure de précaution, nous vous recommandons de sauvegarder votre base de données 1.1 avant d'effectuer la mise à niveau de 1.1 à 2.0. Si le processus de mise à niveau échoue et que vous avez besoin de restaurer votre base de données 1.1, référez-vous au chapitre 10 du Guide de l'administrateur pour ePO Orchestrator 1.1 qui détaille les procédures de restauration. Si vous utilisez le logiciel Microsoft SQL Server 7 pour votre base de données de rapports, veuillez vous reporter à la documentation jointe au logiciel pour toute information concernant la sauvegarde et la restauration de la base de données. Si vous utilisez le logiciel Microsoft Data Engine v1.0 (fourni avec le logiciel ePolicy Orchestrator) pour votre base de données de rapports, veuillez suivre la procédure indiquée ci-dessous. Guide d’installation FRA - 17 Pour sauvegarder la base de données de rapports, si vous utilisez le logiciel Microsoft Data Engine v1.0, veuillez suivre les étapes suivantes: 1. Fermez toute console Anti-Virus Informant actuellement ouverte. 2. Sur l’ordinateur qui contient le serveur ePolicy Orchestrator et le serveur Anti-Virus Informant, interrompez les services suivants, dans cet ordre: • Réplication de NAI AV Informant ePO LDAP • Serveur NAI ePolicy Orchestrator • Serveur MSSQLServer Pour ce faire: a. Dans Windows, cliquez sur Démarrer, puis pointez sur Paramètres et cliquez sur Panneau de configuration. b. Dans la boîte de dialogue Panneau de configuration, cliquez deux fois sur l'icône Services. c. Dans la boîte de dialogue Services, sélectionnez Réplication de NAI AV Informant ePO LDAP dans la liste, puis cliquez sur Arrêter. Il vous est demandé de confirmer l'arrêt du service. d. Cliquez sur OK. Attendez l'arrêt du service. L'entrée dans la colonne Etat du service doit être vierge. e. Sélectionnez Serveur NAI ePolicy Orchestrator dans la liste, puis cliquez sur Arrêter. Il vous est demandé de confirmer l'arrêt du service. f. Cliquez sur OK. Attendez l'arrêt du service. L'entrée dans la colonne Etat du service doit être vierge. g. Sélectionnez Serveur MSSQLServer dans la liste, puis cliquez sur Arrêter. Il vous est demandé de confirmer l'arrêt du service. h. Cliquez sur OK. Attendez l'arrêt du service. L'entrée dans la colonne Etat du service doit être vierge. FRA - 18 ePolicy Orchestrator 2.0 Laissez ouverte la boîte de dialogue Services. 3. Copiez l'ensemble des contenus du répertoire suivant dans l'emplacement de sauvegarde voulu: C:\Programmes\McAfee\ePO\Mssql7\Data Si vous avez installé le logiciel dans un emplacement différent, localisez le répertoire Mssql7. Ð TIP: Il se peut que vous souhaitiez utiliser un utilitaire de compression, tel que le logiciel WinZip, pour produire une copie individuelle extractible de ce répertoire. Le fichier qui en résulte a une taille inférieure à celle des contenus du répertoire, il est plus facile à gérer et il peut être nommé à la date du jour afin de vous aider à l'identifier sur votre ordinateur. 4. Redémarrez les services suivants dans cet ordre: • Serveur MSSQLServer • Serveur NAI ePolicy Orchestrator • Réplication de NAI AV Informant ePO LDAP Pour ce faire: a. Dans la boîte de dialogue Services, sélectionnez Serveur MSSQLServer dans la liste, puis cliquez sur Démarrer. Attendez que le service redémarre. L'entrée dans la colonne Etat du service doit être définie en “Démarrée”. b. Sélectionnez Serveur NAI ePolicy Orchestrator dans la liste, puis cliquez sur Démarrer. Attendez que le service redémarre. L'entrée dans la colonne Etat du service doit être définie en “Démarrée”. c. Sélectionnez Réplication NAI AV Informant ePO LDAP dans la liste, puis cliquez sur Démarrer. Attendez que le service redémarre. L'entrée dans la colonne Etat du service doit être définie en “Démarrée”. Mise à niveau d'une installation serveur et console Suivez cette procédure pour mettre à niveau l'installation du serveur et de la console. Le programme d'installation détecte automatiquement si une installation d'ePolicy Orchestrator a déjà été réalisée et si elle concerne un serveur et une console, ou bien une console distante. Guide d’installation FRA - 19 Pour mettre à niveau votre installation de serveur et console ePolicy Orchestrator: 1. Connectez-vous au serveur sur lequel est installé le logiciel ePolicy Orchestrator 1.1. 2. Fermez la console, si elle est ouverte. 3. Insérez le CD-ROM d'ePolicy Orchestrator version 2.0 dans le lecteur de l'ordinateur ou accédez au logiciel depuis le site de téléchargement. 4. Lorsque la fenêtre d'ePolicy Orchestrator apparaît, sélectionnez Installer ePolicy Orchestrator v2.0. 5. La fenêtre d'installation s'affiche brièvement tandis que le programme effectue les recherches d'erreur préalables à l'installation. Une fois les vérifications achevées sans erreur, le programme d'installation affiche la fenêtre de Mise à niveau du serveur et de la console. NOTE: Si une erreur est découverte, le programme d’installation affiche les messages pour toutes les vérifications qui ont échoué, puis quitte le programme d'installation. 6. Cliquez sur Suivant> pour continuer. 7. Lisez attentivement l’accord de licence. Si vous acceptez les termes de l’accord de licence, sélectionnez l'option J’accepte les termes de l’accord de licence, puis cliquez sur Suivant> pour continuer l’installation. NOTE: Si vous n’acceptez pas les termes de l’accord de licence ou souhaitez arrêter la procédure à tout moment, cliquez sur Annuler, puis cliquez sur Oui pour confirmer que vous souhaitez annuler l'installation d'ePolicy Orchestrator. Le programme d'installation se fermera alors. 8. La fenêtre Base de données du serveur vous permet de choisir l'emplacement de la base de données serveur pour ePolicy Orchestrator. Les options disponibles dépendent de ce que vous avez installé ou non une base de données serveur sur cet ordinateur ou sur le réseau. • FRA - 20 Sélectionnez Utiliser la base de données existantes sur cet ordinateur si vous souhaitez utiliser une base de données serveur MSDE ou SQL que vous avez précédemment installée sur cet ordinateur. Cette option est disponible seulement si vous n'avez pas pré-installé une base de données MSDE ou SQL sur cet ordinateur. ePolicy Orchestrator 2.0 Lorsque vous sélectionnez cette option, les cases suivantes seront disponibles pour saisie: Nom d’utilisateur et Mot de passe, et les options suivantes seront disponibles pour sélection: Compte SQL Server et Compte NT. – Sélectionnez Compte SQL Server si vous installez votre MSDE ou base de données SQL Server 7 pour utiliser l'authentification SQL. Si vous sélectionnez cette option, vous devez entrer un nom d'utilisateur et un mot de passe valides. – Sélectionnez Compte NTsi vous installez votre MSDE ou base de données SQL Server 7 pour utiliser l'authentification NT. Si vous sélectionnez cette option, la boîte Domaine est disponible pour saisie. Si vous sélectionnez cette option, vous devez entrer un nom d'utilisateur et un mot de passe valides. NOTE: Lorsque vous sélectionnez l'option Utiliser la base de données existantes sur cet ordinateur, le programme d'installation vérifie si le SQL Server 7 Service Pack 3 est bien installé. S’il n’est pas installé et que vous utilisez une version anglaise de MSDE et SQL Server, le Service Pack sera installé automatiquement. S’il n’est pas installé et que vous utilisez une version non-anglaise de MSDE et SQL Server, vous devez obligatoirement installer ce Service Pack avant de procéder à l’installation d’ePolicy Orchestrator. • Sélectionnez Utiliser une base de données existantes sur le réseau si vous souhaitez utiliser une base de données serveur MSDE ou SQL que vous avez précédemment installée sur cet ordinateur. Si vous sélectionnez cette option, la liste des ordinateurs du réseau, ainsi que les boîtes Nom d’utilisateur et Mot de passe seront disponibles. Sélectionnez ou saisissez l'ordinateur sur lequel vous avez installé une base de données serveur MSDE ou SQL. Vous devez entrer un nom d'utilisateur valide et un mot de passe pour la base de données. NOTE: La liste des ordinateurs du réseau indique seulement les ordinateurs comprenant des serveurs de bases de données sur le présent domaine. Si votre serveur de bases de données ne figure pas sur cette liste, vous pouvez l'y entrer manuellement. 9. Cliquez sur Suivant> pour continuer. 10. Cliquez sur Installer pour commencer l'installation du logiciel ePolicy Orchestrator. Guide d’installation FRA - 21 Le programme installe le logiciel ePolicy Orchestrator avec les fonctions que vous avez choisies. Pendant que le programme d’installation est en cours, la fenêtre Mise à niveau affiche l'avancement actuel de la mise à niveau, ainsi que le temps restant jusqu'à l'achèvement de la mise à niveau. 11. Selon les options d'installation sélectionnées, vous pourrez être invité(e) à redémarrer l'ordinateur. Si vous recevez ce message, cliquez sur OK pour éteindre l'ordinateur et redémarrer. Le processus d'installation continue automatiquement après le redémarrage et votre reconnexion. 12. Cliquez sur Terminer pour terminer l'installation. Lorsque l'installation est finie, le premier écran d'enregistrement s'affiche. Consultez la section “Enregistrement” pour plus de détails. Mise à niveau d'une console d'installation distante Suivez cette procédure pour mettre à niveau l'installation d'une console distante. Le programme d'installation détecte automatiquement si une installation d'ePolicy Orchestrator a déjà été réalisée et si elle concerne un serveur et une console ou une console distante. Pour mettre à niveau votre installation de console distante ePolicy Orchestrator: 1. Connectez-vous au serveur sur lequel est installé le logiciel ePolicy Orchestrator 1.1. 2. Fermez la console, si elle est ouverte. 3. Insérez le CD-ROM d'ePolicy Orchestrator version 2.0 dans le lecteur de l'ordinateur ou accédez au logiciel depuis le site de téléchargement. 4. Lorsque la fenêtre d'ePolicy Orchestrator apparaît, sélectionnez Installer ePolicy Orchestrator v2.0. 5. La fenêtre d'installation s'affiche brièvement tandis que le programme effectue les recherches d'erreur préalables à l'installation. Une fois les vérifications achevées sans erreur, le programme d'installation affiche la fenêtre de Mise à niveau du serveur et de la console. NOTE: si une erreur est découverte, le programme d’installation affiche les messages pour toutes les vérifications qui ont échoué, puis se ferme. 6. Cliquez sur Suivant> pour continuer. FRA - 22 ePolicy Orchestrator 2.0 7. Lisez attentivement l’accord de licence. Si vous acceptez les termes de l’accord de licence, sélectionnez l'option J’accepte les termes de l’accord de licence, puis cliquez sur Suivant> pour continuer l’installation. NOTE: Si vous n’acceptez pas les termes de l’accord de licence ou souhaitez arrêter la procédure à tout moment, cliquez sur Annuler, puis cliquez sur Oui pour confirmer que vous souhaitez annuler l'installation d'ePolicy Orchestrator. Le programme d'installation se fermera alors. 8. Cliquez sur Installer pour commencer l'installation du logiciel ePolicy Orchestrator. Le programme installe le logiciel ePolicy Orchestrator avec les fonctions que vous avez choisies. Pendant que le programme d'installation est en cours, la fenêtre Mise à niveau affiche l'avancement actuel de la mise à niveau, ainsi que le temps restant jusqu'à l'achèvement de la mise à niveau. 9. Selon les options d'installation sélectionnées, vous pourrez être invité(e) à redémarrer l'ordinateur. Si vous recevez ce message, cliquez sur OK pour éteindre l'ordinateur et redémarrer. Le processus d'installation continue automatiquement après le redémarrage et votre reconnexion. 10. Cliquez sur Terminer pour terminer l'installation. Lorsque l'installation est finie, le premier écran d'enregistrement s'affiche. Consultez la section “Enregistrement” pour plus de détails. Pour migrer sur un ordinateur fonctionnant sous Windows 2000 Si vous migrez ePolicy Orchestrator software depuis un ordinateur équipé de Windows NT vers un ordinateur fonctionnant sous Windows 2000, il est important que vous respectiez l'ordre de la procédure décrite ci-dessous. 1. Effectuez la mise à niveau d'ePolicy Orchestrator de 1.1 vers 2.0 sur un ordinateur utilisant Windows NT. Voir “Pour effectuer la mise à niveau sur un ordinateur fonctionnant sous Windows NT” à la page 15. 2. Une fois ePO 2.0 installé avec succès sur NT, faites une sauvegarde de la base de données d'ePolicy Orchestrator 2.0. L'utilitaire de sauvegarde de la base de données est installé automatiquement en même temps que le logiciel ePolicy Orchestrator. Si vous avez installé les fichiers programme sur un répertoire par défaut, l'utilitaire sera installé sur ce chemin: C:\Programmes\McAfee\ePO\2.0 Guide d’installation FRA - 23 L'utilitaire de sauvegarde de la base de données (DBBak.EXE) est un exécutable indépendant qui peut être exécuté depuis une console ou une machine serveur. Dans les deux cas, tous les fichiers de sauvegarde sont enregistrés et chargés sur la machine serveur de base de données. a. Recherchez le répertoire où l'utilitaire DBBak.EXE a été installé. b. Double-cliquez sur le fichier DBBak.EXE pour exécuter l'utilitaire. c. Entrez le Nom de serveur de la base de données. d. Sélectionnez Authentification NT ou Compte SQL. e. Entrez un nom et mot de passe valides pour cette base de données, si nécessaire. f. Entrez le Chemin du fichier de sauvegarde. g. Cliquez sur Sauvegarde. h. Cliquez sur OK une fois que le programme de sauvegarde a terminé. 3. Installez le logiciel 2.0 sur le système d'exploitation Windows 2000 pour la première fois. Voir “Installation du logiciel ePolicy Orchestrator” à la page 10. 4. Une fois ePO 2.0 installé avec succès sur Windows 2000, importez la base de données d'ePolicy Orchestrator 2.0 depuis l'ancien système d'exploitation Windows NT. a. Recherchez le répertoire où l'utilitaire DBBak.EXE a été installé. b. Double-cliquez sur le fichier DBBak.EXE pour exécuter l'utilitaire. c. Entrez le Nom de serveur de la base de données. d. Sélectionnez Authentification NT ou Compte SQL. e. Entrez un nom et mot de passe valides pour cette base de données, si nécessaire. f. Entrez le Chemin du fichier de sauvegarde. g. Cliquez sur Restaurer. h. Lorsqu'une fenêtre d'avertissement apparaît, cliquez sur Oui pour continuer. i. FRA - 24 Cliquez sur OK une fois que le programme de restauration a terminé. ePolicy Orchestrator 2.0 Enregistrement Vous pouvez vous enregistrer en vous servant d’une Connexion directe à Internet ou bien à l'aide de l'option Imprimer et faxer. 1. Sélectionnez, à votre choix, l'option Connexion directe à Internet ou bien l’option Imprimer et faxer. NOTE: Si vous ne souhaitez pas vous enregistrer à ce stade, cliquez sur Annuler pour quitter le programme d'enregistrement. 2. Entrez les informations demandées dans chaque fenêtre, puis cliquez sur Suivant> pour passer à la fenêtre suivante. NOTE: Plusieurs fenêtres d'enregistrement sont proposées. Dans chaque fenêtre, vous devez compléter chacune des boîtes comprenant un astérisque (*). 3. Lorsque le dernier écran s'affiche, cliquez sur Terminer pour terminer l'enregistrement. Guide d’installation FRA - 25 Suppression du logiciel ePolicy Orchestrator Utilisez la fonction Ajouter/Supprimer des programmes dans le panneau de configuration de Microsoft Windows pour supprimer le programme ePolicy Orchestrator 2.0. NOTE: Si vous choisissez d’installer MSDE durant l’installation ou la mise à niveau d'ePolicy Orchestrator et que vous n'avez pas effectué la mise à niveau de MSDE à SQL Server 7, une boîte de message MSDE apparaît. Si vous souhaitez supprimer MSDE en plus du logiciel ePolicy Orchestrator, sélectionnez Supprimer MSDE. La fenêtre Suppression complète apparaît lorsque la suppression du programme ePolicy Orchestrator est achevée. Cliquez sur Terminer pour quitter le programme. Informations de dépannage L'installation est incomplète Si le programme d'installation ne parvient pas à installer ou à mettre à niveau le logiciel ePolicy Orchestrator, vous verrez apparaître la fenêtre Installation incomplète. Cette fenêtre vous apporte des informations sur la nature des erreurs ayant entraîné l'échec de l'installation ou de la mise à niveau. Veillez à enregistrer tous les messages d'erreur apparaissant dans cette fenêtre. Les journaux de dépannage sont enregistrés dans le sous-répertoire ePO Logs du répertoire système temporaire. Ë IMPORTANT: Les journaux de dépannage peuvent vous aider à résoudre les problèmes. Veuillez avoir ces informations à disposition si vous contactez le Service Clientèle pour résoudre ces problèmes. Après avoir enregistré les messages d'erreur, cliquez sur Terminer pour quitter le programme d'installation. Après avoir résolu l'erreur ou les erreurs, vous avez le choix entre les actions suivantes: • Exécuter le programme d'installation une nouvelle fois et poursuivre l'installation depuis ce point. • Supprimer le programme ePolicy Orchestratror à l'aide de la fonction Ajouter/Supprimer des programmes dans le panneau de configuration de Microsoft Windows, puis relancer le programme d'installation depuis le début. FRA - 26 ePolicy Orchestrator 2.0 Où trouver des informations Consultez cette liste pour savoir où trouver des informations sur le produit ePolicy Orchestrator: Document Information Emplacement Readme.txt • Informations concernant cette distribution du produit CD du produit • Fonctionnalités du produit • Problèmes connus • Problèmes résolus Guide d’installation • Configuration requise CD du produit • Décisions d'installation Ce guide est également proposé en imprimé et distribué avec le CD du produit. • Installation et mise à niveau du logiciel • Enregistrement • Suppression du logiciel • Dépannage • Où trouver des informations Guide du produit • Informations sur le produit CD du produit • Présentation des fonctionnalités • Importantes considérations et décisions d'entreprise • Installation et configuration du produit • Déploiement du logiciel • Rapports et requêtes Aide de l'application • Utilisation des fonctionnalités du produit Logiciel produit Contact.txt • Support technique CD du produit • Service clientèle • Aide au téléchargement • Formation • Bureaux de Network Associates • Revendeurs Guide d’installation FRA - 27