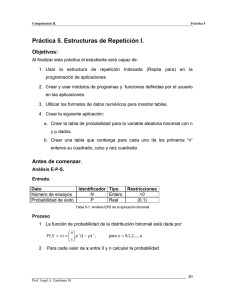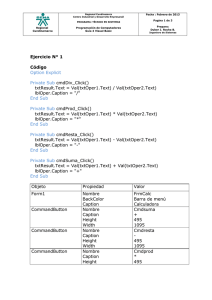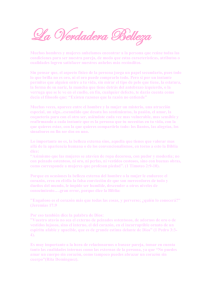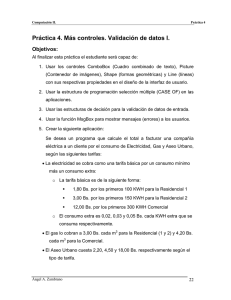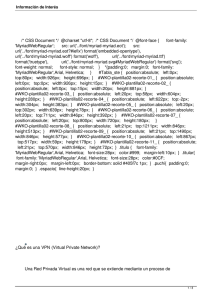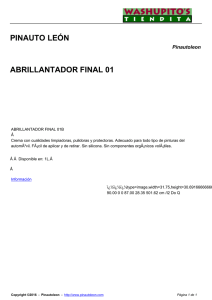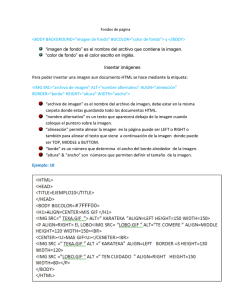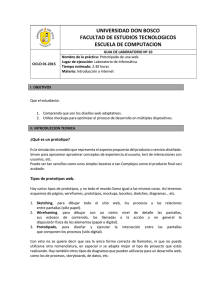Práctica 2. Controles Básicos.
Anuncio
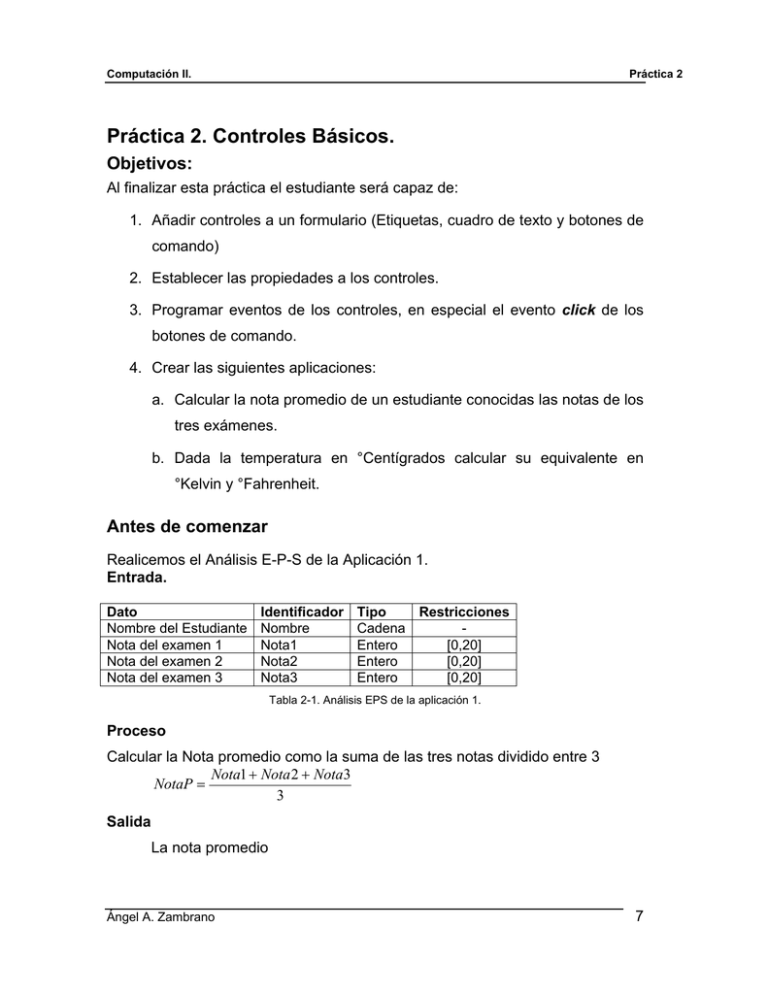
Computación II. Práctica 2 Práctica 2. Controles Básicos. Objetivos: Al finalizar esta práctica el estudiante será capaz de: 1. Añadir controles a un formulario (Etiquetas, cuadro de texto y botones de comando) 2. Establecer las propiedades a los controles. 3. Programar eventos de los controles, en especial el evento click de los botones de comando. 4. Crear las siguientes aplicaciones: a. Calcular la nota promedio de un estudiante conocidas las notas de los tres exámenes. b. Dada la temperatura en °Centígrados calcular su equivalente en °Kelvin y °Fahrenheit. Antes de comenzar Realicemos el Análisis E-P-S de la Aplicación 1. Entrada. Dato Nombre del Estudiante Nota del examen 1 Nota del examen 2 Nota del examen 3 Identificador Nombre Nota1 Nota2 Nota3 Tipo Restricciones Cadena Entero [0,20] Entero [0,20] Entero [0,20] Tabla 2-1. Análisis EPS de la aplicación 1. Proceso Calcular la Nota promedio como la suma de las tres notas dividido entre 3 Nota1 + Nota 2 + Nota3 NotaP = 3 Salida La nota promedio Ángel A. Zambrano 7 Computación II. Práctica 2 Para la interfaz de usuario se usaran los siguientes controles: • 7 etiquetas (label) • 4 cajas de texto (TextBox) • 3 botones de comando (CommandButton) Actividades a realizar. 1. Ejecute el Visual Basic 6.0, seleccione “Exe estándar” en el cuadro de dialogo “Nuevo Proyecto”. 2. Coloque las siguientes propiedades al formulario: Propiedad Caption BackColor Left Top Height Width Valor Práctica # 2. Computación II – Aplicación 1 Escójalo en la paleta de colores 3000 2000 6000 8000 Tabla 2-2. Propiedades del formulario de la práctica 2. 3. Agregue al formulario 7 etiquetas (Label), 4 cuadros de texto (TextBox), 3 botones de comando (CommandButton) y fije las propiedades a cada uno de ellos que se muestran en la tabla 2-3. Control Propiedad Valor Etiqueta 1 (Nombre) Caption Width, Height, Top y Left Alignment BorderStyle Font (Nombre) Caption Width, Height, Top y Left Font Alignment (Nombre) Caption Width, Height, Top y Left Font Alignment Label1 Calculo de la Nota Promedio de un Estudiante 6850, 500, 200, 500 2 - Center 1 – Fixed Single Arial, Negrita cursiva, 15 Label2 Datos de Entrada: 2500, 400, 900, 250 Arial, Negrita, 11 0 – Left Justify Label3 Nombre del Estudiante: 2700, 300, 1400, 250 Arial, Normal, 9 1 – Right Justify Etiqueta 2 Etiqueta 3 Ángel A. Zambrano 8 Computación II. Práctica 2 Etiqueta 4 Etiqueta 5 Etiqueta 6 Etiqueta 7 Cuadro de texto 1 Cuadro de texto 2 Cuadro de texto 3 Cuadro de texto 4 Botón 1 Botón 2 Botón 3 (Nombre) Caption Width, Height, Top y Left Font Alignment (Nombre) Caption Width, Height, Top y Left Font Alignment (Nombre) Caption Width, Height, Top y Left Font Alignment (Nombre) Caption Width, Height, Top y Left Font BorderStyle Alignment (Nombre) Text Width, Height, Top y Left Font (Nombre) Text Width, Height, Top y Left Font (Nombre) Text Width, Height, Top y Left Font (Nombre) Text Width, Height, Top y Left Font (Nombre) Caption Width, Height, Top y Left (Nombre) Caption Width, Height, Top y Left (Nombre) Caption Width, Height, Top y Left Label4 Nota del examen 1: 2700, 300, 2000, 250 Arial, Normal, 9 1 – Right Justify Label5 Nota del examen 2: 2700, 300, 2600, 250 Arial, Normal, 9 1 – Right Justify Label6 Nota del examen 3: 2700, 300, 3200, 250 Arial, Normal, 9 1 – Right Justify Label7 Resultados: 6800, 600, 4000, 250 Arial, Normal, 12 1 – Fixed Single 0 – Left Justify Text1 4500, 400, 1400, 3100 Arial, Normal, 11 Text2 800, 400, 2000, 3100 Arial, Normal, 11 Text3 800, 400, 2600, 3100 Arial, Normal, 11 Text4 800, 400, 3200, 3100 Arial, Normal, 11 Command1 &Calcular 1400, 400, 5000 y 2700 Command2 &Limpiar 1400, 400, 5000 y 4400 Command3 &Salir 1400, 400, 5000 y 6100 Tabla 2-3. Propiedades de lo controles del formulario de la práctica 2. Ángel A. Zambrano 9 Computación II. Práctica 2 El formulario debe quedar aproximadamente como se muestra en la figura 2-1: Figura 2-1. Formulario de la Aplicación Calcular Nota promedio 4. Se tiene lista la interfase de usuario de la aplicación, y se poocede ahora a almacenar el proyecto igual como se hizo en la práctica anterior. Recuerde crear una carpeta para guardar el proyecto, la cual podría ser: Practica 2 – Comp II. 5. Se invoca al editor de código presionando ver código en la parte superior izquierda del explorador de proyecto y cuando aparezca la ventana escriba la siguiente instrucción: Option Explicit Esta instrucción es para obligar al programador a declarar todas las variables con su respectivo tipo de variable. 6. Ahora se va a programar el evento click() de cada uno de los tres botones de ordenes de nuestra aplicación. El evento click sucede cuando el usuario Ángel A. Zambrano 10 Computación II. Práctica 2 pulsa, en modo de ejecución, el control con el botón izquierdo el ratón. Para programar este evento haga “doble clic” sobre el botón Calcular en modo de diseño. Al hacer esto aparece la ventana de código con el encabezado y fin del procedimiento que contendrá al evento. Termine de programar el evento para el botón 1 (Calcular): Private Sub Command1_Click() ' Declaración de Variables Dim Nombre As String Dim Nota1 As Integer Dim Nota2 As Integer Dim Nota3 As Integer Dim Nota_P As Single ' Lectura de datos Nombre = Text1.Text Nota1 = Text2.Text Nota2 = Text3.Text Nota3 = Text4.Text ' Calculo de la nota Propedio Nota_P = (Nota1 + Nota2 + Nota3) / 3 ' Mostrar Resultado Label7.Caption = "Nota Promedio = " & Nota_P End Sub 7. Una vez terminado de programar el evento click() del botón Calcular, cierre la ventana de código y haga “doble clic” al botón Limpiar, para programarlo: Private Sub Command2_Click() Text1.Text = "" Text2.Text = "" Text3.Text = "" Text4.Text = "" Label7.Caption = “Resultados” End Sub 8. Realice el mismo procedimiento para programar el botón Salir: Private Sub Command3_Click() End End Sub Ángel A. Zambrano 11 Computación II. Práctica 2 9. Vuelva a almacenar la aplicación y el formulario. Es una buena practica guardar de vez en cuando los archivos que contienen los datos y programas de lo que se está realizando para evitar pèrdida de información sobre todo por fallas eléctricas. 10. Ejecute la aplicación (modo ejecución) y verifique que funcione introduciendo los siguientes datos: Nombre: Pedro Pérez Nota 1: 12 Nota 2: 14 Nota 3: 17 El resultado debe ser 14,333333; como se muestra en la figura 2-2 Figura 2-2. Resultado para los datos de la práctica Ángel A. Zambrano 12 Computación II. Práctica 2 11. Queda de ejercicio para el estudiante la realización de la aplicación 2 planteada en el apartado b) del objetivo 4 (Cambio de temperatura). Nota: Para transformar una temperatura de ºC a ºK y a ºF se utilizan las siguientes relaciones: ºK = ºC + 273 ºF = ºC * 9 / 5 + 32 Ángel A. Zambrano 13