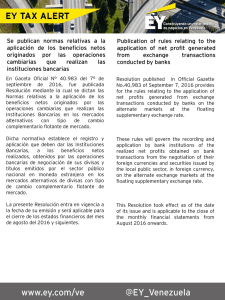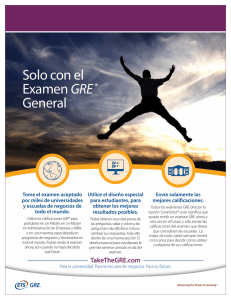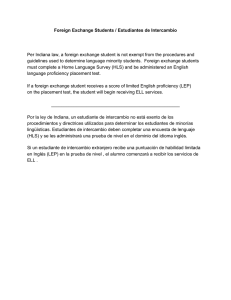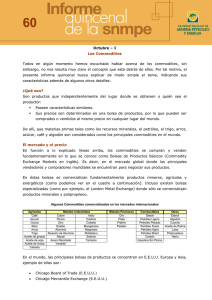ShadowProtect Granular Recovery for Exchange
Anuncio

ShadowProtect Granular Recovery for Exchange Declaración de copyright de StorageCraft Copyright © 2016 StorageCraft Technology Corp. Todos los derechos reservados. StorageCraft ImageManager, StorageCraft ShadowProtect, StorageCraft Cloud y StorageCraft Cloud Services, junto con cualquiera de los logotipos asociados, son marcas comerciales de StorageCraft Technology Corporation en los Estados Unidos y en otros lugares. Todas las demás marcas y nombres de productos son o pueden ser marcas comerciales o marcas comerciales registradas de sus respectivos propietarios. Table of Content Table of Content 1 Requisitos del sistema GRE 2 Instalación de GRE 2 3 4 2.1 Licencias 5 3 Configuración de GRE 4 Configuración de permisos de Exchange 7 8 4.1 Configuración de la cuenta de servicio de Exchange 4.2 Configuración de cuentas de servicio alternativa de Exchange 5 Descripción de la interfaz de usuario de GRE 9 13 15 5.1 Configuración de GRE 5.2 Operaciones de búsqueda 18 20 6 Operaciones de recuperación 22 6.1 Montaje de imágenes de ShadowProtect 6.2 Modo restringido 6.3 Selección del origen 6.4 Selección de un destino 6.5 Administración del destino 6.6 Restaurar 6.7 Migración de buzones 6.8 Exportar operaciones 22 23 23 24 26 27 28 29 7 Preguntas más frecuentes acerca de GRE de ShadowProtect © 2016 StorageCraft Technology Corporation StorageCraft Support Center 30 Page 2 of 31 ShadowProtect Granular Recovery for Exchange ShadowProtect Granular Recovery for Exchange Bienvenido a Granular Recovery for Exchange (GRE). Este producto le permite montar archivos de imagen de copia de seguridad de StorageCraft que contienen archivos de la base de datos del servidor Microsoft Exchange. Proporciona una interfaz de usuario del navegador (similar a Windows Explorer) para buscar, exportar (a un archivo por separado), o restaurar (a un servidor Live Exchange) correos electrónicos individuales, carpetas de correos electrónicos o buzones completos. Este documento explica: Cómo Instalación de GRE GRE Cómo Configuración de GRE GRE Cómo Descripción de la interfaz de usuario de GRE Cómo Operaciones de recuperación El documento también incluye: Preguntas más frecuentes acerca de GRE de ShadowProtect Recursos adicionales: El archivo Léame de GRE contiene la lista más actualizada de mejoras, problemas conocidos y errores solucionados. 1 Requisitos del sistema GRE Requisitos del sistema GRE tiene los siguientes requisitos mínimos de software y hardware: Componente Requisito Sistema operativo Windows 7 (64 bits) Windows 8 (64 bits) Windows Server 2008 R2 (64 bits) Windows Server 2012 R2 (64 bits) Nota: GRE no debe ser instalado en un servidor Exchange (esto incluye el Small Business Server [Servidor de pequeñas empresas]). Esta no es una configuración compatible. RAM mínimo de 2 GB, se recomienda 4 GB. Espacio de unidad Espacio del programa: Necesita al menos 65 MB de espacio libre para instalar GRE. Espacio de los datos: Necesita un total de espacio libre de al menos el 110% del espacio utilizado por sus archivos de base de datos combinados. Procesador Cualquier procesador que ejecute los sistemas operativos compatibles. El rendimiento se verá mejorado con múltiples procesadores. Otro hardware Algunas operaciones necesitan el uso de un ratón. Por ejemplo: Para eliminar buzones o correos electrónicos que haya restaurado, debe utilizar el ratón en lugar de la tecla Supr del teclado. Máquina virtual Las máquinas virtuales se pueden utilizar si cumplen los requisitos del sistema indicados anteriormente Aplicación GRE de StorageCraft necesita los siguientes archivos (no incluidos en la instalación de GRE): © 2016 StorageCraft Technology Corporation StorageCraft Support Center Page 3 of 31 ShadowProtect Granular Recovery for Exchange eseutil.exe ese.dll exchmem.dll jcb.dll (para Microsoft Exchange 2003 o 2007 Recovery) exosal.dll (para Exchange 2003 Recovery) Obtenga estos archivos del servidor Exchange y cópielos a la carpeta donde se ha instalado GRE: Consulte Configuración de GRE para obtener los detalles específicos de la versión de Exchange. MAPI Instalar Outlook de 32 bits o de 64 bits (2007 SP3 o posterior). Nota: GRE utiliza los componentes MAPI instalados con Outlook (versión de prueba o con licencia). Licencias ConsulteLicencias. Importante: GRE de StorageCraft requiere una conexión activa de internet para la activación inicial de la licencia, y la validación de esa licencia cada vez que inicie GRE. Nota: Microsoft Hyper-V no es compatible con USB de paso a través. Esto impide la comprobación de licencia de ShadowProtect IT Edition (ShadowProtect Edición de TI) y que ejecute GRE desde la llave USB de IT Edition (Edición de TI) en la máquina invitada. Microsoft Exchange Recursos: Exchange 2003, 2007, 2010, 2013 Objetivos/destinos: Archivos PST, Exchange 2003, 2007, 2010 y 2013, y puede ser exportado a archivos msg/txts. Derechos Necesita tener los derechos de administración locales para poder ejecutar la aplicación GRE. El asistente de montaje de GRE se instala con la aplicación GRE para garantizar que todos los usuarios tengan la habilidad de montar (GRABABLE) y desmontar las imágenes ShadowProtect y acceder a archivos EDB. . Para restaurar los archivos directamente a un entorno Exchange, debe contar con los derechos de dominio/sistema Exchange adecuados. 2 Instalación de GRE Para instalar GRE 1. Abra un navegador. 2. Descargue el archivo de instalación de GRE. 3. Ejecute el archivo ShadowProtect_GRE_Setup.exe. Nota: si ve un mensaje de error desconocido durante la instalación, reinicie el ordenador y vuelva a iniciar la instalación. Para actualizar GRE Para actualizar GRE (instalar una versión de GRE más reciente), simplemente ejecute el instalador para la nueva versión. Nota: no existe un modo programático de actualizar de la versión 6 de GRE a las versiones más recientes. Debe desinstalar la versión 6 y, a continuación, instalar la nueva versión. Para reparar GRE 1. Utilice la interfaz del Panel de control de Microsoft y seleccione "Desinstalar un programa". 2. Busque GRE en la lista y, a continuación, haga clic en Desinstalar/Cambiar. © 2016 StorageCraft Technology Corporation StorageCraft Support Center Page 4 of 31 ShadowProtect Granular Recovery for Exchange 3. Elija la opción de reparación y continúe con el proceso. Para desinstalar GRE 1. Utilice la interfaz del Panel de control de Microsoft y seleccione "Desinstalar un programa". 2. Busque GRE en la lista y, a continuación, haga clic en Desinstalar/Cambiar. 3. Seleccione Desinstalar. 2.1 Licencias Modelos de licencias StorageCraft tiene dos modelos de licencia GRE: StorageCraft ShadowProtect Granular Recovery for Exchange (EDB son parte de una copia de seguridad de ShadowProtect) Requiere una imagen ShadowProtect montada. Versión de la suscripción del MSP Portal (Portal de MSP) StorageCraft ShadowProtect Granular Recovery for Exchange (EDB son parte independiente de una copia de seguridad de ShadowProtect) No requiere una imagen ShadowProtect montada No se encuentra disponible por medio del MSP Portal (Portal de MSP) La IT Edition (Edición de TI) utiliza esta versión Ambos modelos se ofrecen también en versiones de licencia perpetua y de proyecto. Para comprar una licencia GRE Opciones de la compra de licencias de GRE: Proyecto (buzones ilimitados, proyectos a corto plazo - 60 días) 250 (GRE puede gestionar 250 buzones) Ilimitado (GRE puede gestionar un número ilimitado de buzones) Tipos de licencia de GRE: Sin licencia (no se puede restaurar, ni exportar y el panel de vista previa queda deshabilitado) *Nodo bloqueado (se puede abrir cualquier EDB, pero la licencia solo se puede instalar en una máquina individual específica.) Enlazado a servidor (solamente se pueden abrir EDB desde un servidor Exchange específico con la licencia de enlace del servidor). DAG (se pueden abrir EDB desde cualquier servidor Exchange en el DAG con una licencia DAG). *Nodo bloqueado significa que la licencia está dedicada a la máquina específica donde está instalada. No es para un nombre de servidor particular. Cuando configura una licencia en el portal de licencias, puede introducir la identidad del ordenador en el ordenador al que corresponde la licencia, de lo contrario, la licencia quedará bloqueada en la primera máquina que la instale mediante la funcionalidad de descarga de la licencia GRE. La Identidad del ordenador se puede obtener ejecutando GRE en la máquina destino y, a continuación, yendo a la subcarpeta de las licencias en la carpeta de datos de GRE (la ubicación predeterminada es C:\ProgramData\StorageCraft\GRE\Licenses\ComputerIdentity.txt) y copiando el contenido del archivo ComputerIdentity.txt file. Nota: StorageCraft Granular Recovery for Exchange (para Exchange 2013) requiere una licencia por separado para cada EDB. . © 2016 StorageCraft Technology Corporation StorageCraft Support Center Page 5 of 31 ShadowProtect Granular Recovery for Exchange Para configurar y descargar licencias Venta al por menor Las licencias deben configurarse en el portal ShadowProtect Granular Recovery for Exchange antes de descargar la licencia. 1. Introduzca la Clave de producto. Esto lo llevará a la página de licencias de GRE. 2. Introduzca su nombre, nombre de empresa, configuración del correo electrónico y nombre del servidor y, a continuación, haga clic en Guardar configuración. 3. Para las licencias DAG, introduzca el nombre del servidor para cada servidor adicional en el DGA. Nota: necesita comprar una licencia GRE por separado para cada servidor Exchange de su DAG. Una vez que las licencias han sido compradas, póngase en contacto con StorageCraft para combinar las licencias en una sola clave para todos los servidores de su DAG. MSP Las licencias se deben comprar a través del MSP portal (Portal de MSP). Debe agregar una clave de producto GRE por servidor Exchange. StorageCraft configura las licencias MSP en función de los nombres de servidor introducidos al agregar la clave de producto. Nota: asegúrese de introducir el nombre de servidor correctamente, o seleccionar el servidor de la lista desplegable del MSP portal (Portal de MSP). De esta manera, se garantizará que la licencia ligada al servidor esté vinculada a su servidor específico. Para descargar la licencia automáticamente 1. Inicie la aplicación GRE. 2. Vaya a GRE>Ayuda>Concesión de licencias>Descargar licencia. 3. Introduzca la Clave de producto. Para descargar e instalar la licencia manualmente 1. Haga clic en Descargar en la página de operación correcta y guarde el archivo 2. Copie la licencia descargada en la subcarpeta de licencias de la carpeta de datos de GRE. La ubicación predeterminada es: C:\ProgramData\StorageCraft\GRE\Licenses\ 3. Si GRE no se ejecuta, inícielo para buscar la licencia automáticamente. GRE buscará automáticamente la licencia la próxima vez que se inicie . 4. Si GRE está en ejecución, vaya a GRE >Ayuda >Concesión de licencias y haga clic en Actualizar licencias. Actualización de licencias En el cuadro de diálogo de licencias, verá las licencias que se relacionan con su sistema. La funcionalidad "Actualizar licencias" actualiza la pantalla, se comunica con el servidor de licencias y actualiza la lista actual de licencias. Las licencias que no se relacionan con su sistema (es decir, que no van a funcionar) se pueden ver en la carpeta pero no en el cuadro de diálogo. Nota: cada buzón público reduce el recuento de licencias. Sin embargo, las carpetas públicas dentro de un buzón público no reducen el recuento de licencias. Para administrar las licencias El cuadro de diálogo de licencias GRE muestra las licencias instaladas. La ventana izquierda muestra las licencias instaladas La ventana derecha contiene información sobre la licencia seleccionada en la ventana izquierda. © 2016 StorageCraft Technology Corporation StorageCraft Support Center Page 6 of 31 ShadowProtect Granular Recovery for Exchange 3 Configuración de GRE Se utilizan varios archivos de administración de Microsoft Exchange Server (ESEUTILS) para revisar y reparar archivos EDB (antes de su uso si es necesario) Los archivos de administración de Exchange Server se deben copiar manualmente de la carpeta Exchange Server a la carpeta GRE instalada (correspondiente a su sistema) según se especifica a continuación. Para la aplicación GRE que se ejecuta en la ShadowProtect IT Edition (ShadowProtect Edición de TI), copie los archivos a: <Unidad TI>:\GREUtils Para la aplicación GRE instalada en un ordenador específico, copie los archivos a: <Carpeta de instalación de GRE/nombre de la carpeta de la versión Exchange> Ubicaciones predeterminadas de la carpeta de instalación de GRE Las ubicaciones predeterminadas de la carpeta de instalación de GRE son: %SystemDrive%:\Program Files\StorageCraft\GRE (predeterminado para GRE si tiene Outlook de 64 bits) %SystemDrive%:\Program Files (x86) \StorageCraft\GRE (predeterminado para GRE si tiene Outlook de 32 bits) La ubicación del archivo de datos predeterminada es: %SystemDrive%:\ProgramData\StorageCraft\GRE (ubicación del archivo de datos predeterminada para la aplicación GRE de 32 y de 64 bits) Nota: ProgramData es una carpeta oculta en el volumen del sistema que contiene los archivos de datos del programa. Estos archivos de datos se pueden mover de la ubicación predeterminada si el volumen del sistema cuenta con espacio libre limitado. Uso de archivos EDB Exchange 2003 con GRE Para recuperar carpetas o mensajes de los archivos EDB de Exchange 2003 1. Obtenga una copia de los siguientes archivos del directorio bin de Exchange 2003 Server: ESEUTIL.exe ESE.dll EXCHMEM.dll JCB.dll EXOSAL.dll Nota: la ubicación predeterminada del directorio bin para Exchange 2003 es C:\Program Files\Exchsrvr\bin\ 2. Guarde la copia de los archivos en la < ubicación de la carpeta de instalación de GRE>\ese2003\. © 2016 StorageCraft Technology Corporation StorageCraft Support Center Page 7 of 31 ShadowProtect Granular Recovery for Exchange Uso de archivos EDB Exchange 2007 con GRE Para recuperar carpetas o mensajes de los archivos EDB de Exchange 2007 1. Obtenga una copia de los siguientes archivos del directorio bin de Exchange 2007 Server: ESEUTIL.exe ESE.dll EXCHMEM.dll JCB.dll Nota: la ubicación predeterminada del directorio bin para Exchange 2007 es C:\Program Files\Microsoft\Exchange Server\\bin\ 2. Guarde la copia de los archivos en la <ubicación de la carpeta de instalación de GRE>\ese2007\. Uso de archivos EDB Exchange 2010 con GRE Para recuperar carpetas o mensajes de los archivos EDB de Exchange 2010 1. Obtenga una copia de los siguientes archivos del directorio bin de Exchange 2010 Server: ESEUTIL.exe ESE.dll EXCHMEM.dll Nota: la ubicación predeterminada del directorio bin para Exchange 2010 es C:\Program Files\Microsoft\ExchangeV14\ Server\\bin\ 2. Guarde la copia de los archivos en la < ubicación de la carpeta de instalación de GRE>\ese2010\. Uso de archivos EDB Exchange 2013 con GRE Para recuperar carpetas o mensajes de los archivos EDB de Exchange 2013 1. Obtenga una copia de los siguientes archivos del directorio bin de Exchange 2013 Server: ESEUTIL.exe ESE.dll EXCHMEM.dll Nota: la ubicación predeterminada del directorio bin para Exchange 2013 es C:\Program Files\Microsoft\Exchange Server\V15\bin\ 2. Guarde la copia de los archivos en la < ubicación de la carpeta de instalación de GRE>\ese2013\. Información adicional Consulte el artículo "How to use eseutil.exe" (Cómo utilizar eseutil.exe) de la base de conocimientos de Microsoft para obtener más información. 4 Configuración de permisos de Exchange Para establecer cuentas de servicio de Exchange para utilizar con la aplicación GRE (opcional) Para restaurar el contenido de un correo electrónico directamente a Microsoft Exchange Server necesita configurar los permisos administrativos de Exchange según se describe en las siguientes páginas: Configuración de la cuenta de servicio de Exchange Configuración de cuentas de servicio alternativa de Exchange © 2016 StorageCraft Technology Corporation StorageCraft Support Center Page 8 of 31 ShadowProtect Granular Recovery for Exchange 4.1 Configuración de la cuenta de servicio de Exchange Configuración de las cuentas de servicio de Exchange Server Realice los pasos de esta sección para todas las versiones compatibles de Exchange server. Este es el método preferido para configurar los permisos de la cuenta de servicio de Exchange para su uso con GRE de StorageCraft. 1. En Usuarios y equipos de Active Directory (ADUC) cree un nuevo usuario. El nuevo usuario es el nombre de su cuenta de servicio para el entorno Exchange. 2. Cree un buzón para el usuario de la cuenta de servicio e inicie sesión al menos una vez para inicializar el buzón. 3. Abra el Editor de interfaces del servicio de Active Directory® (editor ADSI o adsiedit.msc). Se puede instalar desde el soporte de instalación del SO de Windows. (\support\tools\suptools.msi) 4. Vaya hasta la carpeta mostrada a continuación, y haga clic con el botón derecho del ratón y seleccione Propiedades. 5. Seleccione la pestaña Seguridad: © 2016 StorageCraft Technology Corporation StorageCraft Support Center Page 9 of 31 ShadowProtect Granular Recovery for Exchange 6. Haga clic en Avanzado. 7. Haga clic en Agregar. 8. En el campo Introducir el nombre del objeto para seleccionar el campo, introduzca el nombre de usuario de la cuenta de servicio creada anteriormente. Este es el nombre del nuevo usuario creado con ADUC en el paso 1. © 2016 StorageCraft Technology Corporation StorageCraft Support Center Page 10 of 31 ShadowProtect Granular Recovery for Exchange 9. Haga clic en Comprobar nombres para validar la cuenta de servicio creada anteriormente. 10. Haga clic en Aceptar cuando finalice la búsqueda de la & validación del nombre de la cuenta de servicio. 11. Ahora se muestra esta ventana: 12. 13. 14. 15. En la ventana Permisos de objeto, busque y marque la casillaPermitir para Control completo. Haga clic en Aceptar para aceptar los nuevos permisos. Haga clic en Aceptar otra vez. Haga clic en Aceptar otra vez. Nota: después de haber creado una cuenta de servicio (mediante el cambio de permisos), necesita reiniciar el servicio de almacenamiento de información de Exchange en los servidores Exchange para que los permisos puedan surtir efecto. El servicio de almacenamiento de información se encuentra en los servidores con la función de buzón. Instrucciones adicionales de configuración para Exchange 2010 o 2013 Realice los pasos adicionales de esta sección para los servidores Exchange 2010 o 2013. Nota: para los entornos mixtos, necesita una cuenta de servicio para Exchange 2013 (si forma parte del entorno) y una cuenta de servicio por separado en uno de los servidores Exchange heredado (Exchange Server 2010 o 2007). Para configurar los derechos de las cuentas de servicio de Exchange 2010 o 2013 mediante RBAC 1. En Active Directory busque y seleccione la UO del Grupo de seguridad de Microsoft Exchange. 2. 3. 4. 5. En el lado derecho, haga doble clic en Administración de la organización. Haga clic en la pestaña Miembros. Seleccione el nombre(s) para asignar derechos de administración. Haga clic en Agregar. 6. Haga clic en Aceptar para establecer el/los usuario(s) seleccionado(s) como administrador(es) de Exchange 2010 o 2013. © 2016 StorageCraft Technology Corporation StorageCraft Support Center Page 11 of 31 ShadowProtect Granular Recovery for Exchange Instrucciones adicionales de configuración para Exchange 2003 (no mixtos) 1. Abra el Administrador del sistema de Exchange. 2. Haga clic con el botón derecho del ratón en el elemento de organización superior de Exchange. 3. Escoja Delegar control. 4. Haga clic en Siguiente. 5. Haga clic en Agregar. 6. Cambie la función a Administrador completo de Exchange. 7. Haga clic en Explorar para seleccionar un usuario. © 2016 StorageCraft Technology Corporation StorageCraft Support Center Page 12 of 31 ShadowProtect Granular Recovery for Exchange 8. Haga clic en Aceptar después de haber seleccionado la cuenta de usuario. 9. Haga clic en Aceptar para finalizar la selección de usuario. 10. Haga clic en Finalizar para confirmar la selección de delegar la configuración de acceso administrativo. 4.2 Configuración de cuentas de servicio alternativa de Exchange Este es el método Alternativo (de menor preferencia) para configurar cuentas de servicio. Utilice este método si los otros no funcionan. Para poder tener acceso y recuperar los buzones de Exchange con ShadowProtect Granular Recovery for Exchange, la cuenta que ejecuta Granular Recovery for Exchange DEBE tener completo acceso a los buzones destino . A continuación, se indican varios comandos PowerShell que se pueden ejecutar para ayudar a que los usuarios puedan tener acceso a los buzones. La ejecución de estas secuencias de comandos se deben realizar a través de la consola Exchange Management Shell. Además, el usuario que ejecuta la Exchange Management Shell debe ser un administrador de Exchange y poseer los permisos Exchange adecuados para ejecutar estos cmdlets. Una nota sobre los permisos de Exchange Hay varias cosas que se tienen que entender con respecto a los permisos de Exchange y el modo en el que se relacionan en el entorno de Active Directoy. De manera predeterminada, los permisos de algunas cuentas a nivel de dominio (es decir, cuenta del administrador predeterminada) cuentan con atributos de DENEGACIÓN explícitos asignados a todos los buzones (excepto a los suyos) dentro del esquema de Exchange . Esto varía en función de las versiones de Exchange y Active Directory. Exchange 2007 y Exchange 2010 presentarán este comportamiento. Con el fin de utilizar la herramienta ShadowProtect Granular Recovery for Exchange, las credenciales utilizadas para acceder a los buzones deben poseer derechos de acceso completo al buzón que desean manipular. Simplemente porque el usuario sea el titular de la cuenta de administración de dominios, NO significa que tenga los derechos para acceder a otros buzones en el esquema de Exchange. Por lo tanto, se recomienda crear una cuenta de servicios para utilizar con ShadowProtect Granular Recovery for © 2016 StorageCraft Technology Corporation StorageCraft Support Center Page 13 of 31 ShadowProtect Granular Recovery for Exchange Exchange para permitir que una cuenta de usuario específica pueda obtener acceso completo a los buzones Exchange. Esto permitirá el acceso al mismo tiempo que mantendrá la seguridad de las cuentas a nivel de dominio. Secuencias de comandos Estas secuencias de comandos se deben utilizar con precaución y ser ejecutadas por el administrador de Exchange o el usuario final responsable del mantenimiento de Exchange en la organización. Estas mismas secuencias de comandos se proporcionan para simplificar el proceso de configuración y habilitar las resoluciones comunes del administrador de Exchange en relación a los problemas de derechos junto con el uso de la herramienta ShadowProtect Granular Recovery for Exchange. Estas secuencias de comandos se pueden ejecutar mientras se montan los almacenes de buzón. Secuencia de comandos una de PowerShell La siguiente secuencia de comandos agregará derechos de acceso completo al buzón especificado para el usuario especificado. El siguiente comando solamente afectará al buzón del usuario especificado . Se recomienda utilizar esta secuencia de comandos para realizar una prueba en un buzón individual antes de modificar todos los permisos de buzón. Add-MailboxPermission -Identitiy <mailboxname> -User <Domain Account> -AccessRights FullAccess Ejemplo: Para agregar el permiso de acceso completo al buzón BobWatanabe para la cuenta de servicios ShadowProtect Granular Recovery for Exchange del dominio StorageCraft, la sintaxis debe ser la siguiente: Add-MailboxPermission -Identitiy bobwatanabe -User StorageCraft\Administrator - AccessRights FullAccess *Este comando no parece tardar tiempo en propagarse por el entorno AD y debería permitir el acceso inmediato siempre que el usuario no haya heredado derechos de denegación por parte de un grupo AD. La siguiente secuencia de comandos establecerá los permisos de una base de datos Exchange completa: Get-mailbox –Identity “<database>” | Add-MailboxPermission –User <Domain Account> -AccessRights FullAccess Ejemplo: para agregar el permiso de acceso completo a todos los buzones en la base de datos Exchange para la cuenta de servicios de ShadowProtect Granular Recovery for Exchange de StorageCraft, la sintaxis debe ser la siguiente: Get-Mailbox –Identity “mailbox database 1583061650” | Add-MailboxPermission –User StorageCraft\ShadowProtect Granular Recovery for Exchange -AccessRights FullAccess Secuencia de comandos dos de PowerShell Es posible que se requiera la siguiente secuencia de comandos para permitir el acceso a todos los buzones además del addmailboxpermission cmdlet que se indica arriba. Este es un cmdlet que se extiende por “todo el servidor” ya que se puede aplicar a todas las bases de datos en el dominio Exchange. Necesitará ejecutar esta secuencia de comandos para cada base de datos para la que desee modificar los permisos. Get-MailboxDatabase -Identity “[mailbox database name]” | Add-ADPermission -User [username] -AccessRights GenericAll Ejemplo: para habilitar el acceso GenericAll de nuestra cuenta de servicios ShadowProtect Granular Recovery for Exchange de StorageCraft, el comando debe ser el siguiente: Get-MailboxDatabase -Identity “mailbox database 1583061650” | Add-ADPermission -User StorageCraft\administrator AccessRights GenericAll Secuencia de comandos tres de PowerShell Si no se está utilizando una cuenta de servicio, se necesitará esta secuencia de comandos para eliminar el atributo DENEGAR en la cuenta de Administrador de dominio incorporado en Active Directory. La siguiente secuencia de comandos proporcionada para eliminar el atributo DENEGAR en cuentas a nivel de dominio (y grupos), se deberá utilizar con precaución y conocimiento de su posible problema de seguridad ya que permite a las cuentas tener completo acceso a todos los buzones en la organización de dominios de Exchange. Get-OrganizationConfig | Remove-ADPermission -User <Domain Account> -AccessRights ExtendedRight -ExtendedRights ReceiveAs –Deny Ejemplo: para eliminar el permiso Denegar para la cuenta de administrador a nivel de dominio en el dominio StorageCraft, el comando debe ser el siguiente: Get-OrganizationConfig | Remove-ADPermission -User StorageCraft\administrator -AccessRights ExtendedRight -ExtendedRights Receive-As –Deny *Este comando tardará tiempo en propagarse por el entorno AD de dominio, por lo que se retrasará la confirmación de ejecución satisfactoria o no de este comando. Además, también puede utilizar este comando para grupos AD. Si el nombre del grupo © 2016 StorageCraft Technology Corporation StorageCraft Support Center Page 14 of 31 ShadowProtect Granular Recovery for Exchange contiene un espacio, asegúrese de encapsular el dominio\nombre de grupo entre comillas. Ejemplo: “StorageCraft\ Enterprise Administrators”. Otras secuencias de comandos útiles Las siguientes son secuencias de comandos que son útiles en la resolución de problemas y comprobación de la configuración de Exchange y la información del buzón. Esta secuencia de comandos mostrará los permisos para todos los usuarios en el buzón especificado. Es útil para la confirmación y comprobación de los permisos que los usuarios y grupos AD tienen en un buzón específico. Get-mailboxpermission –identity <mailboxname> Esta secuencia de comandos es útil ya que muestra el nombre de la base de datos del buzón actualmente conectado. Get-mailboxdatabase Importante: no es responsabilidad de los empleados de StorageCraft validar o ser responsables de las repercusiones que impliquen la modificación de los derechos y permisos de los usuarios en el entorno Exchange. 5 Descripción de la interfaz de usuario de GRE La interfaz de usuario de GRE le permite ver, restaurar y exportar información de correos electrónicos de Exchange desde fuentes como los archivos EDB de Exchange (Exchange 2003 - 2013) o los archivos de imagen de copia de seguridad de ShadowProtect montados. La interfaz de usuario consta de opciones de menú y ventanas de información. Opciones de menú Archivo Abrir EDB de origen Abrir destino Exportar selección Ver secuencia de licencia Salir Herramientas Esconder vista previa Buscar origen Generar claves de licencia de Exchange 2013 Configuración Ayuda Ayuda en línea Licencias Acerca de Ventanas de información Selección del origen (ventanas superior izquierda y superior central) Selección del destino (ventana inferior izquierda e inferior central) Vista previa del mensaje (ventana derecha) Selección del origen El directorio de selección del origen (ventana superior izquierda) La selección de correo electrónico del origen (ventana superior central) La vista previa del mensaje (ventana derecha) Selección del destino El directorio de selección del destino (ventana inferior izquierda) La selección de correo electrónico del destino (ventana inferior central) La vista previa del mensaje (ventana derecha) Descripción general de la interfaz de usuario © 2016 StorageCraft Technology Corporation StorageCraft Support Center Page 15 of 31 ShadowProtect Granular Recovery for Exchange Directorio de la selección del origen La ventana superior izquierda es la ventana de selección del origen de un archivo EDB seleccionado. Exploración en profundidad del Árbol de directorios Puede explorar en profundidad este árbol de directorios para seleccionar una carpeta o correo electrónico individual: © 2016 StorageCraft Technology Corporation StorageCraft Support Center Page 16 of 31 ShadowProtect Granular Recovery for Exchange Vista previa del mensaje En la ventana derecha se mostrará una vista previa del correo electrónico o mensaje seleccionado en la ventana de origen o destino. Esta es la ventana de la vista previa: Visualización de mensajes completos Si ve el mensaje que se muestra en la Nota siguiente, utilice la función de exportación de GRE para ver el mensaje completo. Nota: si el cuerpo de un correo electrónico es demasiado largo, la ventana de vista previa no mostrará el mensaje. Verá el siguiente error en su lugar: Directorio de la selección del destino La ventana inferior izquierda es la ventana de selección del destino. © 2016 StorageCraft Technology Corporation StorageCraft Support Center Page 17 of 31 ShadowProtect Granular Recovery for Exchange La funcionalidad es la misma que la de la ventana de selección del origen. Seleccione un correo electrónico o mensaje en la ventana de selección para mostrar los detalles en la ventana de vista previa del destino. El límite máximo de longitud del mensaje es el mismo para los mensajes de destino que para los mensajes de origen. Nota: si el cuerpo de un correo electrónico de destino es demasiado largo, no se podrá exportar para su visualización. Tendrá que utilizar un cliente de correo electrónico como Outlook para ver el mensaje. 5.1 Configuración de GRE La Configuración de GRE se encuentra bajo Herramientas > Configuración. Este menú le permite cambiar los parámetros de configuración para: Restaurar duplicados Seguridad Archivos de registro Archivos PST © 2016 StorageCraft Technology Corporation StorageCraft Support Center Page 18 of 31 ShadowProtect Granular Recovery for Exchange Restaurar duplicados Si se han encontrado mensajes duplicados en el destino, GRE puede: Crear un mensaje duplicado (más rápido) Omitir el mensaje de origen (ignorar y no copiar el mensaje) Sobreescribir el mensaje destino (más lento) Configuración de la seguridad Permitir que los campos BCC se muestren y restauren Configuración de la confirmación Siempre confirmar la ubicación de la restauración (marcar la casilla para confirmar siempre la ubicación de la restauración) Siempre confirmar la ubicación de la migración (marcar la casilla para confirmar siempre la ubicación de la migración) Registro El límite predeterminado del tamaño del archivo de registro es de 1 MB. Cuando el archivo de registro alcance el límite de tamaño de archivo especificado, se creará un nuevo archivo de registro. El archivo de registro nuevo (activo) siempre retiene el nombre de archivo original. GRE vuelve a dar nombre y a guardar los archivos de registro que han alcanzado el límite de tamaño de archivo. Normalmente no es necesario tener archivos de registro mayores que el tamaño predeterminado. PST Microsoft recomienda 20 GB como el tamaño de archivo PST máximo. Si se marca la casilla "Permitir la creación de archivos PST adicionales cuando se excede el límite de tamaño", GRE crea un nuevo PST cuando se alcanza el límite de tamaño de archivo. Si no se marca la casilla, GRE detiene la restauración. Configuración de la base de datos temporal La ubicación de la base de datos temporal predeterminada es C:\ProgramData\StorageCraft\GRE\. Puede elegir cualquier ubicación de la base de datos temporal conveniente. © 2016 StorageCraft Technology Corporation StorageCraft Support Center Page 19 of 31 ShadowProtect Granular Recovery for Exchange de la base de datos temporal conveniente. Para restaurar la ubicación predeterminada: 1. Elimine el contenido del campo (elimine todo el texto y deje la ventana de entrada vacía) 2. Haga clic en Guardar. Restablecer todos los valores predeterminados Para restaurar todos los valores predeterminados, haga clic en Resetear a configuración predeterminada. 5.2 Operaciones de búsqueda GRE ofrece opciones de búsqueda básica y avanzada y dos modos de búsqueda. Los dos modos de búsqueda ofrecen funcionalidad de búsqueda básica y avanzada. Los modos de búsqueda son: Buscar todas las orígenes Buscar objetos específicos como un buzón individual o una carpeta. Nota: los resultados de la búsqueda aparecen en la parte superior de la ventana de Selección de origen. Cada nueva búsqueda crea una entrada por separado con los resultados de la búsqueda en la lista. Seleccione una entrada de los resultados de la búsqueda de la lista para mostrar los mensajes que cumplen los criterios de búsqueda. Básica El cuadro de diálogo de la búsqueda básica: La pestaña de búsqueda básica le permite: Buscar los términos en todos los correos electrónicos de la ruta seleccionada. Buscar por fecha (antes o después de una fecha específica). Elegir un orden de clasificación. © 2016 StorageCraft Technology Corporation StorageCraft Support Center Page 20 of 31 ShadowProtect Granular Recovery for Exchange Avanzado Diálogo de búsqueda avanzada de GRE: La pestaña de búsqueda avanzada le permite Hacer coincidir todos los campos o Hacer coincidir cualquier campo para buscar los términos especificados: Texto Asunto Desde A CC o CCC Nombre del adjunto Delimitadores de ámbito de fecha Ordenar Caracteres de búsqueda compatibles y no compatibles GRE es compatible con la mayoría de caracteres alfanuméricos en el campo de búsqueda excepto aquellos mostrados a continuación: Arroba: @ Por ciento: % Puntuación: puntos, comas, comillas, etc. Por ejemplo, en la búsqueda de una dirección de correo electrónico como [email protected], GRE inicia la búsqueda por "John" "Doe", "somecompany" y "com". Funcionalidad de la búsqueda de frases en GRE 1. Cuando en GRE se introduce una frase de búsqueda: Todo el texto pasa a estar en minúsculas Todas las entradas pasan a ser equivalentes Unicode de compatibilidad canónica. GRE agrega un espacio en frente de cualquier palabra que empiece con una letra o número. Nota: agregar un espacio proporciona compatibilidad con idiomas que normalmente no utilizan un espacio en blanco (por ejemplo: las lenguas asiáticas). Esto permite utilizar un espacio en blanco para separar palabras. 2. Cuando el campo de búsqueda se ha quedado vacío, GRE devuelve todos los mensajes. Esto le permite buscar todos los mensajes dentro de un rango específico de fechas. 3. Los signos de puntuación (excepto el asterisco) serán ignorados en las búsquedas. Las palabras o palabras parciales seguidas de un asterisco (*) devolverán todas las palabras o palabras parciales que coincidan con la palabra delante del asterisco. Por ejemplo, si busca 'the' (sin un asterisco) se devolverán solamente los mensajes que incluyan la palabra literal 'the'. La búsqueda de 'the*' devolverá todos los mensajes que incluyen una palabra que empieza con 'the' incluido ‘then’, ‘there’, ‘their’, ‘they’, etc. © 2016 StorageCraft Technology Corporation StorageCraft Support Center Page 21 of 31 ShadowProtect Granular Recovery for Exchange Nota: el carácter comodín de asterisco debe ser el último carácter en la búsqueda. Puede buscar 'the*'pero no '*the'. 4. Búsquedas de varias palabras clave: La búsqueda Y se utiliza cuando varias palabras clave no llevan comillas. Se devolverán mensajes que contienen todas las palabras clave (en cualquier orden) . La búsqueda de una frase exacta se utiliza cuando varias palabras clave llevan comillas. Solamente se devolverán mensajes que contengan la frase exacta. Se utilizará una búsqueda híbrida cuando se combinen búsquedas con Y y búsquedas de "frase exacta". Solamente se devolverán mensajes con la "frase exacta" y las palabras clave individuales sin comillas (en cualquier orden). 5. Las búsquedas avanzadas solamente devuelven mensajes que contienen los términos de búsqueda específicos . Nota: debe evitar el uso de signos de puntuación (diferentes al asterisco). Solamente debe utilizar letras y números (o el equivalente de lengua local) en las búsquedas. 6 Operaciones de recuperación 1 . Lleve la cadena de imagen de copia de seguridad por el punto en el tiempo deseado para la recuperación (solamente corresponde a archivos de imagen de copia de seguridad ShadowProtect). 2. Haga clic con el botón derecho del ratón en la imagen de copia de seguridad y móntela. Recuerde incluir imágenes del mismo trabajo de copia de seguridad que contiene los archivos de la base de datos o los registros de transacción. Además, no utilice la función Montaje rápido ya que la imagen debe ser grabable (solamente corresponde a archivos de imagen de copia de seguridad ShadowProtect). 3. Inicie la aplicación GRE de ShadowProtect y, a continuación, abra el archivo EDB de origen yendo a la ubicación en la imagen montada y a la ruta de la carpeta del archivo de registro asociado, si es necesario. 4. Selección de un destino. 5. Restaurar. Importante: la migración o restauración de archivos EDB grandes puede llevar un largo tiempo. Para evitar el reinicio durante el proceso, asegúrese de que NO están seleccionadas las actualizaciones automáticas en Actualizaciones de Windows. Si el cliente GRE pierde la conexión con el Exchange Server durante una restauración, intentará restablecer la comunicación durante un máximo de 3 horas antes de informar del error. StorageCraft también recomienda deshabilitar la función "Indización de búsquedas de texto completo" al migrar archivos EDB grandes para evitar errores en la red durante la migración. 6.1 Montaje de imágenes de ShadowProtect Montaje de imágenes y configuración de GRE Las imágenes que contienen los archivos EDB Exchange y los archivos de registro deben ser montados como grabables. Consulte Montar un archivo de imagen de backup. Si el archivo EDB se encuentra en un volumen diferente al de los archivos de registro, debe montar imágenes para ambos volúmenes. Todas las imágenes de una sesión GRE específica deben ser del mismo trabajo de copia de seguridad de ShadowProtect. Nota: al configurar ShadowProtect, si el archivo EDB de Exchange y los registros de transacción están en volúmenes separados, ShadowProtect debe configurarse para crear una copia de seguridad de los volúmenes como parte del mismo trabajo de copia de seguridad. © 2016 StorageCraft Technology Corporation StorageCraft Support Center Page 22 of 31 ShadowProtect Granular Recovery for Exchange Detalles Si monta una imagen en una unidad de red, pierda posteriormente la conexión con esa unidad (por ejemplo, una conexión VPN o WAN ): 1. 2. 3. 4. Desmonte la unidad. Detecte y corrija el problema de conexión Vuelva a montar (como grabable) la imagen de copia de seguridad como una unidad. Si se muestra un error de E/S (por ejemplo: no se puede acceder a esta unidad), es posible que tenga que reiniciar el sistema operativo para evitar errores. Nota: si tiene problemas continuos al acceder a las imágenes montadas desde toda la red, intente copiar la cadena de imágenes localmente (a la estación de trabajo de GRE) o, físicamente, adjuntar soportes multimedia externos . Esto permite tiempos de acceso y recuperación más rápidos. 6.2 Modo restringido Si intenta abrir o restaurar un archivo EDB antes de descargar una licencia para ese EDB, verá el siguiente mensaje: "La acción seleccionada no puede completarse debido a restricciones de licencia". Esto significa que está viendo los datos del buzón en modo restringido (sin licencia). Si esto sucediera, descargue un archivo de licencia válido y, a continuación, cierre y vuelva a abrir la base de datos. En el modo sin licencia puede ver los buzones, las carpetas y los mensajes, pero no la vista previa del mensaje. Necesita una licencia para restaurar los buzones y las carpetas. También necesita una licencia para ver y restaurar o exportar los mensajes. 6.3 Selección del origen GRE inicialmente comienza sin ningún archivo de origen EDB. Abra el archivo EDB Exchange (o varios archivos si está utilizando más de un EDB). Para abrir un archivo EDB 1. Seleccione Abrir origen. GRE muestra el cuadro de diálogo Abrir origen: 2. 3. 4. 5. 6. Introduzca el nombre del archivo EDB o utilice Examinar para seleccionarlo. Introduzca la ruta de los archivos de registro asociados. Introduzca la ruta del archivo del almacén del buzón (stm). Haga clic en Abrir. Repita para cada archivo EDB deseado. Nota: se deben abrir varios archivos EDB desde el mismo servidor, tener el mismo nombre de servidor o tener una licencia DAG para utilizar con varios nombres de servidor. El archivo EDB debe ser de uno de los servidores con una licencia DAG activa. Para abrir un cuadro de diálogo del archivo EDB © 2016 StorageCraft Technology Corporation StorageCraft Support Center Page 23 of 31 ShadowProtect Granular Recovery for Exchange En una nueva instalación, el cuadro de diálogo para abrir un archivo EDB se muestra automáticamente cuando se inicia GRE. Este diálogo se muestra cada vez que abre un archivo EDB. Si la opción Intento de omitir restauración y reparación de EDB no está seleccionada, la ruta del archivo de registro (ruta de la carpeta del archivo de registro asociado) será necesaria si el archivo EDB no se encontrara en un estado limpio en la instantánea . Si la opción Intento de omitir restauración y reparación de EDB no está seleccionada y se proporciona una ruta de registro, se intentará realizar una restauración (procesar transacciones pendientes desde archivos de registro). Si falla la restauración, intenta reparar el archivo EDB. Si la opción Omitir recuperación está seleccionada y GRE puede omitir la restauración correctamente, se abrirá la base de datos. Omitir la restauración significa cambiar la base de datos de marcador modificado a limpio y abrir la base de datos. Advertencia: es posible la pérdida y corrupción de datos. Si la opción Omitir recuperación está seleccionada, pero GRE no puede abrir el archivo EDB (después de intentar omitir la restauración), intentará realizar una restauración/reparación. En función del tamaño de la base de datos, podría llegar a durar varias horas. Si omite la restauración y tiene problemas, necesita: 1. 2. 3. 4. 5. Cerrar la base de datos Desmontar el archivo de copia de seguridad (no guardar los cambios). Montar la imagen de copia de seguridad otra vez. Abrir el archivo EDB en GRE (no marcar Omitir restauración o reparación EDB). Una vez que el mantenimiento de la base de datos haya terminado, GRE mostrará los buzones y su contenido. 6.4 Selección de un destino Un destino GRE, puede ser: Un archivo PST nuevo Un archivo PST existente Todos los buzones en un servidor Microsoft Exchange Un buzón individual en un servidor Microsoft Exchange Para crear un archivo PST nuevo GRE le permite guardar un buzón en un archivo PST nuevo: 1. 2. 3. 4. Haga clic en Abrir destino. Seleccione Crear un archivo PST nuevo. Vaya hasta donde quiera crear el archivo y proporcione el nombre de archivo. Haga clic en Abrir. GRE crea el archivo PST de destino. Nota: este nuevo archivo PST puede enviarse a un servidor Exchange diferente (uno que el usuario actual no tenga derechos de administrar) para la restauración. © 2016 StorageCraft Technology Corporation StorageCraft Support Center Page 24 of 31 ShadowProtect Granular Recovery for Exchange Para abrir un archivo PST existente 1. 2. 3. 4. Haga clic en Abrir destino. Seleccione Abrir un archivo PST existente. Especifique el archivo PST utilizando el cuadro desplegable o el botón Examinar. Haga clic en Abrir. GRE abre el archivo PST de destino. Para conectar al Microsoft Exchange Server Nota: para los entornos mixtos, necesita una cuenta de servicios para Exchange 2013 (si forma parte del entorno) y una cuenta de servicios por separado para uno de los servidores Exchange heredado (Exchange Server 2010 o 2007). Todos los buzones 1. Haga clic en Abrir destino. 2. Seleccione el Microsoft Exchange Server (Todos los buzones). 3. Introduzca el nombre del servidor destino. Nota: el usuario debe iniciar sesión en el dominio del servidor de destino. Acceder a todos los buzones requiere una autenticación de dominio. 4. Si desea incluir las carpetas públicas, marque Conectar carpetas públicas. Nota: al conectar a un servidor Exchange 2010 que no tiene una función de acceso de cliente, se requiere el servidor CAS. 5. Haga clic en Abrir. Buzón individual © 2016 StorageCraft Technology Corporation StorageCraft Support Center Page 25 of 31 ShadowProtect Granular Recovery for Exchange 1. 2. 3. 4. 5. 6. Haga clic en Abrir destino. Seleccione Microsoft Exchange Server (Buzón individual). Introduzca el nombre de la dirección de correo electrónico y destino SMTP. Introduzca el nombre del servidor (o dirección IP). Si desea incluir las carpetas públicas, marque Conectar carpetas públicas. Haga clic en Abrir. Servidor Exchange como destino Cuando abre GRE, y desea conectar al Exchange de destino Todos los buzones, el usuario actual necesita tener un buzón en el dominio Exchange donde desea conectar. Nota: si está utilizando Outlook 2013, el buzón del usuario actual deberá alojarse en Exchange 2007 o superior. Su ordenador también tiene que ser miembro del dominio Exchange y el usuario debe tener derechos administrativos Exchange (consulte Configurar cuentas de servicio Exchange para obtener más información). Cuando conecta a un buzón individual, le pedirá las credenciales del buzón. Es posible que necesite incluir la dirección IP del servidor en el archivo host del servidor al que está conectando si está conectando a una máquina que no es parte de su dominio. Puede conectar a varios buzones individuales al mismo tiempo. No puede utilizar la opción de conexiónTodos los buzonespara conectar a un servidor Exchange fuera del dominio en el que ha iniciado sesión. Servidor de acceso de cliente (CAS) Cuando conecte al Servidor Exchange como destino, necesita utilizar la dirección del servidor que está realizando la Función de acceso de cliente (2010) o la Función de buzón (2007). En un entorno mixto, debe: Utilizar el campo CAS para conectar a Exchange Server 2010 mediante el valor Buzón único o el valor Todos los buzones. No debe utilizar el servidor de función CAS para conectar a Exchange Server 2007; ya sea mediante el valor Buzón único o el valor Todos los buzones. Para los buzones individuales, debe introducirse el nombre del servidor CAS en el campo de Nombre del servidor ya que no se muestra el campo Servidor CAS. 6.5 Administración del destino Para administrar un destino, necesita: Crear una nueva carpeta Volver a nombrar un archivo o carpeta existente © 2016 StorageCraft Technology Corporation StorageCraft Support Center Page 26 of 31 ShadowProtect Granular Recovery for Exchange Eliminar un archivo o carpeta Para crear una nueva carpeta 1. Seleccione el nivel del árbol de destino donde desea colocar la nueva carpeta. Este puede ser la bandeja de entrada, la raíz del buzón, una carpeta o subcarpeta existente. 2. Haga clic con el botón derecho del ratón en este elemento. GRE muestra el submenú de las operaciones de destino: 3. Haga clic en Crear carpeta. GRE agrega una nueva carpeta al árbol. 4. Ponga nombre a la nueva carpeta. Para cambiar el nombre a una carpeta 1. Haga clic con el botón derecho del ratón en la carpeta del árbol. 2. Haga clic en Cambiar nombre. GRE muestra la casilla de insercción con el nombre existente de la carpeta. 3. Entre el nuevo nombre de la carpeta. Para eliminar una carpeta 1. Haga clic con el botón derecho del ratón en la carpeta del árbol. 2. Haga clic en Eliminar. Advertencia: GRE no le pide que confirme la eliminación. Cuando hace clic en eliminar, la operación comienza instantáneamente. Si, de manera accidental, elimina una carpeta, puede utilizar la opción de restauración en GRE para recuperarla del archivo EDB de copia de seguridad.. Para eliminar objetos restaurados Solamente puede eliminar objetos de destino que han sido creados en la sesión actual. Solo se puede cambiar el nombre de las carpetas que fueron creadas con la opción Crear carpeta, o durante una operación de restauración . Si restaura un mensaje o buzón, cierre GRE y vuelva a abrirlo, los objetos restaurados serán permanentes. Debe utilizar el ratón para eliminar objetos. Haga clic con el botón derecho del ratón en el objeto a eliminar y haga clic en Eliminar en el menú. 6.6 Restaurar La restauración de mensajes de correo electrónico, carpetas o buzones se puede realizar de dos maneras diferentes: © 2016 StorageCraft Technology Corporation StorageCraft Support Center Page 27 of 31 ShadowProtect Granular Recovery for Exchange Utilice el ratón para arrastrar el objeto origen y soltarlo en el buzón destino o carpeta. Haga clic con el botón derecho del ratón en el elemento y cópielo, a continuación haga clic en el buzón destino o carpeta del árbol del directorio destino en la parte inferior izquierda. Nota: si restaura un tipo específico de elemento Exchange (como un contacto, elemento de calendario o mensaje) a un tipo de carpeta diferente (por ejemplo: restaurar un contacto a una carpeta de calendario, un elemento de calendario a una carpeta de contacto, o un mensaje a una carpeta de calendario, etc.) se restaurará y será visible en GRE, pero no lo podrá ver en Outlook. Advertencia: si restaura buzones diferentes (varios) o carpetas con el mismo nombre, a la misma ubicación, los mensajes de los varios buzones se mezclarán. Si restaura (fusiona) varios buzones (independientemente de los nombres del buzón de origen) a una carpeta raíz del buzón en el destino , se fusionará el contenido. Nota: el contenido eliminado de los buzones o carpetas no será restaurado cuando se restauren los buzones o carpetas. 6.7 Migración de buzones Creación de una cuenta de usuario El alias de la dirección de correo electrónico será elnombre de inicio de sesión de la cuenta de usuario que se creará y asociará al nuevo buzón.. La nueva cuenta de usuario tendrá el mismo dominio de usuario que el usuario de Windows actual. Por ejemplo: Si la dirección de correo electrónico es "[email protected]" y el dominio de usuario es "mycompany.local", el Nombre principal del usuario se establecerá en "[email protected]". Opciones de migración Importante: StorageCraft recomienda deshabilitar la función "Indización de búsquedas de texto completo" al migrar archivos EDB grandes para evitar errores en la red durante la migración. Inicio de la migración: Utilice el ratón para arrastrar el archivo EDB origen o buzón y soltarlo en el buzón destino o carpeta. Importante: el destino debe ser un almacén del buzón (no un buzón o carpeta). Los buzones destino y carpetas se tratan como restauraciones, no como migraciones. Haga clic con el botón derecho del ratón en el elemento y cópielo, a continuación haga clic en el buzón destino o carpeta del árbol del directorio destino en la parte inferior izquierda. Migración completa o parcial: Migrar un archivo EDB completo (todos los buzones) Crear un buzón individual Nota: GRE solamente migra buzones de usuario. No se migrarán carpetas públicas, buzones de equipos, y otros buzones que no sean de usuario. No se crean buzones de enlace. Migrar el archivo EDB completo © 2016 StorageCraft Technology Corporation StorageCraft Support Center Page 28 of 31 ShadowProtect Granular Recovery for Exchange Para migrar el archivo EDB completo: 1. 2. 3. 4. 5. Seleccione la unidad de organización. Introduzca el nombre de dominio correspondiente (Consultar Creación de una cuenta de usuario). Introduzca la contraseña que desea utilizar como Predeterminada. Confirme la contraseña predeterminada. Haga clic en Comenzar para continuar o Cancelar para anular. Migrar un buzón individual Para migrar un buzón individual: 1. 2. 3. 4. 5. 6. Introduzca el Nombre para mostrar. Seleccione la unidad de organización. Introduzca la dirección de correo electrónico. Introduzca la contraseña del buzón. Confirme la contraseña. Haga clic en Comenzar para continuar o Cancelar para anular. 6.8 Exportar operaciones GRE exporta archivos del directorio de origen en estos formatos: MSG Txt Para exportar uno o más archivos 1. Seleccione uno o más archivos de la vista de selección de correo electrónico de origen o seleccione un buzón o carpeta del directorio de origen. 2. Haga clic con el botón derecho del ratón en el archivo o archivos seleccionados para abrir el submenú de Opciones: 3. Haga clic en Exportar selección. GRE muestra el menú Exportar selección: © 2016 StorageCraft Technology Corporation StorageCraft Support Center Page 29 of 31 ShadowProtect Granular Recovery for Exchange 4. Utilice la casilla del selección para escoger el formato de exportación. 5. Entre la ruta de destino o utilice el botón Examinar para buscar el destino de los archivos exportados. 6. Haga clic en Exportar. Advertencia: si exportabuzones diferentes (varios) o carpetas con el mismo nombre, a la misma ubicación, se mezclarán los mensajes de los diferentes buzones. 7 Preguntas más frecuentes acerca de GRE de ShadowProtect Preguntas más frecuentes Agregar Certificado Exchange Server como Certificado raíz de confianza El certificado Exchange Server se debe agregar como Certificado raíz de confianza. Eso se puede realizar accediendo al buzón en el Exchange Server mediante Outlook e importando el certificado Exchange Server. Error ESEUTIL.EXE al restaurar Exchange 2007 o EDB 2003 En algunos casos, ESEUTIL.EXE devuelve un error cuando intenta restaurar el archivo EDB 2007 o 2003 (incluso cuando el DLL proporcionado por Microsoft está en la misma carpeta que ESEUTIL.EXE). Para solucionar este problema, copie JCB_x86.dll o JCB_x64.dll (en función de si su ESEUTIL.EXE pertenece a la versión x86 o x64) sobre el JCB.DLL de Microsoft para restaurar los archivoos EDB 2007 o 2003. Los archivos (JCB_x86.dll y JCB_x64.dll) se pueden encontrar (si han sido instalados en la ubicación predeterminada) en C:\Program Files\StorageCraft\GRE, or C:\Program Files (x86)\StorageCraft\GRE. Problema de montaje de supervisor - Pérdida de conexiones de red (Montaje de Windows) Si monta una imagen en una conexión de red y pierde la conexión (por ejemplo, una conexión VPN o WAN), necesita desmontar la unidad donde se ha almacenado la imagen, solucionar los problemas de conexión de red y volver a montar la imagen de copia de seguridad como una unidad. Si se muestra un error de E/S (por ejemplo: no se puede acceder a esta unidad), es posible que tenga que reiniciar el sistema operativo para detener la aparición de los errores. Si está ejecutando la estación de trabajo VMware Workstation, y desea montar una imagen de copia de seguridad, es posible que vea un problema de conexión de red si intenta utilizar la carpeta compartida de la red de los ordenadores host (es decir, el ordenador que está ejecutando la VMware Workstation). Provoca una condición en la que ni el host ni VM pueden acceder a la red. Una conexión de red enlazada VMware (no NAT) tiene probablemente un problema en el controlador de red enlazada VMware o subsistema de conexión de red. Parece que está bloqueando el tráfico de la red desde el ordenador VM y el host. Si configura una conexión de red NAT para VM, no se tiene ese problema y puede utilizar la carpeta compartida de red de los ordenadores host (es decir, el ordenador que está ejecutando la VMware Workstation) como el destino para montar una imagen de copia de seguridad. Los nombres mostrados con caracteres unicode dan error al conectar a un buzón individual en el MS Exchange Server Utilice el Buzón SMTP/Dirección de correo electrónico para conectar a un buzón individual. Eliminación de objetos restaurados © 2016 StorageCraft Technology Corporation StorageCraft Support Center Page 30 of 31 ShadowProtect Granular Recovery for Exchange Solamente puede eliminar objetos de destino que han sido creados en la sesión actual. Si restaura un mensaje o buzón, cierre GRE y vuelva a abrirlo, los objetos restaurados serán permanentes. Debe utilizar el ratón para eliminar objetos. Haga clic con el botón derecho del ratón en el objeto a eliminar y haga clic en Eliminar en el menú. Los mensajes y carpetas eliminados temporalmente se muestran en la Vista de origen En GRE, los mensajes y carpetas eliminados temporalmente se muestran en la Vista de origen para permitir que se restauren. Variación de fecha debido a UTC frente a la Hora local Las marcas de tiempo de los datos se graban en las bases de datos de Exchange en GMT. La interfaz de usuario de la máquina local (y GRE) lo traduce a hora local. Longitud de nombre de archivo excedida Se puede producir un problema no muy común especialmente si tiene muchas carpetas anidadas. En los sistemas operativos Microsoft no puede crear carpetas (o un árbol de carpetas o subcarpetas) con una ruta más larga de 258 caracteres. La longitud total del árbol es de 258 caracteres (longitud total de caracteres). Sin embargo, Exchange le permite utilizar tantos caracteres como quiera. Si esto sucede e intenta exportarlo, se puede bloquear. Dos errores diferentes describen estas condiciones. Nota: Microsoft Windows tiene una longitud de árbol de carpeta/nombre de archivo de un máximo de 258 caracteres. La longitud de la ruta completa de cualquier carpeta restaurada o archivo debe ser de 258 caracteres o menos. Exchange le permite tener más de 258 caracteres de longitud de ruta de carpeta/nombre de archivo del mensaje. Si intenta exportar un mensaje o carpeta con más de 258 caracteres, verá uno de los siguientes errores: 1. Longitud de nombre de archivo excedida 2. Longitud máxima de árbol de carpeta/nombre de archivo excedida Si ve alguno de estos errores, necesita restaurar los datos a un archivo .pst. Error de bucle invertido del controlador enlazado Si está ejecutando la VMware Workstation, y desea montar una imagen de copia de seguridad, es posible que vea un problema de conexión de red si intenta utilizar la carpeta compartida de la red de los ordenadores host (es decir, el ordenador que está ejecutando la VMware Workstation). Provoca una condición en la que ni el host ni la VM pueden acceder a la red. Una conexión de red enlazada VMware (no NAT) tiene probablemente un problema en el controlador de red enlazada VMware o subsistema de conexión de red. Parece que está bloqueando el tráfico de la red desde el ordenador VM y el host. Si configura una conexión de red NAT para VM, no se tiene ese problema y puede utilizar la carpeta compartida de red de los ordenadores host (es decir, el ordenador que está ejecutando la VMware Workstation) como el destino para montar una imagen de copia de seguridad. © 2016 StorageCraft Technology Corporation StorageCraft Support Center Page 31 of 31