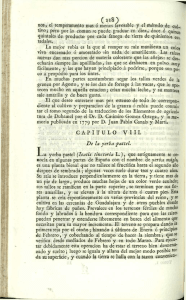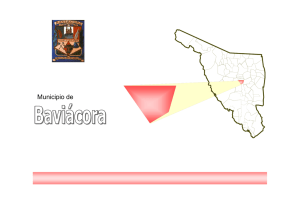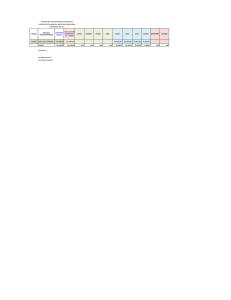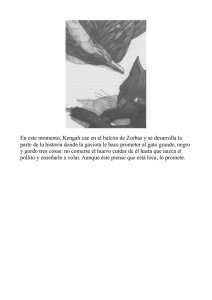Auxiliar GRASS GIS - U
Anuncio

CI5101 – HIDROLOGÍA Semestre primavera 2013 Profesor: James McPhee T. Auxiliar: Sebastián Fernández M. Auxiliar GRASS GIS Original de: Pedro Sanzana, otoño 2010 Modificado por: Sebastián Fernández M., primavera 2013 1. Instalación WINGRASS 6.4 El siguiente tutorial tiene como objetivo instalar GRASS y delimitar una cuenca a partir de información topográfica disponible en internet. El archivo de instalación para Windows WinGRASS-6.4 se obtiene de la siguiente página: http://grass.osgeo.org/grass64/binary/mswindows/native/ Luego, ejecutar e instalar en C:\GRASS-64. No introducir espacios en los nombres de las carpetas. Se recomienda colocar en esta ubicación y NO en “Archivos de Programas”, ya que los espacios en el nombre de la carpeta pueden generar problemas. Una vez instalado, el programa debería iniciar con la siguiente interfaz 2. Creación de una ubicación (location) Hacer clic en “Asistente de locaciones” (Location wizard) para crear las siguientes ubicaciones: 1. CHILE_USGS_ASTER con código EPGS 4326. Esto significa que tendrá una proyección en coordenadas geográficas. 2. YERBA_LOCA con código EPGS 32719, que indica una proyección en coordenadas UTM en la zona 19S. Al preguntar si desea definir la región de trabajo, presione NO. En la primera Localización llamada CHILE_USGS_ASTER importar el DEM que fue obtenido de la página http://gdem.ersdac.jspacesystems.or.jp/index.jsp. Un DEM es un Modelo de Elevación Digital que contiene información espacial y altimétrica para un cierto lugar, obtenidos mediante satélites. En este caso mediante el satélite ASTER (Proyecto de la NASA y el gobierno de Japón). Estos DEM’s en particular tienen resolución espacial de 30x30 metros. Pegar los archivos ASTGTM_S34W071_dem y ASTGTM_S34W071_num en esta ubicación: C:\GRASS-64\msys, Iniciar GRASS en esta ubicación, y escribir en la barra de comandos: r.in.gdal --overwrite input=ASTGTM_S34W071_dem.tif output=Andes_Central Puede escoger otra ubicación, pero ésta se debe indicar al momento de importar el archivo. No olvide evitar incluir espacios en los nombres de las carpetas. Cerrar la localización CHILE_USGS_ASTER y abrir la localización YERBA_LOCA. El DEM, original al venir en coordenadas geográficas, no permite operar matemáticamente la información. Por este motivo se debe trabajar en coordenadas UTM, a fin de realizar todos los cálculos correspondientes. Por lo cual, necesitamos re-proyectar el DEM: #Para definir región con el fin de re-proyectar aplicar: g.region n=8099798 s=5564975 e=776536 w=315143 res=90 #Orden para re proyectar: r.proj --overwrite input=Andes_Central@PERMANENT location=CHILE_USGS_ASTER Dado que no se requiere trabajar con todo el raster, se cambia la región de trabajo con el fin de optimizar el tiempo de procesamiento del computador, mediante el siguiente comando: g.region n=6348352 s=6236033 w=315154 e=407667 3. Calcular parámetros geomorfológicos de una cuenca El siguiente comando permite definir la dirección de flujo, acumulación y cauce: r.watershed --overwrite elevation=Andes_Central threshold=500 accumulation=acumulacion drainage=direccion stream=stream #Definir vector río: r.to.vect -v --overwrite input=stream output=rwater_stream feature=line Colocar un punto medido en terreno, en este caso se tomarán las coordenadas del puente. Crear un archivo .txt con la información de terreno y guardarlo en la carpeta C:\GRASS-64\msys (En este caso el archivo se llama puente.txt). El archivo .txt sólo debe contener: 376754|6313567|1| v.in.ascii --overwrite input=puente.txt output=Puente #También es posible ingresarlo directamente #Definir Cuenca asociada al punto E:376754 N: 6313567 r.water.outlet --overwrite drainage=direccion basin=Yerba_Loca easting=376754 northing=6313567 # Otorgar valor nulo a celdas 0 del raster (sector q no pertenece a la cuenca) r.null map=Yerba_Loca setnull=0 #Consultar Valores de Cuenca para obtener área (valores no nulos 90*90): r.univar map=Yerba_Loca@PERMANENT #Colocar máscara para visualizar solo área interior a la cuenca: r.mask input=Yerba_Loca@PERMANENT #Generar DEM solo con área interior de la cuenca r.mapcalc "Altura=Andes_Central" #Consultar Valores de Altura Media, Mínima y Máxima en: r.univar Altura #Generar Mapa de Pendiente y Aspecto: r.slope.aspect elevation=Altura slope=slope aspect=aspect format=percent #Consultar Pendiente Mínima Máxima y Media r.univar slope #Quitar máscara r.mask -r 4. Generar mapas de salida Hasta ahora se han creado principalmente dos archivos ∙ Stream, que es un archivo vector con la información del río ∙ Altura, DEM con área interior de la cuenca. Para visualizar estos archivos, en la pestaña “Capas de mapas para cada ventana de visualización” (Map Layers) de la ventana Administrador de capas SIG-GRASS, pinchar en el ícono Añadir capa de mapa raster como se muestra en la Figura: Cargar los archivos Stream y Altura Con el botón derecho sobre el archivo Altura@PERMANENT, pinche en acercamiento al mapa o mapas seleccionados, como se muestra en la Figura: En la ventana GRASS GIS Map Display, ajuste con las herramientas de desplazamiento hasta tener su figura en la localización que usted desee. Pinche en el ícono Añadir elementos al mapa, y escoja “Añadir barra de escala e indicador del Norte”: Establezca las opciones que usted desee. Realice lo mismo con la opción “Añadir Capa de Texto” con el nombre que desee darle a su mapa. Finalmente, para agregar la leyenda, debe Establecer Opciones seleccionando Altura. Al realizar lo anterior debiese observar la siguiente Figura: Para añadir una grilla, escriba el siguiente comando: d.grid size=5000 color=black Para exportar su archivo, seleccione el ícono de Guardar visualización en archivo gráfico, y guarde su mapa con el nombre que quiera con formato .png. Por último, para visualizar la cuenca en Google Earth se debe trabajar en Localización CHILE_USGS_ASTER coordenadas geográficas): g.region n=33S s=34S e=70W w=71W res=0.001 r.proj --overwrite input=Yerba_Loca@PERMANENT location=YERBA_LOCA r.to.vect --overwrite input=Yerba_Loca@PERMANENT output=Yerba_Loca feature=area v.category Yerba_Loca output=Yerba_Loca_Cat type=boundary v.extract Yerba_Loca_Cat output=Yerba_Loca_Bound type=boundary v.type Yerba_Loca_Bound out=Yerba_Loca_Line type=boundary,line --o v.out.ogr input=Yerba_Loca_Line@PERMANENT dsn=Yerba_Loca_Google.kml format=KML Dudas, Consultas: de preferencia foro U-Cursos, o [email protected]