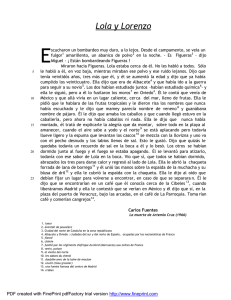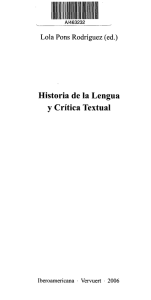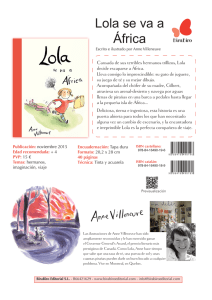Funciones adicionales de Skype
Anuncio

Funciones adicionales de Skype ¿Está listo para explorar las funciones adicionales de Skype con Lola? Puede aprender cómo enviar un mensaje instantáneo, compartir un archivo e incluso compartir su pantalla con la persona con la que se comunica mediante Skype. Haga clic en el tema que le gustaría explorar primero. Sólo asegúrese de hacer clic en “Finalice el curso” cuando haya terminado de explorar. 1 Envíe un mensaje instanáneo Lola está lista para enviar su primer mensaje instantáneo mientras se comunica por Skype. Ella está en una llamada con su amiga Rachel y quiere compartir el enlace de una mochila que está pensando comprar. Hace clic en el icono con el signo de suma en el medio. Y a continuación, hace clic en la primera opción, que es “Instant Message” para enviar un mensaje instantáneo. 2 Hay una ventana de charla que aparece en la parte inferior de la pantalla. Lola escribe el enlace de la mochila a la cual quiere que Rachel le eche un vistazo. Y a continuación presiona la tecla de retorno para enviar el mensaje. Todos los mensajes instantáneos de Rachel aparecerían directamente debajo del que Lola acaba de enviarle. Usted puede ver que Rachel ha respondido diciendo que le gusta la mochila. 3 Si Lola quiere cerrar la opción de mensajería instantánea, solamente tiene que hacer clic en la X en la parte derecha de la pantalla. Esto concluye el envío de mensajes instantáneos. 4 Comparta un archivo Lola y Rachel han estado hablando de la próxima visita de Rachel a Florida. Lola ha creado una lista de eventos a los que pueden asistir cuando Rachel esté allí. Para compartir el archivo, Lola haría clic en el icono con el signo de suma en el medio. Y luego en la segunda opción, que es “Send files”. 5 Una ventana emergente aparece para que Lola pueda seleccionar los archivos que le gustaría compartir. Hace clic en el archivo de vacaciones y a continuación hace clic en “Send”. El archivo enviado aparece a continuación. Su amiga Rachel puede ver ahora el programa de vacaciones en su propia computadora. Rachel ha recibido el archivo, le ha hecho algunos cambios y se lo ha enviado de nuevo a Lola. Lola puede ver que el archivo comienza a descargarse en su computadora. Una vez que haya finalizado, solamente tiene que hacer clic en la imagen que parece un ojo. Para poder descargar el archivo y hacerle cambios, haría clic en “Open with Microsoft Word”. 6 Para cerrar la imagen del documento, Lola haría clic en la X. Esto finaliza cómo compartir de un archivo. 7 Comparta la pantalla Lola tomó un montón de fotografías cuando Rachel vino a visitarla. Rachel le ha estado preguntando si se las podría enviar por correo electrónico. Lola decide que sería más divertido si vieran las fotografías juntas mientras se comunican mediante Skype. En su siguiente llamada, Lola hace clic en el icono con el signo de suma en el medio y luego hace clic en la tercera opción, que es “Share Screen” para compartir la pantalla. 8 Aparece una ventana emergente con opciones para compartir la pantalla. Lola puede elegir entre compartir toda la pantalla o compartir una ventana. La diferencia entre las dos opciones es que si opta por compartir toda su pantalla, Rachel verá exactamente lo que está en su escritorio. Si Lola decide compartir sólo una ventana, Rachel solamente puede ver lo que está en esa ventana específica, y Lola podría maniobrar alrededor de su escritorio sin que Rachel vea lo que está haciendo. Lola decide seleccionar compartir una ventana. 9 Luego hace clic en la ventana que quiere compartir y hace clic en “Start”. Es bueno tener en cuenta que Lola ya había abierto el archivo con las fotografías con anterioridad a su llamada de Skype. Esto hace que sea más fácil acceder a ellas mientras está en la llamada. Lola sabe que el uso compartido de la pantalla ha funcionado porque en la esquina de la derecha se muestra una imagen de lo que Rachel puede ver. A continuación, hace clic en el archivo de fotografías en su computadora para comenzar a mostrárselas a Rachel. 10 Cuando está lista para dejar de compartir su pantalla, Lola simplemente hace clic en el icono con el signo de suma en el medio y luego hace clic en “Stop sharing screen”. Esto concluye el uso compartido de la pantalla. 11 Lo ha conseguido. Ha completado el curso. Ha aprendido cómo registrarse para obtener una cuenta de Skype, descargar Skype a su computadora, y explorar las opciones de cuenta y cómo comunicarse por Skype. ¿Está listo para hacer su primera llamada de Skype? No dude en regresar en cualquier momento y revisar la lección de Skype con Lola. 12