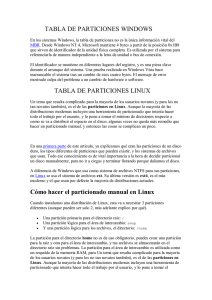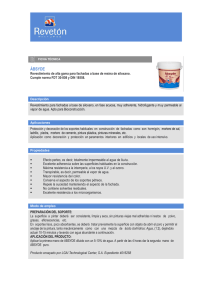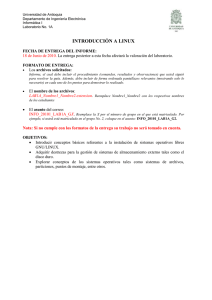Instalación de GNU/Linux - SLUC
Anuncio
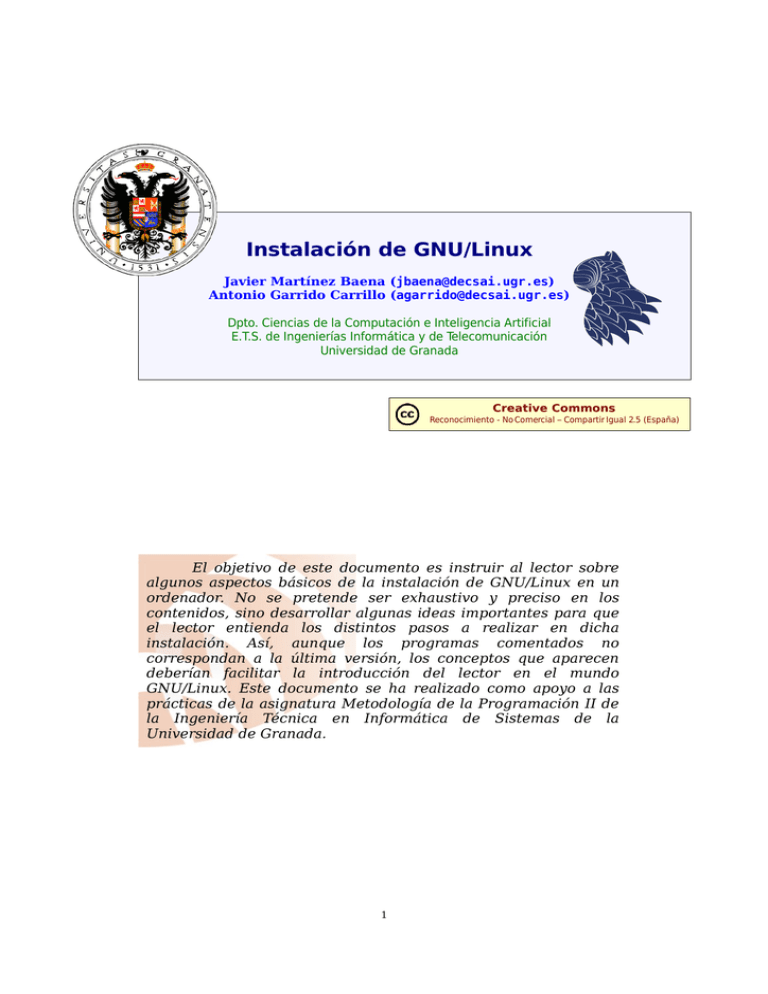
Instalación de GNU/Linux Javier Martínez Baena ([email protected]) Antonio Garrido Carrillo ([email protected]) Dpto. Ciencias de la Computación e Inteligencia Artificial E.T.S. de Ingenierías Informática y de Telecomunicación Universidad de Granada Creative Commons Reconocimiento - No Comercial – Compartir Igual 2.5 (España) El objetivo de este documento es instruir al lector sobre algunos aspectos básicos de la instalación de GNU/Linux en un ordenador. No se pretende ser exhaustivo y preciso en los contenidos, sino desarrollar algunas ideas importantes para que el lector entienda los distintos pasos a realizar en dicha instalación. Así, aunque los programas comentados no correspondan a la última versión, los conceptos que aparecen deberían facilitar la introducción del lector en el mundo GNU/Linux. Este documento se ha realizado como apoyo a las prácticas de la asignatura Metodología de la Programación II de la Ingeniería Técnica en Informática de Sistemas de la Universidad de Granada. 1 2 Índice de contenido 1 Introducción......................................................................................................................................... ...3 2 El disco duro............................................................................................................................ ...............4 2.1 Las partes de un disco........................................................................................ ............................4 2.2 La interfaz del disco............................................................................................................. ...........4 3 Las particiones del disco duro...................................................................................... ..........................6 3.1 El MBR (Master Boot Record)................................................................................................ .........7 3.2 La partición activa............................................................................................... ...........................7 3.3 Los sistemas de ficheros......................................................................................... ........................8 4 Modificando las particiones.............................................................................................. ....................10 4.1 GParted....................................................................................................................... ..................10 4.1.1 Configurando GParted.................................................................................................... .......10 4.1.2 Creando la tabla de particiones del MBR............................................................... ...............12 4.1.3 Creando las particiones................................................................................................... ......12 4.1.4 Haciendo efectivos los cambios...................................................................................... .......13 4.1.5 Finalizando GParted................................................................................................ ..............14 4.1.6 Usando GParted para cambiar las particiones existentes........................ .............................14 4.2 fdisk..................................................................................................................... .........................18 4.3 Dando formato a una partición..................................................................................................... .21 5 Distribuciones de GNU/Linux............................................................................................................... .22 5.1 La versión “Live”.................................................................................................................... .......23 5.2 Aplicaciones para GNU/Linux............................................................................... ........................23 6 Instalación de GNU/Linux....................................................................................................... ..............25 6.1 Configuración inicial del programa de instalación........................................................... .............26 6.2 Preparando el disco...................................................................................................................... .26 6.2.1 Creando las particiones................................................................................................... ......26 6.2.2 Estableciendo los puntos de montaje............................................................. .......................27 6.2.3 Dando formato...................................................................................................................... .28 6.2.4 Instalando el gestor de arranque................................................................ ..........................28 6.3 Selección de paquetes............................................................................................................. ......28 6.4 Configuración del sistema.................................................................................................... .........28 6.5 Un ejemplo fácil: instalación de Ubuntu............................................................ ...........................29 6.5.1 Lanzando la instalación............................................................................................. ............30 6.5.2 Particionamiento del disco............................................................................. .......................31 6.5.3 Selección de opciones.................................................................................... .......................32 6.5.4 Instalación y reinicio......................................................................................... ....................35 7 Algunas cuestiones finales.................................................................................................... ................36 7.1 Sistemas de arranque dual....................................................................................................... .....36 8 Algunas direcciones de interés...................................................................................... .......................37 8.1 Distribuciones de GNU/Linux.................................................................................................. ......37 Javier Martínez Baena / Antonio Garrido Carrillo – Dpto. Ciencias de la Computación e I. A. - Universidad de Granada 1 Introducción 3 1 Introducción Este documento trata de cubrir algunos aspectos importantes que permitan la instalación de un sistema de tipo GNU/Linux, aunque los conceptos tratados no son exclusivos de este tipo de sistemas. Antes de comenzar, es conveniente hacer algunas aclaraciones sobre el “mundo Linux”. Concretamente, la distinción entre varios términos ampliamente utilizados y que suelen llevar a confusión a aquellos que comienzan a introducirse en este campo: ● Linux: Este es el nombre del núcleo (kernel) de un sistema operativo desarrollado por Linus Torvalds en 1991. Es algo así como el “corazón” del sistema, es decir, la parte software más básica encargada de gestionar los dispositivos hardware, facilitando al resto de programas el acceso a los recursos del sistema, y optimizando su funcionamiento. ● GNU1: Este es un proyecto que se plantea en 1983 por Richard M. Stallman, y que tiene como objetivo la creación de un sistema operativo completo, compuesto en su totalidad por software libre. Lógicamente, este sistema constaría del núcleo y de un conjunto de herramientas que lo complementan. ● GNU/Linux: Ésta sería la unión entre el núcleo creado por Linus y el proyecto de Stallman. Actualmente, mucha gente habla de “Linux” cuando en realidad debería hablar de “GNU/Linux” ya que Linux se refiere únicamente al núcleo que, por sí solo, no es de gran utilidad al usuario. ● Distribución: Una distribución de GNU/Linux es un paquete que está basado en el sistema operativo GNU/Linux y que va acompañado de otras muchas aplicaciones que no forman parte del sistema operativo, como pueden ser paquetes ofimáticos, aplicaciones de retoque fotográfico, sistemas gestores de bases de datos, editores de textos, etc. Este documento se organiza fundamentalmente en dos partes, la primera dedicada a comprender física y lógicamente el funcionamiento de un disco duro, y la segunda a la instalación de GNU/Linux considerando esos conocimientos. Para ello, en las secciones 2, 3 y 4 se presentan los conceptos básicos relacionados con los discos, comenzando por una descripción de sus componentes físicos (sección 2), explicando su organización lógica (sección 3), y terminando con la presentación de distintas utilidades que nos permiten gestionar y preparar las unidades para su uso. Por otro lado, en la sección 5 se presentan algunas características de las distribuciones GNU/Linux, mientras que en la sección 6 se incluyen los contenidos directamente relacionados con la instalación. Se describen distintas etapas de ésta, intentando presentar conceptos independientemente de la distribución que se está instalando. Como ejemplo, se incluye una instalación de Ubuntu, dada su popularidad y facilidad de uso. Finalmente, se añaden algunos detalles relacionados sobre el orden de instalación de sistemas, así como algunas direcciones de interés para ampliar los contenidos de este documento. 1 GNU es el acrónimo de “GNU is Not Unix” que, como se puede ver, es una definición un tanto peculiar de lo que es GNU. Javier Martínez Baena / Antonio Garrido Carrillo – Dpto. Ciencias de la Computación e I. A. - Universidad de Granada 2 El disco duro 4 2 El disco duro El disco duro es un dispositivo de almacenamiento masivo que permite guardar los datos de forma permanente. Para poder almacenar la información, la superficie del disco tiene propiedades magnéticas que pueden ser alteradas aplicando un pequeño campo magnético2. 2.1 Las partes de un disco Un disco duro está compuesto por varios platos (o discos) que giran sobre un mismo eje. Cada uno de estos discos permite almacenar datos en ambas caras. Para leer o escribir esos datos, existe una cabeza lectora/escritora por cada uno de los platos. Estas cabezas suelen estar montadas sobre un bastidor que hace que se muevan todas a la vez. Su movimiento es hacia la parte interior o hacia la exterior del disco mientras éste gira para, así, poder acceder a cualquier parte de los platos. En la figura 1 podemos ver la fotografía de un disco duro abierto en el que se aprecian los platos (en este caso hay tres) y las cabezas lectoras/escritoras. Ilustración 1: Disco duro. En la figura 2 podemos ver un esquema en el que se aprecian las partes más significativas de un disco duro (siempre desde la perspectiva que nos interesa en este documento). El disco está compuesto por varios platos, cada uno de los cuales permite almacenar información en ambas caras. Desde un punto de vista lógico, cada plato se divide en una serie de circunferencias concéntricas alrededor del eje de giro, llamadas pistas (tracks). Un cilindro corresponde a cada uno de los conjuntos de pistas de igual radio en todos los platos. Cada pista se divide en sectores. Un sector puede considerarse como la unidad mínima de información que se transfiere hacia o desde el disco y suelen ser bloques de entre 512 y 4096 bytes. De esta forma, un disco duro con H cabezas, T pistas, S sectores por pista y B bytes por sector tendrá una capacidad de HxTxSxB bytes. 2.2 La interfaz del disco Ilustración 2: Esquema de un disco duro. Para poder utilizar un disco duro, éste debe conectarse a la placa base. Aunque éste es un aspecto relativo al hardware, es interesante saber qué tipo de disco tenemos entre manos para, posteriormente, facilitar su identificación desde GNU/Linux. La interfaz del disco permite la comunicación entre el disco y el resto de componentes físicos del sistema. Esta interfaz puede ser de varios tipos, como por ejemplo: 2 http://en.wikipedia.org/wiki/Hard_disk Javier Martínez Baena / Antonio Garrido Carrillo – Dpto. Ciencias de la Computación e I. A. - Universidad de Granada 2 El disco duro 5 ● IDE (Integrated Drive Electronics) o ATA (Advanced Tecnology Attachmement). Ésta ha sido la más habitual hasta hace poco tiempo. Generalmente, las placas base disponen de dos conectores de este tipo3 y, a cada uno de ellos, se le pueden conectar un máximo de dos unidades (maestro y esclavo). La forma de determinar si un disco es maestro o esclavo suele ser mediante unos pequeños interruptores (jumpers) que lleva el propio disco y que nosotros activamos o no en función de lo que queramos que sea. Han sido los más extendidos hasta hace poco tiempo debido a su bajo coste. ● SATA (Serial-ATA). Es la interfaz que está sustituyendo a IDE, ya que es muy barata y más rápida. ● ESATA (External-SATA). Es una variante de SATA para conectar discos externos. ● SCSI (Small Computer System Interface). Es una interfaz que permite conectar discos y otros tipos de dispositivos. Es más rápido y de más calidad que IDE aunque, generalmente, los dispositivos SCSI son mucho más caros por lo que no es frecuente verlos en equipos domésticos. ● USB (Universal Serial Bus). Es una interfaz serie que permite la conexión de dispositivos muy diversos, en particular discos externos. Cuando instalamos un sistema GNU/Linux, es recomendable indicar el lugar donde se realizará la instalación4, especialmente si existen varios discos o sistemas operativos en la misma máquina. Para ello, tendremos que dar un nombre distinto a cada disco o partición. Ese nombre depende de la interfaz y del núcleo que estemos instalando. Por ejemplo, para los dispositivos IDE se suele usar el nombre hda para indicar el disco maestro en el primer puerto IDE, hdb para el disco esclavo en el primer IDE, hdc para el maestro del segundo conector y hdd para el esclavo de éste. Otro ejemplo corresponde a los nombres sda, sdb, sdc, etc. que pueden estar asociados a dispositivos SCSI. Aunque el nombre del dispositivo se suele asignar en función de su interfaz, es posible que el núcleo del sistema decida usar otra nomenclatura por diversos motivos. En este sentido, durante el proceso de instalación del sistema podremos ver cuáles son los nombres designados. Por ejemplo, en el sistema en el que se está editando este texto existen dos discos Serial-ATA que están gestionados con los nombres sda y sdb. Además, cuando se inserta un dispositivo de almacenamiento flash en el puerto USB, el sistema lo gestiona como un nuevo disco sdc. Para conocer los nombres utilizados para las distintas unidades de almacenamiento, en un sistema GNU/Linux ya instalado podemos ejecutar la instrucción: cat /proc/partitions Más adelante volveremos sobre este tema y ampliaremos algunos detalles relativos a estos nombres. 3 Con el paso del tiempo, probablemente este tipo de interfaz dejará de usarse, siendo sustituida por los conectores SATA. Por tanto, es posible que las placas dejen de incluirlos. 4 Algunos programas de instalación pueden tomar esta decisión automáticamente. Javier Martínez Baena / Antonio Garrido Carrillo – Dpto. Ciencias de la Computación e I. A. - Universidad de Granada 3 Las particiones del disco duro 6 3 Las particiones del disco duro Los discos duros tienen una capacidad de almacenamiento bastante elevada, por lo que es frecuente particionarlos. Esta operación consiste en dividirlos en distintas zonas, y usar cada una de estas zonas como si fuese un dispositivo físico independiente. De esta forma, es frecuente disponer de varias unidades de almacenamiento en sistemas donde únicamente hay presente un disco duro físico. Algunas de las razones para particionar un disco son: ● Permitir la instalación de varios sistemas operativos. Lo normal es que cada sistema resida en una partición (o disco) diferente. ● Es una buena norma usar una partición para la instalación del sistema operativo y las distintas aplicaciones y otra partición para almacenar los datos de usuario. De esta forma, si en un futuro decidimos instalar de nuevo el sistema o instalar un sistema diferente, no hay que tocar los datos del usuario. ● Teniendo varias particiones, si una de ellas deja de estar operativa por cualquier motivo (virus, fallo de una zona importante de la partición, etc.), las otras no se verán afectadas. Las particiones son zonas consecutivas del disco y, generalmente, en cada disco duro se permite un máximo de cuatro particiones. A estas particiones se las conoce como particiones primarias. En algunas situaciones, disponer únicamente de cuatro particiones como máximo puede no ser suficiente, por lo que es posible que una de las particiones primarias se divida, a su vez, en más particiones. En esa situación, a la partición que hemos subdividido, se la denomina extendida (en lugar de primaria) y a cada una de sus divisiones se la conoce como partición lógica. La partición extendida no aparece como una unidad (por ejemplo al usar el explorador de windows), en su lugar se ven las particiones lógicas en las que se subdivide. Cada sistema operativo muestra al usuario las particiones del disco de distinta forma. Cada uno sigue una nomenclatura distinta para nombrarlas. Por ejemplo, Windows asigna a cada partición accesible una “letra de unidad”: la primera partición se llama C, la segunda D, etc.. (aunque sería posible cambiar esas letras). GNU/Linux usa una notación diferente. Cada dispositivo conectado al sistema tiene asociado un fichero especial dentro del directorio /dev. En particular: ● Los dispositivos IDE se llaman hdX, donde X es una letra (a, b, c, ...). Al primer disco IDE maestro le corresponde la a, al primer IDE esclavo la b, al segundo IDE maestro la c y al segundo IDE esclavo la d. Por ejemplo, Si tenemos un disco IDE en el segundo puerto y como maestro, entonces éste es conocido en el sistema como /dev/hdc. ● Los dispositivos SCSI se llaman sdX, y de nuevo X es una letra (/dev/sda, /dev/sdb, ...). ● Los dispositivos Serial ATA pueden aparecer como IDE (/dev/hda, /dev/hdb, ..., /dev/hde, ...) o como SCSI (/dev/sda, ...). ● Las unidades de CD/DVD pueden aparecer como IDE o como SCSI. Es frecuente que exista un enlace simbólico5 a este dispositivo, llamado /dev/cdrom. 5 Un enlace simbólico es un alias o nombre equivalente que se puede dar a algún fichero. Salvando las distancias, sería algo así como un “acceso directo” en entornos Microsoft Windows. Javier Martínez Baena / Antonio Garrido Carrillo – Dpto. Ciencias de la Computación e I. A. - Universidad de Granada 3 Las particiones del disco duro ● 7 La disquetera se llama /dev/fd. Es frecuente que exista un enlace simbólico a este dispositivo llamado /dev/floppy. A veces, el sistema operativo inserta una capa de emulación, mediante la cual hace que los dispositivos de un tipo se comporten (o mejor dicho, se puedan manipular) como si fuesen de otro tipo. Por ejemplo, se puede simular que un disco IDE es SCSI o al revés. Por este motivo, a veces puede ocurrir que un disco IDE (al que por ejemplo le correspondería llamarse /dev/hda) aparezca como si fuese un dispotitivo SCSI en lugar de IDE (y en el sistema se ve como /dev/sda). Todo esto es transparente al usuario y se gestiona por el núcleo del sistema. Para distinguir las distintas particiones de un disco, se añade un número al nombre. Por ejemplo, la primera partición primaria del primer disco IDE maestro se llama /dev/hda1. La tercera partición primaria del segundo disco SCSI será /dev/sdb3, etc.. Las particiones lógicas comienzan a numerarse a partir del 5. 3.1 El MBR (Master Boot Record) El primer sector que hay en el disco duro (cilindro 0, cara 0, sector 0) se conoce como MBR (Master Boot Record). Este sector es muy importante ya que en él se almacena: ● La tabla de particiones. Esta tabla tiene una descripción de las particiones primarias y extendidas (en caso de que exista alguna) que hay en el disco. Sin esa información el disco no se podría usar. Para cada partición se deben guardar varios datos, como por ejemplo la parte del disco donde comienza, la parte donde acaba y qué tipo de sistema de ficheros contiene. ● Un pequeño programa llamado cargador (boot loader) que permite iniciar el arranque del sistema operativo o de algún otro programa que permita, por ejemplo, elegir entre distintos sistemas operativos. Este programa es cargado en memoria por la BIOS6 al encender el ordenador. 3.2 La partición activa Cuando tenemos varias particiones, el sistema operativo se puede alojar en cualquiera de ellas, e incluso podemos tener distintos sistemas en diferentes particiones. Por lo tanto, al encender el ordenador, lo primero que hemos de decidir es en cual de las particiones está el sistema operativo que deseamos iniciar. Lógicamente, dado que el arranque del sistema consiste en la carga y ejecución del código que hay en el MBR, será este código el encargado de iniciar el sistema operativo deseado. Normalmente, el código consiste en: 1. Determinar cuál es la partición activa. Sólo una de las particiones del disco puede estar marcada como activa. 2. Una vez localizada, se coge el primer sector de dicha partición y se carga en memoria. Ese sector debe contener un nuevo programa cargador que sabe exactamente cómo se debe cargar, a su vez, el sistema operativo. Una vez cargado dicho programa, se transfiere el control para que comience a ejecutarse. 6 La BIOS (Basic Input Output System) de un ordenador son un conjunto de programas almacenados en una memoria ROM que permiten, entre otras cosas, comprobar el buen funcionamiento de algunos dispositivos al encender el ordenador, así como comunicarse de forma básica con ellos. Uno de estos programas se encarga de coger el programa cargador desde el MBR, cargarlo en una zona concreta de la memoria principal, y transferirle el control para comenzar su ejecución. Javier Martínez Baena / Antonio Garrido Carrillo – Dpto. Ciencias de la Computación e I. A. - Universidad de Granada 3 Las particiones del disco duro 8 Podemos modificar el código del programa instalado en el MBR para que se comporte de otra forma. Es el caso de los gestores de arranque como LILO o Grub, incluidos en la mayor parte de distribuciones GNU/Linux. Estos programas facilitan, por ejemplo, la selección del sistema operativo que se desea iniciar presentando un menú en pantalla. Más adelante se comentarán algunos detalles sobre estos gestores de arranque. 3.3 Los sistemas de ficheros Una vez que el disco tiene hechas las particiones, ya podemos utilizar cada una de ellas como si fuese una unidad donde almacenar datos. Pero antes de poder escribir nada, hemos de decidir cómo vamos a almacenar y organizar los datos. Tengamos en cuenta que una partición se puede considerar simplemente como una secuencia de bytes sin ningún tipo de organización. Sin embargo, el sistema debe permitirnos agrupar zonas de la unidad como pertenecientes a un fichero, etiquetarla con un nombre, organizar esta información de forma jerárquica en un árbol de directorios, etc. Un sistema de ficheros es una estructura que permite realizar esta tarea. Es decir, el sistema de ficheros define un esquema que dice cómo se deben organizar los contenidos de la partición. Básicamente, el sistema gestiona el espacio de almacenamiento dividiéndolo en bloques de cierto tamaño (por ejemplo de 1024 bytes) que pueden estar ocupados o libres, y organizándolos en ficheros y directorios. Existen multitud de sistemas de ficheros. Por ejemplo, uno bastante simple es el sistema denominado FAT (File Allocation Table), uno de los primeros que se utilizaron. Este sistema se basa en la existencia, al comienzo de la partición, de una tabla o índice en el que se almacenan los bloques o clusters7 usados por cada fichero almacenado en el disco, así como su nombre y otros datos. Esta tabla en realidad es algo así como un mapa que dice qué hay en cada bloque del disco (si hay un fichero, si es defectuoso, si está vacío, etc.). Además, por cuestiones de seguridad, esta tabla está duplicada. Este sistema tiene muchas limitaciones, así que se han ido desarrollando otros sistemas8: VFAT, FAT32, NTFS, HPFS, Ext2, Ext3, ReiserFS, etc.. Por ejemplo, Ext3 usa para organizar los contenidos un árbol binario balanceado AVL en lugar de una simple tabla como hace FAT. El sistema operativo es, en gran medida, independiente del sistema de ficheros, ya que podemos seleccionar entre distintas posibilidades para instalarlo. Sin embargo, las distintas características de los sistemas de archivos hacen que cada sistema operativo tenga sus propias preferencias. Microsoft Windows usa alguna variante de FAT o NTFS mientras que GNU/Linux suele usar Ext2 o Ext3 mayoritariamente. Además, en GNU/Linux es frecuente usar FAT9 cuando trabajamos con discos extraíbles (USB o disquetes de 3½). No existe una relación uno a uno entre sistemas de archivos y sistemas operativos. De hecho, un mismo sistema operativo es capaz de gestionar distintos sistemas de archivos. Sin embargo, es importante tener en cuenta las características de cada uno de éstos. Por ejemplo, no tiene sentido la instalación de un sistema GNU/Linux sobre un sistema FAT, donde no se podrían gestionar las propiedades de los archivos y directorios (por ejemplo, no es posible identificar el propietario de un archivo). Así, es habitual instalar GNU/Linux sobre Ext3, que 7 Un cluster es un grupo de uno o más sectores y es la unidad mínima de almacenamiento para un archivo. Es decir, el tamaño de un archivo siempre será múltiplo del tamaño de un cluster. 8 http://es.wikipedia.org/wiki/Sistema_de_archivos 9 Se puede distinguir entre FAT16 y FAT32, esta última creada para poder gestionar tamaños de almacenamiento más grandes y/o con tamaños de bloque más pequeños que en FAT16. Javier Martínez Baena / Antonio Garrido Carrillo – Dpto. Ciencias de la Computación e I. A. - Universidad de Granada 3 Las particiones del disco duro 9 está especialmente diseñado para él. El formateo de un disco consiste, precisamente, en crear esas estructuras para organizar los datos, de acuerdo al sistema de ficheros elegido. El formateo implica la pérdida de todos los datos que haya almacenados en el disco ya que, básicamente, lo que se hace es inicializar la estructura que organiza los datos en el disco. Aunque el formateo de una unidad implica la pérdida de toda la información almacenada, es posible que los datos no sean borrados físicamente de la misma. Se pueden distinguir dos tipos de formateo: ● Rápido. Este proceso únicamente inicializa la estructura que contiene la información sobre el estado de cada bloque del disco, marcándolos todos como libres. No se toca el contenido real de cada bloque, por lo que los datos siguen estando físicamente en el disco. Tras un formateo rápido, aún sería factible recuperar los datos del disco. ● Completo. Además de inicializar la estructura del sistema de ficheros, se hace un recorrido bloque por bloque borrando su contenido (por ejemplo, escribiendo ceros en todo el bloque). Este tipo de formateo es mucho más lento, aunque garantiza el borrado físico de todos los datos almacenados y, por lo tanto, impide su recuperación posterior. Javier Martínez Baena / Antonio Garrido Carrillo – Dpto. Ciencias de la Computación e I. A. - Universidad de Granada 4 Modificando las particiones 10 4 Modificando las particiones Existen multitud de programas para crear o modificar las particiones de un disco duro. Generalmente, los programas de instalación de los sistemas operativos suelen incluir alguno de estos programas para poder, al menos, crear las particiones necesarias para su instalación. Esto es suficiente si vamos a instalar sobre un disco vacío o sobre discos que, aunque ya tengan cosas, no deseamos conservar. El programa de particionamiento que incorporan suele ser muy básico y no permite conservar datos que pudiesen ser importantes en el disco. Si ya disponemos de un disco con software o datos, y queremos modificar las particiones sin perder lo que ya teníamos, es necesario usar programas que no suelen venir por defecto con los sistemas operativos (al menos en el caso de los sistemas de Microsoft y en algunas distribuciones de GNU/Linux). Dos de los más utilizados son Partition Magic (software propietario para Microsoft Windows) y GParted (software de libre distribución que se ejecuta sobre sistemas GNU/Linux). Algunas distribuciones de GNU/Linux ya incluyen GParted como herramienta básica de particionado (por ejemplo Ubuntu). En esta sección nos vamos a centrar en el uso del programa GParted, ya que es de libre distribución, tiene todas las opciones que necesitamos para nuestros objetivos, y se encuentra incluida en múltiples distribuciones de GNU/Linux. 4.1 GParted GParted (Gnome partition editor) es un programa libre que permite modificar las estructura de particiones de un disco. Estas operaciones incluyen la posibilidad de crear, redimensionar y mover particiones sin perder los datos que contienen. Para usar este programa no es necesario tener instalado previamente ningún sistema operativo. Sólo hay que descargar una imagen ISO de la página web del proyecto 10, grabarla en un CDROM y arrancar el ordenador desde ese CDROM. Al insertar el CDROM se ejecutará una versión básica del sistema GNU/Linux y, a continuación, se Ilustración 3: Inicio de GParted. ejecutará GParted (figura 3). Para hacer este documento se ha hecho uso de las versiones 0.2.5 y 0.3.3. También es posible ejecutar GParted desde cualquier sistema GNU/Linux en funcionamiento. Además, este programa también se incluye dentro de un proyecto más ambicioso llamado System Rescue CD11, que no es más que un conjunto de herramientas que permiten realizar tareas de administración en sistemas (ya instalados o de nueva instalación). A continuación vamos a ver un ejemplo, paso a paso, del funcionamiento de este programa para crear nuevas particiones en un disco duro completamente vacío. Consulte las secciones 4.1.6 y 6.5.2 para un ejemplo de modificación de un disco ya particionado. 4.1.1 Configurando GParted Tras la pantalla de inicio se nos presenta un menú de selección para indicar las opciones de 10 http://gparted.sourceforge.net/ 11 http://www.sysreccd.org/ Javier Martínez Baena / Antonio Garrido Carrillo – Dpto. Ciencias de la Computación e I. A. - Universidad de Granada 4 Modificando las particiones 11 configuración del sistema GNU/Linux que se va a iniciar. En nuestro ejemplo hemos seleccionado las opciones “Xvesa”, lenguaje “Spanish”, teclado “qwerty/es.map”, resolución “1024x768” y profundidad “24” bits. En la figura 4 se presentan las pantallas necesarias para esta selección. Ilustración 4: Configuración de GParted. Es posible que, dependiendo del hardware del ordenador, haya que modificar alguna de esas opciones. En particular, lo que suele resultar más conflictivo es la selección de los parámetros de vídeo. Para evitar problemas, lo más sencillo es seleccionar modos de vídeo VESA con una resolución no demasiado alta (800x600 ó 1024x768 con 8 ó 24 bits de profundidad de color). Una vez configuradas esas opciones, se carga el sistema operativo (GNU/Linux) y se ejecuta el programa GParted. En la interfaz de este programa lo primero que tenemos que hacer es seleccionar el disco duro con el que vamos a trabajar (esquina superior derecha). Una vez seleccionado, en la zona intermedia de la pantalla, vemos una representación gráfica del contenido del mismo (veremos todas las particiones que hay y el espacio que aún no se ha asignado a ninguna de ellas). En la parte inferior vemos un listado con todas las particiones. En la figura 5 vemos un ejemplo en el que se muestran estas tres zonas. Ésta es la configuración de la que partimos en el ejemplo que vamos a ver a continuación. Para este ejemplo vamos a usar un disco IDE conectado al primer puerto y en modo maestro. Este dispositivo se conoce como /dev/hda, y tiene una capacidad de 15 GiB12. 12 GiB se obtiene de gibibyte (giga binary byte) y corresponde a 230 bytes, a diferencia de gigabyte, que puede interpretarse también como 109 bytes. Javier Martínez Baena / Antonio Garrido Carrillo – Dpto. Ciencias de la Computación e I. A. - Universidad de Granada 4 Modificando las particiones 12 Ilustración 5: Programa GParted iniciado. 4.1.2 Creando la tabla de particiones del MBR Para empezar, veremos cómo crear la tabla de particiones del MBR. Puesto que el disco está completamente vacío, esta tabla aún no existe. Normalmente esta tabla suele existir, ya que el ordenador suele traer algún sistema ya instalado al adquirirlo, pero si no existe tampoco es un problema. Esta operación la vemos en la figura 6. Primero seleccionamos el disco sobre el que queremos trabajar y a continuación seleccionamos “Partición -> Nuevo”. Aceptamos las dos advertencias que se muestran a continuación. Ilustración 6: Creación de la tabla de particiones del MBR. Si intenta crear una nueva partición sin haber creado esta tabla, el programa le presentará automáticamente estas ventanas para hacerlo. 4.1.3 Creando las particiones Una vez creada esa tabla vamos a crear dos particiones para Microsoft Windows. Para ello seleccionamos la zona sin asignar del disco y pulsamos sobre “Partición -> Nuevo” (o el botón directo “Nuevo” en la parte superior izquierda). En la ventana que aparece hemos de indicar las propiedades de dicha partición, como pueden ser el tamaño, el tipo de partición (primaria, extendida, lógica) o el sistema de ficheros que va a alojar (NTFS, FAT, Ext3, etc.). También podemos usar el ratón para, gráficamente, en la parte superior de la ventana, indicar el tamaño. En la figura 7 vemos cómo se crea la primera partición que será de tipo NTFS. Javier Martínez Baena / Antonio Garrido Carrillo – Dpto. Ciencias de la Computación e I. A. - Universidad de Granada 4 Modificando las particiones 13 En la aplicación GParted vemos que en la zona inferior tenemos una nueva área. Las operaciones que vamos haciendo no tienen efecto inmediato, sino que se van apuntando en una lista de tareas por hacer. Sin embargo, el esquema gráfico de las particiones que se han establecido en el dispositivo indica el estado en el que quedaría el disco después de realizar las operaciones indicadas. Por ejemplo, en la figura 7 podemos ver que ya se ha representado la primera partición de 9,69 GiB, mientras que quedan 5.31 GiB por asignar. Ilustración 7: Creación de la primera partición NTFS. A continuación creamos la segunda partición, que será de tipo FAT32 (figura 8). Para ello, seleccionamos la zona del disco que aún está sin particionar, y volvemos a repetir los pasos anteriores. Tras la operación vemos que se ha anotado en la lista de tareas pendientes. Ilustración 8: Creación de la segunda partición FAT32. 4.1.4 Haciendo efectivos los cambios Para hacer efectivas todas las operaciones pendientes, podemos aplicar los cambios que hemos acumulado como tareas pendientes pulsando el botón Aplicar que aparece en la zona superior. En la figura 9 se presenta la pantalla tras pulsar este botón y antes de confirmar la operación (es importante tener en cuenta que modificar la tabla de particiones implica la pérdida de los datos que se tenían almacenados). Javier Martínez Baena / Antonio Garrido Carrillo – Dpto. Ciencias de la Computación e I. A. - Universidad de Granada 4 Modificando las particiones 14 Ilustración 9: Aplicando tareas pendientes. 4.1.5 Finalizando GParted Al terminar esta operación vemos que ya no quedan operaciones pendientes. Para reiniciar el ordenador salimos de la aplicación y seleccionamos la opción “Reboot”, en el menú que aparece al pulsar con el botón derecho del ratón sobre el fondo del escritorio o pulsando el botón rojo en la parte inferior derecha de la pantalla. Ilustración 10: Salir de GParted. 4.1.6 Usando GParted para cambiar las particiones existentes GParted permite la modificación de la tabla de particiones respetando los contenidos que hay en cada una de ellas. Esta operación es un poco delicada, por lo que se recomienda tener hecho un backup de los datos importantes antes de proceder a la modificación de dicha tabla. Posiblemente ésta sea la situación más común entre los que desean instalar GNU/Linux por primera vez en su ordenador: ya tienen instalado un sistema (Windows) y quieren añadir GNU/Linux sin perder lo que tienen en Windows. Obviamente, la primera opción es hacer un backup de los datos importantes, particionar y formatear el disco completo desde el principio, e instalar desde cero ambos sistemas operativos. En este ejemplo, vamos a preparar las particiones para GNU/Linux sin perder los contenidos de las de Windows. Recordemos, dada su importancia, que se recomienda hacer un backup de los datos importantes antes de comenzar. Comenzamos de nuevo insertando el CD de GParted y arrancando el ordenador. Tras la configuración de GParted vemos que tenemos (en nuestro caso) dos particiones: una NTFS en la que reside el sistema Windows y otra FAT32 que utilizamos para guardar otras cosas (también desde Windows). Ambas son particiones primarias del primer disco maestro IDE: Javier Martínez Baena / Antonio Garrido Carrillo – Dpto. Ciencias de la Computación e I. A. - Universidad de Granada 4 Modificando las particiones 15 /dev/hda1 y /dev/hda2, respectivamente. El programa nos muestra el tamaño de cada una, la posición que ocupan en el disco y el espacio ocupado en cada una de ellas (ver figura 11). Ilustración 11: Partimos del sistema del ejemplo anterior: dos particiones y un sistema Windows. La partición /dev/hda1 tiene puesta la opción “boot”. Esto significa que ésta es la partición activa del disco. Esta marca la puso el propio Windows cuando se instaló. Más adelante veremos cómo podemos cambiar esa marca. Nuestro objetivo es disponer de las siguientes particiones: 1. Partición para el sistema Windows y sus aplicaciones (NTFS). Aproximadamente 4 GB. 2. Partición para almacenar datos cuando trabajamos con Windows (FAT32). Aproximadamente 3 GB. Esta partición también podría ser de tipo NTFS pero las distintas distribuciones de GNU/Linux no suelen tener activados los módulos que permiten leer y escribir en este tipo de sistema de ficheros. Por contra, todas suelen permitir el acceso (lectura y escritura) a particiones de tipo FAT32. La ventaja es que desde GNU/Linux podemos acceder y modificar estos datos. La desventaja es que en una partición FAT32 no son posibles muchas de las características avanzadas que poseen los sistema NTFS o Ext3. Por ello, es recomendable dedicar FAT32 como zona de intercambio con GNU/Linux, y no como zona de trabajo habitual. 3. Partición para instalar GNU/Linux (Ext3). Aproximadamente 4 GB. Debemos ajustar este tamaño dependiendo de la distribución que vayamos a instalar y de las aplicaciones que seleccionemos. Una instalación básica (incluyendo bastantes aplicaciones de uso común) no suele ocupar más de 1 ó 2 GB. Si se dispone de espacio suficiente se recomienda que esta partición tenga al menos 10 GB para instalar más aplicaciones o para futuras actualizaciones del sistema. 4. Partición para almacenar datos cuando trabajemos con GNU/Linux (Ext3). Aproximadamente 3 GB. Al igual que hicimos con Windows, crearemos una partición para almacenar datos separada de la del sistema. Es recomendable separarlas ya que si, por algún motivo, debemos reinstalar el sistema, no hará falta que toquemos los datos: seguirán estando ahí cuando terminemos la instalación o actualización. 5. Partición de swap para GNU/Linux (swap). Esta partición se recomienda que tenga un tamaño del doble de la memoria principal. En nuestro ejemplo deseamos tener aproximadamente 1 GB. Esta partición es utilizada por el sistema como memoria de intercambio (memoria virtual). Las aplicaciones que ejecutemos la verán como si fuese memoria principal. Windows también usa memoria de intercambio, pero en lugar de ponerla en una partición, la pone en un fichero oculto. GNU/Linux también puede ponerla en un fichero, pero se recomienda usar una partición independiente. La decisión sobre si deben ser primarias o lógicas no es muy relevante. Algunas versiones de Windows exigen que este sistema esté instalado en la primera partición y que ésta sea primaria. En nuestro ejemplo vamos a crear las tres primeras particiones como primarias y las Javier Martínez Baena / Antonio Garrido Carrillo – Dpto. Ciencias de la Computación e I. A. - Universidad de Granada 4 Modificando las particiones 16 otras dos como lógicas. Puesto que las dos particiones de Windows ya existen, lo que haremos con ellas será hacerlas un poco más pequeñas y situarlas en el disco. De esta forma dejamos espacio para las otras tres particiones. Comenzamos haciendo más pequeña la partición NTFS. Para ello la marcamos y seleccionamos “Partición -> Redimensionar/Mover”. En la ventana que aparece a continuación elegimos el nuevo tamaño. Este proceso lo podemos ver en la figura 12. Tras esta operación queda espacio libre sin asignar en el disco. Ilustración 12: Cambiando el tamaño de la partición NTFS. Si hay espacio sin asignar en el disco, también es posible mover una partición de una zona a otra. Por ejemplo, si quisiésemos poner la partición FAT32 a continuación de la NTFS, no tenemos más que marcarla e ir al menú “Partición -> Redimensionar/Mover”. A la vez que podemos cambiar su tamaño, también podemos moverla y situarla en otra zona del disco. Esto lo podemos ver en la figura 13. Aunque esta operación pueda parecer innecesaria, debemos tener en cuenta que si situamos una partición al principio del disco y la otra al final, podemos provocar que el sistema sea más lento, ya que si estamos Ilustración 13: Moviendo una partición. ejecutando windows sobre la primera partición (las cabezas lectoras del disco están situadas sobre ella), el acceso a la segunda puede ser lento, ya que requerirá un desplazamiento de las cabezas bastante grande. Por tanto, si la partición FAT32 se va a usar desde los dos sistemas operativos, situarla entre ellos puede ser una buena elección. Una vez que hemos dejado suficiente espacio libre ya podemos añadir las nuevas particiones para alojar GNU/Linux. Se hace igual que cuando hemos creado nuevas particiones en el ejemplo anterior. La única diferencia es que en lugar de elegir como sistema de ficheros NTFS o FAT, elegiremos un sistema de ficheros compatible con GNU/Linux (Ext2, Ext3, ...). En nuestro caso optaremos por Ext3. Javier Martínez Baena / Antonio Garrido Carrillo – Dpto. Ciencias de la Computación e I. A. - Universidad de Granada 4 Modificando las particiones 17 Ilustración 14: Añadiendo una partición de tipo Ext3 para GNU/Linux. Tras añadir esta tercera partición, aún nos quedan dos más por añadir, pero el MBR sólo puede alojar en su tabla cuatro particiones. Debemos crear una partición extendida en la cuarta entrada de esa tabla y, dentro de ella, crearemos dos particiones lógicas (la de datos para GNU/Linux y la de swap). Podríamos haber optado por una organización diferente de particiones primarias y lógicas (con la única restricción que puede imponer un sistema de tipo Windows de residir en la primera partición que, además, debe ser primaria). En la figura 15 se muestra la creación de esta partición extendida. Ilustración 15: Creación de una partición extendida. En la parte derecha de la figura 15 podemos ver que la partición extendida sigue apareciendo sin asignar, ya que la usamos como contenedora de otras particiones. Por tanto, ahora debemos crear las dos nuevas particiones dentro de ella. En la figura 16 mostramos las dos ventanas correspondientes a la creación de la partición Ext3 y de swap, respectivamente. Ilustración 16: Creando dos particiones lógicas. Javier Martínez Baena / Antonio Garrido Carrillo – Dpto. Ciencias de la Computación e I. A. - Universidad de Granada 4 Modificando las particiones 18 Para que todas las modificaciones tengan efecto hemos de pulsar sobre el botón de “Aplicar”. Entonces se nos pide confirmación y se procede a realizar los cambios. Durante el proceso podemos ver con bastante detalle qué es lo que va ocurriendo en todo momento (figura 17). Ilustración 17: Ejecutando todas las operaciones y viendo el detalle. GParted también ofrece algunas otras posibilidades como formatear o activar ciertos flags (banderas) en las distintas particiones. Por ejemplo, podemos decidir cuál será la partición activa (figura 18). Ilustración 18: Marcando una partición como activa. Esta operación se realiza de forma automática por los programas que instalan los distintos sistemas operativos, pero a veces hay que hacerlo manualmente. Si en la primera partición tenemos instalado Windows (y aún no hemos instalado GNU/Linux), esa debe ser la partición activa. 4.2 fdisk Esta es una utilidad incluida en cualquier distribución de GNU/Linux para particionar, y que se considera parte de las herramientas básicas del sistema. Permite crear y destruir particiones, pero no permite cambiar la disposición o tamaño de las mismas. Además, Javier Martínez Baena / Antonio Garrido Carrillo – Dpto. Ciencias de la Computación e I. A. - Universidad de Granada 4 Modificando las particiones 19 funciona en modo consola (y no en modo gráfico). Si lo que vamos a hacer es instalar un nuevo disco sin necesidad de mantener lo que había en él, es una buena opción: rápida y sencilla. La forma más simple de usar fdisk es ejecutarlo usando como argumento el nombre de la unidad de disco que deseamos particionar. Por ejemplo, si vamos a trabajar con la unidad sda pondremos: fdisk /dev/sda Al comenzar la ejecución se muestra un prompt en el que introducimos la acción que deseamos realizar. Las más relevantes son las siguientes: a Marcar una partición como activa. n Crear una nueva partición. d Borrar la definición de una partición. p Mostrar la tabla de particiones actual. l Ver un listado con los códigos asociados t a cada uno de los posibles tipos de partición. Cambiar el tipo de sistema de ficheros asociado a una partición. m Mostrar un menú de ayuda con todas las w opciones disponibles. Escribir la tabla de particiones y salir del programa. q Finalizar sin grabar los cambios. Crear nueva partición (n). Para crear una nueva partición es necesario indicar: ● El tipo de partición (primaria o extendida). ● El número de partición (1 a 4). ● En que posición del disco comienza. Si pulsamos “enter” comienza a partir de donde haya espacio sin asignar. ● Cuál es el tamaño (o donde acaba). Para poner el tamaño, lo más fácil es escribir +numP donde num es un número y P es una letra que indica si estamos hablando de Kilobytes (K), Megabytes (M) o Gigabytes (G). Por ejemplo, vamos a crear una partición primaria (la primera) de 5Gb: Command (m for help): n Command action e extended p primary partition (1-4) p Partition number (1-4): 1 First cylinder (1-1044, default 1): Using default value 1 Last cylinder or +size or +sizeM or +sizeK (1-1044, default 1044): +5G Con fondo verde se han indicado las respuestas del usuario a cada petición. Activar una partición (a). Para marcar una partición como activa usamos la instrucción a. Por ejemplo, para marcar la partición que hemos creado en el paso anterior (la primera) pondremos: Javier Martínez Baena / Antonio Garrido Carrillo – Dpto. Ciencias de la Computación e I. A. - Universidad de Granada 4 Modificando las particiones 20 Command (m for help): a Partition number (1-4): 1 Ver la tabla de particiones (p). Para verificar que hemos creado bien la partición usaremos la instrucción p que muestra la tabla completa de particiones: Command (m for help): p Disk /dev/sda: 8589 MB, 8589934592 bytes 255 heads, 63 sectors/track, 1044 cylinders Units = cylinders of 16065 * 512 = 8225280 bytes Device Boot Start End Blocks /dev/sda1 * 1 609 4891761 Id 83 System Linux Al comienzo muestra una descripción del disco: tamaño total, número de sectores por pista, número de cilindros, etc. y a continuación muestra una tabla con la descripción de cada partición. Para cada una indica: ● el nombre de la partición (/dev/sda1), ● si es activa o no (un asterisco indica que es la partición activa), ● en qué cilindro comienza (1), ● en qué cilindro acaba (609), ● el tamaño en kilobytes (4891761), ● el tipo de sistema de ficheros (83), ● una descripción textual del tipo de sistema de ficheros (Linux). Mostrar tipos de sistemas de ficheros (l). Los tipos de sistemas de ficheros soportados son muchos, los más habituales son: 6 --> FAT16 c --> W95 FAT32 7 --> NTFS 82 --> Linux swap 83 --> Linux Cambiar el tipo de sistema de ficheros (t). Si, por ejemplo, deseamos cambiar el tipo del sistema de ficheros de la partición anterior (que por defecto es de tipo Linux) a NTFS, ejecutaremos: Command (m for help): t Partition number: 1 Hex code (type L to list codes): 7 Changed system type of partition 1 to 7 (HPFS/NTFS) Guardar la nueva tabla y acabar (w). Para que los cambios que hemos hecho sean efectivos, hemos de usar la instrucción w. Esta instrucción escribe la tabla de particiones en el disco y finaliza la ejecución de fdisk. Mientras no usemos esta opción, podemos cambiar la tabla tanto como deseemos sin que ello afecte físicamente a la tabla que haya actualmente en el disco. Si deseamos salir de fdisk sin alterar la tabla de particiones (dejándola como estaba) en lugar de w teclearemos la instrucción q. Javier Martínez Baena / Antonio Garrido Carrillo – Dpto. Ciencias de la Computación e I. A. - Universidad de Granada 4 Modificando las particiones 21 4.3 Dando formato a una partición Una vez que hemos particionado el disco, es necesario dar formato a las nuevas particiones. En el caso de que estemos usando GParted, este formato se hace desde el mismo programa. Si por contra hemos usado fdisk (o cualquier otra herramienta similar), debemos dar formato nosotros mismos. Para dar formato se usa la instrucción mkfs de la siguiente forma: mkfs -t tipo partición Donde tipo es el tipo de sistema de ficheros (ext2, ext3, vfat, ntfs, ...) y partición es el nombre de la partición que vamos a formatear. Adicionalmente podemos incluir la opción -c para que a la vez que formatea, verifique si hay sectores defectuosos en el disco. Por ejemplo, para dar formato a una partición de tipo Linux ext3 (éste es el tipo de sistema de ficheros más habitual en las instalaciones de GNU/Linux): mkfs -t ext3 /dev/sda1 o para formatear la partición sda3 como vfat (sistema de ficheros de Windows 95 que se suele usar en dispositivos externos como pendrive): mkfs -t vfat /dev/sda3 Lógicamente, el tipo que usamos en mkfs debe coincidir con el que hemos puesto para la partición correspondiente mediante fdisk. Javier Martínez Baena / Antonio Garrido Carrillo – Dpto. Ciencias de la Computación e I. A. - Universidad de Granada 5 Distribuciones de GNU/Linux 22 5 Distribuciones de GNU/Linux Lo primero que debemos decidir es qué distribución queremos usar. Una distribución consiste en el sistema operativo junto con una preselección de aplicaciones. Cualquier distribución incluye las herramientas básicas de desarrollo, como son compiladores (C, C++, etc.), depuradores (gdb, etc.), editores de texto (vi, etc.), etc.. Por lo tanto, ése no será el motivo por el que decidamos elegir una u otra. Algunos aspectos a tener en cuenta a la hora de tomar la decisión son: ● Soporte hardware. Es importante que la distribución incluya controladores para todos los dispositivos de nuestro ordenador. En las páginas web de las respectivas distribuciones suelen tener listas de hardware soportado, aunque pueden no estar actualizadas. ● Facilidad de instalación. En la actualidad, casi todas son muy fáciles de instalar, ya que el proceso de instalación está muy automatizado. Esta tarea es similar en todas ellas. ● Cantidad de paquetes (aplicaciones) que contiene en la distribución base. Casi todas las distribuciones incluyen las aplicaciones más relevantes. En http://distrowatch.com/index.php?language=ES hay una lista de casi todas las distribuciones que existen, junto con sus características y artículos de opinión. Sin lugar a dudas, las más populares son Debian, Fedora, Mandriva, Suse y Ubuntu. En España, algunas administraciones públicas han mostrado su interés por el software libre y se han desarrollado algunas distribuciones propias. La Junta de Andalucía promueve Guadalinex, que es una distribución basada en Debian y la Junta de Extremadura ha creado gnuLinEx. Casi todas ellas incluyen las aplicaciones de usuario más populares, como pueden ser la suite ofimática OpenOffice, el programa de manipulación de imágenes The Gimp o el navegador de internet Mozilla Firefox. Independientemente de que en una distribución se incluya una determinada aplicación, siempre existe la posibilidad de añadir nuevas aplicaciones con posterioridad. Dependiendo de la distribución, el sistema para instalar nuevos paquetes puede variar. Por ejemplo, en Mandriva, Suse y Fedora se usa el RPM (RedHat Package Management) mientras que en Debian se usa dpkg. Aunque son distintos, las aplicaciones más extendidas se suelen encontrar en ambos formatos (y en otros). Y además, en la inmensa mayoría de los casos, también disponemos del código fuente de las aplicaciones, por lo que probablemente podemos compilarlas en nuestro sistema sea cual sea. De cualquier forma, esto cada vez es más “transparente” al usuario ya que, las nuevas distribuciones incluyen programas que, a través de una interfaz gráfica, permiten la configuración del sistema y la instalación de nuevas aplicaciones de una forma bastante cómoda. Incluso si tenemos conexión a internet, estos programas buscan y se descargan automáticamente las aplicaciones que deseemos. Javier Martínez Baena / Antonio Garrido Carrillo – Dpto. Ciencias de la Computación e I. A. - Universidad de Granada 5 Distribuciones de GNU/Linux 23 5.1 La versión “Live” Además, cada distribución suele ofrecer dos versiones (al menos). La normal, que se instala en el disco duro y una versión denominada “Live”. Ésta se puede ejecutar directamente desde un CD o DVD sin necesidad de tocar el disco duro. Esto tiene dos ventajas fundamentalmente: ● Podemos empezar a trabajar con GNU/Linux de inmediato, sin necesidad de instalaciones ni particionamiento del disco duro. El inconveniente es que cada vez que arrancamos el sistema perdemos las posibles configuraciones personalizadas que hayamos hecho (aunque esto se suele solucionar almacenando dichas configuraciones en algún medio extraíble como disquetes o pen drive). ● Podemos probar la versión “Live” de distintas distribuciones para ver si, por ejemplo, dispone de controladores para nuestros dispositivos o si nos gusta el aspecto o programas que trae incorporados. La versión “Live” es más lenta en su ejecución ya que tanto el sistema como las aplicaciones residen en el CD o DVD (que es mucho más lento que el disco duro), por lo que no se recomienda su uso para el trabajo cotidiano. 5.2 Aplicaciones para GNU/Linux En esta sección se listan algunas de las aplicaciones más relevantes que cubren las espectativas de la mayoría de la gente cuando utiliza un ordenador. Sólo se han puesto aquellas que son de libre distribución y se han omitido paquetes comerciales. Nombre Descripción OpenOffice (Writer, Impress, Draw, Base, Calc) Suite ofimática que incluye procesador de textos, creador de presentaciones, hoja de cálculo, base de datos y algunas herramientas complementarias a las anteriores. Es el equivalente a Microsoft Office y puede leer sus formatos. The Gimp Programa de retoque fotográfico (gráficos de tipo raster) similar a PhotoShop o Corel PhotoPaint. Inkscape OpenOffice Draw xfig Programas de dibujo vectorial (similares a Corel Draw). Scribus Programa de autoedición (maquetación de documentos) al estilo de PageMaker o Publisher. X-Maxima Octave GNUPlot Programas que permiten hacer cálculos matemáticos y gráficos científicos. La sintaxis de Octave es similar a la de Matlab. K3b X-CD-Roast Programas para grabar CD/DVD. Amsn Gaim Skype Gnomemeeting Mensajería instantánea, VoIP, videoconferencia, ... Mozilla Firefox Opera Konqueror Navegadores de internet. Mozilla Thunderbird Correo electrónico. Javier Martínez Baena / Antonio Garrido Carrillo – Dpto. Ciencias de la Computación e I. A. - Universidad de Granada 5 Distribuciones de GNU/Linux Nombre 24 Descripción Kmail Evolution Quanta Plus Nvu Amaya Editores web (wysiwyg). Xmms amaroK Xine Audacity Grip Reproductores de sonido y vídeo. Editores de audio. Programas de creación de mp3. Kdevelop Mono Eclipse IDE para desarrollo de software. ddd, gdb Depurador de programas. LaTeX, LyX Latex es un software para la creación de documentos. LyX es un editor WYSIWYG para Latex. Emacs, kate, gedit, vi Editores de texto. Acrobat Reader xpdf Lectores de documentos pdf. Además, muchas de estas aplicaciones existen para múltiples plataformas (Windows, GNU/Linux, MacOS, etc.) por lo que pueden servir de puente para que el cambio a un sistema GNU/Linux no resulte excesivamente traumático. En http://alts.homelinux.net hay una lista de aplicaciones para linux junto con sus equivalentes en Windows. Javier Martínez Baena / Antonio Garrido Carrillo – Dpto. Ciencias de la Computación e I. A. - Universidad de Granada 6 Instalación de GNU/Linux 25 6 Instalación de GNU/Linux Casi todas las distribuciones siguen pautas parecidas en la instalación: ● Configuración de algunos aspectos iniciales tales como idioma y zona horaria. ● A continuación se debe particionar el disco duro (si aún no se ha hecho) y decidir en qué partición vamos a instalar GNU/Linux. En este punto podemos rehacer la tabla de particiones, aunque el programa que suelen traer las distribuciones para esta tarea no permite mantener los datos existentes en particiones que se redimensionan. Lo aconsejable es haber hecho previamente este paso (por ejemplo con GParted) y aquí limitarnos a seleccionar en qué partición deseamos instalar GNU/Linux. ● El siguiente paso es decidir qué aplicaciones o paquetes de software vamos a instalar. ● Finalmente, una vez instalados, se configuran algunos otros aspectos del sistema tales como los parámetros de conexión a la red, crear nuevos usuarios, servicios que queremos que funcionen en el sistema, etc.. Ilustración 19: Pantallas de arranque de Suse 10.1 y Guadalinex 3.0. El programa de instalación suele ofrecer distintas alternativas en cuanto a su apariencia. Lo normal es que haga uso de una interfaz gráfica con una resolución no demasiado alta, para evitar problemas con el controlador de vídeo (por ejemplo 800x600). A veces, debido a que no se encuentran controladores para la tarjeta de vídeo o el monitor, el programa de instalación puede funcionar en modo texto (figura 20). La funcionalidad es idéntica, independientemente de si funciona en modo gráfico o en modo texto. En este documento veremos ejemplos de los distintos pasos en la instalación de algunas distribuciones. Éstos pueden variar ligeramente entre unas y otras o entre versiones distintas de una misma distribución. Javier Martínez Baena / Antonio Garrido Carrillo – Dpto. Ciencias de la Computación e I. A. - Universidad de Granada 6 Instalación de GNU/Linux 26 Ilustración 20: Comienzo de la instalación, en modo texto, de Guadalinex 3.0. 6.1 Configuración inicial del programa de instalación Los programas que ayudan en la instalación del sistema suelen ofrecer distintas alternativas en cuanto al origen de la instalación. Lo más habitual es hacer uso de un CD o DVD, pero también es posible instalar todo el sistema a través de la red (FTP, HTTP o SMB) o disponiendo de una imagen ISO del CD en alguna partición del disco duro. Una vez que se ha decidido desde dónde se va a instalar, y se ha introducido la configuración correcta, se suelen preguntar cosas tales como el idioma o la zona horaria en la que estamos situados. 6.2 Preparando el disco Este es uno de los aspectos más importantes del proceso de instalación. Hemos de indicar qué particiones deseamos tener y cómo deben organizarse dentro del sistema. Además, habrá que instalar el gestor de arranque. 6.2.1 Creando las particiones En esta etapa debemos crear o modificar la tabla de particiones de los discos que hay instalados. Lo habitual es que los programas que se incluyen en la instalación no permitan mantener los datos existentes en las particiones previas. En otras palabras: si optamos por cambiar la tabla de particiones, perderemos toda la información que hay almacenada en el disco duro. Si no deseamos perder esa información, lo más razonable es usar previamente un programa como GParted (sección 4.1) y, una vez hechas las particiones, proceder a la instalación de GNU/Linux. Ilustración 21: Tabla de particiones. Javier Martínez Baena / Antonio Garrido Carrillo – Dpto. Ciencias de la Computación e I. A. - Universidad de Granada 6 Instalación de GNU/Linux 27 6.2.2 Estableciendo los puntos de montaje Tras crear las particiones, y antes de finalizar esta etapa, queda pendiente la asignación de los distintos puntos de montaje. GNU/Linux integra todos los dispositivos de almacenamiento dentro de un sistema de ficheros virtual único. Este sistema tiene la organización jerárquica tradicional de carpetas, subcarpetas y ficheros. Consta de una carpeta inicial dentro de la cual están todas las demás; a esta carpeta se la conoce como carpeta raíz (root) y se nombra con “/”. Hasta ahora hemos visto que GNU/Linux conoce a los distintos dispositivos usando la nomenclatura /dev/hdxy, /dev/sdxy, etc.. Estos nombres hacen referencia a una ruta de trabajo dentro del sistema de ficheros global (comenzando en “/”, entrando en la carpeta “dev” y accediendo al fichero “hdxy”, etc.). Estos ficheros son especiales y son manipulados por el sistema operativo. El usuario normal no los usa cuando quiere leer o escribir algo de un disco. Cuando queremos acceder a una unidad de almacenamiento, debemos establecer un punto de montaje para ella, que no es más que asociarla con una subcarpeta del sistema de ficheros global. Una vez establecido el punto de montaje, toda la jerarquía de carpetas y ficheros de la unidad, aparecerá dentro de la carpeta que hemos seleccionado para montar dicha unidad. Decimos que una unidad está “montada” cuando es accesible a través de alguna carpeta (punto de montaje) del sistema de ficheros global. En particular, el sistema operativo estará instalado en una unidad cuyo punto de montaje será la carpeta inicial “/”. A su vez, dentro de esta carpeta habrá otras que se usen para montar el resto de unidades del sistema. Por ejemplo, la carpeta /home se usa para almacenar los datos propios de los distintos usuarios del sistema. Como hemos visto antes, una de nuestras particiones estaba destinada a almacenar estos datos. Por lo tanto, estableceremos como punto de montaje para esa unidad la carpeta /home. En la figura 22 vemos cómo queda la configuración en dos distribuciones diferentes: Mandriva (instalación en modo gráfico) y Guadalinex (en modo texto). Hemos usado la partición /dev/hda3 para el sistema y /dev/hda5 para la partición de datos. Ilustración 22: Configurando los puntos de montaje en Mandriva 2006 y Guadalinex 3.0. Además, hemos indicado que las particiones de Windows sean montadas en las carpetas /mnt/win_c y /mnt/win_d en el caso de Mandriva y /media/windowsC y /media/windowsD en Guadalinex. Esto significa que cuando iniciemos nuestro sistema GNU/Linux, tendremos acceso a los datos de los programas de Windows a través de esas carpetas. Por defecto, si la partición es FAT32, GNU/Linux permite leerla y modificarla. En cambio, si es NTFS, por defecto sólo deja leerla. Javier Martínez Baena / Antonio Garrido Carrillo – Dpto. Ciencias de la Computación e I. A. - Universidad de Granada 6 Instalación de GNU/Linux 28 6.2.3 Dando formato Una vez asignados los puntos de montaje, conviene dar formato a la partición donde vamos a alojar el sistema y a la que contiene la memoria de intercambio (swap). Las particiones de Windows no deberían formatearse salvo que queramos borrar todos sus datos. Si estamos instalando GNU/Linux sobre una versión anterior de él mismo, es posible que no queramos borrar los datos de los usuarios, por lo que tampoco debemos formatear la partición montada sobre /home. 6.2.4 Instalando el gestor de arranque Tras acabar esta etapa, se suele instalar el programa cargador. En nuestro caso será (normalmente) GRUB o LILO. Si deseamos tener un arranque dual para Windows y GNU/Linux, debemos indicar que el cargador se instale en el MBR. Este programa cargador suele detectar de manera automática si hay otros sistemas instalados, añadiéndolos a un menú que aparecerá al encender el ordenador, de forma que podamos elegir con qué sistema deseamos trabajar. 6.3 Selección de paquetes En algún momento del proceso de instalación es frecuente que se nos pregunte por los paquetes o aplicaciones que deseamos instalar. Estos programas suelen estar agrupados según su función. Por ejemplo, hay un grupo en el que se incluyen los juegos, otro que contiene programas relacionados con el desarrollo de software, etc.. Dependiendo de la distribución, podremos hacer una selección más o menos personalizada. Mandriva permite hacer una selección inicial de grupos de paquetes y, si lo deseamos, podemos hacer una selección individual de cada uno de los programas que queremos instalar (figura 23). No es necesario instalar en este momento todo lo que pensemos utilizar en el futuro ya que, una vez instalado el sistema, podemos agregar nuevos programas o borrar los que no nos interesen. Por lo tanto, bastaría con hacer una selección básica en esta etapa. Al menos, sería conveniente instalar los grupos de aplicaciones de desarrollo y de herramientas de configuración del sistema. Ilustración 23: Selección de paquetes de programas y filtrado de programas individuales. 6.4 Configuración del sistema Para acabar, y también dependiendo de la distribución, hay que configurar algunos elementos adicionales: Javier Martínez Baena / Antonio Garrido Carrillo – Dpto. Ciencias de la Computación e I. A. - Universidad de Granada 6 Instalación de GNU/Linux 29 ● Indicar la clave del administrador del sistema (root). Este es un usuario especial que tiene privilegios para hacer cualquier tipo de tarea en el sistema. Es muy importante no utilizarlo para el trabajo cotidiano, sino para tareas de administración (instalación y configuración de dispositivos o aplicaciones, etc.). ● Añadir usuarios del sistema. Además del usuario root, en el sistema existirán los usuarios normales. Al menos deberíamos tener un usuario para nuestro trabajo habitual. No es imprescindible añadir ahora nuevos usuarios, ya que podemos hacerlo una vez iniciado nuestro nuevo sistema GNU/Linux. ● Configurar dispositivos. Tampoco es imprescindible configurar ahora todos los dispositivos. En este punto, tendremos opción de añadir las impresoras que tenemos, configurar las tarjetas de red, las conexiones inalámbricas, la tarjeta de sonido, etc.. ● Activar o desactivar servicios del sistema. Los servicios se corresponden con programas que se suelen ejecutar en segundo plano, sin interfaz gráfica, y cuya misión es gestionar algún aspecto del sistema de cara a permitir su utilización por parte del usuario. Por ejemplo, habrá un servicio que controle las tareas de impresión (suele ser cups), otro que gestione las funciones de servidor web (si es que deseamos que nuestro ordenador sea un servidor web), etc.. Generalmente, se activan por defecto los que son básicos y además, aquellos incluidos en paquetes que hayamos instalado en las etapas previas. ● Indicar si deseamos que el sistema inicie el servidor gráfico al comenzar. Por defecto, un sistema GNU/Linux, al arrancar, nos ofrece una shell para que accedamos a él. Esta es una interfaz en modo texto que permite ejecutar instrucciones para comunicarnos con GNU/Linux. Desde esta consola podemos, entre otras cosas, iniciar un entorno gráfico que permite trabajar con mayor comodidad. Sin embargo, y puesto que lo habitual es que trabajemos en el entorno gráfico casi el 100% del tiempo, se suele ofrecer la posibilidad de iniciar dicho entorno automáticamente al comenzar la ejecución del sistema. ● Actualizar paquetes desde internet. Obtener nuevas versiones de los paquetes que hemos instalado desde la unidad de CD o DVD. Es necesario que hayamos configurado previamente la interfaz de red. 6.5 Un ejemplo fácil: instalación de Ubuntu En esta sección vamos a presentar un ejemplo concreto de instalación: la distribución de GNU/Linux Ubuntu. El hecho de escoger ésta se debe a su amplia difusión y popularidad, así como a la facilidad de instalación y uso. Vamos a suponer que la instalamos sobre una máquina, con un disco duro de 50 GiB, que ya tiene instalado Windows XP Profesional en una única partición de ese tamaño. Antes de hacer nada, es importante realizar una copia de seguridad de la información importante que posea en la máquina. Recuerde que vamos a realizar cambios muy importantes, como es la modificación de las particiones, de forma que si algo falla, es posible que no pueda recuperar los datos que tenía. Para instalar usamos un DVD creado a partir de la imagen ubuntu-6.10-dvd-i386.iso, que contiene la última distribución disponible en el momento de la redacción de este documento. En ésta se incluye GNOME, un escritorio de trabajo que ofrece al usuario una interfaz y herramientas muy cómodas para gestionar el sistema. También es posible optar por otras distribuciones que se derivan de Ubuntu, como es Kubuntu, que incluye el escritorio de trabajo KDE13. 13 Aunque instale la distribución con GNOME, es posible instalar los paquetes correspondientes al escritorio KDE posteriormente. Javier Martínez Baena / Antonio Garrido Carrillo – Dpto. Ciencias de la Computación e I. A. - Universidad de Granada 6 Instalación de GNU/Linux 30 6.5.1 Lanzando la instalación Para comenzar la instalación, insertamos el DVD en la unidad de CDROM y hacemos que el sistema arranque desde ésta. Cuando arranca, se nos presenta el menú de la figura 24 (izquierda). En este menú hemos activado la opción “Language” con la tecla F2, para que las opciones aparezcan en español (derecha). Ilustración 24: Arranque desde DVD. Para instalar el sistema, en la mayoría de los casos, bastará con seleccionar la primera opción, es decir, la de “Iniciar o instalar Ubuntu”. El DVD no sólo contiene todo lo necesario para instalar, sino también la posibilidad de iniciar Ubuntu y no instalarlo (versión Live). Una vez seleccionada esta primera opción, el sistema arranca la versión Live de Ubuntu, de forma que podamos lanzar la instalación como una aplicación más del sistema. Por tanto, se carga el núcleo del sistema y un gestor de ventanas sobre el que trabajar. Como ejemplo, mostramos la figura 25, donde hemos desplegado el menú “Sistema -> Administración”. Se puede ver que sólo se muestran las opciones de administración, aunque el usuario puede navegar por el resto de opciones para consultar otras posibilidades. Como nuestro interés está en la instalación, podríamos seleccionar la opción instalar del menú administración Ilustración 25: Arranque de Ubuntu para instalación. (como se ve en la figura), o pulsar directamente en el icono “Install” que está sobre el escritorio. Por otro lado, y dentro de este mismo menú, podemos ver la opción “Editor de particiones de Gnome” (GParted), que podemos utilizar antes de pulsar “Install”, para crear y preparar el particionado del disco. Javier Martínez Baena / Antonio Garrido Carrillo – Dpto. Ciencias de la Computación e I. A. - Universidad de Granada 6 Instalación de GNU/Linux 31 6.5.2 Particionamiento del disco Lanzamos el editor de particiones de Gnome para realizar el particionado del disco antes de la instalación propiamente dicha. La aplicación que usa Ubuntu es GParted, que ya hemos presentado en secciones anteriores. El resultado final se presenta en la figura 26. Para llegar a este resultado hemos llevado a cabo los siguientes pasos: 1. Redimensionar la partición inicial que ocupaba todo el disco hasta Ilustración 26: Particionamiento del disco. 29.30 GiB. 2. Crear una nueva partición de tamaño 1 GiB para el swap. Hemos tenido que seleccionar la opción “linux-swap” en el menú de sistema de ficheros. 3. Crear una nueva partición de tamaño 10 GiB (tipo ext3) para el sistema. 4. Crear una nueva partición de tamaño 9.70 GiB (tipo ext3) para espacio de usuarios. En la figura 27 se presentan las ventanas que han ido apareciendo a lo largo de estas modificaciones. Ilustración 27: Modificación y creación de particiones. Javier Martínez Baena / Antonio Garrido Carrillo – Dpto. Ciencias de la Computación e I. A. - Universidad de Granada 6 Instalación de GNU/Linux 32 Finalmente, aplicamos las modificaciones que hemos indicado y cerramos la aplicación GParted. 6.5.3 Selección de opciones Con las particiones preparadas, lanzamos el programa de instalación pulsando sobre el icono “Install” del escritorio. A continuación, tenemos que responder algunas preguntas simples (idioma, región, hora y fecha y distribución de teclado). En la figura 28 se presenta un collage con las ventanas que han aparecido en nuestra instalación. Ilustración 28: Primeras preguntas de instalación. El siguiente paso en la instalación corresponde al particionado del disco. En este caso, el sistema nos pregunta por la forma en que deseamos realizarlo. En la figura 29 se presentan las dos opciones que aparecen. Ilustración 29: Método de particionado. Lógicamente, nosotros seleccionamos el método manual ya que, previamente, hemos realizado el particionado con GParted. Es interesante indicar que si no lo hubiéramos hecho, podríamos haber obtenido un menú distinto al de esta figura, ya que podría incluir opciones como cambiar el tamaño de la partición existente o utilizar el disco libre que hay en el disco (si lo hay). En cualquier caso, siempre aparece la opción de edición manual, que es la recomendada para instalar el sistema exactamente como deseamos. Javier Martínez Baena / Antonio Garrido Carrillo – Dpto. Ciencias de la Computación e I. A. - Universidad de Granada 6 Instalación de GNU/Linux 33 Después de seleccionar la edición manual y de avanzar en la instalación, pasamos a una ventana de modificación de particiones. En ésta podemos ver las particiones que ya habíamos fijado con GParted. Esta ventana es una interfaz más simplificada de GParted, aunque con un comportamiento similar. En la figura 30 podemos ver el estado actual del disco que, como lo hemos realizado antes, es el deseado. Por tanto, sólo tendremos que indicar que queremos avanzar en la instalación. Ilustración 30: Preparar particiones en la instalación. Una vez que hemos particionado el disco, sólo es necesario indicar el lugar donde se montan las distintas particiones. Recordemos que para identificar una unidad de almacenamiento en GNU/Linux, no se asigna una letra, sino que se indica un nombre de directorio –que está vacío- donde montar la unidad. Por tanto, una vez montada, podemos listar los contenidos de ese directorio para acceder al contenido de dicha unidad. El siguiente paso en la instalación es, por tanto, escoger el nombre de estos directorios donde se van a montar las particiones. En la figura 31 podemos ver esa ventana. Ilustración 31: Puntos de montaje. Javier Martínez Baena / Antonio Garrido Carrillo – Dpto. Ciencias de la Computación e I. A. - Universidad de Granada 6 Instalación de GNU/Linux 34 Esta figura ya incluye el nombre de los puntos de montaje que hemos seleccionado en nuestra instalación: 1. La primera partición la montamos en el directorio /windows. Por defecto, el sistema nos propone /media/hda1, aunque lo hemos editado manualmente para escribir un nombre más fácil de recordar. 2. La segunda partición corresponde al área de swap. Ésta es una partición especial, ya que no tenemos que indicar ningún punto de montaje. El sistema se encarga automáticamente de configurarla para usarla como intercambio. 3. En la tercera partición es donde deseamos instalar el sistema. Por tanto, el punto de montaje es “/”, desde el que colgará todo el sistema, incluyendo los directorios donde se montan otras unidades. 4. La última partición contendrá los datos de los usuarios. Dado que éstos tienen sus directorios de trabajo en /home, seleccionamos este directorio como punto de montaje. El hecho de que los usuarios tengan sus datos en este directorio facilita el mantenimiento del sistema. Por ejemplo, si queremos instalar una versión más moderna de Ubuntu, podemos realizar una instalación e indicar que no deseamos formatear esta partición. Observe que en la parte derecha de la figura 31 podemos indicar si deseamos formatear o no dicha partición. Si despliega las opciones que aparecen como puntos de montaje, podrá ver que existen algunos directorios adicionales. Podríamos realizar instalaciones más complejas seleccionando algunos de ellos para situarse en otras particiones. Una vez que damos como válidos los puntos de montaje y pulsamos “Adelante”, se nos presenta una ventana previa a la instalación propiamente dicha. En la figura 32 podemos ver esta ventana, donde se indican algunas de las opciones que se han seleccionado y las modificaciones más importantes que se van a realizar. Ilustración 32: Listo para instalar. Adicionalmente, se indica que el gestor de arranque GRUB se instalará en el primer disco duro “hd0”, dándonos la opción de cambiarlo. Javier Martínez Baena / Antonio Garrido Carrillo – Dpto. Ciencias de la Computación e I. A. - Universidad de Granada 6 Instalación de GNU/Linux 35 6.5.4 Instalación y reinicio. Si estamos de acuerdo con las opciones que hemos seleccionado, podemos pulsar el botón “Install” en la ventana de la figura 32. A continuación aparecerá una ventana con una barra de progreso y una serie de mensajes que indican los pasos que se van realizando. En la figura 33 se presentan como ejemplo tres momentos distintos de esta ventana. Ilustración 33: Instalando. Cuando la instalación se ha completado, ya podemos reiniciar el sistema para poder usarlo. Para ello, se nos presenta la ventana de la figura 34. Pulsaremos sobre “Reiniciar ahora”. Como podemos ver en el mensaje que la acompaña, debemos extraer el DVD de instalación de Ubuntu para que no vuelva a reniciarse. Ilustración 34: Instalación completada. Finalmente, después de reiniciar, aparecerá un menú de selección, donde podemos pulsar la primera de las opciones para iniciar Ubuntu, ahora desde la instalación en el disco duro. Ilustración 35: Grub: menú de arranque. En la figura 35 podemos ver las distintas posibilidades. Las más interesantes corresponden a la primera, donde se inicia normalmente Ubuntu, y la última, que corresponde al arranque del sistema “Windows XP Profesional” previamente instalado. Javier Martínez Baena / Antonio Garrido Carrillo – Dpto. Ciencias de la Computación e I. A. - Universidad de Granada 7 Algunas cuestiones finales 36 7 Algunas cuestiones finales En esta sección se discute sobre algunas cuestiones que se suelen plantear aquellos que se inician en la instalación de sistemas GNU/Linux. 7.1 Sistemas de arranque dual Es frecuente que en un mismo sistema residan, al menos, un par de sistemas operativos distintos, como por ejemplo alguna variante de Microsoft Windows (MW) y alguna de GNU/Linux. Es más, la situación habitual para los que instalan GNU/Linux por primera vez, es que tengan ya instalado en el disco MW y que además lo ocupe al 100%. Si esa es la situación, surgen varias posibilidades para instalar GNU/Linux en nuestro disco: ● Eliminar el sistema actual y particionar el disco completamente para, a continuación instalar ambos sistemas desde cero. En este caso nos podemos plantear si conviene instalar primero uno u otro sistema. Lo más sencillo es seguir este orden: 1. Particionar el disco usando alguna aplicación como GParted (incluida en System Rescue CD). 2. Instalar MW. 3. Instalar GNU/Linux. Es importante particionar desde fuera de MW ya que éste suele estar muy limitado en este punto. A pesar de ello, resulta sencillo hacer una instalación de MW sobre un disco sin particionar, creando una partición que ocupe sólo parte de éste, y dejando para la instalación de linux la tarea de añadir las nuevas particiones (sin redimensionar la anterior). Por otro lado, conviene que GNU/Linux sea el segundo en instalarse ya que los gestores de arranque que incluye (Grub o LILO) permiten incluir arranques duales que mantienen la posibilidad de ejecutar MW. Por contra, si instalamos primero GNU/Linux y despues MW, este último instalará su propio gestor de arranque (eliminando Grub o LILO), que no da opción a ejecutar ningún sistema que estuviese instalado con anterioridad. Esto no quiere decir que “borre GNU/Linux” sino que, simplemente, lo ignora y lo mantiene oculto al usuario. ● Usar algún programa como GParted para redimensionar las particiones que ya tenemos con MW y hacer sitio para las de GNU/Linux. A continuación instalamos GNU/Linux. Esta opción será más sencilla que la anterior, ya que evitamos instalar MW desde el principio. Aunque el orden recomendado de instalación es primero MW y después GNU/Linux, también se puede hacer al revés. El problema es que tras haber instalado MW, al arrancar el ordenador no aparece ningún menú para elegir el sistema que deseamos iniciar y comienza a ejecutarse MW. En este caso, habría que restaurar el gestor de arranque que hubiésemos instalado con GNU/Linux. Para conseguir esto también hay varios caminos. El más sencillo suele ser utilizar el DVD de la distribución de GNU/Linux que tengamos instalada y arrancarlo en modo rescate. A veces dispone de alguna opción específica para restaurar el cargador de arranque. Si nuestra distribución no nos da esa posibilidad habría que iniciarla en modo rescate con el DVD original y restaurar, manualmente, el gestor de arranque. O bien, a través del DVD, iniciar la instalación que tenemos en el disco duro y usar las herramientas de configuración para volver a instalar el gestor. Estos pasos dependerán del gestor que estemos usando y de la distribución. Javier Martínez Baena / Antonio Garrido Carrillo – Dpto. Ciencias de la Computación e I. A. - Universidad de Granada 8 Algunas direcciones de interés 37 8 Algunas direcciones de interés http://www.sysresccd.org Página de System Rescue CD, un sistema linux básico con un conjunto de aplicaciones que permiten realizar tareas de mantenimiento del ordenador tales como particionar discos, recuperar sistemas frente a algunos tipos de fallos, realizar backups de particiones, etc. http://alts.homelinux.net Página que contiene un listado de aplicaciones libres. La mayor parte de estas aplicaciones existen en versiones para Windows y GNU/Linux. Además, se indica para cada una de ellas, un posible equivalente en el mundo del software comercial. http://es.wikipedia.org http://en.wikipedia.org Enciclopedia abierta en Internet. http://formacion.cnice.mec.es/materiales/43/cd/index.htm Manual de instalación de GNU/Linux (Ubuntu) del Ministerio de Educación y Ciencia. 8.1 Distribuciones de GNU/Linux http://distrowatch.com/index.php?language=ES Página en donde encontrarás información sobre prácticamente cualquier distribución de GNU/Linux existente. http://www.ubuntu.com http://www.ubuntu-es.com Páginas web de la distribución Ubuntu (inglés y castellano). http://www.kubuntu.org http://www.kubuntu-es.org Páginas web de la distribución Kubuntu (inglés y castellano), una variante de Ubuntu que usa KDE en lugar de Gnome como gestor de ventanas. http://www.mandriva.com (Distribución Mandriva) http://www.knoppix-es.org (Distribución Knoppix) http://www.redhat.es/fedora (Distribución Fedora) http://www.novell.com/es-es/linux (Distribución SUSE) Javier Martínez Baena / Antonio Garrido Carrillo – Dpto. Ciencias de la Computación e I. A. - Universidad de Granada Instalación de GNU/Linux Javier Martínez Baena Antonio Garrido Carrillo Dpto. Ciencias de la Computación e I. A. (Universidad de Granada) Reconocimiento - No Comercial – Compartir Igual 2.5 (España) Usted es libre de: ● Copiar, distribuir y comunicar públicamente la obra. ● Hacer obras derivadas. Bajo las condiciones siguientes: ● Reconocimiento. Debe reconocer los créditos de la obra de la manera especificada por el autor o el licenciador. ● No comercial. No puede utilizar esta obra para fines comerciales. ● Compartir bajo la misma licencia. Si altera o transforma esta obra, o genera una obra derivada, sólo puede distribuir la obra generada bajo una licencia idéntica a ésta. Al reutilizar o distribuir la obra, tiene que dejar bien claro los términos de la licencia de esta obra. Alguna de estas condiciones puede no aplicarse si se obtiene el permiso del titular de los derechos de autor. Los derechos derivados de usos legítimos u otras limitaciones reconocidas por ley no se ven afectados por lo anterior. Esto es un resumen fácilmente legible del texto legal (http://creativecommons.org/licenses/by­nc­sa/2.5/es) 38