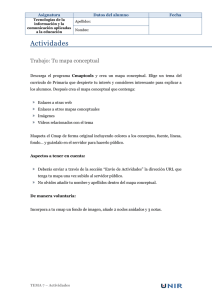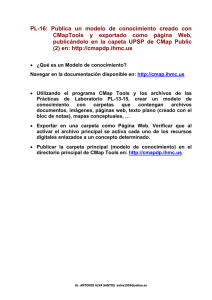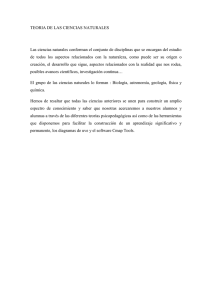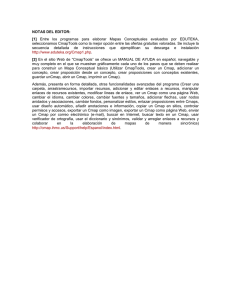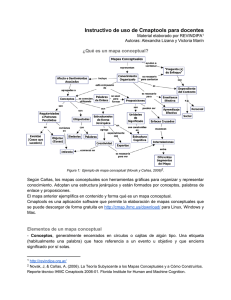Mapas conceptuales y líneas de tiempo
Anuncio
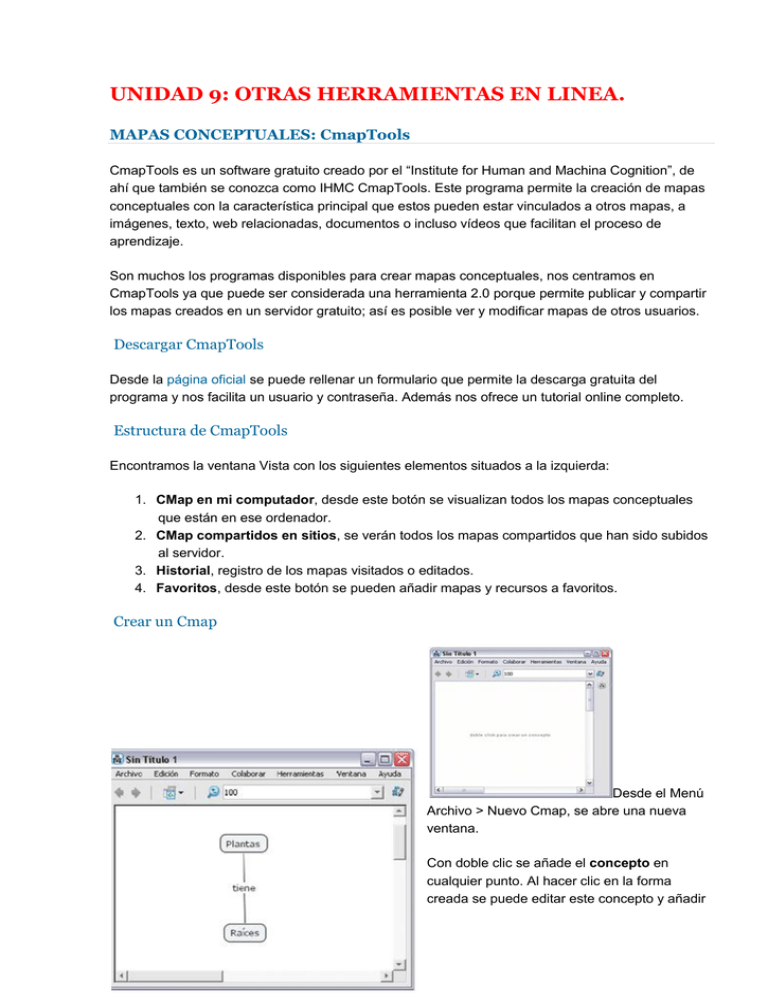
UNIDAD 9: OTRAS HERRAMIENTAS EN LINEA. MAPAS CONCEPTUALES: CmapTools CmapTools es un software gratuito creado por el “Institute for Human and Machina Cognition”, de ahí que también se conozca como IHMC CmapTools. Este programa permite la creación de mapas conceptuales con la característica principal que estos pueden estar vinculados a otros mapas, a imágenes, texto, web relacionadas, documentos o incluso vídeos que facilitan el proceso de aprendizaje. Son muchos los programas disponibles para crear mapas conceptuales, nos centramos en CmapTools ya que puede ser considerada una herramienta 2.0 porque permite publicar y compartir los mapas creados en un servidor gratuito; así es posible ver y modificar mapas de otros usuarios. Descargar CmapTools Desde la página oficial se puede rellenar un formulario que permite la descarga gratuita del programa y nos facilita un usuario y contraseña. Además nos ofrece un tutorial online completo. Estructura de CmapTools Encontramos la ventana Vista con los siguientes elementos situados a la izquierda: 1. CMap en mi computador, desde este botón se visualizan todos los mapas conceptuales que están en ese ordenador. 2. CMap compartidos en sitios, se verán todos los mapas compartidos que han sido subidos al servidor. 3. Historial, registro de los mapas visitados o editados. 4. Favoritos, desde este botón se pueden añadir mapas y recursos a favoritos. Crear un Cmap Desde el Menú Archivo > Nuevo Cmap, se abre una nueva ventana. Con doble clic se añade el concepto en cualquier punto. Al hacer clic en la forma creada se puede editar este concepto y añadir la palabra deseada. Automáticamente aparecen flechas para añadir conceptos a una proposición con el mismo nexo, solo hay que hacer clic y arrastrar hasta el lugar deseado y tendremos la oportunidad de crear un nuevo concepto. Los conceptos también pueden ir unidos con nexos de unión de la proposición. Para guardar un mapa: Archivo > Guardar Cmap como, aparece una nueva ventana para completar algunos campos aunque no todos son obligatorios y después clic en guardar. Una vez guardado, al hacer clic en la ventana Vistas > Cmap en mi computador, se visualiza el mapa creado. Arrastrar recursos Un recurso puede ser añadido a un Cmap arrastrándolo desde la carpeta que lo contiene hasta situarnos encima del concepto. Existen 13 tipos diferentes de iconos, y cada uno representa un tipo de recurso; imagen, texto, vídeo, sonido, etc. Al arrastrar una imagen sobre un concepto aparece el icono con una montaña y un sol. Si presionamos un clic con el botón izquierdo del ratón sobre el nombre del recurso, el recurso se abrirá. Si es una imagen podemos observarla con un visor de imágenes. Importar recursos Menú Archivo > Adicionar Recursos, hay que buscar la carpeta donde está el recurso que queremos importar y una vez seleccionado hacemos clic en Adicionar. En la ventana que aparece añadimos los datos necesarios para ese recurso y Aceptar. Para añadir múltiples recursos al mismo tiempo, clic en Mostrar Lista de Recursos. Ahora los recursos que se vayan seleccionando se irán uniendo a una lista que aparece en la ventana expandida. Modificar líneas de enlace Pueden usarse para añadir nuevos términos a una proposición. Con el botón derecho hacemos clic sobre la línea que queremos curvar. En el menú seleccionamos la opción Línea, se abre el panel de Estilos y elegimos el más adecuado. Cambiar colores, todos los términos de un mapa, excepto los iconos de recursos pueden cambiar de color. Para cambiar el color de una línea, la seleccionamos con el botón derecho y nos vamos a Línea en el menú que aparece. También podemos hacer clic en las pestañas fuentes, objeto, y Cmap, dependiendo del objeto que queramos editar. Imprimir mapa Menú Archivo > Presentación preliminar, seleccionar impresión vertical u horizontal, resolución, tamaño del papel… Copiar un Cmap en un sitio Si se copia un Cmap en un sitiode la red CmapTools, podemos compartir el Cmap con otros. Para asegurar que todos los enlaces a recursos del Cmap son válidos después de copiar el Cmap en el sitio, hay que presionar con el botón derecho del ratón sobre un espacio en blanco de la ventana Vistas bajo Mis Cmaps, seleccionamos la opción Nuevo > Nueva Carpeta. Es interesante añadir etiquetas y una breve descripción a esta carpeta para facilitar la búsqueda a otros usuarios. La sección de ayuda Permisos y Accesos de Control explica cómo utilizar el botón Permisos para asegurar el contenido de la carpeta. Una vez creada la carpeta copiamos los archivos y los pegamos dentro de esta. Ahora ya solo queda pegar la carpeta dentro de Cmap compartidos en sitios > IHMC Public Cmaps. Permisos y control de acceso, al crear la carpeta se decide la accesibilidad y permisos sobre esta. Cualquier administrador de una carpeta puede permitir o denegar el acceso a mapas, carpetas y recursos localizados en esa carpeta. Clic en botón Permisos. Exportar un Cmap Menú Archivo > Exportar Cmap como > Imagen / Página Web. Otra utilidad para crear mapas o diagramas online es Gliffy: con esta herramienta se pueden crear diagramas de forma directa desde el navegador con distintos tipos de plantillas. Solo es necesario estar registrado en la web. Tiene la opción de guardar los mapas y modificarlos posteriormente. Líneas de tiempo Dipity es una aplicación gratuita que permite crear sencillas y atractivas líneas de tiempo, con la posibilidad de agregar texto, enlaces a web o vídeos además de subir imágenes que permiten ampliar la información de un evento determinado. Una vez creada el alumno puede desplazarse por ella a través del eje cronológico e ir pinchando en los hechos de interés. Las posibilidades educativas son elevadas ya que con ellas se facilita el aprendizaje de sucesos determinados en un periodo de tiempo concreto. Es sencillo de utilizar y crear y se pueden además incrustar en blog y wikis,… Además incorpora un buscador para visualizar otras líneas de tiempo creadas por otros docentes y sindicarnos a ella. Son muy útiles para asignaturas como historia, música, literatura, plástica entre otras ya que permite la organización cronológica de datos y hechos y su visualización es atractiva y enriquecedora. Además con Dipity también se puede compartir las últimas noticias, vídeos de Youtube, fotos de Flickr, Twitter y más. ¿Cómo utilizar Dipity? Para poder utilizar Dipity, es necesario entrar en la página y realizar el registro: Dipity Una vez realizado el registro, podemos entrar en la página e introducir nuestro usuario y contraseña. Para crear tu línea de tiempo solo tendrás que pinchar en Your topics>Add a topic (parte inferior derecha) y haremos clic en Blank ahora rellenamos las datos necesarios que describen la línea de tiempo. Título Descripción de la línea de tiempo Imagen Etiquetas Plantillas… A ñadir even tos En él hay que dar un título y las fechas que comprenden ese evento y descripción del mismo. También se puede subir una imagen, un enlace o incrustar un vídeo copiando y pegando la URL. Dipity ofrece hasta cuatro formas distintas de visualizar la información, siendo la principal la línea del tiempo. Timeline (línea de tiempo): como ya hemos visto que presenta la información en una línea horizontal en orden cronológico. Este es el ejemplo de línea de tiempo de Historia de la Web, con imágenes y enlaces. 2. Flipbook: muestra las imágenes en forma de álbum 3. Vista de Listado: muestra una lista ordenada de arriba hacia abajo 4. Vista de Mapa: visualiza la información con un estilo bien de Google Maps. Ventajas educativas de Dipity Es fácil de utilizar. Es atractiva y fácil de entender. Ofrece una visión general rápida de acontecimientos más significativos de un periodo de tiempo. Permite crear y ampliar información a través de enlaces, vídeos y vínculos a otros documentos o sitios web. Admite periodos de tiempo de solo días de distancia. Se puede embeber el código con lo que es fácil de incluir en blog y wikis del aula. Evita el copiar /pegar ya que gracias a estas líneas es el alumno quien debe buscar, seleccionar la información para posteriormente ordenarla y crear la propia línea de tiempo. Propuesta didáctica de las líneas de tiempo Se pueden utilizar en el aula ya sean elaboradas por el profesor o por el alumno para: Crear biografía o autobiografías. Fases de una investigación científica. Evolución histórica. Argumento de una novela. Historia de las matemáticas, música, arte… Editores fotográficos Existen varios editores que permiten modificar propiedades de imágenes guardadas en tu disco duro, que estén en Internet, Picassa, Flickr, etc, sin necesidad de tener ningún programa instalado. Así podrás recortar, cambiar el tamaño, enfocar, quitar ojos rojos. Son varias los editores de imágenes, destacamos Picnik por su fácil uso y ser un servicio gratuito en español con muchas posibilidades. Picnik Tiene distintas pestañas clasificadas en: Inicio Biblioteca Editar Crear Guardar Cada una de ellas a su vez tiene otros menús, que se utilizará dependiendo de lo que queramos realizar: retocar una imagen, crear un collage, añadir texto… Es una aplicación muy intuitiva y sencilla de manejar. Almacenamiento en línea Si pensamos cómo almacenamos nuestros archivos (disco duro, CD, Pen Drive,…) rápido se nos vienen a la cabeza los algunas experiencias que hemos vivido, como pérdida, olvidar el sistema de almacenamiento que necesitábamos para una clase o reunión importante, virus… Actualmente, existe una vía alternativa que nos da la seguridad en los archivos que necesitamos, son los discos duros digitales. Estos están integrados en la ideología de la Web 2.o y presentan grandes ventajas, ya que permiten tener nuestros archivos a disposición en todo momento y desde cualquier sitio a través de la web, además de poder compartirlos. El almacenamiento en línea ofrece una seguridad permanente en los archivos, contenidos e información que vamos creando y almacenando. Lo que nos permitirá ir creando un amplio banco de recursos al que podremos acceder desde cualquier lugar. Aplicaciones para el aula: Crear banco de recursos accesible desde cualquier lugar. Conocer cómo descargar y subir ficheros a la web de almacenamiento. Compartir información a través de descargas. Facilitar la distribución de archivos entre docente y alumnado o entre iguales. Mantener accesible un portafolio virtual. Agrupar, clasificar, almacenar y recuperar la información necesaria. Estudiar a través de contenidos alojados en servidores de almacenamiento. Las herramientas más utilizadas para este fin son: Box y Dropbox. Box Fue fundado con la idea de que debía resultar sencillo acceder, trabajar y compartir su contenido en cualquier momento. Pero, además, también permite utilizar otros mejores servicios: a través de su plataforma se han integrado docenas de aplicaciones como Google, Microsoft, Autodesk, Zoho, WordPress, y Picnik, permitiendo a los usuarios aprovechar más sus contenidos. Dropbox Sistema para compartir y sincronizar archivos en línea entre distintos ordenadores (incluso entre distintos sistemas operativos). Ofrece de forma gratuita 2 GB de espacio en la red para almacenamiento de toda clase de archivos, que son guardados en una carpeta compartida con notificación de cambios.