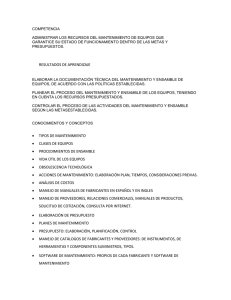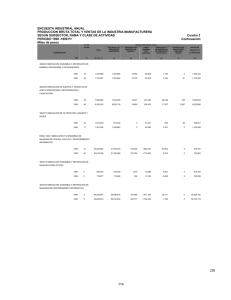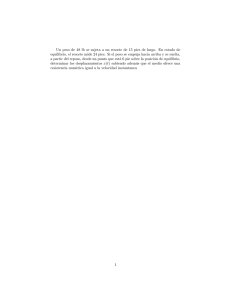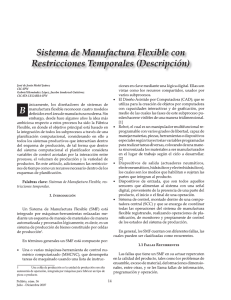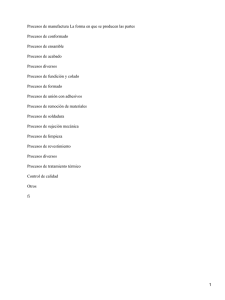CAPÍTULO X SIMULACIÓN DEL MODELO. Para poder simular el
Anuncio

CAPÍTULO X SIMULACIÓN DEL MODELO. Para poder simular el modelo lo primero que se tiene que hacer es tener cada una de las piezas que lo conforman bien ensambladas en un orden determinado para que cuando se embonen cada una de estas se le pueda indicar el programa si será rigid, es decir sin movimiento o fija, o slider con movimiento, todo esto dependiendo del trabajo que desempeñará. A continuación se mostrará una pieza colocada con el comando rigid, ya que es la primera pieza de este ensamble y es la base general del mismo. Figura 10.1 Primera Pieza Colocada como Rigid. Base de Todo el Ensamble. Figura 10.2 Quinta Pieza Colocada como Slider. Desliza Todo el Ensamble. Cuando se empieza a colocar una pieza en el ensamble, es necesario indicar como será puesta y de esta manera se podrán seleccionar los planos y el eje de coordenadas para ponerla en el ensamble. Antes de realizar esta acción es necesario indicar si se necesita que la pieza sea rigid o slider. Normalmente la primera pieza del ensamble es rigid, mientras que las consecuentes se colocan dependiendo de lo que se necesite. Es importante recordar que cada ensamble siempre tiene que llevar un orden y dependiendo de éste, es como funcionarán las piezas. En la imagen que se muestra a continuación, se puede observar una pieza colocada con ejes para poder deslizarse en un solo sentido. Figura 10.3 Quinta Pieza Colocada con Ejes para Deslizarse y Evitar Desfases. Figura 10.4 Quinta Pieza Colocada con Rotación para Deslizarse y Evitar Desfases. A continuación se presentan los pasos más importantes para poder simular el amortiguador: Teniendo el amortiguador bien ensamblado se le da clic en el icono de aplicaciones y se selecciona la opción que se necesita. Para este análisis fue necesario seleccionar la opción de mecanismo. En la figura 10.5 se puede verificar que en el ensamble no se encuentra el resorte porque en la aplicación de mecanismo se dibuja. Figura 10.5 Ensamble Terminado para Cambio del Modo Estándar a Mecanismo. Colocados en la opción de mecanismo, aparecerán unos iconos nuevos del lado derecho, mientras que del lado izquierdo aparecerán unas ventanas, las piezas del ensamble y las partes nuevas del mecanismo. En uno de esos iconos estará la opción de resorte, con ella será posible dibujarle el resorte al amortiguador. Esto quiere decir que al darle clic al dibujo de amortiguador se abrirá una ventana que pedirá las referencias de los puntos en donde se dibujará el resorte. En el caso del análisis de este amortiguador se puso la opccion de punto a punto, después se indicó la K que para poder ser calculada se ocupó la formula que continuación se mostrará. Finalmente al tener K se da clic en aplicar pues las dos opciones restantes en la ventana serán dadas directamente por el programa. Formula “K” K= F dx K= 30.5875 19mm K = 1.6098 N/mm En la siguiente figura se mostrará como definir el resorte en un ensamble. Para esto, se tienen que poner puntos medios en las piezas en donde se colocará el resorte y asi definir de donde a donde se encontrará éste. En el caso de esta figura el resorte se encuentra entre la base y el tope. DEFINIR RESORTE Figura 10.6 Definición del Resorte al Ensamble. Figura 10.7 Ventana para Definir el Resorte al Ensamble y Colocar el Valor de K. Teniendo el resorte dibujado en el amortiguador, se le da clic al icono de definir fuerza y torque, posteriormente se abre una ventana en donde se pide indicar el lugar de aplicación de la fuerza. Ahí se selecciona la pieza en donde irá la fuerza, después se pide la magnitud de la misma, que en este caso fue de F = 30.5875 N pues esta se tubo que dividir entre los cuatro amortiguadores. Para finalizar se le da clic a dirección y se indica hacia donde se dirige la fuerza. Se da clic en aplicar. En las figuras 10.8, 10.9 y 10.10 se mostrará la manera en como se definen la fuerza y el torque en un ensamble, también como colocar el valor de la fuerza y por último en que dirección ésta está dirigida en el ensamble. Debido a que todos estos pasos tienen una secuencia no es recomendable hacer uno antes que otro. Cabe señalar que cuando se aplique la fuerza en la pieza se tiene que indicar el eje en donde ésta se aplicará, ya que si está mal colocada, la dirección o la fuerza, no se podrá llevar a cabo la simulación. DEFINIR FUERZAS Y TORQUE Figura 10.8 Definición de Fuerzas y Torque al Ensamble. Figura 10.9 Ventana para Definir Fuerzas y Torque al Ensamble y Colocar el Valor de la Fuerza. Figura 10.10 Ventana para Definir Fuerzas y Torque al Ensamble y Colocar la Dirección Adecuada. Ya por ultimo se le da clic a definir análisis. Ahí se pide el tipo de análisis que se va a realizar que en este caso fue un análisis estático. Posteriormente se pide cuanto tiempo se quiere que dure la simulación, se indica el tiempo. Para concluir se le da clic en correr. Estos fueron los pasos necesarios para poder generar la simulación para esta tesis. DEFINIR ANÁLISIS Figura 10.11 Definición de Análisis para Ensamble. Figura 10.12 Ventana para Definir el Análisis del Ensamble y Seleccionar en que Modo se Analizara. 10.1 Simulación de modelos En las imágenes que se presentan a continuación se representará de manera gráfica la manera en como trabaja el resorte del amortiguador seleccionado al momento de recibir una fuerza. Esto se hace debido a que no es posible correr el video que muestra todo este proceso. Debido a esto, se hará una secuencia de las figuras para mostrar como la fuerza aplicada va haciendo su trabajo poco a poco. También se verá como el resorte va teniendo una compresión al momento de que la fuerza es aplicada. En cada una de las imágenes se mostrará desde el inicio hasta el final de la simulación, tomando en cuenta todos los pasos anteriores para que la simulación sea un éxito. Figura 10.13 Simulación del Modelo Cuando no Tiene Compresión. Figura 10.14 Simulación del Modelo Cuando Tiene 20% Compresión. Figura 10.15 Simulación del Modelo Cuando Tiene 40% Compresión. Figura 10.16 Simulación del Modelo Cuando Tiene 60% Compresión. Figura 10.17 Simulación del Modelo Cuando Tiene 80% Compresión. Figura 10.18 Simulación del Modelo Cuando Tiene 100% Compresión.