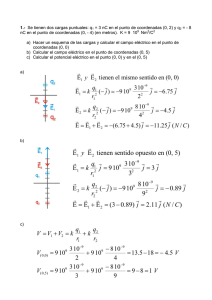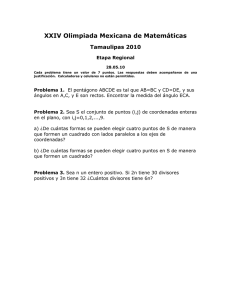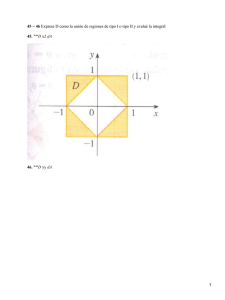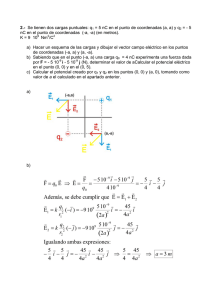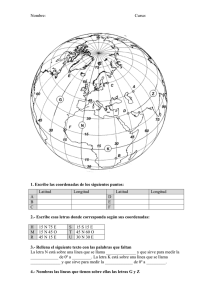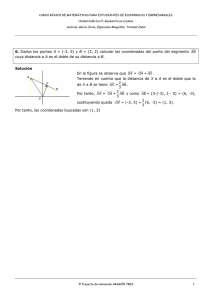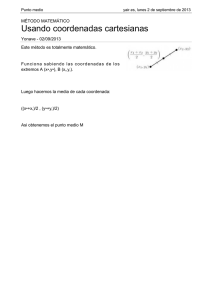DIBUJANDO CON QCAD
Anuncio

DIBUJANDO CON QCAD 1) APLICACIONES>GRÁFICOS>QCAD La primera vez que utilizamos QCAD aparece una ventana como la que sigue. Asegurate que la configuras en ESPAÑOL y MILÍMETROS. 2) Cada vez que quieras empezar un nuevo dibujo FICHERO>NUEVO. PARTE A: COORDENADAS ABSOLUTAS EJERCICIO 1: DIBUJA UN CUADRADO DE LADO 100 1A) Si PINCHAS sobre el botón indicado, se muestra el MENÚ LINEAS. 1B) Una vez abierto el menú líneas, PINCHA en LÍNEA CON DOS PUNTOS. 1C) Para dibujar un cuadrado, usaremos coordenadas cartesianas absolutas. En nuestro caso, si suponemos un cuadrado de lado 100 que apoya uno de sus vértices en el origen de coordenadas tendríamos: 0,100 0,0 100,100 100,0 1D) En la parte inferior de la pantalla, en la línea de comandos, aparece ESPECIFIQUE PRIMER PUNTO. Introducimos las coordenadas del primer punto: 0,0 A continuación nos pide el siguiente punto e introducimos por ejemplo el 100,0 para terminar el ejercicio ponemos los puntos: 100,100 0,100 0,0 EJERCICIO 2: DIBUJA UN CUADRADO DE LADO 200 EJERCICIO 3: DIBUJA UN RECTÁNGULO DE BASE 200 Y ALTURA 100 EJERCICIO 4: DIBUJA UN TRIÁNGULO EQUILÁTERO DE LADO 100 PARTE B: COORDENADAS RELATIVAS Vamos a ver ahora como dibujar el mismo cuadrado que antes pero usando coordenadas cartesianas relativas. En nuestro caso, si suponemos un cuadrado de lado 100 que apoya uno de sus vértices en el origen de coordenadas tendríamos: En negro se muestran las coordenadas absolutas y en verde las relativas. LAS COORDENADAS RELATIVAS SE INDICAN DICIENDO QUE COORDENADA ES LA QUE CAMBIA DE UN PUNTO A OTRO Y CUANTO CAMBIA. NO OBSTANTE, EL PRIMER PUNTO DEL DIBUJO SIEMPRE HA DE PONERSE EN COORDENADAS ABSOLUTAS. PARA INDICAR A QCAD QUE LAS COORDENADAS QUE VAMOS A ESCRIBIR SE PRECEDEN DEL SÍMBOLO: @ -100,0 100,100 0,100 0,-100 0,100 0,0 100,0 100,0 En nuestro ejemplo, la sucesión de coordenadas que tendríamos que escribir sería: 0,0 [ENTER] @100,0 [ENTER] @0,100 [ENTER] @-100,0 [ENTER] @0,-100 [ENTER] EJERCICIO 5: DIBUJA UN CUADRADO DE LADO 200 en coordenadas relativas. EJERCICIO 6: DIBUJA UN RECTÁNGULO DE BASE 200 Y ALTURA 100 en coordenadas relativas. EJERCICIO 7: DIBUJA UN TRIÁNGULO EQUILÁTERO DE LADO 100 en coordenadas relativas. PARTE C: USAMOS EL ZOOM LUPA + > Aumenta el zoom, vemos el dibujo más de cerca (más grande). LUPA - > Disminuye el zoom, vemos el dibujo más de lejos (más pequeño). LUPA CUADRADITO > Autozoom. Ajusta el zoom al dibujo que tenemos hecho. LUPA FLECHA > Vuelve al zoom anterior, al último que hayamos hecho. LUPA EN RECTÁNGULO > Zoom ventana. Si lo coges y pinchas y arrastras. El zoom se adapta a la ventana que has hecho. LUPA Y 4 FLECHAS > Si pichas en el, el cursor se convierte en una mano, y al pinchar y arrastrar sobre el dibujo, se desplaza el “papel”. PARTE D: USAMOS LAS CAPAS. Las capas son un elemento muy importante en los programas de diseño gráfico. Nos permitirán por ejemplo, si queremos hacer los planos de una casa, que podamos tener en cada capa una parte del dibujo. Por ejemplo: CAPA 1: El plano de la casa. CAPA 2: Los muebles. CAPA 3: Las cotas de la casa (las medidas). CAPA 4: La instalación eléctrica. CAPA 5: La instalación de fontanería. ETC... De manera que a la hora de imprimir, podemos imprimir en distintos colores o grosores de línea para cada capa. Y además podemos imprimir solo aquellas capas que nos interese. Por ejemplo: IMPRIMIR el plano de la casa con los muebles. IMPRIMIR el plano de la casa con la instalación eléctrica. IMPRIMIR el plano de la casa con las medidas. IMPRIMIR el plano de la casa con los muebles y las medidas. ETC... Normalmente cada capa la crearemos de un color distinto y elegiremos el tipo de línea que le corresponda. D1) Crear una capa. A la derecha de la pantalla tienes la ventana LISTA DE CAPAS. Si haces clic en el + te aparecerá la siguiente ventana: EJERCICIO 8: CREA UNA CAPA CON LAS SIGUIENTES CARACTERÍSTICAS: Nombre de la capa: COTAS Color: VERDE Ancho: 0,10mm Tipo de linea: CONTINUA Una vez que tienes un dibujo con distintas capas, para cambiar de una a otra no tienes más que seleccionarla en el menú: PARTE E: MENU “FORZAR”. Es un menú muy importante pues su uso agilizará mucho nuestra manera de dibujar. Por ejemplo: FORZAR>EXTREMOS Una vez seleccionada esta opción, el cursor solo nos va a permitir dibujar en los extremos de las líneas que tenemos hechas. FORZAR>PUNTO MEDIO El cursor está forzado a los puntos medios de las líneas. FORZAR>CENTRO. El cursor está forzado a los centros de las circunferencias. FORZAR>REJILLA. El cursor está forzado a los puntos que se ven en el papel de dibujo. ¡¡¡¡La mejor manera de que lo entiendas en que pruebes a usarlo!!!! FORZAR>NO FORZAR Deja de forzar el cursor a ninguna de las opciones explicadas. PARTE F: MENU “ACOTAR”. Nos permite poner medidas a nuestro dibujo de manera sencilla: Por ejemplo: ACOTAR>ALINEADO Para acotar los lados rectos de una pieza, un cuadrado, etc. ACOTAR>DIÁMETRO Para acotar el diámetro de una circunferencia. EJERCICIO 9: ACOTAMOS UN CUADRADO DE 100 de LADO. 8A) Crea una capa llamada COTAS, de color VERDE, y línea CONTINUA de 0,09mm. 8B) Selecciona la capa 0 8C) Repite el primer dibujo que hicimos (un cuadrado de 100 de lado). 8D) Selecciona la capa COTAS. 8E) Vamos a acotarla. Antes de empezar conviene que veas el resultado que queremos obtener. Ahora sigue los siguientes pasos: • • • • • Elije el menú: ACOTAR>ALINEADO A continuación vete a: FORZAR>EXTREMOS Haz clic los 2 vértices del lado que quieras acotar. A continuación vete a: FORZAR>NO FORZAR. Haz clic para indicar a que distancia quieres que se coloque la flecha de cota. Repite otra vez los pasos anteriores para acotar el otro lado. APLICA LOS CONOCIMIENTOS ADQUIRIDOS PARA HACER LOS SIGUIENTES PLANOS. Plano 1 Plano 2 DIBUJA LAS SIGUIENTES FIGURAS. Usa las siguientes capas. Capa 0 Cotas Ejes Ocultas Color Blanco Verde Roja Amarilla Figura 1: Placa Perforada Tipo de línea Continua Continua Trazo-punto Trazo-espacio Para dibujar… Líneas normales Líneas de cotas Líneas de eje Líneas ocultas Figura 2: Cilindro Macizo Figura 3: Tubo 4 5 Ø 5 30 30 Ø6 Ø6 40 5 20 Ø4 Figura 4: Vaso Cónico Ø20 Figura 5: Placa Circular Plana Ø25 Ø15 Ø2 45 Ø2 Ø2 Ø2 1 Figura 6: Pieza rectangular con una esquina redondeada Ø6 30 Ø20 15 Ø6 r=10