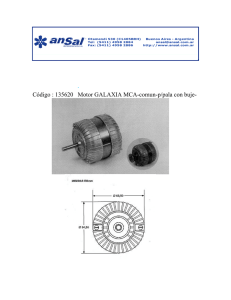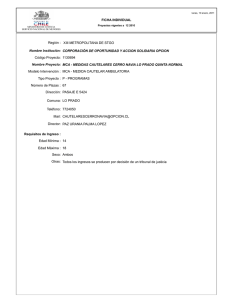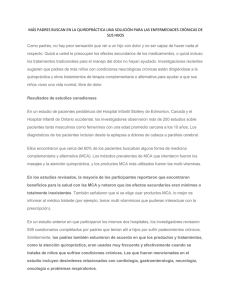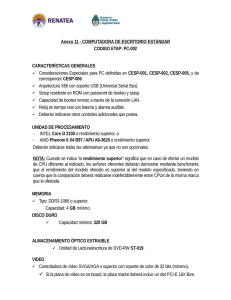Cámara Multiespectral Manual de usuario
Anuncio

Tetracam Inc 21601
Devonshire Street Suite 310
Chatsworth, California 91311 EE UU
Cámara Multiespectral
Manual de usuario
Advertencias
Esta documentación está protegida por derechos de autor y fue registrada por Tetracam Inc en
el 2009. Todos los derechos reservados.
El software de la cámara también está registrado por derechos de autor y fue registrado por
Tetracam Inc entre 2000 y 2009.
Impreso en EE UU.
Las especificaciones a continuación están sujetas a cambios.
Tanto este software como la documentación a continuación están protegidos por derechos de
autor. La ley prohíbe copiar este material sin autorización previa. Tampoco está permitida la
reproducción, transmisión, transcripción, almacenamiento ni traducción parcial del software ni
de la documentación sin autorización previa por escrito de Tetracam Inc.
A menos que se especifique lo contrario en un acuerdo escrito con Tetracam Inc., esta
publicación se dispensa “tal cual”, exenta de garantía de ningún tipo, tanto explícita como
implícita, incluidas -pero no por ello limitadas- las garantías implícitas de comercialización o
idoneidad para un propósito particular.
Pese a la persistencia con que se ha tratado de asegurar la rigurosidad de este documento, en
ningún caso Tetracam será considerada responsable de ningún daño o perjuicio directo,
indirecto, especial, secundario o consiguiente consecuencia de cualquier defecto derivado de
esta publicación o del software asociado al producto. Tetracam Inc. se reserva el derecho a
modificar este documento en cualquier momento sin estar obligado a notificar a nadie.
Marcas registradas
Windows™ es una marca registrada propiedad de Microsoft Corporation.
Photoshop™ es una marca registrada propiedad de Adobe Systems.
Otras marcas o nombres de productos son marcas registradas de sus respectivos propietarios
Versión 1.0 – Modificado por última vez en noviembre de 2009
Tabla de contenidos
ADVERTENCIAS...................................................................................................... 1
MARCAS REGISTRADAS............................................................................................. 1
ACERCA DE ESTA GUÍA.................................................................................... 2
INSTRUCCIONES DE INICIO RÁPIDO...................................................................... 3
CONTENIDO DE LA CAJA................................................................................. 4
INICIO...................................................................................... 5
Resumen del sistema MCA (Cámara Multiespectral)................................................................. 5
Requisitos del sistema para PC........................................................................ 6
Instalación del software.............................................................................. 6
Instalación del hardware............................................................................ 7
Sensibilidad relativa del sensor CMOS........................................................... 9
CÓMO USAR LA CÁMARA.............................................................................. 10
INSTALACIÓN Y USO DEL GPS OPTATIVO...................................................... 14
SOFTWARE...................................................................................... 20
PixelWrench2 ....................................................................................... 20
SensorLink............................................................................................ 21
Cómo conectar la cámara para instalar el driver.................................... 21
Configuración del disco USB..................................................................... 21
Gestión y procesamiento de las imágenes de la MCA con PixelWrench2 .................. 22
Configuración de la cámara con Pixelwrench2........................................ 23
PLAN DE USO TÍPICO CON UN SÍSTEMA DE CÁMARA MCA................... 25
Montaje del equipo................................................................................. 25
Intervalo de captura en fotografías aéreas.............................................. 25
Formato de archivos de imagen RAW de 10 bits....................................................................... 27
Formato de archivos de imagen RAW de 8 bits......................................................................... 27
Formato de archivos DCM de 10 bits...................................................................... 28
COMANDOS DE CONTROL SERIAL RS232 DE TETRACAM................................... 34
ESPECIFICACIONES........................................................................................ 35
Características básicas..................................................................................................... 35
Captura de imágenes...................................................................................... 35
Entradas.................................................................................................... 35
Salidas ................................................................................................. 35
SOPORTE TÉCNICO........................................................................................... 37
Dimensiones de la Mini MCA......................................................................... 38
Dimensiones de la MCA-4 estándar........................................................................ 39
Dimensiones de la MCA-6 estándar........................................................................ 40
ÍNDICE..................................................................................................... 41
Acerca de esta guía
El manual de usuario de la Cámara Multiespectral contiene información general sobre
productos MCA y abarca cuestiones como instalación, uso, opciones y accesorios, garantías, y
soporte técnico. La información aquí presentada es específica a la versión de firmware 5118 y
versiones posteriores (se aconseja que los usuarios con versiones anteriores actualicen sus
sistemas para ajustarse a la información contenida en este manual).
La MCA se compone de entre cuatro y doce cámaras digitales dispuestas en una matriz dotada
de filtros acotados instalados frente a cada una de las cámaras de que consta la matriz. Este
producto está concebido para capturar firmas espectrales de vegetación, y elementos químicos
y geológicos valiéndose de una serie de filtros adecuados al objetivo en cuestión.
Este manual ha sido concebido con el propósito de:
1. Guiar al usuario durante la instalación del producto y el software asociado en el sistema y
microscopio pertinentes
2. Describir el proceso de manejo básico de la cámara
3. Describir la interacción entre el software de la interfaz de la cámara y el software de edición y
almacenamiento de imágenes que se puede ejecutar con ésta.
En este manual se da por sentado que el usuario está familiarizado con el manejo de un PC
cuyo sistema operativo sea Windows Vista o Windows XP. También se asume que el usuario
tiene experiencia en el uso de puertos serie USB y dispositivos de disco USB, así como firmas
espectrales a fin de identificar materiales de interés.
El CD de instalación contiene una versión de este manual en PDF.
Instrucciones de inicio rápido
Conectar la unidad a una fuente de alimentación de CC (las cámaras MCA aceptan una toma
de alimentación de entre 12 y 14 voltios, y son compatibles con la mayoría de las fuentes de
alimentación de vehículos).
Instalar PixelWrench2 (PW2) antes de conectar la cámara al PC. Este programa es preciso
para controlar las conexiones a la cámara y extraer datos útiles de las diferentes frecuencias de
luz visible e infrarrojo cercano (NIR) capturadas por la cámara.
Con el accesorio de la caja de control y una pantalla de LCD, se pueden visualizar imágenes
en la cámara principal con solo pulsar el botón a la derecha del botón de encendido/apagado. A
continuación, debería aparecer un menú. Para desplazarse por las diferentes opciones del
menú, se han de utilizar los dos botones a la derecha del botón de menú. Para activar una
selección, hay que pulsar el botón de menú. La opción "Review" permite acceder a las
imágenes de la cámara y visualizarlas en la pantalla de LCD.
Para visualizar las imágenes en un PC, hay que retirar las tarjetas de memoria Compact Flash
(CF) e instalarlas en un lector de tarjetas CF, o bien conectar la cámara a un puerto USB del
PC.
Desde PixelWrench2 se puede obtener una vista previa de las imágenes en la tarjeta CF o en
la cámara, y extraerlas para su posterior visualización y análisis. Para instrucciones más
detalladas, consúltese el manual en línea de PixelWrench2 y la cámara.
En caso de operar la cámara como si tratara de un disco USB, el usuario podrá encontrar las
imágenes a través de Explorer, y abrirlas o trasladarlas.
Para desconectar la cámara, hay que pulsar el botón de apagado.
Contenido de la caja
El interior de la caja contiene:
• Un maletín protector para la cámara
• Una cámara digital estática MCA o MiniMCA
• Un CD-ROM con el software de instalación de la cámara
• La documentación correspondiente al producto y sus accesorios
• Un cable USB
• Una tarjeta de memoria Compact Flash para cada cámara de la matriz
• Un adaptador de alimentación AC y un cable de entrada de alimentación
• Una placa de calibración de teflón blanco
La cámara cuenta con una garantía por defecto de un año de duración. Se recomienda enviar
la tarjeta de garantía a la dirección correspondiente para registrar la cámara y recibir
actualizaciones de software y firmware.
Figura 1 – Contenido de la caja
CD de instalación de software
Documentación
Cable USB
Cable de entrada de alimentación
Cable de control
Adaptadores de alimentación
Cámara digital estática MiniMCA
Placa de calibración de teflón
Inicio
Resumen del sistema MCA
El sistema de captura de imagen MCA se compone de un juego de cámaras fotográficas
empaquetadas compactamente y sincronizadas para que sean capaces de tomar imágenes
simultáneamente con algún que otro pequeño error de traslación entre las imágenes de cada
dispositivo. Dichos errores son corregidos automáticamente por el software proporcionado con
el aparato.
Una de las cámaras del sistema está configurada como cámara master, encargada de la
sincronización de las otras cámaras (SLAVES), del cálculo de los requisitos de exposición, y
del registro de la información georreferenciada del GPS.
Se incluye un conector de control (y una caja de control) que permite que la cámara sea
operada durante el vuelo, y a su vez conectada a un receptor de GPS externo. El conector de
control también cuenta con una salida de señal de vídeo que puede ser utilizada para
supervisar el encuadre de la imagen. La supervisión se puede realizar a distancia, valiéndose
de un transmisor LCD convencional para UAV, o bien in situ en una avioneta tripulada,
utilizando un monitor de LCD.
Cada cámara dispone de su propio sistema de archivos para guardar imágenes. El sistema de
6 cámaras cuenta con 6 tarjetas Compact Flash instaladas en el dispositivo, cada una con un
número de identificación de volumen propio, y una convención de denominación de imágenes
que permite que los conjuntos de imágenes sean separados en el PC. El software incluido con
la cámara combina automáticamente las imágenes dando lugar a imágenes TIFF multicanal, lo
que permite la obtención de datos en cualquier momento dado.
Asimismo, cada cámara cuenta con un filtro de paso de banda propio, que generalmente suele
consistir en un filtro espectral comercializado por compañías tales como Andover o Sigma.
Imagen
Configuración de filtros/ lente MiniMCA de 6 canales
Conector USB
Hay gran variedad de filtros de banda en el mercado. Un ancho de banda de cómo mínimo 10
nanómetros permitirá obtener imágenes aceptables. En cambio, con un filtro de paso de banda
inferior, lo más posible es que se aprecien fallos de imagen, que deberán ser corregidos en el
PC. Los filtros de paso de banda podrán situarse entre 400 (azul) y 950 nanómetros (infrarrojo
cercano). El gráfico de respuesta espectral que se presenta más adelante muestra la zona de
trabajo de los sensores. Al comprar el dispositivo, normalmente se especifica un juego de 6
filtros. Las imágenes se pueden enviar a un PC retirando y leyendo las tarjetas de memoria, o
conectando un cable USB a un hub USB instalado en la unidad. En una unidad de 6 canales, al
conectar la unidad aparecerán 6 dispositivos separados.
Imagen
Configuración del filtro/lente MCA de 6 canales
Requisitos del sistema para PC
Para operar y utilizar la cámara se puede utilizar cualquier PC compatible que disponga de un
puerto USB. La unidad produce conjuntos de imágenes sincronizadas para su captura
simultánea. Las imágenes del conjunto se pueden mostrar al mismo tiempo en tres canales
utilizando el formato RGB para su reproducción en falso color. Cada reproducción RGB tiene
un tamaño de unos 3,9 MB, por lo que se ha de disponer de un equipo con recursos suficientes
para manipular este tipo de imágenes.
Capacidad mínima recomendada:
• Procesador Intel o AMD de al menos 1 GHz
• Sistema operativo Windows Vista, Windows 7 o Windows XP
• 512 MB de SDRAM
• Adaptador gráfico de 24 bits a color con una resolución mínima de 1280 por 960 píxeles
• Monitor multisincronizado SVGA
• Disco duro con al menos 10 GB de espacio libre
La cámara puede operar en sistemas de menor capacidad, aunque repercutirá en el
rendimiento y la velocidad de ésta.
Instalación del software
El CD de instalación del software contiene PixelWrench2, el driver de secuencias de imágenes
UBS y una versión en PDF del manual de usuario. Para instalar PW2, hay que ejecutar el
archivo Setup.exe, ubicado en la carpeta de PW2. La carpeta principal del CD también contiene
el archivo de ajuste de imágenes para la cámara específica del usuario, que recibe el nombre
de xxxxxx_global.MCA, en donde las equis representan el número de serie de la cámara
adquirida.
Si el usuario no ha gestionado anteriormente una cámara digital en su PC, es posible que
Windows precise de la instalación de archivos adicionales para que se ejecuten los drivers de
la cámara.
Si el PC del usuario no tiene instalado Microsoft .NET 3.5 Framework, el instalador de
PixelWrench2 tratará de abrir Microsoft.com y descargar el archivo dotNetfx.exe, que viene a
ser el instalador de .NET 3.5. Este archivo también se encuentra en la carpeta principal del CD,
y es posible ejecutarlo directamente antes de instalar PixelWrench2.
Instalación del hardware
Imagen 1
Disparador
Alimentación
Vídeo
GPS /RS232
Conector multifunción
Imagen 2
Conector multifunción
Conector de alimentación
La MCA y la mini MCA funcionan con una fuente de alimentación externa de 12 voltios. La
entrada ha sido especialmente diseñada para su uso en sistemas de vehículos eléctricos y es
compatible con voltajes de hasta 14 voltios. Los conectores de alimentación tienen centro
positivo.
La mini MCA y la MCA se diferencian mayormente en su peso y capacidad óptica. En la versión
anterior de la MCA se pueden utilizar lentes C-Mount de variables controles de abertura para
coincidir con las características de los filtros. La mini MCA está diseñada para aplicaciones de
vehículos aéreos no tripulados (UAV, de sus siglas en inglés); tiene un peso cuatro veces
menor que la MCA original; y utiliza menores lentes en miniatura con aberturas fijas. Las
características de los filtros se pueden calibrar a través del firmware de la cámara de la mini
MCA. La lente de la MCA estándar es más conveniente para filtros de paso de banda muy
angostos.
Como puede apreciarse en la ilustración superior, la cámara MCA dispone de varios
conectores. La mini MCA únicamente cuenta con un conector de alimentación y un conector de
control multifuncional situados en la cubierta externa. Todos los indicadores de los conectores
separados, incluido el de alimentación, se encuentran en el conector multifunción. Los
indicadores de interconexión a continuación se encuentran en el conector multifunción, así
como en la cubierta de la MCA estándar, en los conectores separados.
Interconexiones de la cámara
Video Out – configurable desde el menú para NTSC o PAL
Disparador – En este conector se puede conectar el disparador externo opcional
Alimentación – La cámara precisa 12 voltios y una fuente de alimentación de polaridad centro
positiva capaz de suministrar 0,5 amperios de forma continua. También se entrega un
alimentador de pared que se conecta a esta conexión.
USB – Principal conector USB E/S.
Multi E/S – Este conector de 17 pins se utiliza para cajas de control externas similares al
accesorio Tetracam Videoviewer. El Videoviewer dispone de una pantalla LCD de 6”, botones
de control para el disparador, operaciones de menú e interruptor de encendido/apagado.
Cuenta, además, con su propia toma de alimentación, entrada de fuente de alimentación
externa y entrada de receptor GPS. La caja de conexión externa de la Tetracam realiza las
mismas funciones que el Videoviewer salvo por la pantalla incorporada con que cuenta el
primero. Cada equipo dispone de un cable y un conector para que el usuario pueda conectar
sus propias entradas de control mediante el conector multifunción.
GPS In – Conector mini-estéreo (de 3 pins) asignado para conectar un dispositivo GPS. El
puerto serie de la cámara está configurado de modo 4800 – 8 – N – 1, es decir, la configuración
estándar del protocolo NMEA 0183. El firmware de la cámara está diseñado para recibir frases
de datos NMEA RMC y GGA. Al encontrar cualquiera de las frases, el dato se encuentra escrito
en la cabecera de la imagen para su posterior extracción mediante el software. El puerto serie
también se puede utilizar para controlar la cámara desde una interfaz serie externa, valiéndose
de sencillos frases que pueden consultarse en la sección “Referencias para programadores”.
Lentes y filtros de la MCA
Todos los canales de la MCA deben estar equipados con el mismo tipo de lente para que las
imágenes puedan fusionarse con un margen de error y distorsión mínimo. Cada canal cuenta
con un recipiente para un filtro espectral estándar de una pulgada. Los filtros se pueden
conseguir a través de proveedores como, por ejemplo, Andover. La unidad dispone de un total
de seis filtros, tal y como se especifica en el momento de compra.
El cambio de los filtros, o su instalación por primera vez, requiere que el tiempo de exposición
de cada canal haya sido ajustado acorde a las características de los filtros. En el caso de la
MCA estándar, la calibración se puede realizar estableciendo la abertura de las lentes, o bien
introduciendo constantes de abertura para cada canal. En el caso de mini MCA solo se emplea
la segunda técnica, ya que sus lentes son fijas.
Sensibilidad relativa del sensor CMOS
El gráfico más abajo muestra la eficacia relativa del sensor para diferentes bandas de luz
visible o por infrarrojos cercano.
Tarjetas de memoria Compact Flash
La unidad acepta tarjetas Compact Flash de hasta 2 GB. Dado que cada imagen ocupa
aproximadamente 1 MB, se recomienda utilizar tarjetas de al menos 512 MB. El equipo incluye
un juego de tarjetas de 512 MB (una por canal).
La unidad no puede tomar imágenes sin antes haber sido instaladas las tarjetas de memoria.
Se recomienda desconectar el equipo mientras se reemplazan dichas tarjetas. Durante las
diferentes pruebas realizadas, las tarjetas Compact Flash que más fiables resultaron fueron las
fabricadas por SanDisk.
Es habitual que la cámara sea operada independientemente del PC. Si éste cuenta con un
lector de tarjetas de memoria, el software podrá extraer imágenes directamente sin necesidad
de conectar la cámara. Esto permitirá que la cámara pueda dejarse en el campo o ser
conectada a un vehículo. Las tarjetas Compact Flash se pueden reemplazar para descargar las
imágenes en un PC.
Inconvenientes al utilizar tarjetas de memoria CF de gran tamaño
Para utilizar tarjetas Compact Flash de más de 2 GB, éstas han de ser formateadas
previamente como tarjetas FAT32 en un PC, ya que la cámara no convierte tarjetas a ese
formato. Hay que ser especialmente cuidadoso a la hora de etiquetar el volumen TTCDISK[18], como viene de fábrica, durante el formateo en el PC. La información de volumen es utilizada
por PixelWrench2 para identificar el dispositivo como una cámara Tetracam e identificar los
canales cuando aparece como disco USB. Pese a su fiabilidad, no se recomienda utilizar
tarjetas con formato FAT32 de gran volumen a menos que se vaya a trabajar con numerosas
imágenes en un proyecto con vuelos largos.
Cómo usar la cámara
El accesorio opcional de la caja de control de la cámara sirve para estar al tanto del
funcionamiento de los interruptores de entrada. Hay que conectar un televisor NTSC
convencional al conector RCA. Al conectarlo, la pantalla se iluminará y mostrará la imagen en
vivo en el visor. La frecuencia de actualización se controla mediante el tiempo de exposición y
éste variará si se configura la cámara en modo exposición automática.
Sistema del menú de la cámara
La cámara se puede configurar desde el PC a través de la conexión UBS o desde el menú de
la pantalla de la cámara de la caja de control accesoria.
Para manejar el menú, hay que servirse de los tres botones a la derecha en la parte trasera de
la cámara, es decir, los botones “MENU”, “SCROLL UP” (subir) y “SCROLL DOWN” (bajar).
Para acceder al menú, se ha de pulsar una vez el botón “MENU”. A continuación, aparecerán
sub-menús, u opciones de menú con diferentes valores a la derecha. Para cambiar una opción
del menú, hay que pulsar “Enter” tras seleccionar dicha opción con los botones de
desplazamiento (SCROLL) y, acto seguido, el valor cambiará de color. Después, valiéndose de
nuevo de los botones de desplazamiento, habrá que seleccionar un nuevo valor y pulsar
“Enter” para confirmar la selección. Para seleccionar un submenú, hay que utilizar los botones
de flecha para desplazar el cursor hasta el submenú deseado. Para mostrar el siguiente menú,
hay que pulsar el botón “MENU”. Los submenús no disponibles (no se puede acceder a
REVIEW –visualizar- a menos que se haya tomado imágenes), aparecerán en color gris en
lugar de blanco. La opción seleccionada aparecerá sombreada en verde, y contará con un
cursor visible a la izquierda. A continuación, varias opciones básicas utilizadas con frecuencia:
1.
2.
3.
4.
5.
Captura continua de alta velocidad
Captura continua de baja velocidad
Captura comprimida
Captura de imágenes RAW
Imágenes con intervalo preestablecido (con alarma)
PRINCIPAL
>VisualizarINFO CONFIGURACIÓN
Listo
Abre un sub-menú que permite visualizar imágenes y vistas previas de imágenes tomadas
Abre un sub-menú que permite configurar opciones de modo de captura y otras características
de la cámara
Abre un sub-menú en el que se muestran la fecha, la hora, el nivel de batería restante, etc.
Para regresar al modo visor
Captura continua
En este modo de funcionamiento la cámara toma imágenes de forma continúa desde que se
pulsa el botón del disparador hasta que se vuelve a pulsar. Es la forma más sencilla de operar
la cámara instalada en un avión controlado por control remoto. La frecuencia de captura se
controla mediante el formato de archivo seleccionado, así como el intervalo adicional entre
imágenes.
La mayor frecuencia de captura se logra con el formato de archivos de imagen RAW de 8 bits
(3 segundos entre fotografías), aunque en última instancia la velocidad dependerá de las
características de la tarjeta Compact Flash. Quienes precisen mayor precisión, tal vez prefieran
el formato RAW de 10 bits, que es el que sigue en cuanto a velocidad, con 6 segundos entre
imágenes.
Los archivos de imagen RAW tienen un tamaño considerable: 6 MB los de 10 bits y 3 MB los
de 8 bits. Se pueden comprimir (formato DCM) hasta alcanzar la mitad de su tamaño, pero esto
requiere 10 segundos por imagen. De ahí que el formato de captura continua DCM se
considere un modo de “baja velocidad”. Además de su menor tamaño, otra ventaja del formato
DCM es que los archivos contienen vistas previas que aceleran la velocidad de acceso a las
imágenes al utilizar Pixelwrench2.
Formato de archivo
-----Ventajas----------- ----------Inconvenientes--------RAW de 8 bits
Frecuencia de captura más rápida de todas
Menor rango dinámico, no permite obtener vistas previas ni información de gestión de imagen
RAW de 10 bits
Frecuencia de captura más rápida con rango dinámico completo
Archivo de gran tamaño, no permite obtener vistas previas ni información de gestión de imagen
DCM 10
Archivo de menor tamaño con rango dinámico completo
Mayor lapso de tiempo entre fotografías (hasta 8 segundos)
DCM 8
Archivo de menor tamaño
Menor rango dinámico, más lento que el RAW de 8 bits pero más rápido que el de 10 bits.
En la tabla superior se indican las ventajas e inconvenientes relativos de los distintos formatos
de imagen de la cámara. Estos se aplican a todos los modos de funcionamiento.
Las pantallas de menú más abajo muestran la configuración de la cámara para archivos RAW
de 8 bits en modo de captura continua, y la mejor velocidad posible: registrar eventos se
encuentra desactivado, y el control de exposición es automático. Las opciones que se deben
seleccionar aparecen indicadas en rojo.
Para disminuir la frecuencia de captura, hay que seleccionar “BURST DELAY” en el menú (que
permite ajustar el intervalo en segundos). La configuración seleccionada quedará memorizada
únicamente si se pulsa “SAVE” en la pantalla de configuración y, en adelante, seguirá siendo la
configuración por defecto de la cámara.
Operación de accionado convencional
La cámara se puede accionar por medio del botón del disparador; el botón de accionado
remoto instalado en el conector detrás de la puerta accesoria; un comando RS232 enviado a
través del puerto serie; o mediante un comando USB. En todos los casos, la cámara toma una
imagen inmediatamente, la guarda en el formato elegido y, posteriormente, vuelve a estar lista
para operar de nuevo tras mostrar los resultados de la captura en la pantalla LCD o en un
televisor. Los recuadros de menú más abajo muestran una cámara que acaba de ser
configurada para tomar imágenes que resultarán en archivos de imagen de formato DCM de 10
bits.
Para tomar imágenes desde un UAV, se puede utilizar un canal de servo control para operar un
interruptor conectado al conector de entrada del disparador externo.
MENÚ PRINCIPAL
INFORMACIÓN DE VISUALIZACIÓN >CAPTURA
MÉTODO CONFIGURACIÓN
LISTO
MÉTODO DE CAPTURA
GUARDAR MODO DCM 10
EXPOSICIÓN FIJA DESACTIVADA RETARDO DE RÁFAGA 0 RÁFAGA
DESHABILITADA REGISTRAR EVENTOS
DESACTIVAR LISTO
MENÚ PRINCIPAL
INFORMACIÓN DE VISUALIZACIÓN>CAPTURA
MÉTODO CONFIGURACIÓN
LISTO
MÉTODO DE CAPTURA
GUARDAR MODO RAW 8
EXPOSICIÓN FIJA DESACTIVAR
RETARDO DE RÁFAGA NINGUNO ELEGIDO
REGISTRAR EVENTOS DESACTIVADO LISTO
Instalación y uso de la opción GPS
La MCA es capaz de capturar y adjuntar la cadena de datos GPS más reciente de cada imagen
a medida que éstas van siendo tomadas. Ahora bien, para ello se ha de cumplir los requisitos a
continuación: el receptor de GPS debe estar configurado para producir las frases estándar
NMEA RMC y/o GGA. El protocolo de salida por defecto para frases NMEA es de 4800
baudios, 8 bits de datos, 1 bit de parada, sin paridad. El receptor debería poder configurarse
para RMC y/o GGA a 4800:8:1:N. Si el receptor de GPS se puede configurar a una velocidad
de transmisión de baudios superior, se recomienda hacerlo, ya que se traducirá en una mayor
precisión de los datos del GPS y se perderá menos tiempo transfiriendo los mensajes. El menú
de la cámara cuenta con una opción donde poder modificar la velocidad de transmisión de
baudios del GPS. También hay una pantalla de configuración avanzada, a la que se puede
acceder mediante Pixelwrench2, capaz de guardar una velocidad de transmisión de baudios
superior.
La frase de la GGA se emite una vez por segundo y contiene los campos siguientes:
1.
2.
3.
4.
5.
6.
7.
Hora GMT
Latitud y longitud
Corrección de problemas de calidad
Número de satélites rastreados
Dilución horizontal de la posición
Altitud en metros (sistema métrico)
Altura sobre el nivel del mar
Conectar un extremo del cable de serie provisto al pequeño conector de serie (véase la
ilustración en el apartado “Instalación del hardware”), y el otro extremo al puerto de serie del
receptor. La última frase del GPS enviada a la cámara se adjuntará a los datos de información
de la imagen. Se puede observar la información GPS de la imagen a través de Pixelwrench2.
El firmware de la cámara también es compatible con un sistema de registro de eventos (o
posición) que establecerá exactamente localizaciones de GPS frente a la hora en que hayan
sido tomadas las imágenes con una resolución de 10 milisegundos.
Archivo de registro de eventos
Cuando “LOG EVENTS” (registrar eventos) se encuentre activado en la pantalla “CAPTURE
METHOD” (método de captura), la cámara conservará un archivo con un registro de eventos
clave que podrán ser utilizados para establecer con exactitud la ubicación en que fue tomada
una imagen dada. Normalmente, se conecta un receptor de GPS al puerto de serie de la
cámara que envía cadenas de posición $GGA y $RMC a la cámara. Esta característica se
utiliza mayormente en fotografía aérea, cuando el punto GPS se encuentre debajo de la
cámara, de manera que tanto la cámara como la imagen se hallen en las mismas coordenadas.
Cuando esta opción se encuentre activada, la cámara creará el archivo CURRENT.LOG en la
tarjeta de memoria Compact Flash de la carpeta raíz. De existir con anterioridad un archivo
CURRENT.LOG, éste será trasladado a la carpeta de imágenes (TTCMCA0 en el caso de la
cámara principal MCA) y renombrado de acuerdo a los números de las imágenes capturadas
cuando la cámara fue utilizada por última vez. Únicamente, el canal de la cámara master podrá
registrar datos GPS y eventos de imágenes.
Ejemplo:
Si fueran capturadas las imágenes 31, 32, 33 y 34, se crearía un evento correspondiente a
cada una de las capturas en el archivo. El archivo escanea los registros de captura de
imágenes, y los menores y mayores números de imágenes encontrados se utilizan para crear
un nombre de archivo. En este caso, el archivo sería renombrado 00310034.LOG. Los cuatro
primeros dígitos del archivo nuevo corresponden al menor registro de captura de imagen del
archivo, mientras que los otros cuatro dígitos corresponden al mayor registro de captura de
imagen del archivo.
Más adelante, se muestra un ejemplo de archivo de registro de eventos. Cada línea
corresponde a un registro del archivo, finalizada por un carácter de nueva línea, y por NULL.
Los caracteres NULL y los saltos de línea ocultos y adicionales dotan de mayor claridad a la
ilustración.
Los archivos de registro se pueden almacenar en la tarjeta de memoria de la cámara principal.
Pero si estos no son eliminados con cierta frecuencia, los recursos de la cámara a la hora de
capturar un gran número de imágenes quizá no se encuentren disponibles. Los archivos se
pueden borrar de la tarjeta de memoria siguiendo los pasos habituales desde el PC.
Los archivos de registro son mucho más fáciles de administrar si la cámara está configurada en
modo disco USB, como se describe anteriormente. Ahora bien, no se puede acceder
directamente a los archivos de registro desde Pixelwrench2 utilizando la interfaz de transmisión
de datos. Si bien, cuando la cámara aparece en el escritorio como una carpeta (como ocurre en
el modo disco USB), es muy sencillo trasladar y borrar archivos.
Se puede utilizar la herramienta GPS Distiller para administrar imágenes y archivos de registro
GPS. Véanse los archivos de ayuda de PW2 para obtener más información sobre el modo en
que PW2 emplea archivos de registro destilados para depurar los datos del GPS derivados de
cada imagen.
CLK 000000104 Date/Time: 10/22/2009 15:15:01
GPS 000002006 00217
$GPRMC,192254.00,A,2942.79012,N,08223.30667,W,000.0,000.0,221009,03.3,W,A*0B
GPS 000002064 00217
$GPRMC,192254.00,A,2942.79012,N,08223.30667,W,000.0,000.0,221009,03.3,W,A*0B
$GPGGA,192255.00,2942.79047,N,08223.30663,W,1,04,2.58,00040,M,-031,M,,*5D
IMG 000003049 00218
GPS 000003102 00218
$GPRMC,192302.00,A,2942.79461,N,08223.30899,W,000.0,000.0,221009,033,W,A*06
GPS 000003280 00219
$GPRMC,192302.00,A,2942.79461,N,08223.30899,W,000.0,000.0,221009,033,W,A*06
$GPGGA,192303.00,2942.79517,N,08223.30922,W,1,04,2.58,00062,M,-031,M,,*55
El registro CLK se añade al conectar la cámara y muestra la fecha y hora de ésta.
Cada registro cuenta con un campo denominado “Ticks” (tictacs) que muestra la cuenta del
reloj interno de la cámara compuesto por 10 tictacs por milisegundo. El número 104 significa
que el registro CLK se realizó 1,040 segundos después de conectar la cámara.
Si hay conectado un GPS, se realiza una entrada cada vez que se recibe una cadena de
actualización de GPS. Diferentes mensajes de GPS se concatenan a medida que entran.
Cada vez que se toma una fotografía se produce un registro que muestra los tictacs del
sistema tras la integración. La cámara solo puede realizar una tarea a la vez, por lo que
siempre habrá una compensación de los tictacs del sistema entre el momento de captura de
una imagen y la recepción de mensajes del GPS. La posición de la cámara en el momento de
capturar una imagen puede obtenerse interpolando entre los dos mensajes del GPS que usan
los tictacs del sistema.
Visualización de imágenes guardadas
Una vez que hayan sido capturadas y guardadas imágenes en la tarjeta CF, se podrán
inspeccionar los contenidos del canal principal de la cámara en el campo yendo a la opción
“Review” (visualizar) del menú de la pantalla LCD.
Las imágenes guardadas en formato RAW no contienen vistas en miniatura, y aparecerán con
rectángulos negros con un nombre de archivo insertado. Los archivos DCM, en cambio, sí
contienen vistas en miniatura. Para salir de la pantalla de vistas en miniatura, hay que avanzar
o volver hasta el inicio/final de la lista y seleccionar el recuadro DONE (listo).
Al seleccionar una imagen desde la pantalla de vistas en miniatura, o en la lista presentada en
DIRECTORY, se muestra información del archivo, incluidos el tamaño y la fecha. Al seleccionar
la imagen en una lista presentada en la entrada FULLSCREEN (pantalla completa), la imagen
completa es sometida a un nuevo muestreo y mostrada en la TV.
La pantalla INFO muestra el estado de los recursos de la cámara. Se presentan el nivel de la
batería y la memoria instalada y utilizada. No es posible desplazarse por la pantalla de
información, ya que ninguno de los elementos se puede reemplazar.
Normalmente, una imagen MCA de un solo canal tiene un tamaño de unos 800 KB si se
emplea un formato de compresión sin pérdida. Esta pantalla permite comprobar cuántas
imágenes más tienen cabida.
INFO
BATERÍA 59% restante
VERSIÓN 6.107
MEMORIA
UTILIZADA 94 KB
DISPONIBLE 349 KB
TAMAÑO 444 KB
>LISTO
VISUALIZAR
>VISTA EN MINIATURA PANTALLA COMPLETA
DIRECTORIO ELIMINAR
TODO LISTO
Para volver al menú principal
Este sub-menú muestra un directorio de estilo DOS de los archivos de imagen. Al seleccionar
un archivo aparece la vista en miniatura y ciertos datos de la imagen.
Este sub-menú muestra cuatro imágenes a la vez en modo de vista en miniatura.
El sub-menú SETUP (configuración) permite modificar operaciones de configuración de la
cámara poco frecuentes, y controla un listado de variables, que normalmente se configuran al
recibir la cámara, como el idioma, la velocidad de transmisión de baudios del GPS, o la fecha y
la hora. También aquí se pueden reestablecer ajustes predeterminados de fábrica o formatear
las tarjetas de memoria.
La entrada Timeout (temporizador) permite establecer el intervalo tras el cual la cámara se
apagará automáticamente para ahorrar batería. Esta característica se desactiva si la unidad se
encuentra conectada al puerto USB.
La entrada TV permite seleccionar el formato de la salida de vídeo, que puede ser PAL o
NTSC.
“DATE/TIME” permite mostrar y cambiar la fecha y hora actual de la cámara.
“RESTORE DEFAULTS” permite reestablecer los valores predeterminados de fábrica. Se
recomienda dirigirse a esta entrada siempre que se realice cualquier actualización del firmware
de la cámara a fin de que los valores de configuración sean acorde a los del nuevo firmware.
“FORMAT MEDIA” permite formatear la tarjeta de memoria CF que se encuentre instalada.
Control del visor
Si la imagen mostrada en la pantalla de TV producida por la lógica de exposición automática
tiene mayor o menor brillo de lo deseado, esto se podrá ajustar con las teclas de flecha (UP y
DOWN) de la caja de control. “UP” aumenta el brillo de la imagen, mientras que “DOWN” lo
disminuye.
Una vez satisfecho con la imagen del visor, se puede volver a capturar imágenes utilizando el
botón del disparador. La luz de estado pasará de verde a roja. Aproximadamente 3 segundos
después de que el disparador de la cámara complete la compresión y almacenamiento de la
imagen, la luz de estado volverá a verde indicando que la cámara está lista. Si el formato de
imagen está configurado como RAW, el ciclo se completará antes.
Imagen de calibración
Una parte importante de la cámara y del sistema del software es la necesidad de ajustar el
software provisto con la cámara. El ajuste consiste en tomar una fotografía de la etiqueta de
calibración de teflón en las mismas condiciones lumínicas que las imágenes estudiadas. Esta
imagen se utiliza para mostrar al software de la aplicación el equilibrio espectral de la luz del
día. Posteriormente se aplica el radio de rojo/NIR o verde/NIR para compensar el cálculo de los
diferentes índices de vegetación.
En caso de no haber tomado una fotografía de calibración en la hora o dos horas posteriores a
la sesión en el campo, el cálculo de los índices de vegetación no serán suficientemente
precisos, y quizá las fotografías no resulten de utilidad.
Para ello habrá que ubicar el blanco de calibración en el suelo, o sostenerlo en paralelo al
terreno, y fotografiarlo. No es preciso rellenar el marco en su totalidad y no debe estar
sobreexpuesto. Hay que asegurarse de evitar el reflejo directo del sol. La imagen de muestra a
la izquierda corresponde al blanco de calibración expuesto debidamente.
Posteriormente, una vez las imágenes hayan sido trasladadas al PC, la fotografía de
calibración de la tarjeta de memoria servirá para mejorar los cálculos del índice de vegetación
valiéndose de las aplicaciones de software proporcionadas.
Software
El software incluido en el CD de instalación consta de varios componentes de gran importancia:
1. Pixelwrench2, una aplicación de adquisición y manipulación de imágenes
2. SensorLink, una aplicación opcional de accionado del disparador de la cámara asistida por
GPS
3. Interfaz DLL de cámara utilizada para extraer imágenes de la cámara o de la tarjeta de
memoria, y convertirlas a formato Windows DIB para poder ser mostradas.
El objetivo de este software es permitir que el usuario pueda extraer las imágenes de color
falso (RGB) del conjunto de imágenes capturadas para que esa banda de radiación se pueda
mostrar claramente independientemente de dónde se halle en el espectro (NIR/visible).
PixelWrench2
PixelWrench2 es un potente programa de edición de imágenes dotado de varias herramientas
específicas para imágenes multiespectrales compatibles con las cámaras Tetracam ADC y
MCA.
Para instalar el programa, solo hay que abrir la carpeta PW2 y ejecutar el archivo Setup.Exe.
Se puede obtener más información haciendo clic en el menú de ayuda en línea de
PixelWrench2. PW2 puede abrir archivos de imagen propios de la MCA (DCM10, RAW10 y
RAW8), además de varios formatos de imagen estándar (BMP, JPEG, TIF, PNG, etc.).
Imagen del blanco de calibración
SensorLink
Si el usuario adquiere la aplicación opcional SensorLink, encontrará una carpeta homónima en
el CD-ROM incluido con la cámara. SensorLink es una aplicación para waypoints GPS que
permite que la cámara sea accionada en waypoints. La aplicación utiliza el mismo entorno
.NET 2.0. Para su instalación, hay que ejecutar el archivo Setup.exe dentro de la carpeta
SensorLink. Para más información, consúltese el menú de ayuda en línea de SensorLink.
Cómo conectar la cámara para instalar el driver
Aplicar 12 voltios con polaridad centro positiva a la toma de alimentación. Con la cámara se
incluye una pequeña toma de alimentación tipo enchufe. Basta con conectar el cable USB de
un puerto USB del ordenador al conector USB del panel de interconectores de la cámara. En
sistemas Windows XP, la primera vez que se conecte la cámara a un puerto USB, Windows
ejecutará el asistente New Hardware Found (nuevo hardware encontrado), que guiará al
usuario durante la instalación del driver de la cámara denominado SvStream.sys. Omítase la
sección a continuación si se tiene previsto operar la cámara como disco USB.
No hay que dejar que Windows busque el driver. Y siempre se ha de seleccionar la opción
donde el usuario haya especificado el nombre y ubicación del driver. El driver (SvStream.sys) y
su archivo de información (SvStream.inf) serán copiados a la carpeta
Windows/System32/Drivers una vez instalados PixelWrench2 o SensorLink. Cuando el
asistente de instalación del driver solicite una ubicación, habrá que indicar
Windows/System32/Drivers.
Tanto en el caso de PixelWrench2 como de SensorLink, el usuario deberá especificar el tipo de
cámara antes de poder acceder a ésta. Al utilizar PixelWrench2, en la barra de herramientas de
la cámara, hay que hacer clic en la pequeña flecha hacia abajo del botón superior
(Status/Estado) y seleccionar MCA como tipo de cámara para cargar la DLL adecuada que
debe ser utilizada con la MCA. Para obtener información más específica sobre la comunicación
de la cámara, véase el apartado de ayuda en línea de PixelWrench2.
Configuración del disco USB:
Gracias a la nueva versión de firmware 5.097, la MCA se puede configurar para aparecer en el
sistema operativo del ordenador como una unidad USB. En el caso de Windows Vista, y de
otros sistemas operativos no desarrollados por Microsoft, la cámara debe ser operada como un
dispositivo USB. Para pasar al modo de disco USB, el botón MENU ha de mantenerse
presionado mientras la cámara se inicia con la tarjeta de memoria insertada. Esta acción
permitirá que se creen archivos básicos en la tarjeta de memoria, y la unidad en adelante se
encenderá en modo disco USB por defecto. Los archivos son:
USBDISK.INI
VIEWDATA.BIN
SETTINGS.TXT
Para conservar estos archivos en todo momento, hay que ser extremadamente cuidadoso al
operar la tarjeta de memoria y, ante todo, no borrarlos ni trasladarlos. Una vez haya sido
seleccionado el modo disco USB, la cámara lo recordará hasta que los archivos clave sean
borrados de la tarjeta de memoria, o se mantenga pulsado de nuevo el botón MENU durante el
encendido de la cámara para volver a la interfaz de secuencia de imágenes.
Independientemente del modo en que se configure la cámara, Pixelwrench2 la reconocerá al
ejecutar la aplicación. En el modo de funcionamiento original de flujo de datos, Pixelwrench2 es
la única herramienta que permite intercambiar datos con la cámara mediante un enlace USB.
Cuando la unidad se encuentre configurada como disco USB, los archivos podrán ser
arrastrados y soltados a/desde la cámara valiéndose de cualquier PC que disponga de drivers
de disco USB.
Gestión y procesamiento de las imágenes de la MCA con PixelWrench2
Para cada imagen, el sistema de la MCA crea archivos de imagen comprimidos sin pérdidas o
archivos RAW en la tarjeta de memoria, con la extensión *.DCM or *.RAW. PixelWrench2
ofrece todas las herramientas necesarias para administrar las imágenes de la MCA indicadas
en las páginas del formulario de IndexTools.
Hay cuatro formas de recuperar las imágenes desde la MCA;
1. Retirar la tarjeta de memoria de la cámara y copiar sus contenidos en una carpeta del PC.
Los archivos *.DCM y *.RAW se pueden abrir directamente en PixelWrench2.
2. Dentro de PixelWrench2, abrir la barra de herramientas de la cámara y, a continuación,
hacer clic en Open Camera. Entonces aparecerá la pantalla de inventario de la cámara con
vistas en miniatura de todas las imágenes. Después se selecciona una o varias imágenes y se
hace clic en Load (cargar). Las imágenes serán extraídas de la cámara, procesadas a color
utilizando la plantilla de valores establecida, y guardada por la DLL y mostradas en la pantalla
como un RGB.
3. Encender la cámara en modo disco USB y abrir directamente archivos *.DCM o *.RAW
utilizando PW2.
4. Trasladar todos los archivos al PC y abrirlos con Pixelwrench2 una vez estén en el disco
duro.
Cómo configurar la cámara con Pixelwrench2
Muchos valores de la configuración de la cámara se pueden modificar utilizando la ventana de
diálogo “Edit Cámara Settings” (editar la configuración de la cámara), a la cual se accede
desde la barra de herramientas de la cámara de PW2. Para abrir dicha ventana, hay que
asegurarse de que la cámara esté encendida y conectada en modo USB. Hacer clic en Status:
MCA para activar los otros botones de la barra de herramientas. Hacer clic en Setup.
Entonces aparecerá la ventana de diálogo “Setup Camera Attributes” (atributos de
configuración de la cámara). Hacer clic en Advanced y entonces aparecerá el diálogo “Edit
Camera Settings”.
La ventana de diálogo que aparece más abajo contiene dos columnas de casillas de edición.
Basta con situar el cursor sobre una de ellas para visualizar un recuadro informativo con una
descripción de los parámetros de configuración de la casilla en cuestión. En la figura indicada,
el cursor se sitúa sobre la casilla “SAVE MODE” (guardar modo) y el recuadro informativo
muestra las diferentes configuraciones de esa casilla. Esta cámara está configurada para
guardar imágenes en formato DPCM sin pérdida alguna. Muchas de las casillas de
configuración no afectan el modo en que la MCA debería ser configurada y, por ende, no hay
motivo para modificar los parámetros predeterminados.
A continuación, varias configuraciones útiles:
Velocidad de transmisión de baudios del GPS – Establece la tasa de baudios del GPS al
capturar datos. La señal NMEA por defecto es de 4800 baudios, aunque hay receptores que
funcionan con tasas superiores.
Formato de salida de vídeo NTSC o PAL – 0 para NTSC, del 1 al 4 para varias configuraciones
de PAL.
Ventana de diálogo de “edición de la configuración de la cámara”
Índice de números de imagen – Establece el número asignado a la siguiente imagen que se
tome y aumenta a medida que se acumulan imágenes. Se puede asignar cualquier valor
positivo o 0.
Modo ráfaga – 10 para desactivar, 11 para activar, del 1 al 5 para establecer un intervalo
adicional entre imágenes.
Modo de grabación – Establece el formato de archivo en que se guardan las imágenes. La
MCA puede guardar archivos DCM, RAW 10 y RAW 8.
Exposición fija – Permite preestablecer una exposición fija. El valor se introduce en
microsegundos y el 0 establece la cámara en modo exposición automática.
Plan típico de utilización para un sistema de cámara MCA
Cómo montar la unidad
Los cuatro agujeros de ¼” en el ala superior de la carcasa de la MCA estándar están diseñados
para aceptar los pernos de montaje correspondientes. En el caso de la mini-MCA, hay que
utilizar los cuatro elementos de fijación que fijan la placa inferior a la carcasa azul. Siempre es
conveniente instalar algún material contra vibraciones entre la cámara y la avioneta. Asimismo,
hay que cerciorarse de fijar la cámara utilizando el trípode. Si la cámara no se encuentra
montada sobre aisladores contra vibraciones que no sean conductores debería instalarse una
toma tierra. Se deben revestir e inmovilizar todos los cables de interconexión para evitar, entre
otros, posibles enganches o problemas con el remolino de la hélice. Ni la carcasa ni las lentes
de la cámara MCA son resistentes a las inclemencias del tiempo. Así, de instalar la cámara en
el exterior, ha de proveerse algún tipo de protección.
Para ampliar detalles, véase la ilustración dimensional en la sección “Especificaciones”.
Intervalo en la captura de imágenes aéreas
La manera más sencilla de crear un mapa de un área de gran tamaño es configurando la
cámara en modo TOGGLED (desplegado; véase “configuración de modo ráfaga/de disparo
continuo), con un INTERVALO DE RÁFAGA que garantizará una superposición suficiente entre
las imágenes. Dado que el almacenamiento de las imágenes no resulta caro, se recomienda un
solapamiento del 30-50%. Para calcular el intervalo, se han de conocer la velocidad de crucero
del avión y su altitud sobre el nivel del suelo. Por ejemplo:
A 2500 pies sobre el nivel del suelo, la cámara captura 1 metro por píxel, o 1,28 km a lo largo
del eje longitudinal. Para lograr un solapamiento del 30%, es preciso tomar fotografías cada
450 m. Si el avión se desplaza a una velocidad de 180 km/h, o 50 m/seg, el tiempo necesario
para cubrir 450 m es de 9 segundos. Así pues, se ha de fijar el intervalo de ráfaga de la cámara
en 9 segundos. En la práctica, este intervalo tendrá que ser menor, ya que la cámara tarda
entre 2 y 5 segundos en guardar una imagen, dependiendo del formato de ésta. Al operar la
cámara es conveniente cronometrar el intervalo entre fotografías tal y como aparecen en el
visor para asegurarse de que la frecuencia de imágenes sea la adecuada.
Al aumentar la altura también se incrementa el intervalo necesario, si bien esto se traduce en
una menor resolución tipográfica de las imágenes. A 5000 pies de altura sobre el nivel del
suelo, la resolución de la cámara es aproximadamente de 2 m por píxel, lo que es suficiente
para muchos estudios sobre el cultivo. A esta altura el intervalo necesario es del doble.
Las imágenes capturadas se pueden montar fácilmente formando un mosaico mediante un
software que permita unirlas como, por ejemplo, Autopano Pro, que logra excelentes resultados
en poco tiempo a partir de imágenes separadas. Es conveniente que las imágenes sean
procesadas en primer lugar en el espacio de color necesario para su análisis (p. ej. del
paletizado del índice diferencial normalizado de vegetación NDVI, o del falso color NIR).
Gracias a sus funciones por lotes, Pixelwrench es una herramienta que permite obtener rápidos
resultados.
Para calibrar la temperatura del color, es conveniente disponer de un blanco de 3 m x 3 m
situado en el suelo, pintado con una pintura de látex de calidad. El blanco sirve para corregir la
generación de colores según las variaciones estacionales, la contaminación del aire y el ángulo
del sol.
Velocidad de avance de la aeronave 180 km/h 50 m/sec
Altitud: 2500 pies sobre el nivel del suelo
640 m de cobertura del terreno
Referencias para programadores – Formatos de archivo
La cámara utiliza formatos patentados para almacenar datos sin que se produzca pérdida
alguna. Los archivos DCM se pueden comprimir utilizando codificación diferencial o el método
de compresión de datos Huffman. Los archivos RAW son una colección de valores de píxeles
capturados con información de cabecera y de texto final. A continuación, se muestra el formato
exacto de estos archivos en 8 y 10 bits.
Formato de archivos de imagen RAW de 10 bits
El formato de archivos RAW contiene información de cabecera y del texto final. Para valores
superiores a 255, se utilizan 2 bytes en modo “little endian” (Intel) tanto para la cabecera y el
texto final como para los valores de píxeles.
Byte 0-3 Tamaño de la imagen sin procesar en bytes – valor de 32 bits
Byte 4 Bits por píxel – valor de 10 bits para este formato
Byte 5 Etiqueta de formato – valor de 16 bits para los archivos RAW
Bytes 6-7 Columnas de píxeles – valor de 16 bits. Se trata de píxeles no de bytes
Bytes 8-9 Filas de píxeles – valores de 16 bits
Bytes 10-(tamaño de la imagen + 10) DATOS DE PÍXELES – valores de 16 bits
Bytes (tamaño de la imagen + 10)-(EOF - 28) datos del GPS. Cadenas $GGA y $RMC
Últimos 28 bytes – cadena de exposición ASCII formateada: "EXPOSURE:%08ld uSeconds\n"
Formato de archivos de imagen RAW de 8 bits
Byte 0-3 Tamaño de la imagen sin procesar en bytes – valor de 32 bits
Byte 4 Bits por píxel – valor de 8 bits para este formato
Byte 5 Etiqueta de formato – valor de 16 bits para los archivos RAW
Bytes 6-7 Columnas de píxeles – valor de 16 bits. Se trata de píxeles no de bytes
Bytes 8-9 Filas de píxeles – valores de 16 bits
Bytes 10-(tamaño de la imagen + 10) DATOS DE PÍXELES – valores de 8 bits
Bytes (tamaño de la imagen + 10)-(EOF - 28) datos del GPS. Cadenas $GGA y $RMC
Últimos 28 bytes – cadena de exposición ASCII formateada: "EXPOSURE:%08ld uSeconds\n"
Formato de archivos de imagen DCM de 10 bits
Byte 0-3 Tamaño de los datos de imagen, datos del GPS, y varias etiquetas en bytes – valor de
32 bits. Este valor se puede utilizar para calcular un puntero a los datos de vista previa de los
archivos JPG
Byte 4 Bits por píxel – valor de 10 bits para este formato
Byte 5 Etiqueta de formato – valor de 16 bits para los archivos RAW
Bytes 6-7 Columnas de píxeles – valor de 16 bits. Se trata de píxeles no de bytes
Bytes 8-9 Filas de píxeles – valores de 16 bits
Bytes 10-(tamaño de los datos + 10) DATOS – valores de 8 bits
Bytes (tamaño de los datos+10)-EOF (end of file) Vista previa de imágenes JPEG.
Al repasar los datos abarcados por el valor de tamaño de la cabecera, se observan varios campos de longitud fijos,
cuyos tamaños se indican más abajo.
Datos del GPS – 1024 bytes
Etiquetas de temperatura y tictacs del reloj – 16 bytes
No es conveniente tratar de procesar los archivos DCM con un código propio. En caso de que sea absolutamente
necesario leer los datos de archivos DCM, se recomienda contactar con Tetracam para solicitar ayuda con los archivos
fuente en código “C”.
Referencias para programadores – Compatibilidad con C y Visual Basic
La interfaz de la cámara se encuentra en la biblioteca SXGAMCA.DLL. Esta biblioteca aporta
varias funciones útiles de la interfaz de la cámara. Los programadores podrán utilizar las
funciones de la interfaz incluidas aquí a fin de incorporar la interfaz de la cámara a sus propios
programas y plug-ins. El archivo sxgaMCA.lib está en el directorio de instalación y permite la
interconexión estática con la DLL.
The “include” file loadext.h ha sido ubicado en el directorio de instalación para formar parte de
cualquier programa en C o C++ que utilice la DLL (aparece reproducido más abajo). Todas las
solicitudes se realizan rellenando una estructura antes de que se llame la función. Tetracam
puede proporcionar archivos fuente de muestra para ayudar a desarrollar una aplicación
personalizada.
typedef struct _PXR
{
int requestType; // ACTION type
int workSilently; // do not pop up status or hourglass the cursor
int imageNumber; // 0 = last image in camera or file
char far *fileName; // 0000:0000 = use camera - Otherwise the file to open
// "" = ask userask user for file name
// "xxxx" = use file xxxx.DCA for reading
int imageBlue; // Used for various arguments
int imageGreen; // Used for various arguments
char far *statusString; // copy camera/image status string to here
// if not 0000:0000
} PixRequest;
En Visual Basic se proporciona una función de wrapper que acepta los valores adoptados
como variables individuales. Después crea la estructura necesaria antes de llamar la función
ProgrammerPlug(). A continuación, se muestra un ejemplo de secuencia de llamada de Visual
Basic bajo la definición de función de interfaz:
TTCAM_API HANDLE VBProgrammerPlug
(
int FAR *requestType,
int FAR *workSilently,
int FAR *imageNumber,
char FAR *fileName,
int FAR *imageBlue,
int FAR *imageGreen,
char FAR *statusString
);
/* Este es lo que vendría a ser una llamada de Visual Basic a la DLL:
Declare Function VBProgrammerPlug% Lib "SXGAMCA"
(
requestType%,
workSilently%,
imageNumber%,
fileName as Any,
imageBlue%,
imageGreen%,
statusString as Any
)
For integers, According to the VB manual for version 1.0 or thereabouts,
VB passes, by default, all arguments by reference, (or far pointers,
if your a 'C' programmer. ByVal overrides this by placing the contents
of the variable on the stack, rather than the pointer to the variable.
For strings, It appears the ByVal is the way to point to a string that is
to be modified by the DLL. The examples in the book for calling Windows
APIs that modify strings show a declaration as ByVal. See the chapter
headed "Calling DLL Routines with Specific Data Types" for details.
To pass a NULL pointer to VBProgrammerPlug, use ByVal 0& as the
parameter for fileName or statusString. To pass a pointer to a fixed length
string, use the syntax ByVal StringName$ in the argument list.
*/
The Visual Basic call ends up here after translation of the calling parameters into a PixRequest Structure
TTCAM_API HANDLE PASCAL ProgrammerPlug(PixRequest FAR *);
/******* Multifunction DLL interface *********************************
IMPORTANTE
The caller must always use the HOOKUP request before any other reqests are made!!!!
Passed a pointer to a request block this function will perform the
requested action, (see enumerated list, below) and return either the state
of the current hookup, a handle to a DIB image, or the camera or file
status string. After processing any image controlled by the DIB handle
returned, you are responsible for freeing the memory controlled by the
DIB's handle BEFORE calling ProgrammerPlug for another image.
El “llamador” siempre ha de utilizar la solicitud de ACOPLAMIENTO antes de realizar ninguna otra solicitud
Al pasar el puntero sobre un bloque de solicitud, esta función ejecutará la acción solicitada (véase la lista numerada
más abajo) y regresará al estado de acoplamiento actual, a un handle a una imagen DIB, o a la cadena de estado de la
cámara o los archivos. Tras procesar cualquier imagen controlada por el handle del DIB devuelto, el usuario será el
encargado de liberar la memoria controlada por el handle del DIB ANTES de llam ar al ProgrammerPlug para obtener
otra imagen.
*/
enum {HOOKUP = 0, // Hook up to the camera/file and prepare DLL to
// load images in following calls.
// if fileName = 0000:0000, use the camera
// if fileName = "xxxxx" or "xxxx.xxx", use file
// if fileName = "" or "*", prompt user for file nam e
// RETURNED PixRequest values:
// requestType = COLOR or GRAYSCALE
// depending on cam era or file type
// imageNumber set to # of images available
//
// requestType and imageNumber are both set
// to 0 if a file or camera I/O error occured
// If a non-NULL pointer is found in statusString,
// the camera or file status string is copied. a ""
// is returned if there was an error.
STAMP = 1, // return a handle to the STAMP DIB
// RETURNED PixRequest values:
// HANDLE to a D)evice I)ndependant B)itap, (DIB)
// requestType = COLOR or GRAYSCALE depending on
// what picture type the stamp represents
// Returns a 0 on error
GETIMAGE = 2, // standard gray scale image
// RETURNED PixRequest values:
// HANDLE to a DIB
// Returns a 0 on error
CAPTUREBUFFER = 7, // Returns the camera's image capture buffer
// as a DIB. Stretch, sharpen and scale
// are also done.
// CALL WITH:
// imageNumber = image type to return
// RETURNED PixRequest values:
// HANDLE to a DIB
// returns NULL on error
CAMERASTATUS = 8, // Send the camera status string
// RETURNS:
// Camera status string copied to statusString.
// Returns "" on error
IMAGESTATUS = 9, // Send the imageNumber status string to
// RETURNS:
// Image #imageNumber status copied to statuString
// Returns "" on error
SETEXPOSURE = 10, // Send the value in Blue (LSW) and Green (MSW)
// to camera as exposure time. 0=automatic,
MULTISELECT = 16, // Allow Operator to Selecting Multiple Images
// CALL WITH:
// imageNumber = Number of images pre-selected
// statusString= pointer to NULL terminated byte
// array containing the ID numbers of
// images to pre-select, in the order
// desired.
// ARRAY SPACE MUST BE AT LEAST
// 57 BYTES!!
// imageGreen = Maximum number of images allowed
// to be selected. If 0, the max
// is the number of images in the
// file/camera.
// imageBlue = TRUE=Show selection order number
// in stamp upper left corner.
// FALSE= No selection Number.
// RETURNED PixRequest values:
// imageNumber = Number of images selected, or
// zero if none or error
// statusString= pointer to NULL terminated byte
// array containing the ID numbers of
// operator selected images in the
// order selected. The array is
// left untouched by errors.
SNAPSHOT = 17, // Take a picture
// CALL WITH:
// Nothing
// RETURNED PixRequest values:
// imageNumber = TRUE if connection made
// FALSE if comm I/O error
FASTSHOT = 18, // Take a fast snapshot, and return the DIB
// CALL WITH:
// imageGreen = Non-zero uses an on-screen Viewfinder
GETCOMPRESSEDDATA = 19, // Return DIB HANDLE points to the
//compressed JPEG or DPCM
// Data from the file in the camera.
ERASEIMAGES = 22, // Erases all images in the camera
// without prompting the user for confirm ation.
CLOSECAMERAPORT = 25, // Shuts down communications thru any currently
// active port
};
Comandos de control de serie de la Tetracam RS232
Las cadenas de comandos del puerto de serie de la cámara constan de un carácter de entrada,
(ESC) un carácter de comando (A-Za-z) y varios argumentos numéricos. Estos últimos son
cadenas de dígitos ASCII hexadecimales de 4 u 8 caracteres, dependiendo de la magnitud del
valor (16 o 32 bits). No se precisan separadores entre los valores de los argumentos, como
tampoco entre el carácter de comando y un argumento. Si se prefiere, se pueden utilizar
espacios a modo de separadores.
A continuación, se incluye una tabla de los caracteres de comando aplicados en la actualidad,
así como una descripción de las respuestas que cabe esperar de la cámara. Los argumentos
aparecen como <ARG16> o <ARG32>, según su magnitud (16 o 32 bits).
<ESC>E
Elimina todos los archivos de imagen almacenados en el sistema de archivos de la cámara.
<ESC>T
Toma una fotografía y la guarda en la tarjeta de memoria.
<ESC>X<ARG16>
Este comando controla la exposición de la cámara para la siguiente imagen que vaya a ser
tomada utilizando el valor del argumento. Si el valor es 0, la cámara realizará una ligera
operación de medición, y calculará automáticamente una exposición razonable. De lo contrario,
la exposición quedará fijada por el número de milisegundos dado en el argumento.
Especificaciones
Características básicas
Sensor CMOS de 1,3 megapíxeles, con 1280 X 1024 X 4, 6, o 12 canales
Filtros de paso de banda reemplazables de 1” para cada lente
Almacenamiento de imágenes en tarjeta de memoria Compact Flash en formato Tetracam
RAW o DCM sin pérdida.
Interfaz USB
Conector de entrada/salida de múltiples pins para ser utilizado por accesorios de Tetracam o
dispositivos de control.
Caja de aluminio metálico
Captura de imágenes
Capacidad: (DCM10) Aprox. 9 MB por imagen
(RAW10) 2,6 MB por imagen
(RAW8) 1,3 MB por imagen
Velocidad: Disparo único –( DCM10 ) Captura hasta final del ciclo: 6 segundos
(RAW10 ) Captura hasta estar lista: 3 segundo
(RAW8 ) Captura hasta estar lista: 1,5 segundos
Modo ráfaga – 1 fotograma por segundo hasta llenarse la memoria. (máximo 5-8 imágenes)
Entradas
12–14 voltios (VDC)
Corriente a 12V:
MCA-4 800 mA de consumo típico
MCA-6 1200 mA de consumo típico
MiniMCA-6 450 mA de consumo típico
MiniMCA-12 900 mA de consumo típico
Rs-232 para capturar frases NMEA del GPS
Disparador externo
Conexión de datos USB 1.1
Salidas
Visor, revisión de imágenes y operaciones del menú
Real time NTSC o PAL Video para el visor y las operaciones del menú
Conexión de datos USB 1.1
Soporte técnico
La cámara incluye una garantía de un año por defectos o fallos del hardware. También se
ofrece un servicio de asistencia técnica telefónica y en internet.
Teléfono de asistencia técnica:
+ 00 1 818 667 1731 (8.00-17.00; horario de la costa oeste de EE UU).
E-mail de asistencia técnica:
[email protected]
Para más información, se aconseja visitar nuestra web:
www.tetracam.com
Dimensiones de la Mini MCA
Peso 780 g
Dimensiones de la MCA-4 estándar
Peso 1,8 kg en una configuración de 4 canales
Dimensiones de la MCA-6 estándar
Peso 2,85 kg en una configuración de 6 canales
ÍNDICE
A
Accesorio, 4
Adobe, 1
All, 1
Análisis, 3
APIs, 30
Aplicaciones, 20
Autoexposición, 10
B
Botón, 3
C
Cable, 4
Cálculo, 20
Calibrar, 19
Calibración, 19
Cámara, 1, 2, 4, 6, 10, 23, 32
CAMERASTATUS, 32
CAPTUREBUFFER, 31
CD, 2, 6, 20
CD-ROM, 4
CF, 3, 10, 20
Tarjeta CF, 3, 10, 20
CLOSECAMERAPORT, 33
Color, 6
Compact flash, 10
Compresión, 19
Configuración, 6
Contenidos, 1
Derechos de autor, 1
Cursor, 29
D
DCA, 29
DIB, 20, 31, 32, 33
Pantalla LCD, 20
DLL, 20, 29, 30, 31
Documentación, 1
DPCM, 33
E
ERASEIMAGES, 33
Exposición, 10, 32
F
FASTSHOT, 32
Archivo, 29, 31, 32, 33
Firmware, 4
Formato, 20
G
GETCOMPRESSEDDATA, 33
GETIMAGE, 31
Escala de grises, 31
H
Hardware, 7
ACOPLAMIENTO (HOOKUP), 31
I
Imagen, 31
ImageGreen, 29, 30, 32
ImageNumber, 29, 30, 31, 32
IMAGESTATUS, 32
Importado, 20
Índice, 20
Índice, 40
Información, 4
Instalar, 3
Instalación, 2, 4, 6, 20, 29
Instalación, 7
Interfaz, 2, 3, 20, 29, 30
J
JPEG, 33
L
LCD, 3, 10
LED, 19
Biblioteca, 29
Interconexión, 29
M
Manual, 2, 3, 7, 30
Menú, 3, 10
Modo, 10
Monitor, 6
MULTISELECT, 32
Multisincronizado, 6
N
NIR, 19
Advertencias, 1
P
Permiso, 1
PixelWrench, 3, 6, 20
PixelWrench,, 3
PixRequest, 29, 30, 31, 32
Fuente de alimentación, 4
Vista previa, 3
Procesamiento, 31
ProgrammerPlug., 30
R
RequestType, 29, 30, 31
Requisitos, 6
Resolución, 6
Visualizar, 3
S
SDRAM, 6
SETEXPOSURE, 32
SNAPSHOT, 32
Software, 6, 20
Especificaciones, 1
STAMP, 31
Estados Unidos, 1
Estados, 19
statusString, 29, 30, 31, 32
Cadena, 29, 30, 31, 32
Estructura, 29, 30
SVGA, 6
SXGAADC, 29, 30
Sistema, 6, 10
T
Tabla, 1
Etiqueta, 19
Soporte técnico, 2
Teflón, 19
Traducción, 30
TWAIN, 29
U
Contenido de la caja, 4
USB, 2, 3, 4, 6, 10
Usuario, 2
V
Valor, 32
VB, 30
Vegetación, 20
Versión, 2, 6, 30
Versión, 1
Visor, 10
W
Garantía, 4
Windows, 1, 2