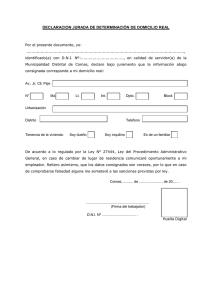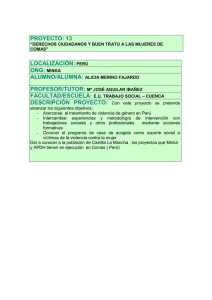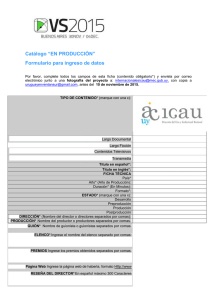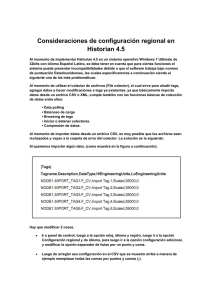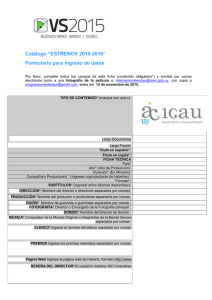Manejo de Archivos Delimitado por Comas
Anuncio

Manejo de Archivos Delimitado por Comas PARTE 1: Creando un archivo Delimitado por Comas desde un archivo Excel (*.xlsx) Una de las mejores formas para realizar transferencia de Bases de Datos es utilizando archivos separados por comas (.CSV); estos son archivos planos los cuales están compuestos solo de caracteres y sin formato alguno. La ventaja de utilizar los archivos en estas características es que permite transferir una gran cantidad de información sin comprometer los limites en el tamaño del archivo al momento de enviarlo por un medio como el correo electrónico. Veamos: Tenemos la siguiente Base de Datos en Excel (Base de Datos Original.xlsx) con registros de nueve (9) personas: Ahora vamos a convertirlo en un archivo Delimitado por Comas. Para ello, en Excel vamos a la opción Archivo, luego la opción Guardar cómo y en la ventana que se despliega, nos ubicamos en la opción Tipo (que está debajo de la opción donde se asigna el Nombre al Archivo), desplegamos la lista de opciones y seleccionamos la opción: CSV (delimitado por comas) (*.csv) Para diferenciar el archivo original con este que es Delimitado por Comas es recomendable ajustar el nombre de este archivo, en este caso, lo dejaremos con el nombre Base de Datos Delimitada por Comas. Finalmente damos Guardar Con esto, ya tenemos nuestra Base de Datos en tipo Delimitado por Comas, vamos a ver el tamaño de los dos archivos (Base de Datos Original.xlsx y Base de Datos Delimitada por Comas.cvs) en el explorador de Windows: Como se puede observar, la Base de Datos Original.xlsx tiene un peso de 9 KB mientras que las Base de Datos Delimitada por Comas tienen un peso de tan solo 1 KB. De esta manera es más fácil poder compartir cuando se requiera, una base de datos minimizando la restricción del tamaño del archivo. PARTE 2: Modificando un archivo plano. Texto en Columnas Excel Los archivos Delimitados por Comas generalmente se visualizan en un Bloc de Notas, ya que este es un programa que no consume muchos recursos de nuestro equipo y está habilitado para ver la información con esta configuración (delimitado por comas). Ahora, supongamos que nosotros acabamos de recibir el archivo y Base de Datos Delimitada por Comas.cvs, lo abrimos con el Bloc de Notas y nos encontramos con los siguiente: Observemos que los campos cedula, edad, ciudad, genero, nombre y estado que antes teníamos separado por columnas en el archivo Excel Base de Datos Original.xlsx, ahora los tenemos separados por comas en este archivo plano. Vamos a seleccionar todos los datos de este archivo plano y los pegamos en un nuevo archivo de Excel: Al pegar los datos en Excel, observemos que realmente se pegaron en una sola columna: De esta manera no nos sirve la información para trabajarla en Excel, por lo que necesitamos que la información de cada campo quede en una columna independiente, es decir, la información del campo cedula en la Columna A, la información del campo edad en la Columna B y así sucesivamente. Para esta necesidad es que utilizaremos una herramienta de Excel denominada Texto en Columnas. Esta herramienta está ubicada en la Ficha Datos en el grupo de Herramientas de Datos. Para utilizarla primero seleccionamos el rango donde está la información que necesitamos separar por columnas, en nuestro ejercicio es el rango A1:A10 y luego damos clic en la herramienta Texto en columnas: De esta manera se nos abre un asistente (Asistente para convertir texto en columnas) que consta de tres (3) pasos y nos muestra una vista previa de como van quedando los datos a medida que vamos avanzando en cada uno de los pasos. En el primer paso nos pide que le indiquemos si los datos que seleccionamos están separados (Delimitados) por un carácter (coma, punto y coma, etc.) o si tienen un ancho fijo. En nuestro ejercicio, como los datos están separados por Comas (,) debemos elegir la opción Delimitados: Damos Siguiente para continuar con el Paso 2 en el cual, debemos indicar que tipo de carácter es el que debe reconocer Excel como el separador de los datos en columnas. Para nuestro ejercicio el separador es la Coma (,) así que seleccionamos la opción Coma y veremos como en la vista previa nos muestra ya los datos separados por comas: El último paso es para que podamos configurar el formato de los campos de la información; por defecto está habilitado en la opción “General”, el cual convierte los valores numéricos en número, los valores de fechas en fechas y el resto en texto, así que en este paso podemos dar por finalizado la configuración y damos clic en el botón Finalizar. Sin embargo, si queremos configurar una columna por ejemplo de Fecha (si la tuviéramos en nuestro ejercicio), desde la vista previa seleccionamos la columna respectiva y luego configuramos el formato de Fecha de acuerdo a las opciones que nos presenta el asistente. Al dar clic en Finalizar el asistente, los datos en la hoja Excel nos quedan de la siguiente manera: Queda separado cada campo en una columna respectiva (¡éxito!)