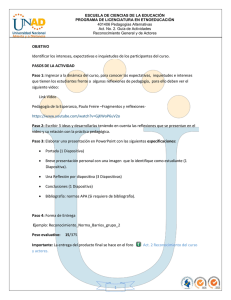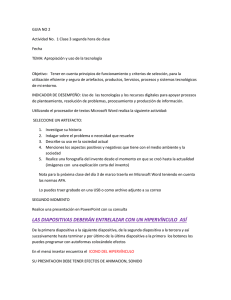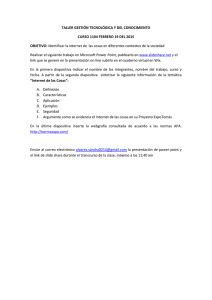En PDF
Anuncio

Ministerio de Educación Diseño de Presentaciones en la Enseñanza Módulo 8: Sonidos Instituto de Tecnologías Educativas 2011 Disseño de Presentaciones en la Enseñanza (OpenOffice) Sonidos Sonido en una diapositiva Barra Reproducción de medios Control del sonido Sonido en una presentación Gallery con sonidos Editar un sonido Sonido en una diapositiva El sonido, al igual que las imágenes, es un elemento multimedia en las diapositivas. Si obsevamos el panel de tareas Diapositivas comprobaremos que no hay ningún tipo de diapositiva que permita insertar sonido porque el sonido no tiene nada que mostrar, por eso podremos introducir sonido en cualquier diapositiva o en cualquier presentación. Para añadir sonido a una diapositiva cualquiera procedemos del mismo modo que para insertar imágenes, ejecutamos el comando Insertar>Víedo y sonido y aparecerá el cuadro de diálogo Insertar vídeo y sonido que vemos en la figura 20.1. Figura 20.1. Cuadro de diálogo Insertar vídeo y sonido Dentro de este cuadro de diálogo navegamos para localizar la carpeta que contiene el sonido que queremos insertar en la diapositiva. Una vez en la carpeta podemos seleccionar el sonido y hacer clic en el botón Abrir para insertarlo en nuestra diapositiva. Tras insertarlo vemos que en nuestra diapositiva aparecer un icono de sonido como el que muestra la figura 20.2. 1 Figura 20.2. Símbolo de sonido insertado El símbolo del sonido podemos modificarlo cambiando su tamaño y su posición para acoplarlo a la parte de la diapositiva que más nos interese. Durante la reproducción de la presentación el sonido se pondrá en marcha automáticamente cuando se abra la diapositiva que lo contiene. Barra Reproducción de medios Después de insertar un sonido su símbolo aparece seleccionado y aparece también una nueva barra de herramientas, la barra de herramientas Reproductor de medios, que vemos en la figura 20.3 y desde la que podemos trabajar sobre los sonidos y también sobre los vídeos. Figura 20.3. Barra de herramientas Reproductor de medios Si queremos mostrar esta barra sin tener seleccionado ningún sonido o vídeo podemos hacerlo ejecutando el comando Ver>Barras de herramientas>Reproductor de medios y veremos, en la barra, todos los botones desactivados excepto el primero. La barra de herramientas Reproductor de medios nos permite manipular el sonido sin tener que ejecutar la presentación. Desde ella podemos realizar diferentes tipos de acciones sobre el sonido que hemos introducido en la diapositiva. Algunas de estas acciones se explican a continuación y otras se verán en apartados posteriores: Vídeo y sonido: este botón nos permite introducir un sonido en la diapositiva actual. Sólo tenemos que hacer clic sobre él y aparecerá el cuadro de diálogo Insetar vídeo y sonido. Tiempo reproducido: este contador nos muestra las horas, minutos y segundos que lleva reproducido el sonido seleccionado. Tiempo total: este contador nos muestra las horas, minutos y segundos que dura el sonido seleccionado. Control del sonido El sonido de una diapositiva podemos controlarlo cuando está en edición o cuando estamos proyectando la presentación. Cuando estamos en edición, ya hemos visto que al seleccionar el icono del sonido nos muestra la barra de herramientas Reproductor de medios y es desde ella desde la que podemos realizar este tipo de control con los botones que muestra: Reproducir: para comenzar a oír el sonido. Pausar: para detener momentáneamente la reproducción del sonido. Si después hacemos clic en Reproducir continuará por donde iba. Detener: detiene la reproducción del sonido. Si después hacemos clic sobre el botón Reproducir comenzará por el principio. Repetir: si activamos este botón, al terminar la reproducción volverá a comenzar por el principio y seguirá repitiendo hasta que paremos. Línea del tiempo: en esta línea, el control rectangular, nos va mostrando el avance del sonido. Podemos hacer clic sobre dicho control y arrastrarlo por la línea y reproducirá por donde lo hayamos dejado. También podemos hacer clic sobre cualquier parte de la líneas y el control de reproducción se colocará en esa posición. Silenciar: si hacemos clic sobre este botón dejará de oirse el sonido, pero continuará reproduciéndose. Para comprobarlo sólo tenemos que mirar en la casilla Tiempo reproducido de esta barra de herramientas. Para volver a escuchar el sonido hacemos nuevamente clic sobre este botón. Volumen: con esta línea de volumen podemos subir el volumen arrastrando el control hacia la derecha o disminuirlo arrastrando el control hacia la izquierda. Todo este control que hemos podido establecer hasta aquí está referido a la diapositiva cuando está en edición. Cuando insertamos sonido de este modo, como ya hemos comentado, dicho sonido comienza a reproducirse en la presentación, automáticamente, cuando aparece la diapositiva en la que lo hemos insertado. Además, el sonido introducido de este modo sólo se oirá mientras la diapositiva esté en pantalla, cuando cambiemos a la siguiente diapositiva se interrumpe el sonido. Si queremos controlar el sonido cuando la diapositiva se está reproduciendo debemos introducir éste asignando el sonido a cualquier objeto y después controlar la ejecución a través de los efectos de transición como se indica en los siguientes pasos: 1. 2. 3. 4. 5. 6. 7. Creamos un objeto en la diapositiva o seleccionamos uno de los que ya contiene. En el panel Animación personalizada hacemos clic en el botón Agregar para añadir un efecto al objeto seleccionado. Hacemos clic sobre la pestaña Varios efectos. Seleccionamos el efecto Comenzar medios y hacemos clic en el botón Aceptar. En la opción Inicio del panel Animación personalizada elegimos cómo se iniciará el sonido. Movemos el efecto de animación para que se produzca en la posición deseada. Ya podemos reproducir y comprobar si todo está correcto. Dentro de la pestaña Varios efectos del cuadro de diálogo Animación personalizada contamos con los otros dos efectos, Finalizar medios (que actúa como el botón Detener) y Oprime pausa (que actúa como el botón Pausar). Del mismo modo que con el efecto Comezar medios podemos utilizar estos otros dos para detener o pasuar el sonido, pero aplicándolos a cualquier objeto o texto de la diapositiva. 2 Sonido en una presentación Después de ver como colocar sonido en una diapositiva y controlar su reproducción cuando estamos diseñando la presentación y cuando la estamos proyectando, llega el momento de ver como añadir sonido a una presentación. Para añadir sonido a una presentación y que dicho sonido se mantenga durante toda la presentación utilizaremos los pasos que se describen a continuación: 1. Primero preparamos la presentación con sus correspondientes efectos de transición y animación. 2. En el panel Diapositivas nos situamos en la primera diapositiva de la presentación si vamos a comenzar la música desde el principio, o en la diapositiva por la que queremos que comience la música. 3. Abrimos el panel Transición de diapositivas. 4. En la opción Sonido seleccionamos el sonido que queremos reproducir. Si no es ninguno de los que están en la seleccionamos la opción Otro sonido. 5. En el cuadro de diálogo Abrir buscamos el sonido que queremos reproducir y hacemos clic en el botón Abrir. 6. Activamos la casilla Repetir hasta el próximo sonido y ya tenemos la música en nuestra presentación. Cuando apliquemos música a una presentación no debemos hacer clic sobre el botón Aplicar a todas las diapositivas porque en ese caso la música se iniciará cada vez que pasamos a una diapositiva nueva. Para controlar el volumen de reproducción de un sonido como el que hemos introducido para toda la presentación debemos hacerlo a través del control de volumen del sistema que aparece situado en la esquina inferior derecha de la ventana de Windows y que se muestra en un recorte de la pantalla de Windows en la figura 20.4. Figura 20.4. Control de volumen de Windows Gallery con sonidos Una forma más de colocar sonidos en nuestras diapositivas nos la ofrece el panel Gallery. Para ello es preciso que hayamos cargado los sonidos que queremos utilizar en alguna de sus carpetas y en tal caso, para situar un sonido en una diapositiva sólo tenemos que arrastrarlo y soltarlo sobre la diapositiva y allí aparecerá el icono de sonido. Si dentro del Gallery hacemos doble clic sobre cualquiera de los sonidos se nos abrirá una nueva ventana de reproducción y comenzará a oírse el sonido correspondiente. En la figura 20.5 podemos ver una imagen con un sonido en ejecución y la ventana de reproducción. 3 Figura 20.5. Gallery reproducciendo un sonido La ventana Reproductor de medios que vemos con el icono del sonido también podemos mostrarla u ocultarla ejecutando el comando Herramientas>Reproductor de medios. Editar un sonido Aunque no es materia de trabajo para este curso, a veces queremos utilizar un sonido que tenemos pero que ocupa mucho espacio y como consecuencia hace que el archivo de la presentación sea muy grande. En estos casos conviene trabajar con cualquier aplicación que nos permita cortar el sonido para dejar sólo el trozo que queremos utilizar. Una de las aplicaciones que más se utiliza y que es de software libre es Audacity que podemos manejar tanto en Windows como en Linux. Para utilizarla podemos descargarla de la siguiente página http://audacity.sourceforge.net/ e instalarla en nuestro ordenador. En esa misma página también podemos encontrar un manual de ayuda. Este artículo está licenciado bajo Creative Commons Attribution Non-commercial Share Alike 3.0 License 4