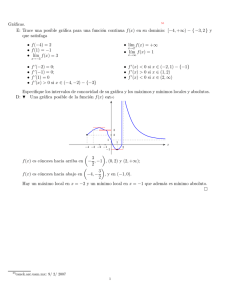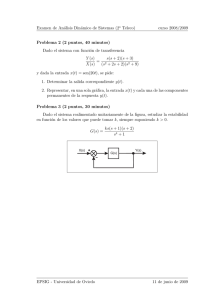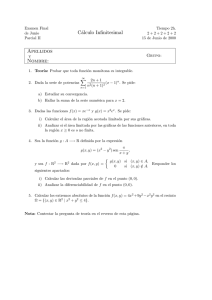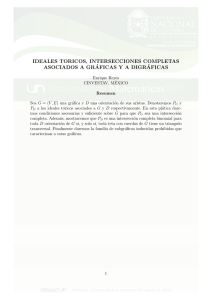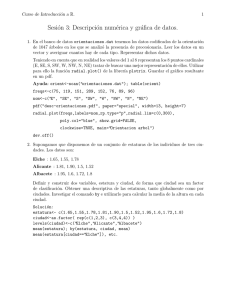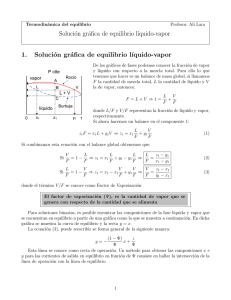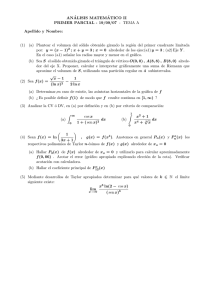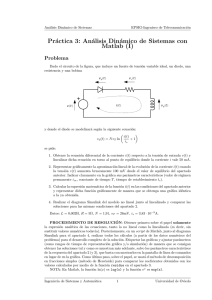Gráficas con MatLab - Universidad Complutense de Madrid
Anuncio

GRÁFICAS CON MATLAB
Roberto Rodrı́guez del Rı́o
Departamento de Matemática Aplicada
Universidad Complutense de Madrid
INTRODUCCIÓN
1. Manejo elemental de Matlab.
1.1. Interfaz de usuario. Variables.
1.2. Vectores y Matrices.
2. Gráficas 2D.
2.1. Funciones de la forma y = f (x)
2.2. Curvas en paramétricas.
2.3. Curvas en polares.
2.4. Cambios de coordenadas polares-cartesianas.
3. Gráficas 3D.
3.1. Curvas en el espacio.
3.2. Funciones de la forma z = f (x, y)
3.3. Manipulacin de Gráficos 3D.
3.4. Algunas superficies en el espacio.
3.5. Gráficos de funciones complejas.
4. Gráficos estadı́sticos.
4.1. Diagramas de sectores.
4.2. Diagramas de Pareto.
4.3. Diagramas de barras.
4.4. Histogramas.
5. Gráficas en movimiento: “movies”.
REFERENCIAS
1
INTRODUCCIÓN
El nombre MatLab es una abreviatura de las palabras MATrix LABoratory. MatLab es un sistema interactivo para cálculos cientı́ficos y de
ingenierı́a basado en las matrices. Con él se pueden resolver complejos
problemas numéricos sin necesidad de escribir un programa especı́fico
para ello, aunque también es posible programar. Además, el programa
MATLAB dispone, dependiendo de la versión, de diferentes módulos
(Toolboxes) que permiten resolver problemas especı́ficos.
Nosotros nos vamos a centrar en la capacidad de MatLab para generar gráficos, aunque, antes de llegar hasta este punto, haremos un rápido
resumen de los comandos básicos del programa.
Debido a que MatLab es un programa de Cálculo Numérico, la forma de producir gráficos es completamente distinta de la de programas
de Cálculo Simbólico como Derive, Mathematica o Maple. En MatLab,
nosotros tenemos que calcular mediante comandos adecuados los puntos
que después se representarán en la gráfica.
1. MANEJO ELEMENTAL DE MATLAB
Supongamos que hemos sido capaces de abrir el programa. En Matlab, las órdenes se introducen escribiéndolas una a una a continuación
del prompt (>>) que aparece en la ventana del usuario. Veamos en primer
lugar, algunas de las operaciones matemáticas más elementales.
Para sumar dos números:
>>2+2
ans =
4
Después de escribir cada comando hay que pulsar Intro para que
lo ejecute. Si después de esta agotadora primera sesión con MatLab
queremos salir del programa, se puede hacer de dos formas, escribiendo
exit a continuación del prompt, o bien con File Exit MATLAB.
El valor que queremos calcular también se puede asignar a una variable. Por ejemplo:
x=3^2
x=
9
2
Hay que tener en cuenta que MatLab distingue entre mayúsculas y
minúsculas, por lo tanto, se distingue entre la variable X y la variable x.
La notación para las operaciones matemáticas elementales es la habitual en todos los programas de Cálculo Simbólico:
suma
resta
división
exponenciación
multiplicación
+
/
^
*
También están definidas algunas de las funciones más comunes utilizadas en Matemáticas. Su sintaxis coincide también con la que se utiliza
en la mayorı́a de los programas de Matemáticas, como, por ejemplo, el
programa DERIVE, aunque hay algunas diferencias. Algunas de estas
funciones son:
sin
sinh
asin
cos
cosh
acos
tan
atan
exp
log
log10
sqrt
abs
seno
seno hiperbólico
arcoseno
coseno
coseno hiperbólico
arcocoseno
tangente
arcotangente
exponencial
logaritmo neperiano
logaritmo decimal
raı́z cuadrada
valor absoluto
Para obtener listas completas de todas las funciones que puede utilizar Matlab, ası́ como para saber el uso de cada una de ellas o de cualquier
comando, siempre se puede acudir al help. Esto se puede hacer de varias
formas, poniendo >>helpwin, siendo el propio programa quien nos ofrece
la ayuda (como en cualquier otro programa), o poniendo >>helpdesk,
con lo que nos ofrece ayuda interactiva, conectándose a Internet si este
recurso está disponible en nuestro ordenador.
Si conocemos el nombre del comando, pero queremos saber para
qué sirve, se puede poner:
>>help comando
3
Y nos ofrecerá ayuda sobre el comando en cuestión, si éste existe.
Por ejemplo,
>>help rotate3d
ROTATE3D Interactively rotate the view of a 3-D plot.
ROTATE3D ON turns on mouse-based 3-D rotation.
ROTATE3D OFF turns if off.
ROTATE3D by itself toggles the state.
See also ZOOM.
Nos ofrece información sobre el comando rotate3d, comando que
sirve para rotar figuras tridimensionales utilizando el ratón.
Otra forma de buscar ayuda es utilizar el comando lookfor, por
ejemplo, poniendo >>lookfor cos, nos aparecerá una lista con todos
los comandos que tienen que ver con la función coseno.
1.1. Interfaz de usuario. Variables
Con las flechas del cursor: ↑ y ↓ , se pueden recuperar las órdenes
anteriores, sin tener que volver a teclearlas. Esto resulta útil en el caso
de una equivocación o cuando se quiere repetir un comando con alguna
pequeña modificación.
A veces, puede resultar necesario, hasta imprescindible, que el resultado de un cálculo no aparezca en pantalla. Por ejemplo, si generamos
una matriz de orden muy alto con el objeto de hacer después una gráfica.
El hecho de que aparezca la matriz en pantalla puede resultar un poco
engorroso. Para conseguir esto se pone un punto y coma al final de la
instrucción.
Por ejemplo,
x=sin(3);1
No aparece ningún resultado, pero ha realizado el cálculo, porque si
escribimos el valor de x, aparecerá el valor 0.1411.
1
El argumento de las funciones trigonométricas siempre se mide en radianes.
4
Los comandos se pueden ir escribiendo y ejecutando uno a uno, es
decir, renglón a renglón, y también se pueden escribir uno a continuación
de otro en una misma lı́nea, en cuyo caso deben ir separados por comas.
Si el comando o la cantidad de comandos es demasiado larga para que
aparezca en un único renglón, se puede romper la cadena y seguir en el
siguiente renglón, escribiendo tres puntos suspensivos. Por ejemplo,
>>x=sin(10),y=cos(10),...
z=tan(10)
x =
-0.5440
y =
-0.8391
z =
0.6484
Los resultados numéricos que ofrece MatLab se pueden visualizar en
diferentes formatos. Por defecto, si un resultado es un número entero, lo
ofrecerá como tal. Si no lo es, lo hará con 4 cifras decimales (redondeando a la cuarta cifra). Si el resultado es un número grande, lo expresará en
notación cientı́fica. Este formato que usa por defecto se puede modificar en el menú File Preferences Numeric Format, aunque también
se puede hacer directamente escribiendo las órdenes a continuación de
>>:
Si escribimos:
>>x=34/8449;
y vamos cambiando el formato como se indica en la siguiente tabla,
volviendo a escribir >>x, cada vez se obtiene el mismo resultado en las
distintas formas numéricas.
5
Formato
format long
format short e
format long e
format hex
format bank
format +
format rat
format short
Variable x
0.00402414486922
4.0241e-003
4.024144869215292e-003
3f707b9f29b8eae2
0.00
+
2/497
0.0040
Caracterı́sticas
16 dı́gitos
5 dı́gitos más exponente
16 dı́gitos más exponente
sistema hexadecimal
2 decimales
signo +, - ó 0
aproximación racional
formato por defecto
No obstante, independientemente del formato que se esté utilizando,
la representación interna del número siempre es la misma, lo único que
cambia es la forma en que lo vemos en la pantalla.
En Matlab, lo normal es ir asignando valores escalares o matriciales a
variables, si en un momento determinado queremos saber con qué variables estamos trabajando, se puede escribir >>who, que nos indica qué variables están en uso; el comando >>whos, nos indica lo mismo, pero
además nos informa del tamaño y del tipo de variable. O bien, en el
item File con Show Workspace, que produce el mismo resultado que
>>whos. Para borrar una variable, se puede utilizar el comando >>clear
variable, y borrará la variable que se indique, si se pone sólo >>clear,
se borrarán todas las variables que se estén utilizando actualmente.
Las variables pueden contener hasta 19 caracteres, los caracteres más
allá del 19 se ignoran. Las variables deben comenzar con una letra, seguida por letras, dı́gitos o guiones de subrayado.
Además hay algunas variables especiales que se utilizan por defecto:
ans: Es la variable que se utiliza en los resultados. En la operación
siguiente se puede recuperar este resultado volviendo a escribir
ans. Esta variable se modificarán en cuanto haya un nuevo resultado.
pi: El número π. (No hay una variable para el número e, pero se
podrı́a definir >>e=exp(1)).
eps: Es el número más pequeño que utiliza el ordenador tal que,
cuando se le suma 1, crea un número en coma flotante mayor que
1.
Inf: Infinito, aparece si hacemos 1/0.
NaN: Mensaje de error (Not a Number), por ejemplo, 0/0.
6
realmin, realmax: Son, respectivamente, el menor y el mayor de
los números reales utilizables.
Poniendo el sı́mbolo % se consigue que no se ejecute lo que venga
a continuación, en el mismo renglón, sino que se interprete como un
comentario, se suele utilizar para escribir comentarios aclaratorios en
lı́neas de comandos de manera que no afecten a su ejecución. Por ejemplo,
si ponemos,
>>sqrt(2) % Raı́z cuadrada de 2
calculará la raı́z de 2 y se saltará el comentario.
Una buena forma de acabar la lectura de esta primera introducción
serı́a la de echar un vistazo a la demo que viene incorporada con el programa. Para activarla basta con teclear >>demo, aparecerá una ventana
en la que se pueden ir viendo algunas de las capacidades del programa.
1.2. Vectores y matrices
Los vectores y las matrices son los elementos básicos con los que
trabaja Matlab. Veamos cómo se introducen y cómo se pueden hacer
algunas de las operaciones elementales con ellos.
VECTORES. Un vector se puede definir introduciendo sus coordenadas, separadas por espacios o por comas, entre corchetes:
>> x=[1 2 3]
x
=
1
2
3
Si queremos definir un vector columna, se separan las filas por puntos
y comas, o bien se calcula el transpuesto de un vector fila con >>x’.
Otra forma de crear vectores es la siguiente:
>> x=1:0.5:3
x =
1.0000
1.5000
2.0000
2.5000
3.0000
que genera un vector que va desde 1 hasta 10 con un paso de 0.5 unidades.
Exactamente el mismo resultado lo conseguirı́amos con el comando
linspace
7
>>x=linspace(1,3,5)
que produce 5 números igualmente espaciados entre 1 y 3.
PRODUCTO ESCALAR. Consideremos los dos vectores siguientes:
>>a=[1 2 3];b=[2 -3 5];
Si los multiplicamos de la forma
c=a.*b
c =
2
-6
15
obtenemos el producto de los elementos del primero y del segundo vector
elemento a elemento. Para obtener el valor del producto escalar
>>sum(c)
ans =
11
El producto de dos vectores o dos matrices elemento a elemento
será muy importante cuando queramos representar gráficas de funciones.
MATRICES. Para introducir una matriz, se separa cada fila con
un punto y coma
A=[3 2 1; 6 5 4; 9 8 7]
A =
3 2 1
6 5 4
9 8 7
Ejercicio 1.1. Después de definida la matriz, probar los siguientes comandos e intentar descubrir para qué sirven:
a) >>A(2,3) o por ejemplo >>A(1,2)
b) A(:,1) y también A(2,:)
c) A^2 y A.^2. ¿En qué se diferencian estos dos comandos?
Veamos algunas operaciones elementales con matrices. Definimos dos
matrices 3 × 3
>>A=[1 1 2; 3 4 6; 2 1 0];B=[-1 2 0; 2 0 0; -2 3 4];
8
Para sumarlas
>>C=A+B
C =
0
5
0
3
4
4
2
6
4
Para multiplicarlas
>>D=A*B
D =
-3
-7
0
8
24
4
8
24
0
Para elevar una matriz a una potencia
>>A^3
ans =
45
162
43
44
157
39
58
204
46
Para calcular su determinante
>>det(A)
ans =
-4
Para calcular su inversa, si existe
>>inv(A)
ans =
1.5000
-3.0000
1.2500
-0.5000
1.0000
-0.2500
0.5000
0
-0.2500
MATRICES PREDEFINIDAS. En MatLab hay varios comandos que sirven para definir con gran facilidad matrices de tipos particulares. Algunas de estas funciones son las siguientes:
eye(n), matriz unidad de tamaño (n × n)
9
zeros(m,n), matriz de ceros de tamaño (m × n)
zeros(n), lo mismo, pero de orden (n × n)
ones(n), matriz de unos (n × n)
ones(m,n), lo mismo, pero de orden (m × n)
linspace(x1,x2,n), genera un vector con n valores igualmente
espaciados entre x1 y x2
logspace(d1,d2,n), genera un vector con n valores espaciados
logarı́tmicamente entre 10d1 y 10d2
rand(n), matriz de números aleatorios entre 0 y 1, distribuidos
uniformemente (n × n)
rand(m,n), lo mismo, de tamaño m × n
randn(n), matriz de números aleatorios (n×n), distribuidos según
la normal estandar, N (0, 1)
magic(n), crea una matriz en forma de cuadrado mágico de tamaño n × n
2. GRÁFICAS 2D
2.1. Funciones de la forma y = f (x)
Para hacer gráficas de funciones de una variable con MatLab, primero tenemos que crear una tabla de valores de la variable para después
dibujar la función. Por ejemplo, queremos dibujar la gráfica de la función
y = sen(x):
Primero creamos una tabla de valores para x
>>x=0:pi/100:2*pi;
Con este comando hemos formado una tabla (el vector x) con 200
valores entre 0 y 2 ∗ π. Otra forma de conseguir el mismo resultado serı́a
utilizar el comando
>>x=linspace(0,2*pi,200);
Ahora calculamos los valores de y
>> y = sin(x);
y por último la dibujamos (ver figura 1)
10
1
0.8
0.6
0.4
0.2
0
−0.2
−0.4
−0.6
−0.8
−1
0
1
2
3
4
5
6
7
Figura 1. Gráfica de y = sen(x).
>>plot(x,y)
Realmente lo que hemos hecho es dibujar 200 puntos de la función en
el intervalo [0, 2π], y posteriormente el programa los ha unido mediante
segmentos. Si el número de puntos es lo suficientemente grande, como
en este caso, no se aprecian los vértices.
Veamos un ejemplo algo más complicado. Queremos dibujar ahora
2
la gráfica de la función y = xe−x .
Definimos los valores para los que queremos hacer la gráfica
>>x=-3:.01:3;
Es decir, que vamos a dibujar la gráfica en el intervalo [−3, 3] con un
paso de longitud 0.01.
Definimos la función
>>y=x.*exp(-x.^2);
(¿Por qué hay que poner los puntos antes de las operaciones?)
Y por último, se escribe el comando para que ejecute el dibujo (figura 2.)
>>plot(x,y)
El aspecto de la gráfica se puede modificar utilizando algunos comandos:
11
0.5
0.4
0.3
0.2
0.1
0
−0.1
−0.2
−0.3
−0.4
−0.5
−3
−2
−1
0
1
2
3
2
Figura 2. Gráfica de y = xe−x .
0.5
0.4
0.3
0.2
0.1
0
−0.1
−0.2
−0.3
−0.4
−0.5
−3
−2
−1
0
1
2
3
2
Figura 3. Gráfica de y = xe−x con cuadrı́cula.
- Cuadrı́cula. Si queremos que aparezca una cuadrı́cula sobre el dibujo, utilizaremos el comando >>grid on. El aspecto del dibujo serı́a
ahora como el de la figura 3. Para desactivar la cuadrı́cula habrá que
escribir >>grid off.
- Color y trazo. El comando plot ofrece múltiples posibilidades de color y forma de trazo de la gráfica. Por ejemplo, el comando
>>plot(x,y,’r*’), nos dibujarı́a la gráfica en color rojo y con asteriscos. Para consultar todas las posibilidades, hacer >>help plot.
- Ejes. Los ejes que aparecen por defecto en una gráfica también se
pueden modificar. Con el comando >>axis([-2 2 -1 1]), conseguiremos que la gráfica aparezca en la región −2 ≤ x ≤ 2, −1 ≤ x ≤ 1.
Con >>axis square, conseguiremos que la figura aparezca en un cua12
drado, sin cambiar el rango de los ejes. Con el comando >>axis equal,
conseguiremos que los rangos de los ejes sean iguales.
- Zoom. Utilizando el comando >>zoom on. Se puede agrandar la
figura o alguna zona seleccionada de la figura. Hay que abrir la figura
y utilizar los botones izquierdo y derecho del ratón. Para desactivarlo,
habrá que escribir >>zoom off.
- Varias gráficas en la misma figura. Se pueden dibujar tantas gráficas como se quieran en una misma figura. Si ya tenemos dibujada una,
y generamos una nueva gráfica, en principio la figura anterior es sustituida por la nueva. Sin embargo, utilizando el comando >>hold on, se
mantendrá la anterior, con todas sus propiedades, y se podrá dibujar
encima una nueva. Para desactivar el comando anterior: >>hold off.
Otra forma de hacerlo es dibujar desde el principio dos gráficas juntas,
por ejemplo, vamos a dibujar las gráficas de las funciones y = sen(x) e
π
y = sen(x + ) en la misma figura (4):
3
Generamos las tablas,
>>x=linspace(0,2*pi,300);
>>y=sin(x);
>>z=sin(x+pi/3);
Y ahora las dibujamos
1
0.8
0.6
0.4
0.2
0
−0.2
−0.4
−0.6
−0.8
−1
0
1
2
3
4
5
6
7
Figura 4. Gráficas de y = sen(x) y de y = sen(x +
>>plot(x,y,’r-’,x,z,’g--’),grid on
13
π
).
3
(La primera en color rojo, con trazo continuo, y la segunda en verde,
con trazo discontinuo).
- Etiquetado de gráficas. Existen diversas posibilidades para el etiquetado de las gráficas. Veámoslo con un ejemplo (ver figura 5):
>>x=linspace(-3,3,500);y=exp(-x.^2);z=2*exp(-x.^2);
>>plot(x,y,’-’,x,z,’--’) % dibujamos dos funciones
>>title(’Campanas de Gauss’)
>>xlabel(’Eje de Abscisas’) % Etiqueta el eje horizontal
>>ylabel(’Eje de Ordenadas’) % Etiqueta el eje vertical
>>legend(’exp(-x^2)’, ’2*exp(-x^2)’) % Pone una leyenda
Campanas de Gauss
2
exp(−x2)
2
2*exp(−x )
1.8
1.6
Eje de Ordenadas
1.4
1.2
1
0.8
0.6
0.4
0.2
0
−3
−2
−1
0
Eje de Abscisas
1
2
3
Figura 5. Etiquetado de gráficas.
Además de los comandos descritos antes para etiquetar gráficas, existe la posibilidad de poner un texto en algún otro lugar de la figura. Con
el comando >>gtext(’texto’), se abrirá la figura y podremos indicar
con el ratón el lugar donde ha de ir el texto, que seleccionaremos con un
clic.
- Obtención de puntos desde el gráfico. Una vez que se ha realizado una gráfica, podemos necesitar conocer las coordenadas de algunos
puntos de la misma. Por ejemplo, el lugar aproximado en el que están
los máximos y mı́nimos, o si queremos añadir alguna recta o una poligonal al dibujo. Para conseguir esto, se puede utilizar el comando ginput.
Escribiendo
>>[x,y]=ginput(N)
14
Donde N es el número de puntos cuyas coordenadas queremos obtener. Después de ejecutado el comando habrá que pulsar con el botón
izquierdo del ratón sobre el dibujo tantas veces como puntos hayamos
especificado. Las coordenadas de esos puntos quedarán almacenadas en
las variables [x, y].
Para dibujar gráficas de funciones definidas a trozos, necesitamos
utilizar lo que vamos a denominar ı́ndices o variables lógicas. Veamos
un ejemplo. Creamos un vector con los números del 1 al 7
>>x=1:7
x =
1
2
3
4
5
6
7
0
1
1
1
Y ahora escribimos
>>x>4
ans =
0
0
0
Observamos que donde no se cumple la condición, aparece 0 y donde
se cumple, aparece 1. Para crear estas variables lógicas se pueden utilizar
los siguientes operadores relacionales:
<
>
<=
>=
==
∼=
menor que
mayor que
menor o igual
mayor o igual
igual
distinto
Estos operadores se pueden combinar utilizando los operadores lógicos:
&
|
∼
y
o
no
Ası́, por ejemplo, sobre el mismo x de antes, si escribimos
>>(2<x)&(x<=6)
ans =
0
0
1
1
1
15
1
0
obtenemos unos en los valores que verifican 2 < x ≤ 6.
Ahora supongamos que queremos
2
x
f (x) = 1
−x + 2
representar la función
si x < 0
si 0 ≤ x < 1
si 1 ≤ x
Generamos una tabla de valores en el dominio en el que queramos
dibujar la función
>>x=linspace(-2,3,3000);
Y ahora definimos la función, multiplicando cada trozo por el ı́ndice
lógico que describa el lugar en el que queremos dibujarlo,
>>y=(x.^2).*(x<0)+1.*((0<=x)&(x<1))+(-x+2).*(1<=x);
Y ahora la dibujamos. Resulta conveniente hacerlo con puntos, asteriscos o cruces porque, de otra forma, no aparecerán las discontinuidades
>>plot(x,y,’.’),grid on,title(’Función definida a trozos’)
Y obtenemos la gráfica de la figura 6.
Función definida a trozos
4
3.5
3
2.5
2
1.5
1
0.5
0
−0.5
−1
−2
−1.5
−1
−0.5
0
0.5
1
1.5
2
2.5
3
Figura 6. Una función definida a trozos.
Ejercicio 2.1. Dibujar las gráficas de las siguientes funciones eligiendo, en cada caso, una tabla de valores adecuada para que aparezcan los
aspectos más representativos de la función:
16
a) f (x) = x(x2 + 4)2
√
b) f (x) = x − x
log x
x
x(x − 2)
d) f (x) =
(x + 1)(x − 2)
µ ¶
1
e) f (x) = sen
x
x
f ) f (x) = |x−1|
e
(
x2 si x < 0
g) f (x) =
−1 si x ≥ 0
−x si x < −1
h) f (x) = 1
si 0 < x < 2
2
−x si x > 2
√
1 − x si x < −1
i) f (x) = 1 − x2 si −1 < x < 1
√
x − 1 si x > 1
c) f (x) =
2.2. Curvas en paramétricas
Veamos ahora cómo se pueden representar curvas en el plano dadas
en forma paramétrica, es decir, de la forma
~r(t) = (x(t), y(t))
t ∈ [a, b]
Empecemos con un ejemplo: queremos dibujar la gráfica de la curva
µ 2
¶
t(t − 1) 2(t2 − 1)
~r(t) =
, 2
;
−5 ≤ t ≤ 5
t2 + 1
t +1
En primer lugar generamos los valores de t en el intervalo indicado,
>>t=linspace(-5,5,1000);
Y ahora lo podemos dibujar de dos formas distintas:
>>plot((t.*(t.^2-1))./(t.^2+1),(2*(t.^2-1))./(t.^2+1))
17
2
1.5
1
0.5
0
−0.5
−1
−1.5
−2
−5
−4
−3
−2
−1
0
1
2
3
4
5
Figura 7. Curva en paramétricas.
obtendremos la gráfica de la figura 7.
Y otra forma de hacerlo es utilizar el comando
>>comet((t.*(t.^2-1))./(t.^2+1),(2*(t.^2-1))./(t.^2+1))
Los dos comandos producen el mismo resultado, sin embargo, la forma de ejecución es diferente, la segunda es más divertida, aparece un
circulito (el cometa) que va dibujando la curva. La velocidad de ejecución
depende del número de puntos que hayamos generado con el comando
linspace.
Dibujada una curva en paramétricas existe la posibilidad de dibujar
sobre la misma los vectores velocidad, utilizando el comando quiver.
Por ejemplo, para dibujar los vectores velocidad sobre la curva
~r(t) = (cos(t), sen(t)) ,
t ∈ [0, 2π]
>>t=linspace(0,2*pi,20);
>>quiver(cos(t),sin(t),-sin(t),cos(t)),axis square
Produce la gráfica de la figura 8.
La sintaxis del comando es >>quiver(r(t),r’(t)). El número de
vectores que aparecen en este caso es 20. Si el número de puntos que se
indica con el comando linspace es demasiado grande, puede que no se
aprecie con claridad la gráfica, ya que éste será el número de vectores
que se dibujen.
18
1.5
1
0.5
0
−0.5
−1
−1.5
−1.5
−1
−0.5
0
0.5
1
1.5
Figura 8. Vectores velocidad sobre una circunferencia.
Ejercicio 2.2. Dibujar las curvas en paramétricas siguientes; en los
apartados a) y b), dibujar además los vectores velocidad, utilizando el
comando quiver:
a)~r(t) = (2 cos3 t, 2 sen3 t); −π ≤ t ≤ π
b)~r(t) = (3 sen t, 2 sen(2t));
−π ≤ t ≤ π
µ µ
¶ µ
¶¶
t
t 2
t 2
t 2
c)~r(t) =
12( ) − 9 , (( ) − 1)16( ) + 2
; −3 ≤ t ≤ 3
π
π
π
π
¶
µ
3
cos t(cos t + 1), 2 sen(2t) ; −π ≤ t ≤ π
d)~r(t) =
2
e)~r(t) = (sen(2t) + sen t, − cos(2t) − cos t); −π ≤ t ≤ π
³ t
´
t
f )~r(t) = e 4 sen(2t), e 4 cos(2t) ; −π ≤ t ≤ π
¶
µ
2
7t 2
7
t cos( ), t sen( ) ; −π ≤ t ≤ π
g)~r(t) =
3
2 3
t
µ
¶
11
22
h)~r(t) = t −
sen(3t), − cos(3t) ; −3π ≤ t ≤ 3π
10
10
2.3. Curvas en polares
Una curva en coordenadas polares es la imagen de la función
r = h(θ),
θ ∈ [θ1 , θ2 ]
19
Un punto de la curva en polares (r0 , θ0 ) tiene distancia al origen r0 y
el ángulo que forma el vector de posición del punto con el eje horizontal,
medido en sentido positivo, es θ0 .
Por lo tanto, la relación entre las coordenadas polares y las coordenadas paramétricas es
(
x = r cos(θ)
y = r sen(θ)
Para dibujar una curva en polares con MatLab se utiliza el comando
polar. Por ejemplo, para dibujar la gráfica de
r = 2 − 4 cos(θ),
−π ≤ θ ≤ π
Generamos los valores del ángulo tetha
>>tetha=linspace(-pi,pi,100);
Calculamos los valores de r
>>r=2-4*cos(tetha);
90
6
120
60
4
30
150
2
180
0
210
330
300
240
270
Figura 9. Curva en polares.
Y dibujamos la gráfica
20
>>polar(tetha,r)
Ejercicio 2.3. Dibujar las gráficas de las siguientes funciones, dadas
en coordenadas polares:
a) r = 7 − 7 sen(θ);
−π ≤ θ ≤ π
b) r = 3 − 6 sen(θ);
c) r = sen(6θ);
−π ≤ θ ≤ π
−π ≤ θ ≤ π
d) r = cos(8θ);
−π ≤ θ ≤ π
p
e) r = 5 cos(2θ);
−π ≤ θ ≤ π
2.4. Cambios de coordenadas polares-cartesianas
Hay dos comandos que permiten hacer cambios de coordenadas. Si
queremos cambiar de coordenadas polares a coordenadas cartesianas hay
que utilizar el comando
>>[x,y]=pol2cart(theta,r);
Esto es, suponiendo que los puntos en coordenadas polares estén
previamente almacenados en las variables theta y r. Los puntos ahora
obtenidos se podrı́an dibujar utilizando el comando plot.
Para hacer el cambio de coordenadas cartesianas a coordenadas polares, habrı́a que utilizar
>>[theta,r]=cart2pol(x,y);
Ejercicio 2.4. En los ejemplos del ejercicio anterior, utilizar el comando pol2cart para cambiar las coordenadas polares obtenidas a coordenadas cartesianas. Usar después el comando plot para obtener las gráficas
en las nuevas coordenadas.
3. GRÁFICAS 3D
En esta sección vamos a ver cómo se pueden dibujar con MatLab
gráficos de curvas en el espacio en forma paramétrica, gráficas de funciones de dos variables z = f (x, y), y algunos ejemplos de superficies
parametrizadas.
21
3.1. Curvas en el espacio
Se generan de una manera similar a las curvas en el plano, con la
diferencia de que aquı́ se utilizan los comandos plot3 o comet3, también
existe un comando quiver3 para dibujar vectores velocidad sobre las
curvas.
Por ejemplo, queremos dibujar la hélice
~r(t) = (sen(t), cos(t), t)
0 ≤ t ≤ 8π
y sobre ella los vectores velocidad.
Generamos los valores de t:
>>t=linspace(0,8*pi,2000);
Y ahora podemos utilizar dos comandos:
plot3 lo que nos da el dibujo completo
>>plot3(sin(t),cos(t),t),grid on
con lo que obtendremos la gráfica de la figura 10.
30
25
20
15
10
5
0
1
1
0.5
0.5
0
0
−0.5
−0.5
−1
−1
Figura 10. Gráfica de una hélice.
O también comet3, que funciona de manera análoga a como lo hacı́a
el comando comet en las curvas en el plano.
>>comet3(sin(t),cos(t),t)
Para dibujar algunos vectores velocidad sobre la curva hay que utilizar el comando quiver3(vector posición,vector velocidad). Al
22
igual que con el comando quiver, también conviene volver a generar
los valores de t de manera que no sean demasiados para que se pueda
apreciar mejor la gráfica. Por ejemplo,
>>t=linspace(0,8*pi,30);
>>quiver3(sin(t),cos(t),t,cos(t),-sin(t),1)
Ejercicio 3.1. Representar las curvas siguientes y representar en gráfica aparte algunos vectores velocidad de la curva en los intervalos indicados:
a)~r(t) = (2 cos3 (t), 2 sen3 (t), t)
− 4 ≤ t ≤ 3.
1
sen t)
− π ≤ t ≤ π.
4
t
t
t
c)~r(t) = ( cos t, sen t, )
− 12 ≤ t ≤ 19.
6
6
36
t
t
t
d)~r(t) = (e 4 sen(2t), e 4 cos(2t), )
− 10 ≤ t ≤ 4,8.
4
t
e)~r(t) = (sen(2t) + sen(t), − cos(2t) − cos(t), )
− 9 ≤ t ≤ 10.
6
b)~r(t) = (cos(t), 2 cos2 (t),
f )~r(t) = (cos(3t), 2 cos2 (t), sen(2t))
− π ≤ t ≤ π.
3.2. Funciones de la forma z = f (x, y)
Para dibujar gráficos de funciones de dos variables z = f (x, y), al
igual que para funciones de una variable, en primer lugar hay que generar
tablas de valores para las variables x e y, en realidad, ahora lo que
tenemos que hacer es generar un mallado sobre un rectángulo del plano
XY . Para eso se utiliza el comando meshgrid.
Por ejemplo, si queremos dibujar la gráfica de la función
z = e−(x
2 +y 2 )
en la región del plano D = {(x, y)/−2 ≤ x ≤ 2, −2 ≤ y ≤ 2}, habrá que
efectuar los pasos siguientes:
Generamos el mallado
>>[x,y]=meshgrid(-2:.5:2);
Sustituimos en la función para calcular los valores de z
>>z=exp(-x.^2-y.^2);
23
Y ahora podemos dibujar el gráfico con alguno de los siguientes comandos que producen los dibujos mostrados en la figura 11:
>>plot3(x,y,z)
>>mesh(x,y,z)
>>surf(x,y,z)
>>surf(x,y,z),shading flat %efecto de sombreado distinto
Comando plot3
Comando mesh
1
1
0.5
0.5
0
2
2
0
0
2
−2
Comando surf
−2
Comando surf con shading flat
1
1
0.5
0.5
0
2
2
0
2
2
0
0
−2
0
−2
−2
0
2
0
0
0
−2
−2
−2
Figura 11. Gráficas 3D.
3.3. Manipulación de gráficos 3D
MALLADO. El comando meshgrid se puede utilizar también para
generar mallados de regiones rectangulares. Por ejemplo, si queremos
hacer un mallado para la región [0, 1] × [0, 3], tendremos que escribir
>>[x,y]=meshgrid(0:.1:1,0:.1:3);
La secuencia 0:.1:1 describe la variación de la variable x, y 0:.1:3
la de la variable y. Si sólo se utiliza un intervalo, éste se aplica a las dos
variables. También se puede utilizar dentro de meshgrid el comando
linspace.
SOMBRAS Y COLORES. Para conseguir efectos de sombreados
y colores diferentes se pueden consultar todas las posibilidades de los
24
comandos colormap y shading. Algo que resulta también interesante,
es añadir una escala de colores al dibujo que nos permite conocer las
alturas (coordenada z) de los diferentes puntos de la gráfica, esto se
consigue con el comando colorbar (después de dibujada la gráfica).
Para generar la gráfica de la figura 12 ha sido utilizada la siguiente
secuencia de comandos:
>>[x,y]=meshgrid(linspace(-1,1,50));
>>z=cos((x.*y)./(x.^2+y.^2+1));
>>surf(x,y,z),colorbar
0.995
0.99
1
0.99
0.985
0.98
0.98
0.97
0.975
0.96
0.97
0.95
0.965
0.96
0.94
1
1
0.5
0.5
0
0
−0.5
−0.5
−1
−1
0.955
0.95
0.945
Figura 12. Gráfica 3D con escala de colores.
Como se puede observar, los puntos más altos corresponden a los
colores más calientes y los puntos más bajos de la gráfica están coloreados
con colores frı́os.
EJES. Las longitudes de los ejes coordenados también se pueden
modificar con el comando
>>axes([xmin xmax ymin ymax zmin zmax])
Los comandos grid on y axis square también funcionan en este
tipo de gráficos.
ROTACIÓN DE GRÁFICAS. Otro comando interesante en las
gráficas 3D es rotate3d, que nos permite, utilizando el ratón sobre la
figura, rotarla de manera interactiva en tres dimensiones.
25
CURVAS DE NIVEL. Dada una función z = f (x, y), las curvas
sobre el plano XY , determinadas por f (x, y) = k, donde k es una constante se llaman curvas de nivel. Hay varias formas de obtenerlas usando
MatLab.
Vamos a representar la gráfica de la función
z = x2 + y 2 ,
dibujando algunas curvas de nivel.
Creamos el mallado,
>>[x,y]=meshgrid(-2:.1:2);
Sustituimos en la función, para calcular los valores de z,
>>z=x.^2+y.^2;
Ahora, podemos dibujar la gráfica utilizando alguno de los comandos
descritos anteriormente.
Las curvas de nivel se pueden hacer utilizando alguno de los comandos siguientes (ver figuras 13, 14 y 15):
>>contour(x,y,z,10) % dibuja 10 curvas de nivel
>>contour3(x,y,z,10) % lo mismo, pero en el espacio
>>pcolor(x,y,z),colorbar
Esta última orden dibuja un mapa de colores por niveles, la orden
colorbar hace aparecer una escala de valores según el color, es decir,
nos indica el valor de la variable z, como se describió antes.
Si se usa el comando contour, después se pueden etiquetar las curvas
con los valores correspondientes de la z. Para hacer esto:
Primero dibujamos las curvas de nivel con
>>contour(x,y,z,10)
Después guardamos la información en una variable, por ejemplo,
>>cs=contour(x,y,z,30);
A continuación, tenemos dos opciones:
26
2
1.5
1
0.5
0
−0.5
−1
−1.5
−2
−2
−1.5
−1
−0.5
0
0.5
1
1.5
2
Figura 13. Curvas de nivel sobre el plano XY .
8
7
6
5
4
3
2
1
0
2
2
1
1
0
0
−1
−1
−2
−2
Figura 14. Curvas de nivel en el espacio.
>>clabel(cs) % etiqueta algunas aleatoriamente
O bien
>>clabel(cs,’manual’) % nos permite elegirlas con el ratón
Por otra parte, el comando >>meshc(x,y,z), dibuja la gráfica, y por
debajo, las curvas de nivel (algunas veces será necesario modificar los
ejes para que la gráfica de la función no tape a las curvas de nivel).
Ejercicio 3.2. Representar las gráficas de las siguientes funciones de
2 variables, utilizando alguno de los comandos descritos anteriormente.
Dibujar también algunas curvas de nivel:
1
a)z =
9 + x2 + y 2
27
2
8
1.5
7
1
6
0.5
5
0
4
−0.5
3
−1
2
−1.5
1
−2
−2
−1.5
−1
−0.5
0
0.5
1
1.5
2
0
Figura 15. Gráfica 3D con escala de colores.
b)z = −
p
|xy|
2
2
cos( x +y
4 )
c)z =
2
3 + x + y2
d)z =
y2
− 3|x|
5
e)z = e−(x
2 +y 2 )
3.4. Algunas superficies en el espacio
Hay varios comandos en MatLab que permiten generar las gráficas
de superficies en R3 (superficies que no son funciones.) Estos comandos
son funciones que ya vienen programadas.
ESFERA. Se genera utilizando el comando >>sphere(n), donde n
es el número de puntos en los que queda dividido el ecuador de la esfera.
Cuanto mayor sea n, mayor será la aproximación a la curvatura real de
la esfera (de radio 1, centrada en el origen.) Poniendo sólo >>sphere, el
valor que tomará n será 20, por defecto
>>sphere,axis square,title(’ESFERA’)
Obtenemos la gráfica de la figura 16.
Ejercicio 3.3. Utilizando el comando sphere, dibujar varias esferas
con diferentes valores de n. Probar, en particular, los valores 2, 3, 4,
etc.
28
ESFERA
1
0.5
0
−0.5
−1
1
1
0.5
0.5
0
0
−0.5
−0.5
−1
−1
Figura 16. Esfera de radio 1 centrada en el origen.
Ejercicio 3.4. Vectores Normales a una superficie
Dibujar los vectores normales a la superficie de una esfera siguiendo
los siguientes pasos:
Dibujar una esfera utilizando lo descrito anteriormente, pero guardando la información en tres variables
>>[x,y,z]=sphere(n);
Utilizar el comando >>surfnorm(x,y,z)
Este comando también se puede utilizar para dibujar los vectores normales en superficies de funciones de la forma z = f (x, y). Para dibujar
las normales en el sentido opuesto habrá que poner surfnorm(x’,y’,z’).
CILINDRO. El comando >>cylinder(R,n) genera automáticamente un cilindro de revolución de radio R, donde n es el número de
puntos de la circunferencia de la base del cilindro. Como en el caso de la
esfera, si usamos sólo >>cylinder(R), el número n es, por defecto, 20.
Lo realmente interesante de este comando es que también admite
radios variables R(t), con t ∈ [a, b]. De esta forma, puede ser utilizado
para obtener las gráficas de diferentes tipos de superficies de revolución,
donde la generatriz es una función definida por R(t). Por ejemplo, si
queremos dibujar un paraboloide
de revolución, podemos utilizar como
√
generatriz la función r(t) = t, con t ∈ [0, 2]
29
>>t=linspace(0,2,20);r=sqrt(t);cylinder(r)
Y obtendremos la gráfica de la figura 17. (No conviene poner demasiados puntos en linspace para que se pueda apreciar bien el dibujo.)
1
0.8
0.6
0.4
0.2
0
1.5
1
0.5
0
−0.5
−1
−1.5
−1.5
−1
−0.5
0
0.5
1
1.5
Figura 17. Paraboloide de revolución generado con cylinder.
Ejercicio 3.5. Dibujar las superficies generadas por >>cylinder(R(t),30),
en cada uno de los siguientes casos:
a) R(t) = t, t ∈ [−1, 1]
b) R(t) = t2 , t ∈ [−1, 1]
c) R(t) = 2 + sen(t), t ∈ [−2π, 2π]
d) R(t) = et , t ∈ [−3, 3]
MÁS SUPERFICIES DE REVOLUCIÓN. El comando
>>makevase hace aparecer una ventana interactiva que permite dibujar gráficas de superficies de revolución en las que la generatriz es una
poligonal cuyos vértices se señalan con el ratón sobre el propio dibujo.
3.5. Gráficos de funciones complejas
El comando cplxmap permite representar gráficas de funciones complejas de variable compleja en el siguiente sentido:
Sea la función compleja de variable compleja
f : C −→ C
z 7−→ w = f (z)
El comando >>cplxmap(z,f(z)) dibuja una gráfica tridimensional
en la que el eje X es la parte real de la variable, es decir, Real(z); el eje
30
Y es la parte imaginaria de la variable, es decir, Im(z) y el eje Z es la
parte real de la imagen de la función, es decir, Re(f (z)).
La variable z va a pertenecer siempre al dominio constituido por
el disco unidad centrado en el origen y las coordenadas de los puntos
deben estar en forma polar. Esto se consigue utilizando previamente el
comando >>cplxgrid(n), donde n es el número entero positivo.
Por ejemplo, con los comandos
>>z=cplxgrid(12);
>>cplxmap(z,z.^2)
obtenemos la gráfica de la función f (z) = z 2 (figura 18)
1
0.5
0
−0.5
−1
1
1
0.5
0.5
0
0
−0.5
−0.5
−1
−1
Figura 18. Gráfica de f (z) = z 2 .
Obsérvese que para cada valor de z, su imagen f (z), es única. Esto no es ası́ para cualquier función compleja. Por ejemplo, la función
f (z) = z 1/2 es una función bivaluada, la función g(z) = z 1/3 es una función trivaluada, cada z puede producir tres valores distintos para g(z), y
ası́ sucesivamente. Para obtener las gráficas de estas funciones especiales, que se denominan Superficies de Riemann, MatLab dispone de un
comando que las dibuja automáticamente, es el comando cplxroot(n),
donde n es el ı́ndice de la raı́z.
El comando >>cplxroot(2) generarı́a la superficie de la figura 19.
Para obtener más información, se pueden ejecutar los comandos
cplxdemo y grafcplx, que contienen sendas demostraciones de gráficas de funciones complejas.
31
1
0.5
0
−0.5
−1
1
1
0.5
0.5
0
0
−0.5
−0.5
−1
−1
Figura 19. Gráfica de f (z) = z 1/2 .
4. GRÁFICOS ESTADÍSTICOS
A pesar de que no se puede decir que MatLab sea el programa ideal
para hacer cálculos relacionados con la Estadı́stica2 , dispone de algunos
comandos que nos permiten calcular algunos de los parámetros estadı́sticos básicos, ası́ como comandos para generar bastantes gráficos.
Dependiendo del tipo de datos estadı́sticos de los que dispongamos,
resulta conveniente utilizar uno u otro tipo de gráfico. Vamos a ir viendo
los que se pueden hacer con MatLab, que son: diagramas de Sectores,
diagramas de Pareto, diagramas de barras e histogramas.
4.1. Diagramas de sectores
Resultan útiles para representar datos de tipo cualitativo, en los que
tenemos varias opciones, el diagrama de sectores permite compararlas
en un cı́rculo con sectores cuyo ángulo es directamente proporcional al
porcentaje de cada opción.
Ejemplo 4.1 Los resultados de las elecciones generales del 12 de marzo
de 2000 al Congreso de los Diputados fueron los siguientes:
2
No al menos como programas especializados en cálculos estadı́sticos, como
puede ser el programa STATGRAPHICS.
32
Formación Polı́tica
Partido Popular
Partido Socialista Obrero Español
Convergència i Unió
Izquierda Unida
Partido Nacionalista Vasco
Otros
Total
Número de Escaños
183
124
15
8
7
12
350
Para dibujar un diagrama de sectores de los resultados de las elecciones, procedemos como sigue. Introducimos los datos en un vector
>>x=[183 125 15 8 7 12]
x =
183
125
15
8
7
12
Y ahora, dibujamos el diagrama. Se puede poner una leyenda que nos
indique qué sector corresponde a cada partido polı́tico. Como se puede
observar en el gráfico (figura 20), MatLab calcula automáticamente los
porcentajes correspondientes y los pone junto a su sector
>>pie(x),legend(’PP’, ’PSOE’,’CiU’,’IU’,’PNV’,’Otros’)
(Nota: si la leyenda no sale en el lugar deseado, se puede mover utilizando el botón izquierdo del ratón y colocándola en el lugar adecuado.)
3%
PP
PSOE
2%
2%
4%
CiU
IU
PNV
Otros
52%
36%
Figura 20. Diagrama de sectores.
Con el comando pie3 se obtiene también un diagrama de sectores,
pero en versión tridimensional (ver figura 21).
33
Tanto para el comando pie, como para el comando pie3 existe la
posibilidad de separar uno o más sectores para destacarlos con respecto
de los demás. Por ejemplo, si queremos separar los sectores correspondientes a los dos primeros datos
>>pie3(x,[1 1 0 0 0 0])
El vector que se pone a continuación de x debe tener la misma longitud que el x, los unos y los ceros indican, respectivamente, los sectores
que queremos separar y los que no.
PP
PSOE
CiU
IU
PNV
3%
Otros
2% 2%
4%
36%
52%
Figura 21. Diagrama de sectores 3D.
4.2. Diagramas de Pareto
Vamos a utilizar el ejemplo 4.1, pero ligeramente modificado:
Formación Polı́tica
Partido Popular
Partido Socialista Obrero Español
Otros
Total
Número de Escaños
183
124
42
350
El diagrama de Pareto que produce MatLab constará de barras cuyas
alturas son el número de escaños, ordenadas en forma decreciente y sobre
las barras, un polı́gono con las frecuencias acumuladas de los escaños.
Además, en el eje vertical derecho aparece una escala de porcentajes.
Para generarlo, escribimos
>>x=[183 125 42]
x =
183
125
42
34
Número de Escaños
>>pareto(x),ylabel(’Número de Esca~
nos’)
Y obtenemos el gráfico de la figura 22.
350
100%
300
86%
250
71%
200
57%
150
43%
100
29%
50
14%
0
1
2
3
0%
Figura 22. Diagrama de Pareto.
Este comando tiene un pequeño problema y es que si la frecuencia
de uno de los datos es pequeña en comparación con las otras, puede no
aparecer en el dibujo. Por ejemplo, si hubiésemos utilizado los datos tal y
como aparecı́an en el ejemplo 4.1, algunas de las barras correspondientes
a los partidos polı́ticos que habı́an obtenido un número bajo de escaños
no habrı́an aparecido.
4.3. Diagramas de barras
Existen varias posibilidades para representar diagramas de barras.
Supongamos que queremos representar los siguientes datos en un diagrama de barras:
Introducimos los datos en un vector
>>x=[10 2 3 5 18 20 15 ];
Y ahora usamos los comandos bar, barh, bar3 y bar3h para generar los gráficos. (Usando el comando subplot podemos conseguir que
aparezcan todos en la misma figura.)
>>subplot(2,2,1),bar(x),title(’Barras Verticales’)
>>subplot(2,2,2),barh(x),title(’Barras Horizontales’)
>>subplot(2,2,3),bar3(x),title(’Barras Verticales 3D’)
>>subplot(2,2,4),bar3h(x),title(’Barras Horizontales 3D’)
35
Barras Verticales
20
Barras Horizontales
7
15
6
5
10
4
3
5
2
1
0
1
2
3
4
5
6
7
0
Barras Verticales 3D
5
10
15
20
Barras Horizontales 3D
20
7
6
5
4
3
2
1
15
10
5
0
1
2
3
4
5
0
6
10
7
20
Figura 23. Diagramas de barras.
Obtenemos los gráficos de la figura 23.
Hay que observar que las gráficas 3D se pueden modificar utilizando
el comando rotate3d descrito en las secciones anteriores.
Los datos pueden estar agrupados, en este caso, las órdenes anteriores
los dibujan también agrupados de manera que resulte fácil compararlos.
Veamos el siguiente ejemplo:
>>x=[1 2 3;4 3 6; 10 9 8; 4 2 7;12 10 7];
Ahora, utilizando los mismos comandos que antes, obtenemos los
gráficos de la figura 24.
Y por último, también se pueden agrupar en 3D, de forma diferente a la anterior, con la orden bar3(x,’group’) y se puede hacer que
aparezcan las barras apiladas con bar3(x,’stack’) (ver figura 25).
4.4. Histogramas
Para generar histogramas se utiliza el comando hist. Por ejemplo,
generamos 1000 números aleatorios siguiendo la normal N (0, 1)
>>x=randn(1000,1);
Con la orden hist(x), obtenemos (figura 26) un histograma en el
que los datos aparecen agrupados en 10 intervalos. Si queremos que
36
12
10
5
8
4
6
3
4
2
2
1
0
1
2
3
4
5
0
5
10
15
15
5
10
4
3
5
2
0
1
1
2
3
4
0
10
5
20
Figura 24. Diagramas de barras con datos agrupados.
aparezcan más o menos intervalos, habrá que indicarlo con >>hist(x,N),
donde N es el número de intervalos.
5. GRÁFICAS EN MOVIMIENTO: “MOVIES”
Entre las múltiples posibilidades del programa MatLab está la de
producir gráficas en movimiento. Se trata de pequeños programas, llamados “movies”, que elaboran una “pelı́cula”fotograma a fotograma.
Estos fotogramas, una vez visualizados, producen la sensación de movimiento.
Veamos un ejemplo: queremos dibujar la gráfica de la curva y =
λ sin(x) para varios valores de λ contenidos en el intervalo [−1, 1].
Veamos en primer lugar el programa:
En primer lugar, abrimos el editor de programas de MatLab, con
File New M-File. Se abre un editor en el que escribiremos lo siguiente,
Ejemplo 1
function cuerda
% movie cuerda
x=linspace(0,2*pi,1000); n=50;
% n numero de fotogramas
37
12
30
10
25
8
20
6
15
4
10
2
5
0
0
1
1
2
2
3
3
4
4
5
5
Figura 25. Datos agrupados en 3D y barras apiladas.
for j = 1:n
t=(2*pi/49)*(j-1);
y=sin(t)*sin(x);
plot(x,y,’*’),axis([0 2*pi -1.2 1.2])
F(j) = getframe;
end
movie(F,2) % veces que queremos ver la peli
A continuación lo guardamos (en el directorio que aparece por defecto, Work) con el nombre cuerda. Si se pone otro nombre, habrá que
cambiar la primera lı́nea del programa. Para ejecutarlo, basta con escribir el nombre del programa, cuerda, en la lı́nea de comandos.
El núcleo del programa lo constituyen el conjunto de comandos:
for j = 1:n
t=(2*pi/49)*(j-1);
y=sin(t)*sin(x);
plot(x,y,’*’),axis([0 2*pi -1.2 1.2])
F(j) = getframe;
end
Es lo que en programación se deonomina un bucle, esto es, un conjunto de instrucciones, en este caso, comandos gráficos que se ejecutan
varias veces, dependiendo del valor de j. A medida que j varı́a de 1 a
38
250
200
150
100
50
0
−4
−3
−2
−1
0
1
2
3
4
Figura 26. Histograma.
50, t varı́a, de 0 a 2π y, por tanto, λ = sin(t) varı́a entre -1 y 1. Para
cada valor de j se realiza un gráfico/fotograma que se almacena con
la instrucción F(j) = getframe;. Por último, el comando movie(F,2)
permite visualizar la pelı́cula el número de veces que se le indique.
A continuación se incluyen algunos ejemplos más de “movies”:
Ejemplo 2
function elipse
% movie
n=30; x=linspace(0,2*pi,200);
for j = 1:n
t=(pi/29)*(j-1);
plot(cos(x),sin(t)*sin(x),’rs’),
axis([-1 1 -1 1]);
F(j)=getframe;
end
movie(F,5)
Ejemplo 3
function colores
% movie
39
n=30;
for j = 1:n
x=rand(10);
imagesc(x)
F(j) = getframe;
end
movie(F,5)
Ejemplo 4
function membrana
% movie membrana
[x,y]=meshgrid(-1:.1:1); n=20;
for j = 1:n
t=(2*pi/19)*(j-1);
z=2*sin(t)*exp(-x.^2-y.^2);
surf(x,y,z),axis([-1 1 -1 1 -2 2])
F(j) = getframe;
end
movie(F,6)
Ejemplo 5
function picos
% movie
[x,y,z]=peaks; n=20;
for j = 1:n
t=(2*pi/19)*(j-1);
z1=sin(t)*z;
surf(x,y,z1),axis([-3 3 -3 3 -5 5])
F(j) = getframe;
end
movie(F,3)
Ejemplo 6
40
function reloj
% movie reloj
n=100;
for j = 1:n;
t=linspace(0,2*pi,1000);
plot(cos(t),sin(t)),axis square hold on horas=0:12;
plot(.9*cos(horas*2*pi/12),... .9*sin(horas*2*pi/12),’k*’)
hor=pi/2-(j-1)*2*pi/(n-1); %horaria
plot([0 .5*cos(hor)],[0 .5*sin(hor)]),
min=pi/2-(j-1)*12*2*pi/(n-1); % minutera
plot([0 .8*cos(min)],[0 .8*sin(min)]) hold off
F(j) = getframe;
end
movie(F)
41
REFERENCIAS
CHEN, K., GIBLIN, P. e IRVING, A. Mathematical Explorations with
Matlab. Cambridge University Press. Cambridge, 1999.
DUOANDIKOETXEA, J. “Análisis de Fourier: historia y aplicaciones
recientes”. En Zuazua, E. (Director) Temas relevantes de la Matemática actual: el reto de la Enseñanza Secundaria. Centro de publicaciones
del Ministerio de Educación, Cultura y Deporte/UIMP. Madrid, 2000.
Págs. 11-43.
HARMAN, Th. L., DABNEY, J. y RICHERT, N. Advanced Engineering
Mathematics using Matlab. Vol. 4. PWS. Boston, 1997.
HIGHAM, D.J. y HIGHAM, N.J. Matlab guide. SIAM. Philadelphia,
2000.
RODRÍGUEZ DEL RÍO, R. “Matemáticas en el Aula de Informática”.
En Zuazua, E. (Director) Temas relevantes de la Matemática actual: el
reto de la Enseñanza Secundaria. Centro de publicaciones del Ministerio
de Educación, Cultura y Deporte/UIMP. Madrid, 2000. Págs. 145-210.
ZUAZUA, E. (Director) Temas relevantes de la Matemática actual: el
reto de la Enseñanza Secundaria. Centro de publicaciones del Ministerio
de Educación, Cultura y Deportes/UIMP. Madrid, 2000.
42