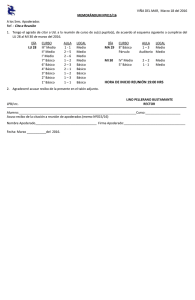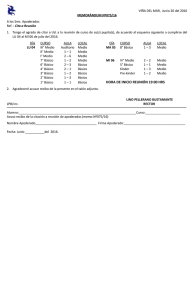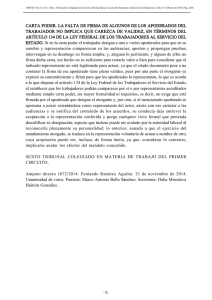guía de proceso para la revisión y adaptación de datos
Anuncio

GUÍA DE PROCESO PARA LA REVISIÓN Y ADAPTACIÓN DE DATOS FAMILIAS Esta guía muestra el proceso para la revisión de datos de familias asociadas a los alumnos. Para facilitar la revisión, si lo desean, pueden obtener un listado por familias y realizar la revisión en papel y posteriormente adecuar los datos en Alexia. Para la obtención de este listado deben ir a: 1. Filiación 2. Familias 3. Y obtener el listado desde los iconos de la parte superior 4. El listado se obtendrá de las familias que figuran en pantalla, si su listado se compone de más de una página (podrá comprobarlo en la parte inferior) Deberá cambiar a la página siguiente y repetir la operación detallado en el paso 3. 5. El listado nos presenta el detalle de a. Nombre de la familia b. Datos de los padres o apoderados c. Datos de los alumnos asociados a esa familia Se ha borrado datos en esta imagen para preservar los datos de las personas. SITUACIONES QUE PODEMOS ENCONTRAR EN LA REVISIÓN Y COMO RESOLVERLO 1. FALTAN APODERADOS O TUTORES EN LA FAMILIA Durante el proceso de revisión podemos encontrar familias en las que falta el Padre, Madre o cualquier familiar tutor del alumno. a. Ir a Filiación / Familias b. Utilizar el filtro de la parte derecha para localizar la familia c. Una vez localizada pulsar sobre ella con el ratón y accederemos a la ficha de la familia d. Ir a la pestaña de “Padres/Apoderados” e. Seleccionar la opción “Añadir nuevo” / “Nuevo” Si el padre, madre o tutor que queremos incluir en la familia del alumno es personal del colegio y ya se encuentra creado como personal en la base de datos, seleccionaremos la opción de “Importar de personal” y en la pantalla que se despliega buscaremos la persona que queremos relacionar con la familia y alumno, marcaremos en el check de la izquierda y pulsaremos “aceptar” esta persona quedará vinculada a la familia y al alumno. f. Se desplegará una pantalla que nos permitirá crear el padre, madre o apoderado que necesitemos para el alumno. Si solo es un familiar el que vamos a crear, una vez completados los datos pulsaremos el botón inferior “Guardar y cerrar”, si necesitamos crear más de uno, al término del primero pulsaremos el botón inferior “Guardar y añadir otro”. Recuerde completar todos los datos incluida la relación de la persona que estamos creando con el alumno. En el combo que se despliega encontrará las diferentes opciones. Este será el parentesco que el programa asociara para esta persona con respecto al alumno. 2. FALTAN HERMANOS O ALUMNOS ASOCIADOS A LA FAMILIA Durante el proceso de revisión podemos encontrar familias en las que siendo varios hermanos no se encuentran asociados en la misma familia Los puntos a, b y c son iguales a los del caso anterior d. Ir a la pestaña “Alumnos” y pulsar el botón “Vincular” e. Nos desplegará una pantalla en la que localizaremos el/los alumno/s que deseamos vincular a esta familia. f. Utilizaremos el filtro de la izquierda para localizar los alumnos que deseamos vincular g. Seleccionaremos el/los alumno/s que vamos a asociar (permite selección múltiple) y pulsaremos el botón inferior de “Aceptar” h. Los alumnos quedarán vinculados a la familia. Los hermanos de madre o padre deben asociarlos a la familia con la que conviven con el objetivo de que el programa pueda asignar los descuentos de hermanos que correspondan, para correspondencia y otros temas relacionados con familias. 3. PADRE O APODERADOS QUE NO CORRESPONDEN A ESA FAMILIA Si durante el proceso de revisión encontramos familias que tienen apoderados que no corresponden actuaremos de la siguiente forma: Los puntos a, b y c son iguales a los del caso anterior d. Entramos en la pestaña “Padres/Apoderados” e. Marcamos con el check de la izquierda el Padre o Apoderado que no corresponde a esa familia y pulsamos el botón superior de “Eliminar” 4. ALUMNOS ASOCIADOS A FAMILIAS INCORRECTAS Si durante el proceso de revisión encontramos alumnos asociados a familias que no les corresponden debemos actuar de la siguiente forma: Los puntos a, b y c son iguales a los del caso anterior d. Entramos en la pestaña “Alumnos” e. Seleccionamos con el check de la izquierda el alumno que se encuentra incorrectamente asignado f. Pulsamos el icono correspondiente a desvincular 5. FAMILIAS QUE NO EXISTEN EN EL LISTADO Si durante el proceso de revisión detectamos que faltan familias deberemos actuar de la siguiente forma a. Ir a Filiación / Familias b. Pulsar el botón “Añadir nuevo” c. Nos presentará la siguiente pantalla en la que debemos completar los datos En primer lugar el nombre de la familia (Primer apellido del padre seguido del primer apellido de la madres. En caso de familias monoparentales los dos apellidos del único padre) Completar a continuación los datos de los apoderados o padres con especial atención a la relación con el alumno que podrá seleccionar en el desplegable del campo “Relación” d. Una vez completados los datos pulsaremos “Guardar y completar datos” para cerrar el proceso de alta y regresar a la pestaña de la familia o “Guardar y añadir otro” si vamos a crear más de una familia. e. Completado este proceso puede asociar a esta familia a los alumnos que necesite según se indica en el punto 2 de esta guía. 6. MODIFICAR DATOS DE UNA FAMILIA Durante este proceso de revisión es posible que detecten datos faltantes o incorrectos que deberán modificar para realizar ese proceso deberán: Los puntos a, b y c son los mismos de los apartados anteriores d. Ir a la pestaña “Datos” si los que desea modificar corresponden a la familia e. Podrá modificar los datos generales de la familia o datos de dirección seleccionando en la parte derecha de la pantalla f. Una vez realizados los cambios pulsar el botón “Grabar” 7. MODIFICAR DATOS DE UN APODERADO Durante este proceso de revisión es posible que detecten datos faltantes o incorrectos que deberán modificar para realizar ese proceso deberán: Los puntos a, b y c son los mismos de los apartados anteriores g. Ir a la pestaña “Padres /apoderados” h. Seleccionar con el check de la izquierda el padre o apoderado al que vamos a modificar datos. i. Accedemos a su ficha y realizamos los cambios necesarios y pulsamos el botón de “Grabar”